
Starboundでマルチプレイしたいんだけどサーバーってどうやって立てるの?
ノートPCにもサーバーを建てられるのかな?
こんな悩みを解決します。
Starboundのサーバーを立てるには、自宅PCやレンタルサーバー上に自分でサーバーを立てる方法と、有料サービスを利用する方法の2通りあります。
自宅PCにサーバーを立てるというと難しく感じるかもしれませんが、Windows PCさえあれば無料でサーバーを立てることができます。
この記事では、Starboundのマルチプレイサーバーを無料で立てる手順を分かりやすく解説します。
きっといい方法が見つかるはずなので、最後まで読み進めてみてくださいね。
Starboundサーバーとは?
仲間と同じ惑星でプレイできる
Starboundは1人でも複数人でも遊べるゲームですが、仲間とプレイ(マルチプレイ)するにはサーバーが必要です。
Starboundサーバーを立てると、仲間と同じ惑星で冒険したり、PvP対戦できるようになります。
自宅PCを使うかサーバーを借りる
Starboundサーバーを立てるには、以下の2つの方法があります。
今回は、自宅PCにサーバーを立てる方法を中心に紹介します。
自宅サーバーと有料サーバーとの違い
ここで自宅サーバーと有料サーバーの違いを見ておきましょう。
自宅サーバー
自宅サーバーは、自宅のPCを「Starboundサーバー」にする方法です。
Starboundサーバーに使うPCは、それほど高いスペックを要求されません。
ただし、マンション共用のインターネット回線やCATV回線では快適にプレイできなかったり、ポート開放できないこともあります。
有料サーバー
このような自宅サーバーのデメリットを解決できるのがXServer VPS
![]() のような国内の有料レンタルサーバーです。
のような国内の有料レンタルサーバーです。
有料サーバーには次のようなメリットがあります。
ストレスなく楽しめるのが有料サーバーの特長ですね。
有料サーバーを使うなら初心者にやさしいXServer VPS
![]() がおススメです。
がおススメです。
XServer VPSについては以下の記事で詳しく解説しています。
自宅PCで専用サーバーを立てるのに必要なスペック
さて、ここからは自宅PCでサーバーを立てる方法を紹介しましょう。
まず、自宅PCにマルチプレイサーバーを立てるときのスペックについてです。
Starboundの開発元では、サーバーに使うコンピュータの推奨スペックを公開していませんが、目安は以下の通りです。
| OS | Windows 10/11 |
|---|---|
| メモリ | 2GB以上 |
| ストレージ | 2GB以上 |
高性能なPCでなくてもサーバーは動きそうですよね。
自宅PCにマルチプレイサーバーを立てる手順
ではここからStarboundサーバーを自宅PCに立てる手順を紹介します。
以下の3ステップです。
- Starbound Dedicated Serverをインストールする
- Starbound Dedicated Serverを起動する
- ルーターでポートを開放する
ステップ① Starbound Dedicated Serverをインストールする
まず、SteamでStarbound Dedicated Serverをインストールします。
- Steamのライブラリを開きます。
- 「starbound」で検索して「Starbound Dedicated Server」を選び、「インストール」をクリックします。
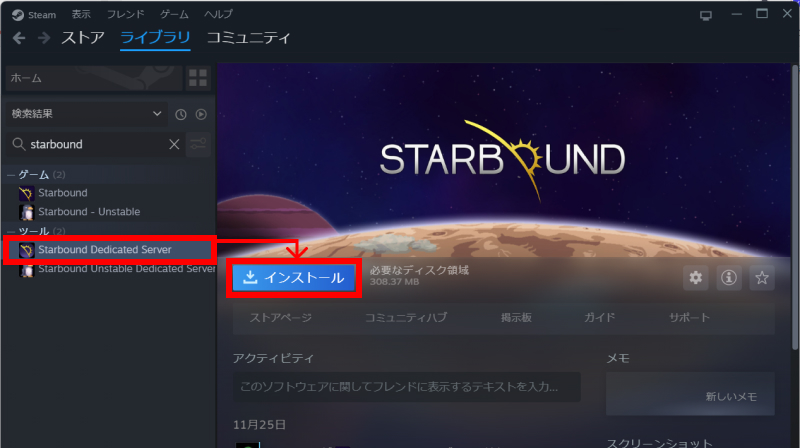
- インストール完了です。
ステップ② Starbound Dedicated Serverを起動する
つぎにインストールした「Starbound Decicated Server」の「起動」ボタンクリックします。
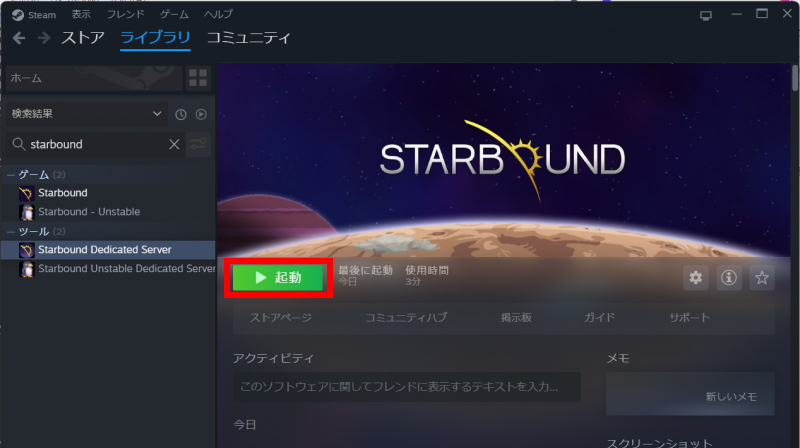
黒い画面が表示されれば、サーバーの起動は成功です。
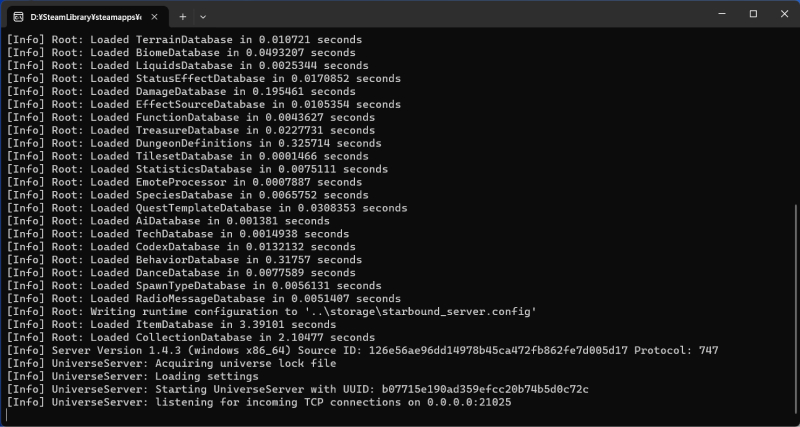
ステップ③ ルーターでポートを開放する
最大の難関は、ルーターでのポート開放作業です。
ポート開放は、自宅のネットワーク構成やルーターの種類、インターネットプロバイダなどによって作業手順が違います。
例として、NURO光のHG8045Qでの設定手順を紹介します。
ルーターHG8045Qでの設定手順
まず、ブラウザで http://192.168.1.1 にアクセスします。
ID(admin)とパスワードを入れてログインします。
[転送ルール]-[ポートマッピング設定]を選択します。
次のように情報を入力します。
| 種別 | カスタム設定 | |
|---|---|---|
| マッピング名 | starbound | |
| 内部ホスト | StarboundサーバーのPC | |
| ルール | プロトコル | TCP/UDP |
| 内部ポート番号 | 21025-21025 | |
| 外部ポート番号 | 21025-21025 | |
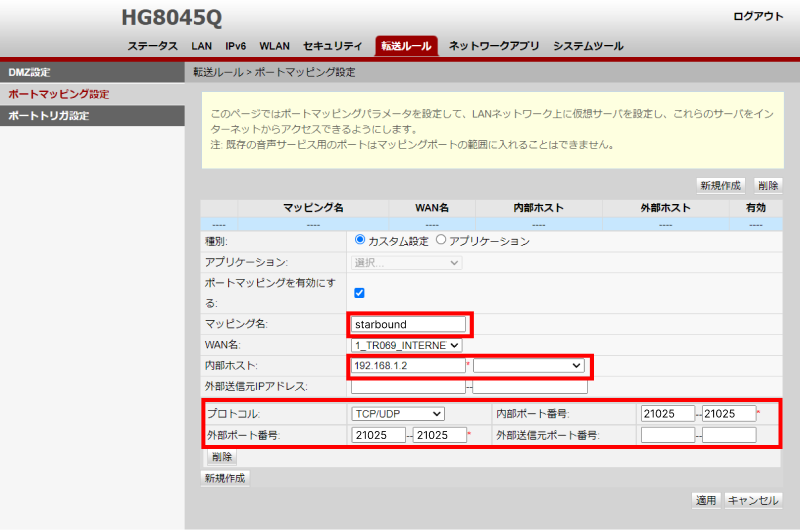
[適用]ボタンを押したら完了です。
サーバーへ接続する
サーバーのインストールが終わったら、実際に接続してみましょう。
- Starboundを起動し、「ゲームに参加」をクリックします。
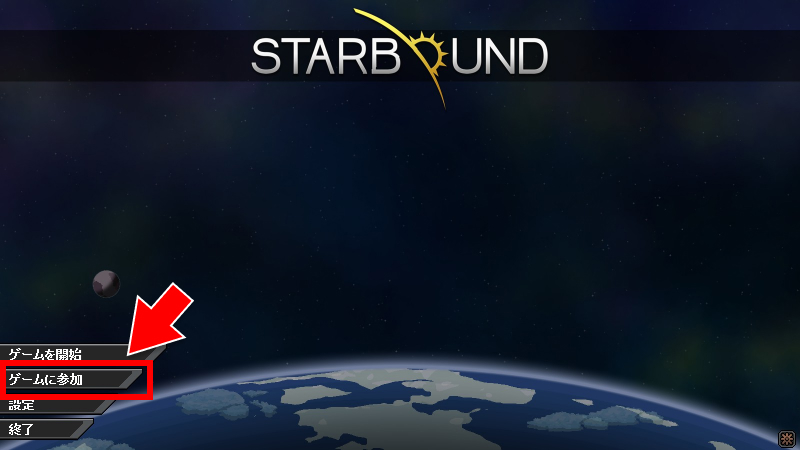
- キャラクターを選択します。
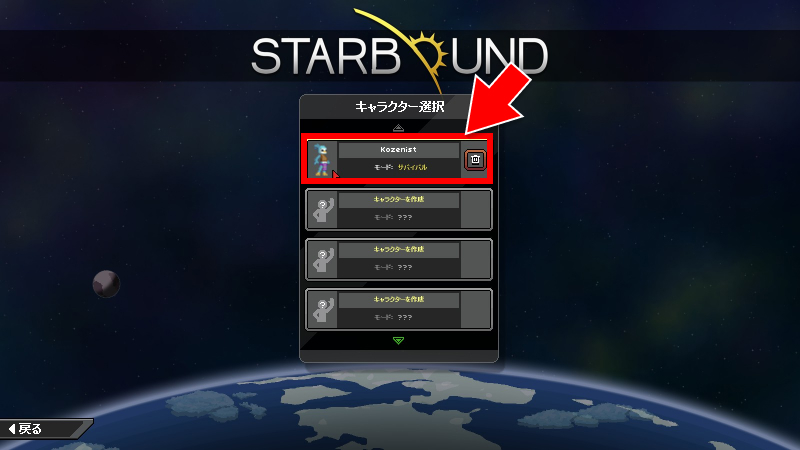
- 「アドレス」にサーバーのIPアドレスを入力し、[参加]ボタンをクリックします。
同一LAN内からサーバーに接続するときはローカルIPアドレス(例:192.168.1.2)を、インターネットからアクセスするときはグローバルIPアドレスを指定します。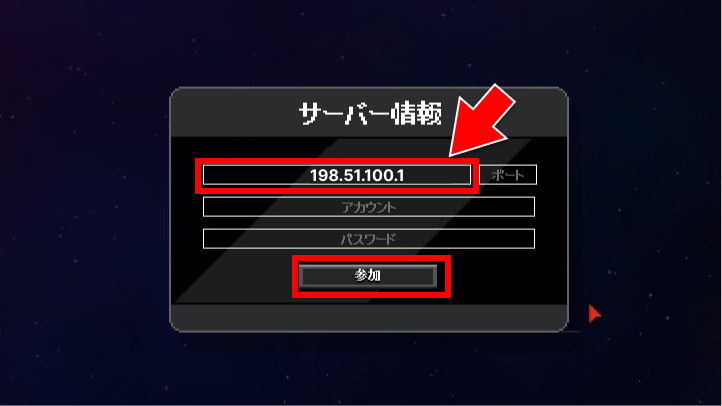
サーバーに接続できましたか?
あとは遊ぶだけです!
自宅PCでサーバーを立てるときに注意したいこと
電気代が思ったよりかかる
短時間だけ起動するのなら問題になりませんが、PCをずっとつけっぱなしにすると、結構な電気代になります。
仮に1ヶ月間、ノートPCの電源がずっとONだと、電気代は約1,800円。
ずっとオンラインで使いたいなら、レンタルサーバーを借りた方が安かったりします。
たとえば、XServer VPS
![]() なら月830円(税込)からサーバーが使えるので、電気代だけ考えても十分に元が取れますね。
なら月830円(税込)からサーバーが使えるので、電気代だけ考えても十分に元が取れますね。
ノートPCはバッテリー劣化に注意
ノートPCの電源コードをつけっぱなしにすると、バッテリーが徐々に劣化していきます。
バッテリーを買うとなると、機種によって5,000円~20,000円くらいかかってしまいます。修理センターに出すと、3万円近くかかることも。
ノートPCをサーバーに使うのはお勧めしません。
ゲームプレイとサーバー両立が難しい
サーバーを建てて実際に遊び始めてから気づくのですが、1台のPCで、ゲームもしながらサーバーを動かすと、当然ながら遅くなります。
特に10人以上のプレイヤーで遊びたい人や、PvPモードで遊びたい人は注意してください。
最初からレンタルサーバーで始めるのが楽かもしれません。
まとめ
以上、Starboundサーバーを無料で立てる方法を紹介しました。
ポート開放は難しいし、ゲームも快適に遊びたいなぁ・・という人は、有料レンタルサーバーも検討してみてください。
国内レンタルサーバー「XServer VPS」でもStarboundサーバーを立てられますよ。
XServer VPS
![]() では、2025/12/11(木) 17:00まで「サーバー料金最大20%OFF」キャンペーンを実施中!
では、2025/12/11(木) 17:00まで「サーバー料金最大20%OFF」キャンペーンを実施中!
※1年以上のプランで、新規申込、かつ初回の支払いのみキャンペーン対象。


