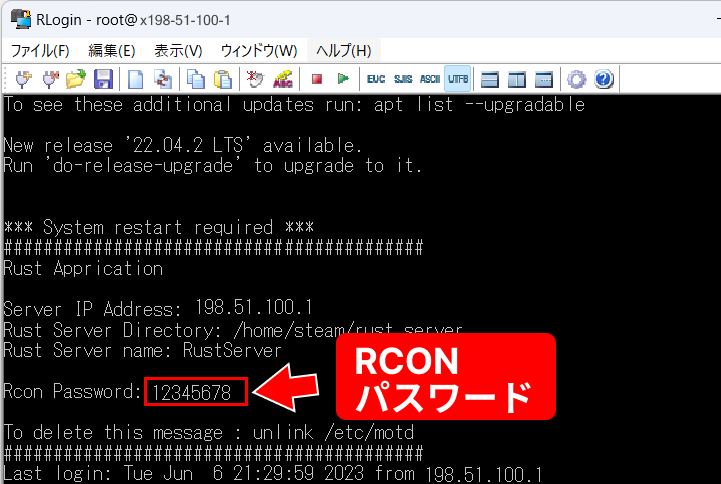Xserver VPSでRustのサーバーって簡単に立てられるの?
こんな悩みを解決します。
Xserver VPSはRustに対応しているレンタルサーバーです。
このたび、エックスサーバー様のご厚意でXserver VPSを提供していただきました。そこでRustのマルチプレイサーバーとしてどこまで使えるのか、徹底的に使い倒してみました。
Xserver VPSは、サーバーのスペックや種別を選ぶだけで、誰でも5分あればサーバーが作れます。
また、RustのmodやRCONにも対応しているので、思う存分、マルチプレイを楽しめそうですね。
この記事では、「Xserver VPS」でRustサーバーを立てる手順を画面キャプチャ付きで分かりやすく解説します。
マルチプレイサーバーを作って、友だちと楽しく遊ぼう!
Xserver VPS
![]() では、2024/12/16(月) 17:00まで「サーバー料金半額キャッシュバック」キャンペーンを実施中!
では、2024/12/16(月) 17:00まで「サーバー料金半額キャッシュバック」キャンペーンを実施中!
※1年以上のプランで、新規申込、かつ初回の支払いのみキャンペーン対象。
「Xserver VPS」は「Rust」に対応

Xserver VPSは、「仮想サーバー」という自分専用のサーバーを格安で利用できるサービスです。
Rustにも対応しているので、簡単にマルチプレイサーバーを立てられます。
また、Xserver VPSはレンタルサーバー大手「エックスサーバー」が運営しているので、安心感がありますね。
Rustサーバーを立てる流れは、このあと詳しく説明します。
Xserver VPSの関連サービスとしてXserver VPS for Game
![]() がありますが、同じVPSなので料金やスペックは変わりません。サーバーのインストール手順も同じ。特にこだわりがなければゲーム以外にも使えるXserver VPSの方をおススメします。
がありますが、同じVPSなので料金やスペックは変わりません。サーバーのインストール手順も同じ。特にこだわりがなければゲーム以外にも使えるXserver VPSの方をおススメします。
「Xserver VPS」での「Rust」サーバーの立て方
Xserver VPSでRustサーバーを立てる手順は、以下の3ステップです。
- Xserverアカウントを作成する
- 作りたいサーバーを選ぶ
- 接続情報を確認する
ステップ① Xserverアカウントを作成する
Xserver VPS
![]() の公式サイトから「お申し込み」に進みます。
の公式サイトから「お申し込み」に進みます。

「新規お申込み」を選択します。

「メールアドレス」「パスワード」「登録区分」「名前」「住所」「電話番号」などを入力します。

入力したメールアドレス宛てに送信された「確認コード」を入力します。

「電話番号」を入力し、「テキストメッセージで取得(SMS)」か「自動音声通話で取得」を選択します。

受け取った認証コードを入力したら、アカウント登録は完了です。

ステップ② 作りたいサーバーを選ぶ
エックスサーバーのアカウント登録が終わったら、次はRustサーバーを作成しましょう。
1. 料金タイプとプランを選択
プランは「メモリ:4GB」、サーバーの契約期間は「1ヶ月」~「36ヶ月」の間で選びます。
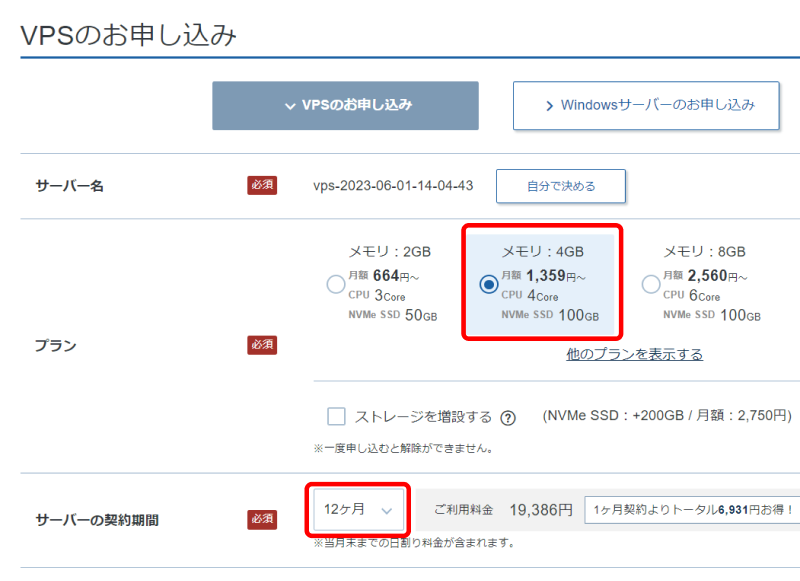
2. イメージタイプを選ぶ
イメージタイプとして「アプリケーション」タブにある「Rust」を選びます。
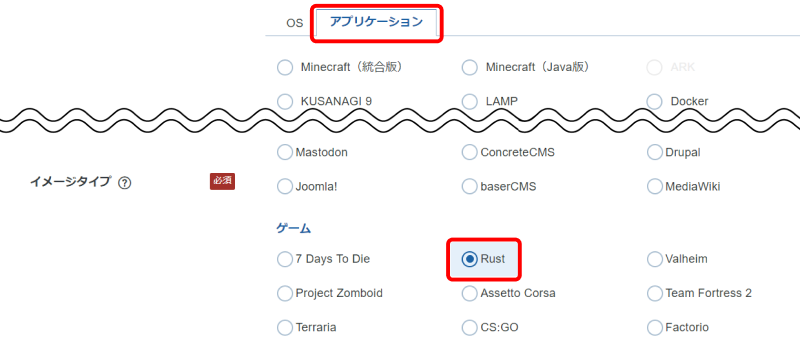
3. rootパスワードを入力
最後のrootパスワードは、サーバー管理に使う重要なパスワードです。記号を含むパスワードを入力して、忘れないようにメモを取っておきましょう。

この後、支払いを済ませればサーバーの申し込みが完了です。
お疲れ様でした。
これでRustサーバーの準備ができました。
ステップ③ 接続情報を確認する
最後に、Rustサーバーの接続情報を確認しましょう。
1.IPアドレスを確認する
まずは、サーバーのIPアドレスを確認します。
- Xserver VPS契約管理ページを開き、「VPS管理」ボタンをクリックします。

- VPS情報ページの下部に「IPアドレス」が表示されているので、これをメモしておいてください。

2.RustサーバーのRCONパスワードを確認する
次に、RustサーバーにRustAdminで接続するときに使うRCONパスワード(管理パスワード)を確認します。
なお、rootパスワードを忘れてしまったら、パスワードリセットしてください。
Rustからサーバーに接続する
では早速、Rustから自分で建てたサーバーに接続しましょう。
Steamにサーバー情報を登録する
Rustサーバーの情報はSteamに登録します。
Steamを開き、[表示]-[サーバー]を選択します。
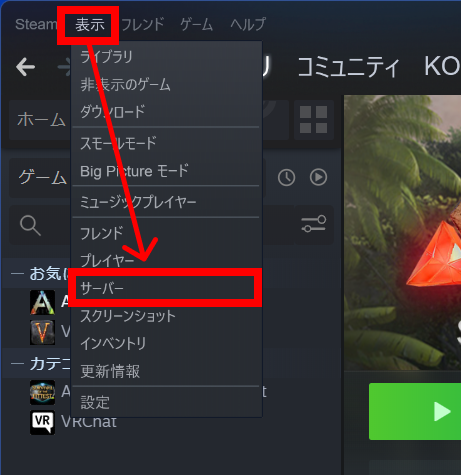
[サーバーを追加]ボタンをクリックします。
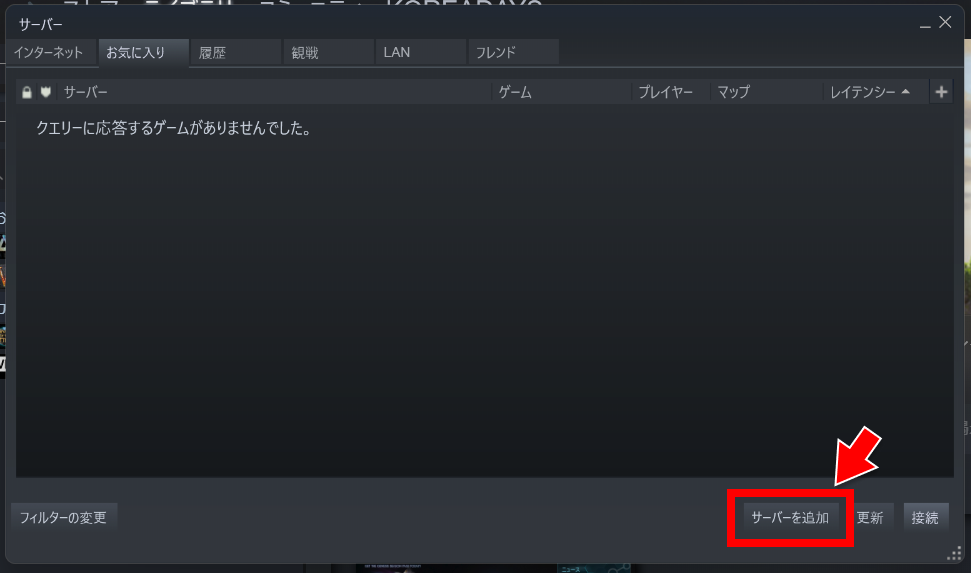
「Xserver VPSのIPアドレス:29015」を入力して、[このアドレスをお気に入りに追加]ボタンをクリックします。
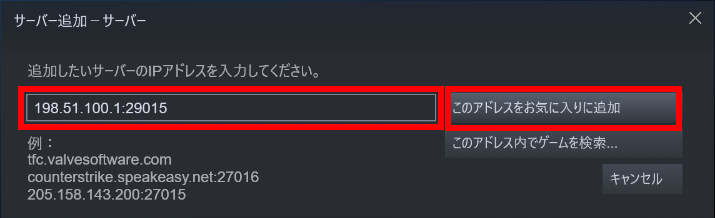
次のようにサーバーが表示されたらOKです。
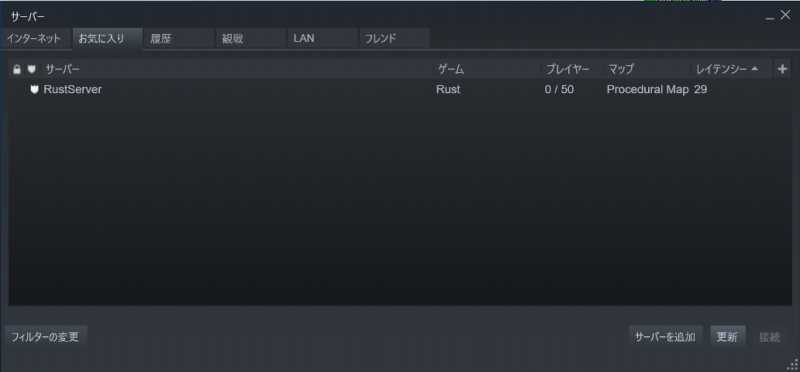
Rustからサーバーに接続する
お気に入りに追加できたら、サーバーに接続してみましょう。
- Rustを起動し、PLAY GAMEをクリックします。

- 「Favourited」をクリックします。Xserver VPSで建てたサーバーが表示されるので、クリックします。
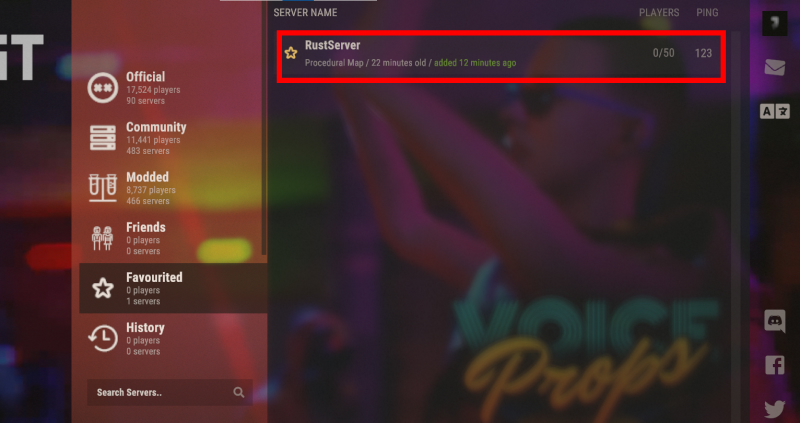
- 「JOIN SERVER」ボタンをクリックします。
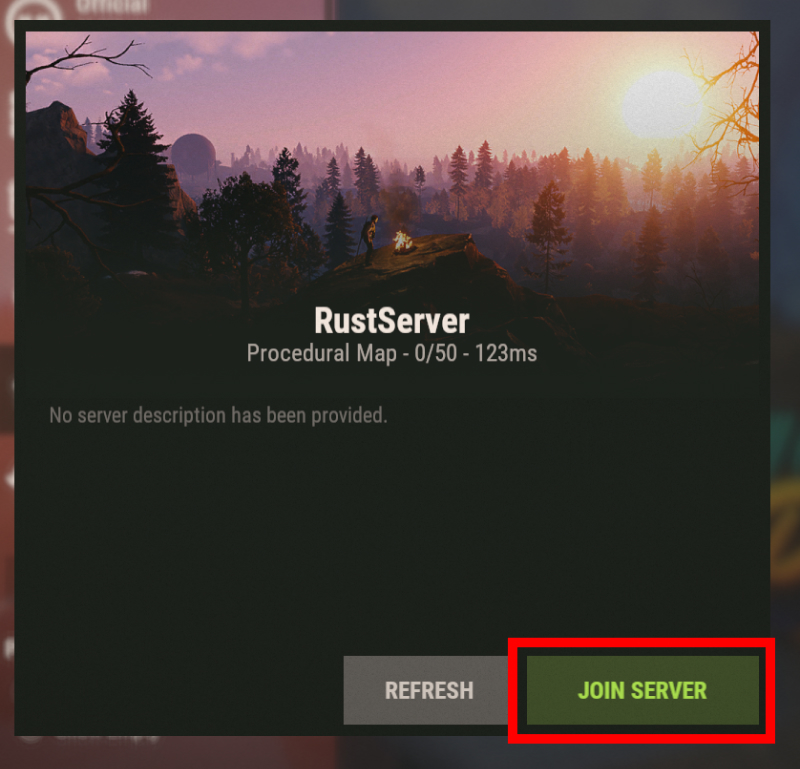
- データの読み込みが始まります。
- ゲームスタートです!
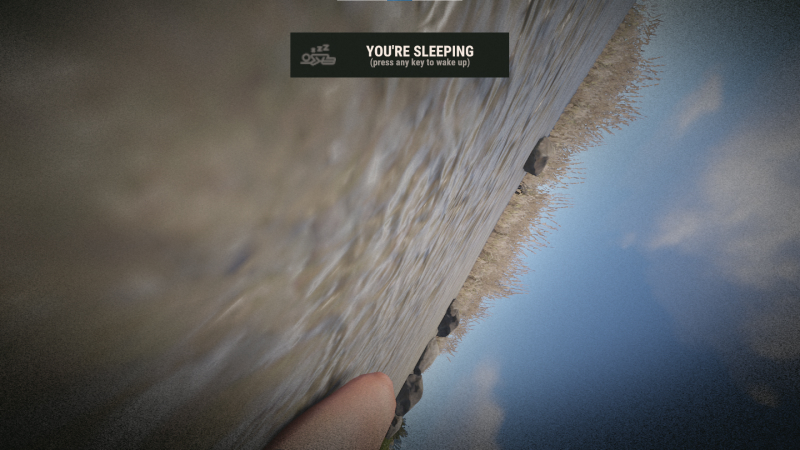
Rustサーバーの設定変更
さて、Xserver VPSで作ったRustサーバーの初期設定は、サーバー名が「RustServer」、マップが「Procedural Map」、モードが「PvP」、modは「なし」の状態です。
| 項目 | 初期値 |
|---|---|
| サーバー名 | RustServer |
| クエリポート | 29015 |
| RCONポート | 28016 |
| RCONパスワード | ランダム英数字(8桁) |
| マップ | Procedural Map |
| ワールドサイズ | 3000(3km四方) |
| プレイヤー数 | 50 |
| PvE | 無効 |
| データ保存頻度 | 10分 |
| mod | なし |
でも、設定を変えたり、modを入れたりして遊びたいですよね。
そこで、サーバー名を変更したり、modをインストールしてみましょう。
サーバー名を変更する
サーバー名は後述するRustAdminでも変更できるのですが、サーバーを再起動すると元に戻ってしまいます。
なので、以下で紹介する方法での設定をおススメします。
- RLoginでサーバーにログインします。
- サーバーにログインできたら、以下のコマンドを入力します。
/bin/bash -c "$(curl -fsSL https://raw.githubusercontent.com/shinya-blogger/xserver-vps-tools/main/rust/config.sh)"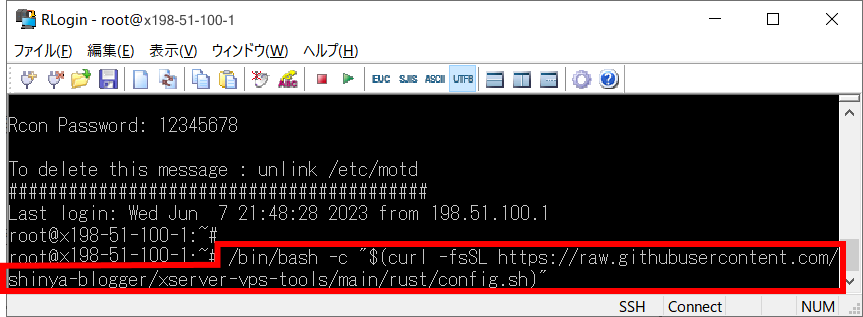
Please enter your choice?:で 1 を入力し、Enterを押します。- 新しいサーバー名を入力して、Enterを押します。
Please enter your choice?:で q を入力し、Enterを押します。
Restart Server?(y/n):で y を入力してEnterを押します。
サーバー再起動のあと、新しいサーバー名に変わりました。
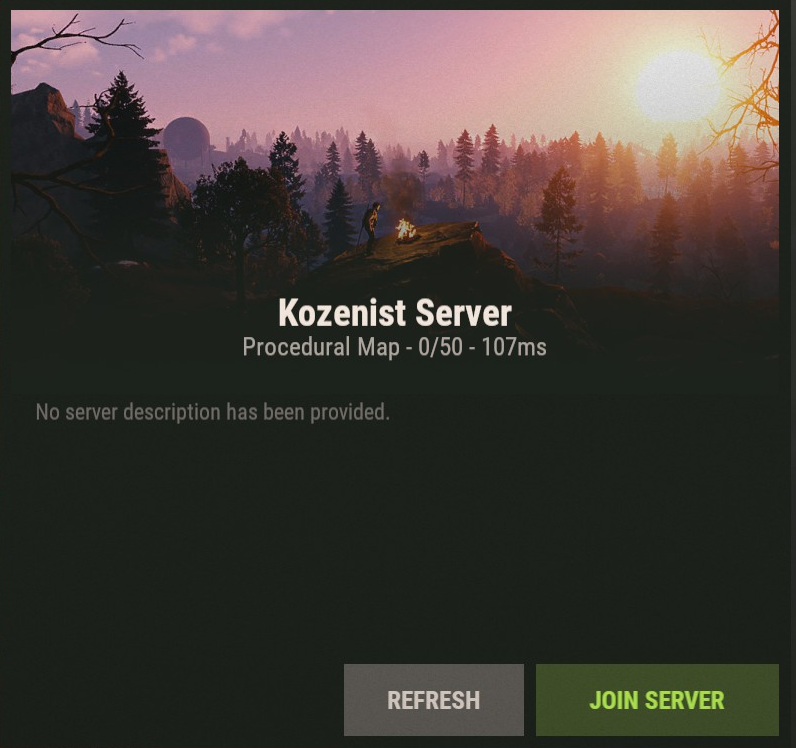
マップを変更する
Rustのマップは通常「Procedural Map」でプレイしますが、他のマップもあります。
マップを変更するには、以下の手順で行います。
- RLoginでサーバーにログインします。
- サーバーにログインできたら、以下のコマンドを入力します。
/bin/bash -c "$(curl -fsSL https://raw.githubusercontent.com/shinya-blogger/xserver-vps-tools/main/rust/config.sh)"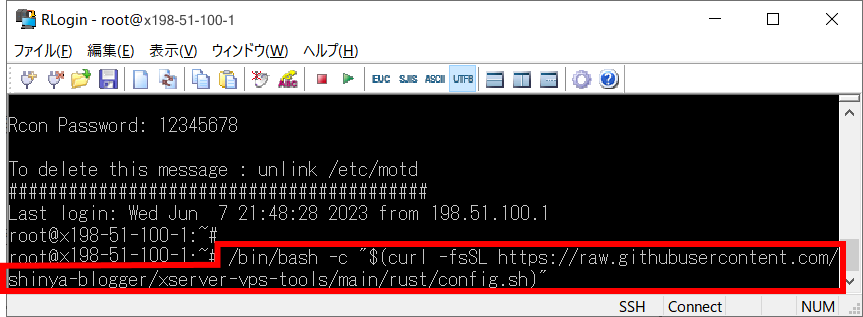
Please enter your choice?:で 2 を入力し、Enterを押します。- マップ番号を入力して、Enterを押します。
Please enter your choice?:で q を入力し、Enterを押します。
Restart Server?(y/n):で y を入力してEnterを押します。
マップがBarren(草や川なし)に変わりました。

マップサイズを変更する
マップサイズは3,000m四方がデフォルトになっています。
変更するには、次の手順で行ってください。
- RLoginでサーバーにログインします。
- サーバーにログインできたら、以下のコマンドを入力します。
/bin/bash -c "$(curl -fsSL https://raw.githubusercontent.com/shinya-blogger/xserver-vps-tools/main/rust/config.sh)"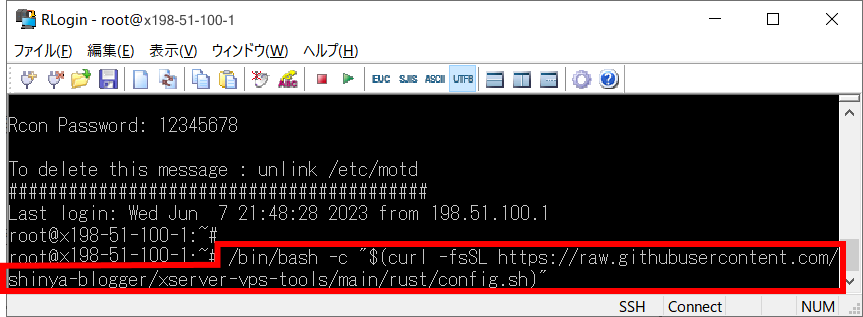
Please enter your choice?:で 3 を入力し、Enterを押します。- マップサイズ(1000~6000)を入力して、Enterを押します。
Please enter your choice?:で q を入力し、Enterを押します。
Restart Server?(y/n):で y を入力してEnterを押します。
プレイヤー数を変更する
最大同時プレイヤー数は初期値が50になっています。
RustAdminで変更もできますが、サーバー再起動後も設定を維持するには、次の手順で行ってください。
- RLoginでサーバーにログインします。
- サーバーにログインできたら、以下のコマンドを入力します。
/bin/bash -c "$(curl -fsSL https://raw.githubusercontent.com/shinya-blogger/xserver-vps-tools/main/rust/config.sh)"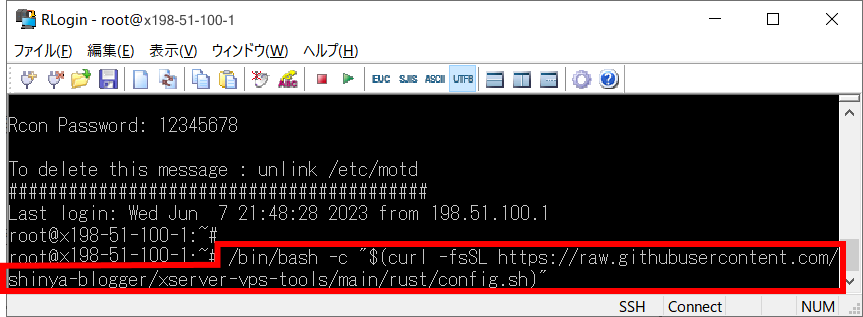
Please enter your choice?:で 4 を入力し、Enterを押します。- プレイヤー数を入力して、Enterを押します。
Please enter your choice?:で q を入力し、Enterを押します。
Restart Server?(y/n):で y を入力してEnterを押します。
プレイヤー数が10に変わりました。
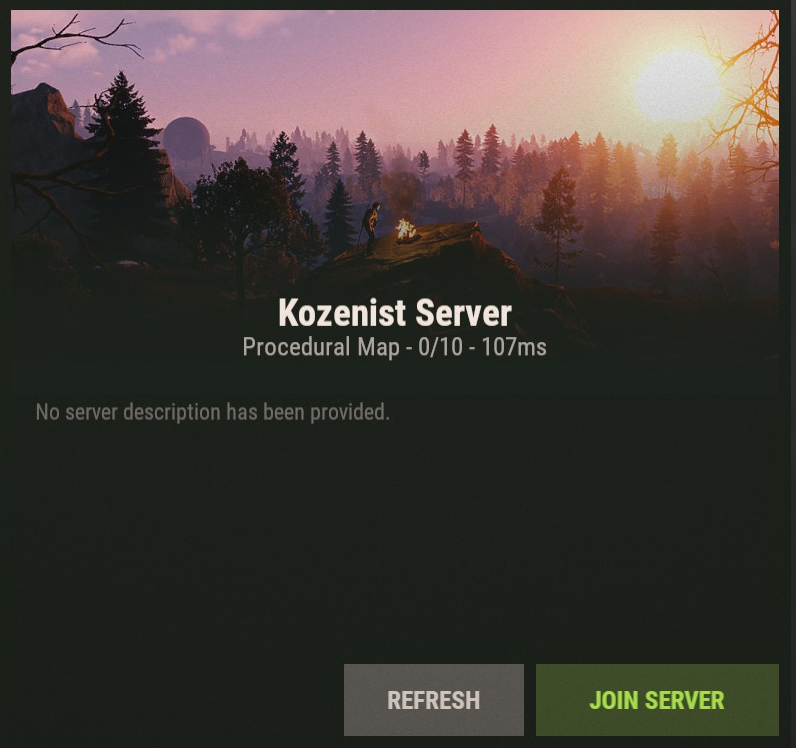
PvEに変更する
RustはデフォルトでPvP(プレイヤー同士の対戦)ですが、PvE(プレイヤー同士のダメージなし)に変更できます。
Rustを始めたばかりの人は、安心してプレイできるのではないでしょうか?
PvEに変更するには、次の手順で行ってください。
- RLoginでサーバーにログインします。
- サーバーにログインできたら、以下のコマンドを入力します。
/bin/bash -c "$(curl -fsSL https://raw.githubusercontent.com/shinya-blogger/xserver-vps-tools/main/rust/config.sh)"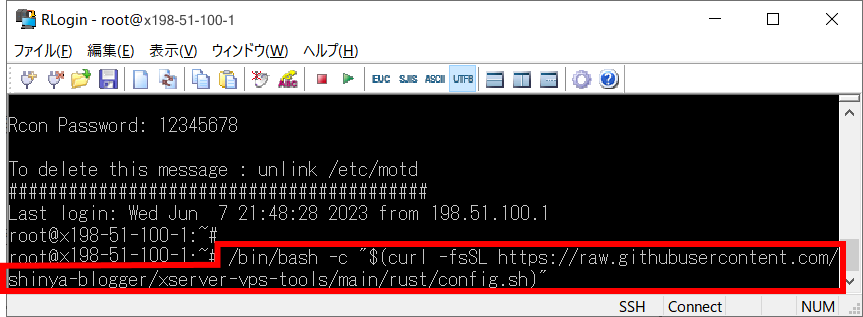
Please enter your choice?:で 5 を入力し、Enterを押します。Enable PvE?(y/n):でyを入力して、Enterを押します。Please enter your choice?:で q を入力し、Enterを押します。
Restart Server?(y/n):で y を入力してEnterを押します。
PvEが有効になりました。

Rustサーバーにmodをインストールする
次はサーバーにmodをインストールしてみましょう。
ここでは例として、獲得アイテム数を増やすGather Managerをインストールしてみます。
ステップ① Oxideをインストールする
まずはベースとなるModをインストールします。
- RLoginでサーバーにログインします。
- サーバーにログインできたら、以下のコマンドを入力します。
/bin/bash -c "$(curl -fsSL https://raw.githubusercontent.com/shinya-blogger/xserver-vps-tools/main/rust/config.sh)"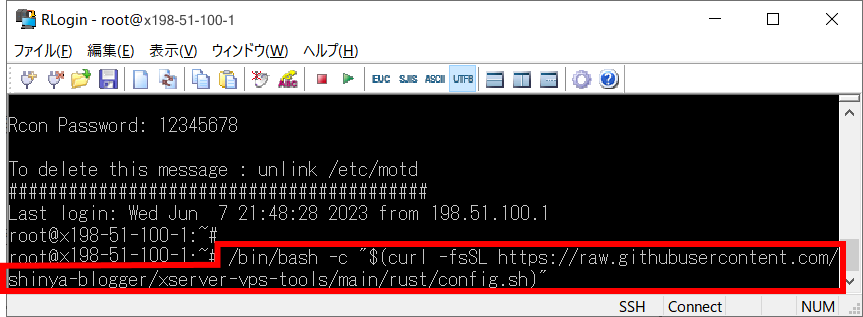
Please enter your choice?:で 9 を入力し、Enterを押します。Activate Oxide?(y/n):でyを入力して、Enterを押します。Please enter your choice?:で q を入力し、Enterを押します。
Restart Server?(y/n):で y を入力してEnterを押します。
Oxideのインストール確認は、次のステップで行います。
ステップ② modをダウンロードする
Gather Managerの配布サイトから、Modをダウンロードします。
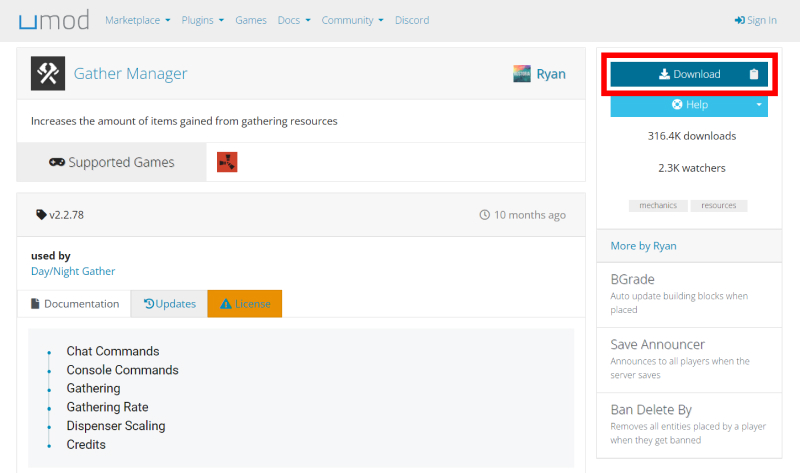
GatherManager.cs というファイルがダウンロードされました。
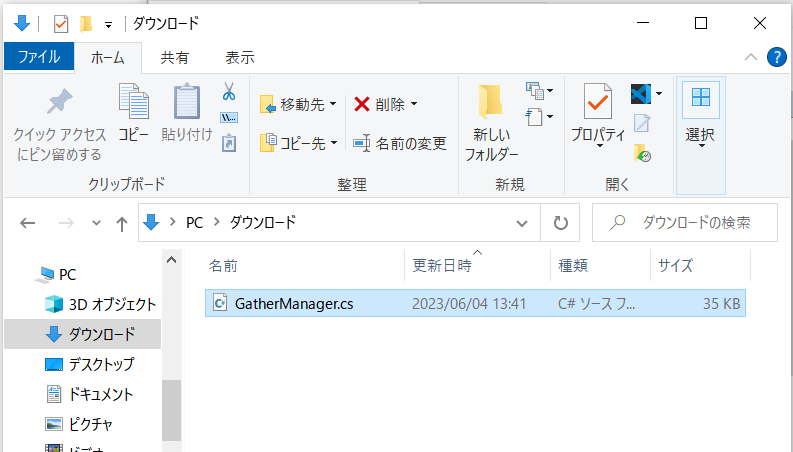
ステップ③ modをアップロードする
WinSCPのダウンロードページからWinSCPをダウンロードして、インストールします。
WinSCPを起動すると、次のようなウィンドウが表示されます。

ここで「ホスト名」「ユーザー名」「パスワード」を入力し、[ログイン]ボタンを押します。
| ホスト名 | サーバーのIPアドレス |
|---|---|
| ユーザー名 | root |
| パスワード | サーバー作成時に指定したrootパスワード |
エクスプローラーのような画面が表示されるので、 /home/steam/rust_server/oxide/plugins ディレクトリに移動します(ファイルがないディレクトリ)。
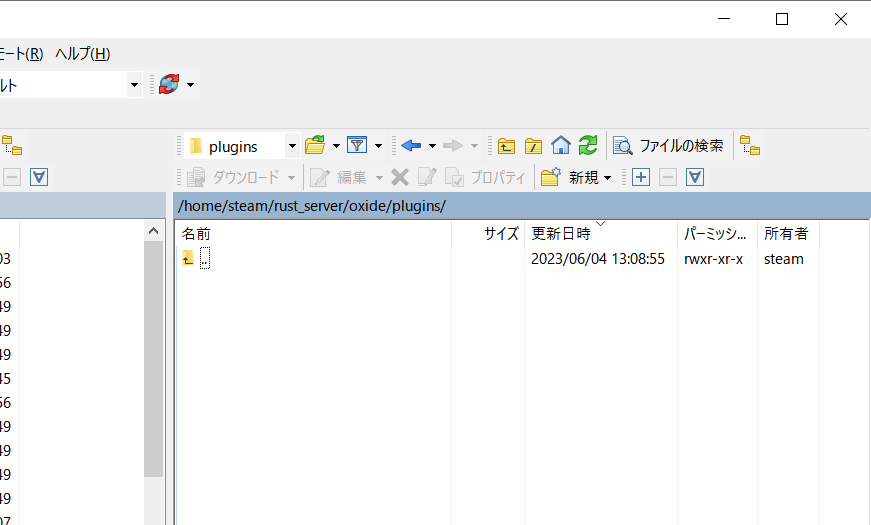
このディレクトリに、GatherManager.csをアップロードします。
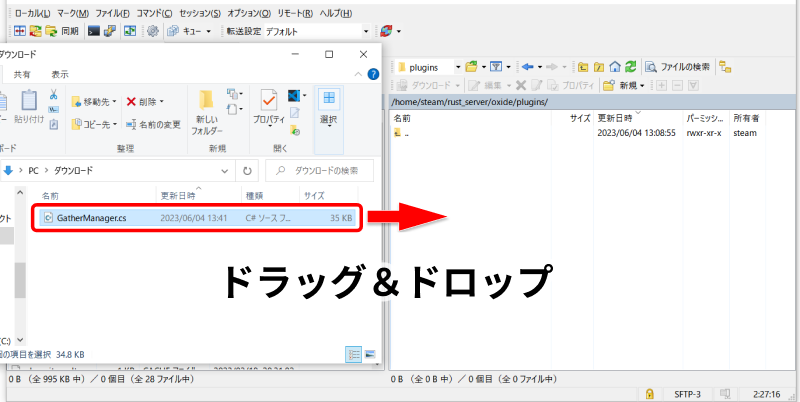
お疲れ様でした。これでModのインストールが終わりました。
RustAdminで次のコマンドを入力すると、木材が10倍もらえます。
gather.rate dispenser Wood 10木を数回パンチするだけで、木材があっという間に3,500に。これは楽チン!

Rustサーバーの管理
さてRustサーバーを立てた後は、RustAdminというツールを使ってサーバーを管理します。
もちろん、Xserver VPSで建てたRustサーバーも使えますよ。
RustAdminはとても便利なツールなので、使い方を紹介しますね。
RustAdminのインストール
- RustAdminのサイトからRustAdmin Free Desktop Applicationをダウンロードします。
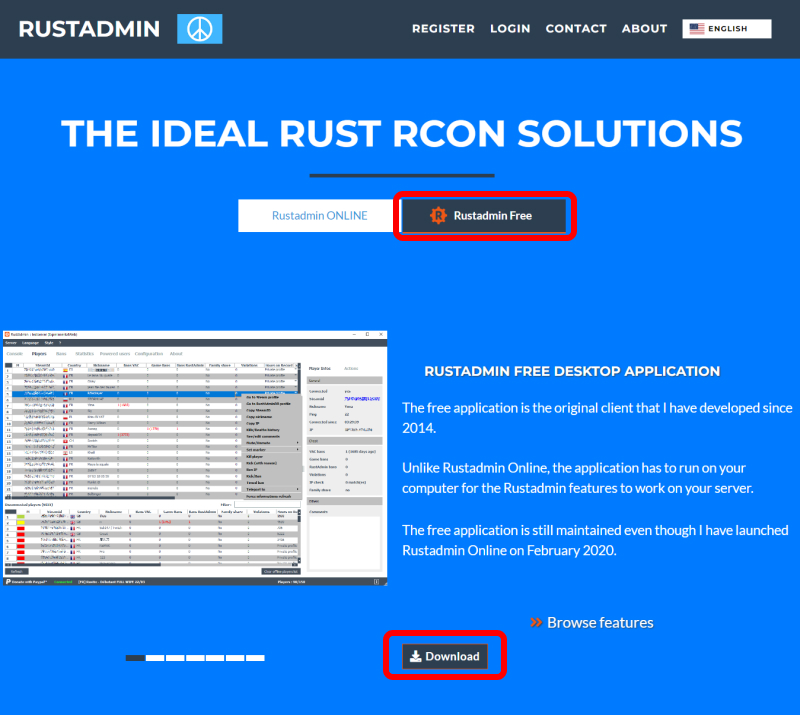
- zipファイルを任意のディレクトリに展開します。
- RustAdmin.exeをダブルクリックして起動します。
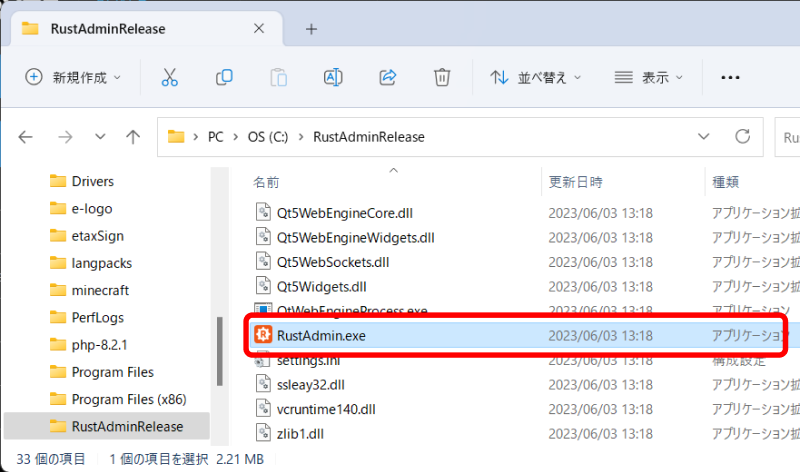
- Configurationタブを開きます。
- RCON typeはWebRconを選択します。ServerのIPは「Xserver VPSのIPアドレス」、Server portは28015、Rcon portは28016、Passwordは「RCONのパスワード」を入力します。
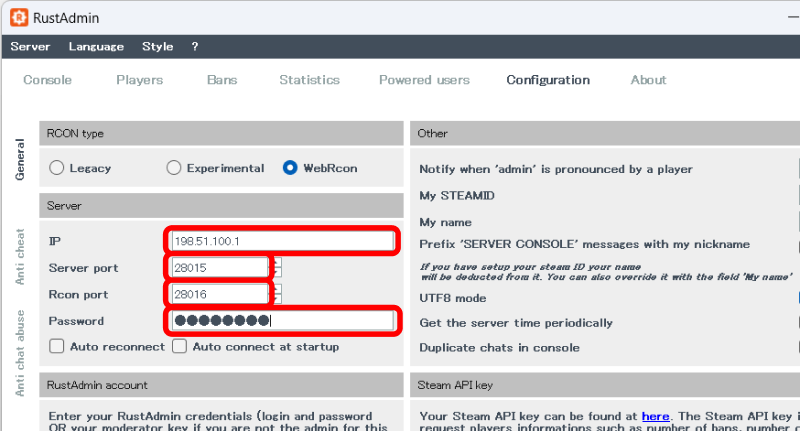
- Steam API KeyはSteamのWeb APIキーページで発行し、入力します。
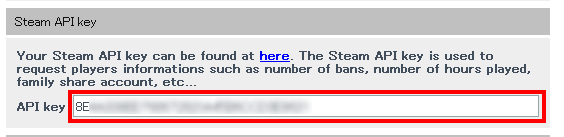
- [Save]ボタンで接続設定を保存します。
ここまで準備ができたら、[Server]-[Connect]メニューを選びます。
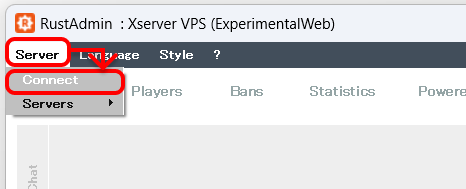
画面下部に「Connected」と表示され、サーバー名やプレイヤー数が表示されたら、セットアップ完了です。

コマンドを実行する
RustAdminを使うと、サーバー管理者としてチャットメッセージを送ったり、Modを設定変更したりなど、さまざまなコマンドが実行できます。
コマンドを実行するには、画面下にある「Type a command to execute」に入力して、[Enter]キーを押します。
先ほど説明したGatherManagerの場合、次のような感じです。
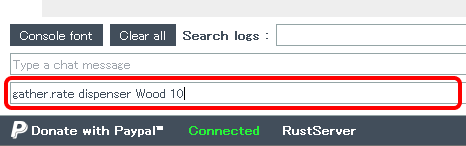
自分を管理者にする
自分自身を管理者に設定すると、プレイ画面からもコマンドが実行できるようになります。
RustAdminで次のようなコマンドを実行してください。
ownerid <SteamID> <Nickname> <理由><SteamID>や<Nickname>は、RustAdminのPlayersタブに表示されているので、それを参考にしてください。<理由>は”Manager” などでOKです。
以下がコマンドの例です。
ownerid 12345678901234567890 kozenist admin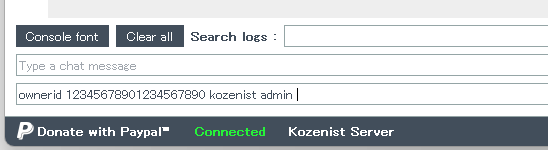
管理者になると、ゲーム画面で[Tab]キーを押して、コマンドを実行できるようになります。
たとえば noclip コマンドで空を飛んだりできますよ。プレイヤーの偵察にどうぞ。

よくある質問
どうやったらバージョンアップできる?
Xserver VPSのRustサーバーは、サーバー起動時に最新版へバージョンアップします。
バージョンアップしたいときは、サーバーを再起動してください。
VPSパネルから操作するのが簡単です。

Xserver VPS でサーバーを立てたのにサーバーリストに表示されない
可能性として、以下の2つが考えられます。
原因1:VPSが起動していない
VPS自体が起動していない可能性があります。
Xserver VPSのVPSパネルで、サーバーが「稼働中」になっていることを確認します。

「停止中」になっているときは「電源操作」をクリックして「起動」を選んでください。
原因2:起動に時間がかかっている
Rustサーバーは非常に重いサーバーで、通常でも起動に10分~15分ほどかかります。
また、以下の場合にはさらに数分かかることがあります。
- マップやマップサイズ変更時:新しいマップを生成するのに5分くらいかかります
- バージョンアップ時:バージョンアップ版があると自動バージョンアップするため、数分かかります
しばらく待ってから、接続してみてください。
Oxideをインストールして再起動したがoxideディレクトリが作成されない
Xserver VPSのRustサーバーは、起動時にRustをVanilla最新版に自動アップデートするため、oxideは無効になります。
RustDedicated_Dataディレクトリに Oxide.Rust-linux.zip を展開しても、サーバー起動時にVanillaに戻されてしまうのです。
当サイトのOxideインストール手順であれば、サーバー起動時にVanilla最新版へのアップデートをした後に、Oxide最新版のインストール作業を行うので、正しく動作します。
サーバー接続中にNullReferenceExceptionというエラーになる
マップを「HapisIsland」「CraggyIsland」「SavasIsland」に変更すると、次のようなエラーになって接続できません。
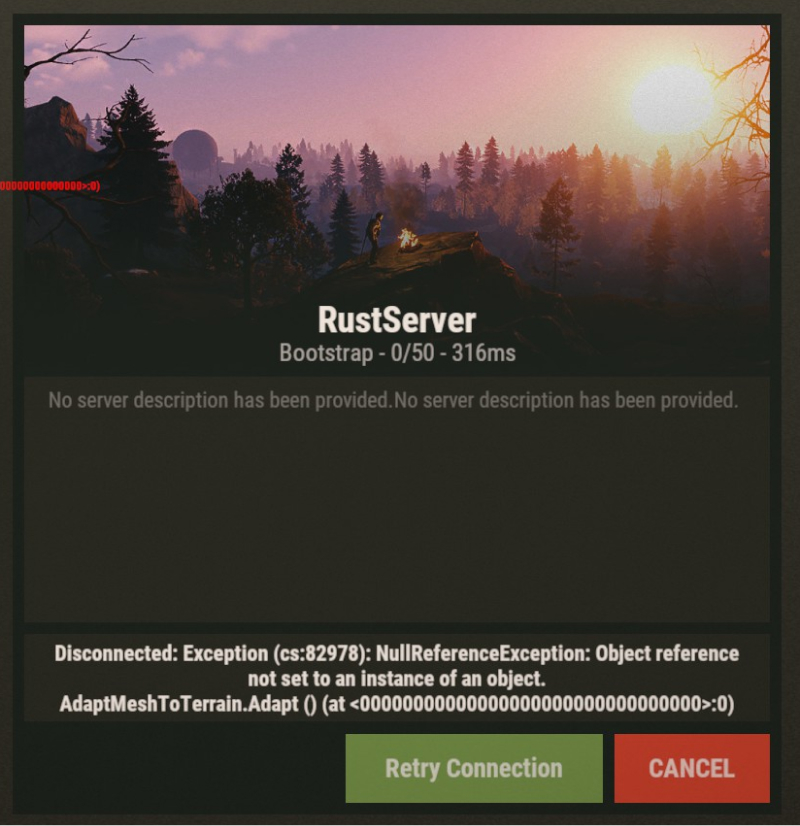
これは、Rustサーバー(protocol 2392.238.1)の不具合もしくは制限事項と思われます。
マップを「Procedural Map」か「Barren」にしてみてください。
ホワイトリストを設定するには?
Rustサーバーをホワイトリスト化する方法を以下の記事にまとめましたので、ご覧ください。
まとめ:Xserver VPSなら設定変更も自由自在
以上、Xserver VPSでRustサーバーを立ててから、設定を変更する手順まで紹介しました。
Xserver VPSでマルチプレイサーバーを立てるのは難しくありません。
一方で、設定を変更したり、modをインストールしたりするのは少々手間がかかりましたが、基本的にどんな設定でもいじれました。
Rustはマルチプレイ前提のゲーム。だからこそ、自前のサーバーを持っていた方が楽しめそうですね。
まずはXserver VPSでサーバーを作って、友だちを誘ってみよう!
Xserver VPS
![]() では、2024/12/16(月) 17:00まで「サーバー料金半額キャッシュバック」キャンペーンを実施中!
では、2024/12/16(月) 17:00まで「サーバー料金半額キャッシュバック」キャンペーンを実施中!
※1年以上のプランで、新規申込、かつ初回の支払いのみキャンペーン対象。