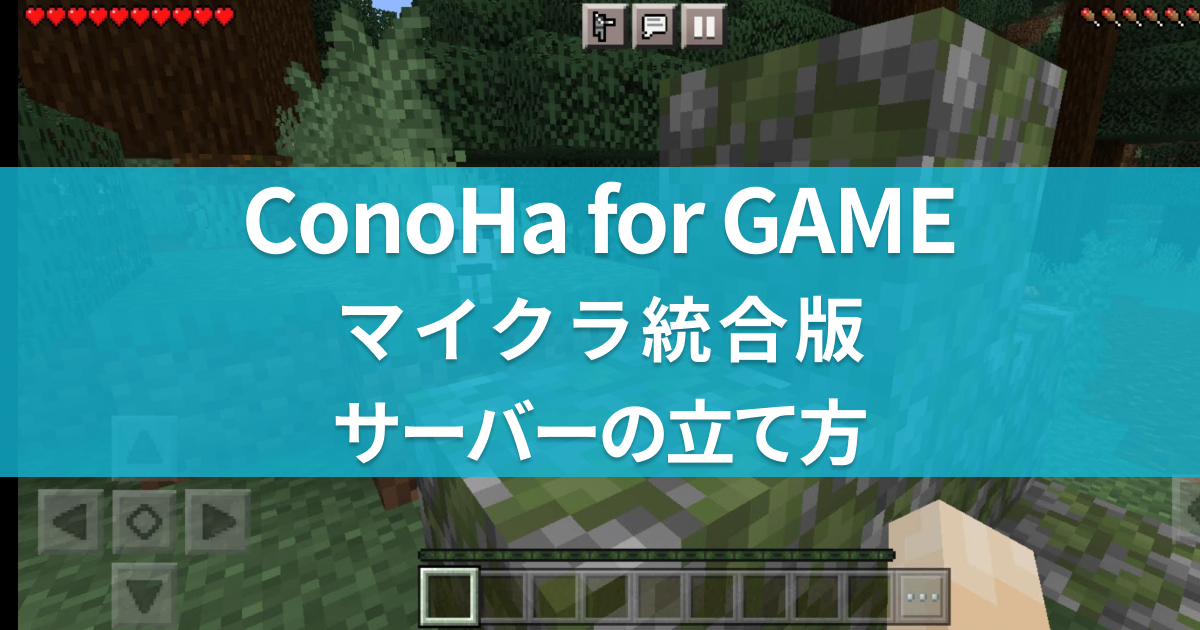ConoHa for GAMEでマイクラの統合版サーバーって誰でも簡単に立てられるの?
こんな悩みを解決します。
ConoHa for GAME(旧ConoHa VPS)には「マイクラサーバーのテンプレート」があるので、難しいインストール作業をすることなく、テンプレートを選ぶだけでサーバーが作れます。
統合版マルチプレイサーバーを立てると、iPhone・Android・Switchで友達と一緒にプレイできますよ。
この記事では、ConoHa for GAMEでマイクラ統合版(Bedrock Edition)のマルチプレイサーバーを立てる手順を画面キャプチャ付きで詳しく解説します。
知識がない人でもきっとできると思うので、最後まで読み進めてみてくださいね。
ConoHa for GAME
![]() では、12/11(水)17:00 まで「サーバー利用料金が最大79%OFF」のお得なキャンペーン中です。早めのサーバー開設がオトク!
では、12/11(水)17:00 まで「サーバー利用料金が最大79%OFF」のお得なキャンペーン中です。早めのサーバー開設がオトク!
ConoHa for GAMEはマイクラ統合版に対応
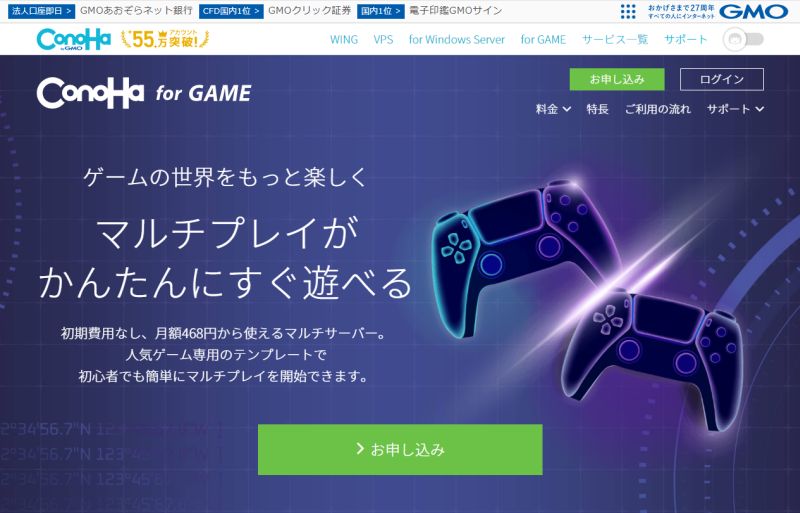
ConoHa for GAMEは、「仮想サーバー」という自分専用のサーバーを格安で利用できるサービスです。
マイクラ統合版サーバーにも対応しているので、簡単にマイクラサーバーを立てることができます。
また、ConoHa for GAMEは東証プライム上場のGMOインターネット株式会社が運営しているサービスなので、安心感がありますね。
マイクラサーバーを立てる流れは、このあと詳しく説明します。
ConoHa for GAMEのマイクラ統合版サーバーの料金
では、ConoHa for GAMEでマイクラサーバーを立てた時に、費用がいくらかかるのかを見てみましょう。
ConoHa for GAMEのサーバー料金は以下の通りです(2024.01.27時点)。
| メモリ | プレイヤー数 | 月額料金(税込) |
|---|---|---|
| 2GBプラン | 1~4 | 534円~1,259円 |
| 4GBプラン | 5~10 | 1,099円~2,408円 |
| 8GBプラン | 11~ | 2,075円~4,828円 |
プレイヤー数が多くなるとメモリやCPUをたくさん使うので、5人以上でプレイするなら4GBプランがおススメです。
また、月額料金には幅がありますが、これは長期割引パスを買うと、月額料金が最大56%割引されるため。
ちなみに、ConoHa for GAMEの初期費用は無料で、契約期間の縛りもありません。
また、長期割引パスを使わないときは「1時間単位」で利用料金が計算されるので、1ヶ月分の料金がドンと請求される心配もなし。
ConoHa for GAME
![]() では、12/11(水)17:00 まで「サーバー利用料金が最大79%OFF」のお得なキャンペーン中です。早めのサーバー開設がオトク!
では、12/11(水)17:00 まで「サーバー利用料金が最大79%OFF」のお得なキャンペーン中です。早めのサーバー開設がオトク!
ConoHa for GAMEでのマイクラ統合版サーバーの立て方
マイクラ統合版サーバーを立てる手順は、以下の3ステップです。
- アカウントを作成する
- 作りたいサーバーを選択する
- アカウント情報と決済情報を登録する
では早速、始めましょう!
ステップ① アカウントを作成する
まずは、ConoHa for GAMEの以下キャンペーンページにアクセスします。
「今すぐお申込み」ボタンをクリックして、アカウント登録ページを開きましょう。
「初めてご利用の方」でメールアドレスとパスワードを入力して、「次へ」をクリックします。
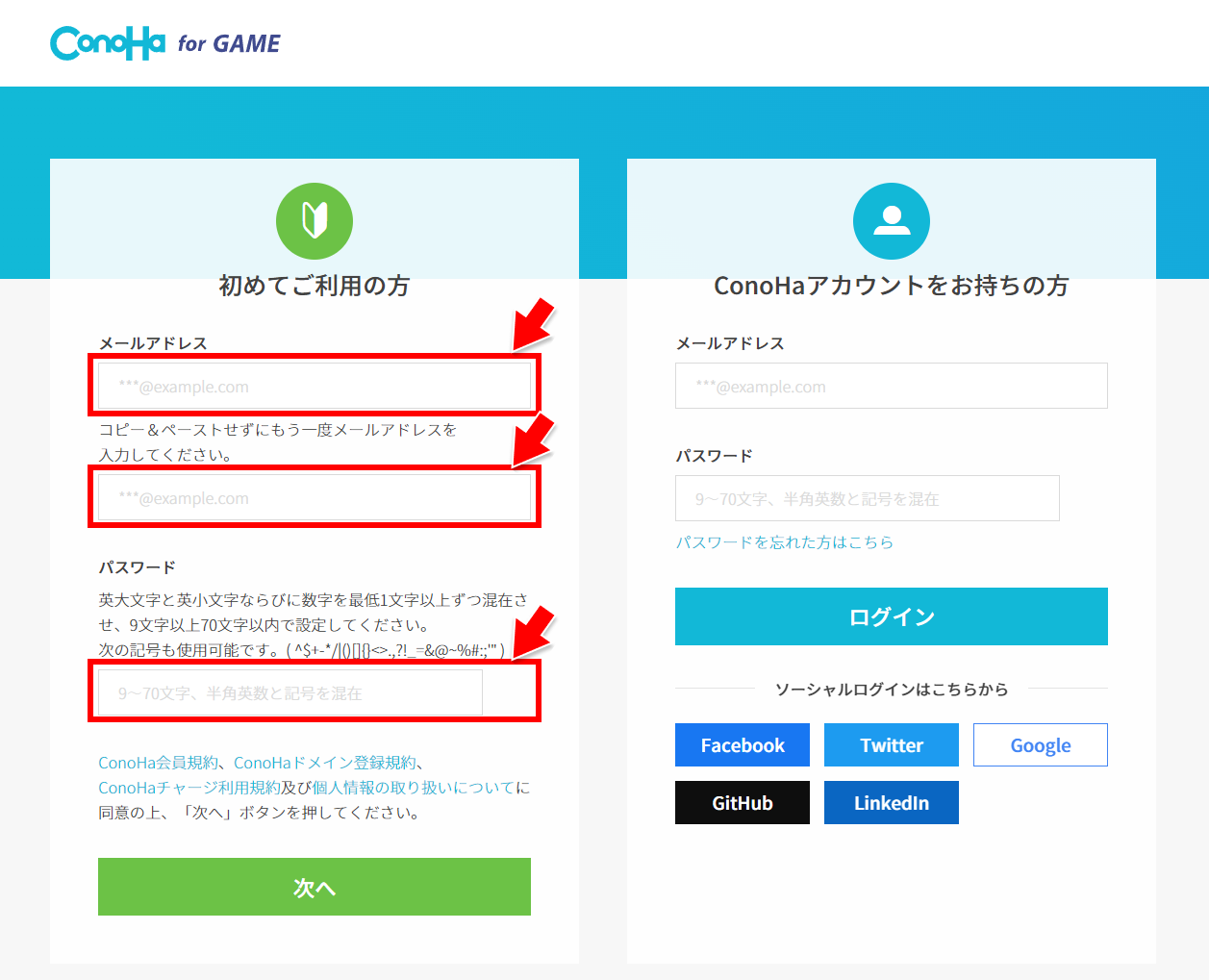
ステップ② 作りたいサーバーを選択する
次に、作りたいサーバーを選びます。
1.イメージタイプを選択
イメージタイプとして「Minecraft 統合版」を選択してください。
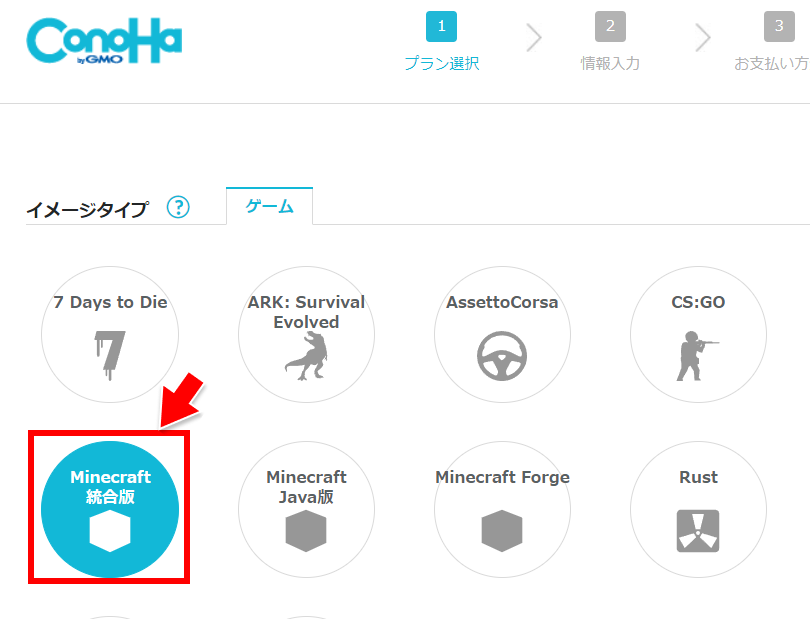
2.料金タイプとプランを選択
以下を参考にプランや期間を選択します。
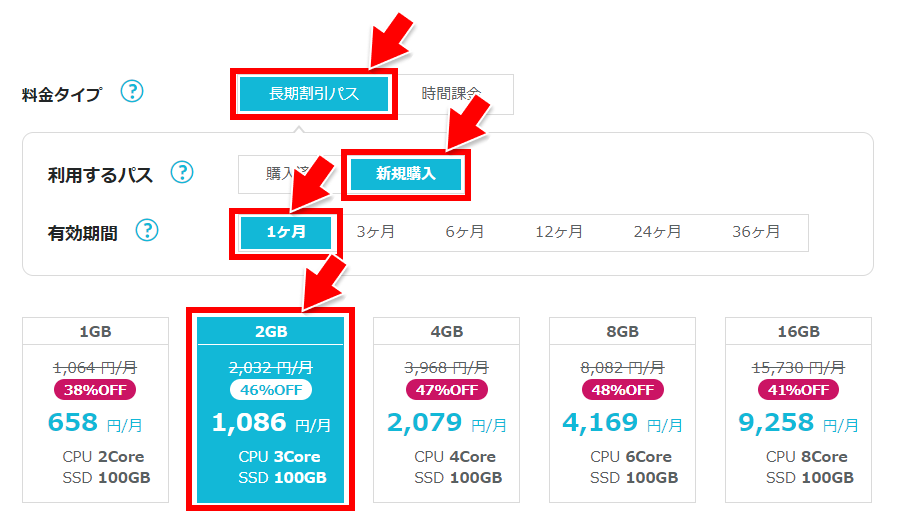
3.パスワードを入力
最後のrootパスワードは、Minecraft Managerに接続するときに使う重要なパスワードです。記号を含むパスワードを入力して、忘れないようにメモを取っておきましょう。
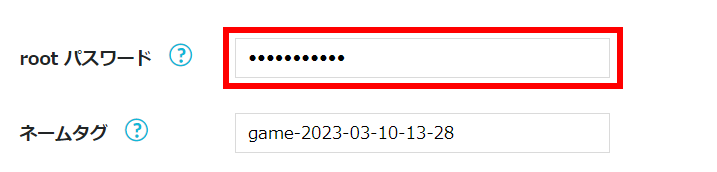
ここまで入力が終わったら「次へ」ボタンを押します。
ステップ③ アカウント情報と決済情報を登録する
次に、名前や住所などの基本情報を入力します。
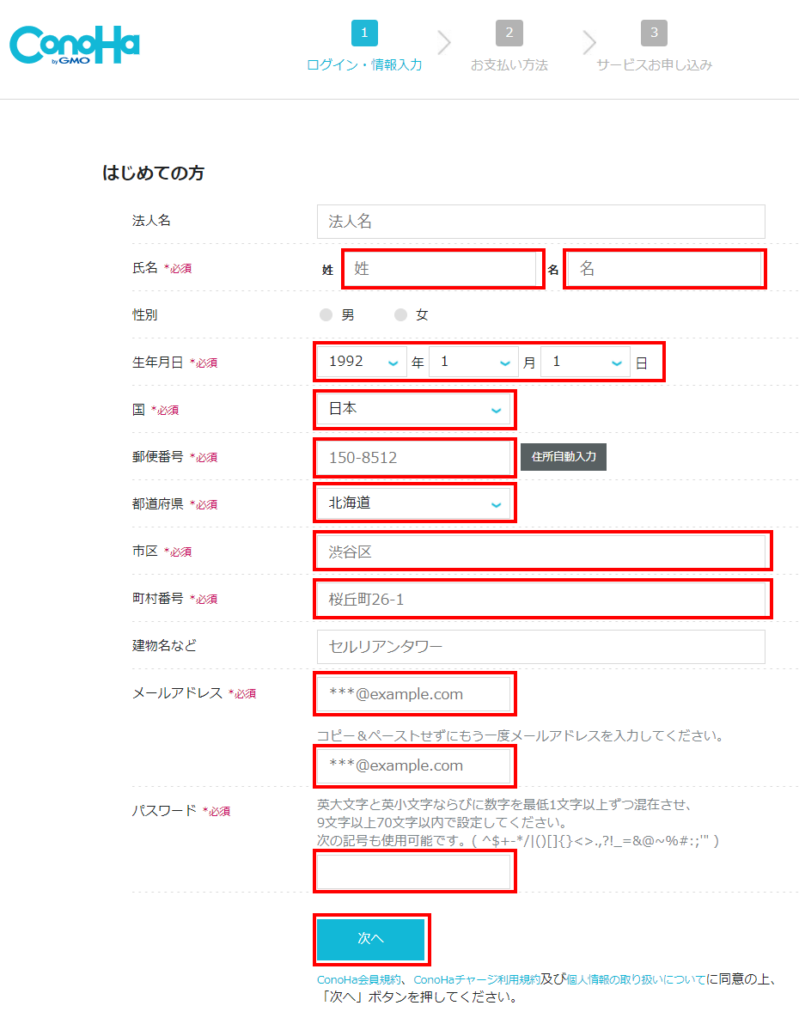
入力が終わったら「次へ」ボタンをクリックします。
次は、電話番号認証とクレジットカードを入力します。
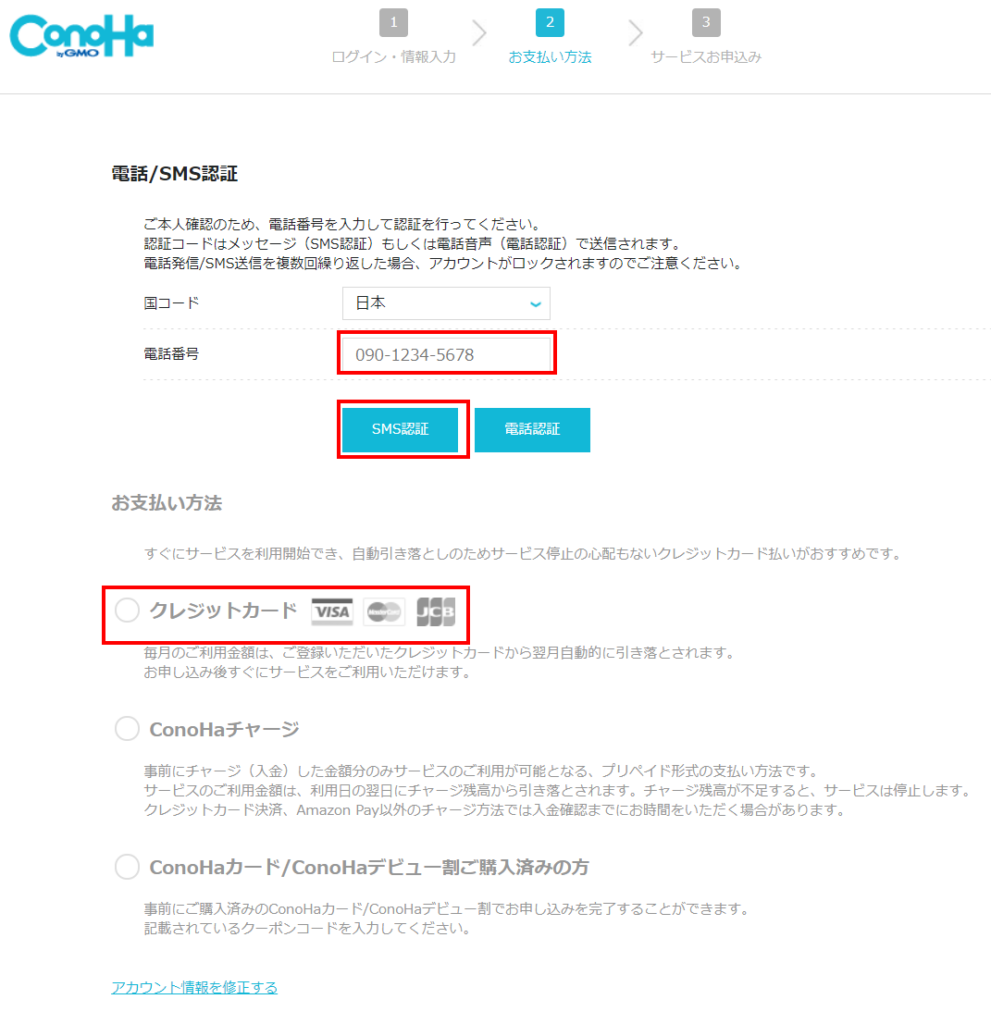
お疲れ様でした!
以上で、マイクラサーバーが構築できました。
ConoHa for GAME マイクラサーバーのIPアドレスはどこで確認できる?
さて、ここまでの手順で自分専用のマイクラサーバーが構築できました。
ですが、マルチプレイで遊ぶにはサーバーのIPアドレスを知る必要があります。
ConoHa for GAMEで作ったマイクラサーバーのIPアドレスは、次の手順で分かります。
- 「サーバーリスト」メニューを選び、vps-2022-xx-xxのようなネームタグをクリックします。

- IPアドレス欄に記載された「xxx.xxx.xxx.xxx」形式の数字がIPアドレスです。
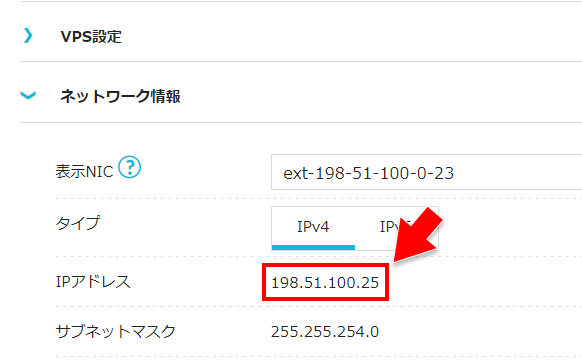
以上で、マイクラで遊ぶ準備が完了です!
ConoHa for GAMEで作ったサーバーに接続する方法
ではいよいよ、サーバーに接続してみましょう。
マイクラで「遊ぶ」を選んだあとの画面で、「サーバー」タブをタップします。
そして、一番下にある「サーバーを追加」をタップします。
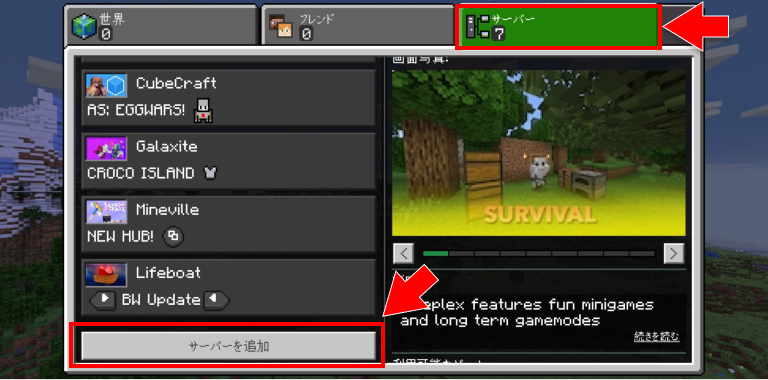
サーバーを追加する画面が出てきます。
サーバー名は任意の名前、サーバーアドレスは先ほど調べたIPアドレスを入力します。
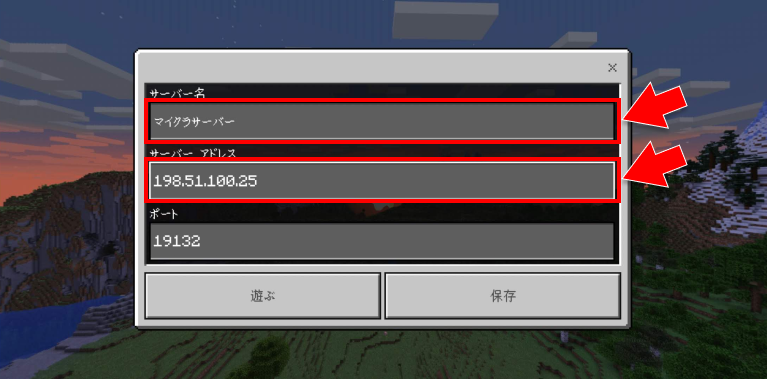
「遊ぶ」ボタンを押したら、ConoHa for GAMEで作ったサーバーに接続完了です。
マイクラ統合版の設定変更
ConoHa for GAMEオリジナルのMinecraft Managerを使うと、マイクラのゲーム設定を変更できます。
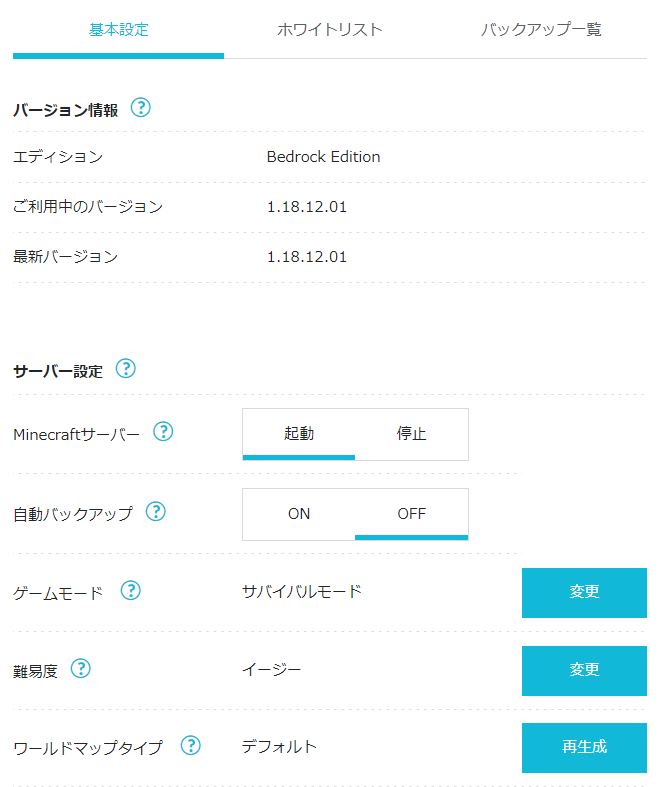
変更できるのは、「ゲームモード」「難易度」「ワールド(シード値)」「ホワイトリスト」の4つです。
操作も簡単で、Minecraft Managerの画面上で選ぶだけで変更できます。
Minecraft Managerの開き方
Minecraft Managerは、サーバーの詳細画面で画面左上にある「Minecraft管理」ボタンを押すと表示できます。
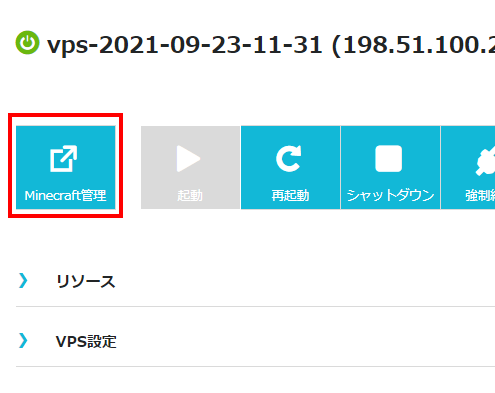
ゲームモード
ゲームモードは「サバイバル」「クリエイティブ」「アドベンチャー」から選べます。
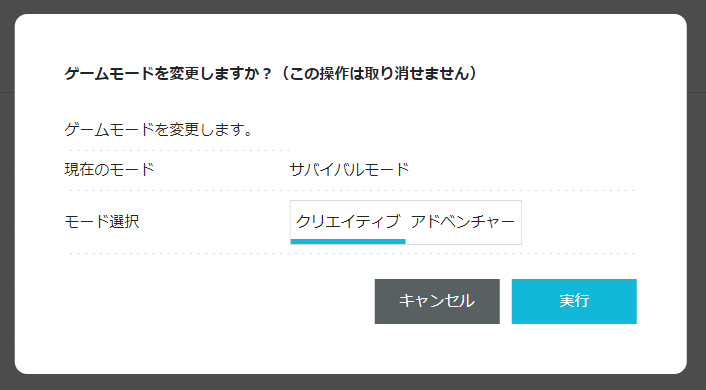
難易度
難易度は「イージー」「ピースフル」「ノーマル」「ハード」から選べます。
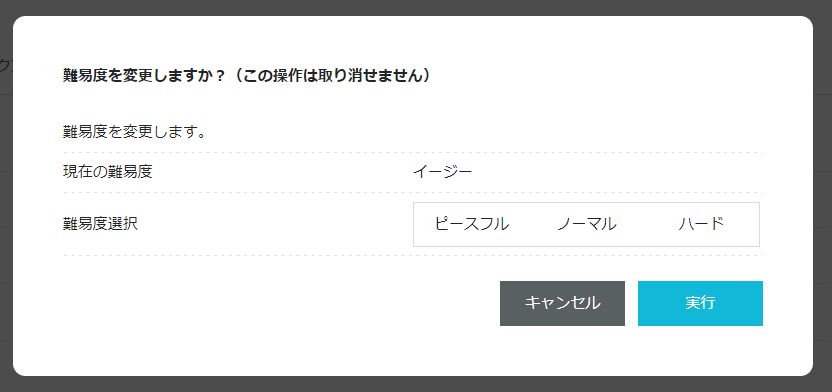
シード値
シード値は、ワールドを再生成するときに指定できます。
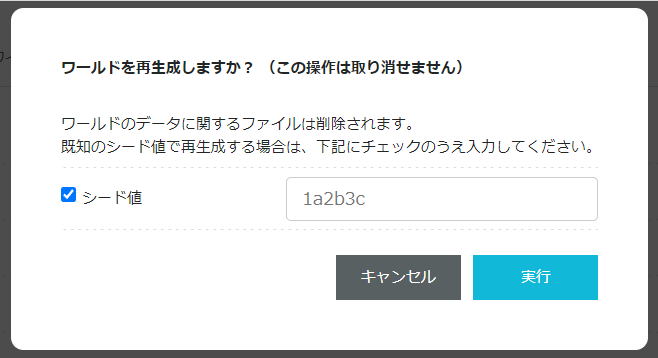
これで好きなワールドから始めれらますね。
そのほか、ホワイトリスト登録すれば、友だち以外はサーバーに接続できないようもできます。
バージョンアップも簡単
ConoHa for GAMEなら、Minecraftサーバーのバージョンアップも簡単。
新しいバージョンが利用できるようになると、Minecraft管理画面に「バージョンアップできます!」と表示されます。
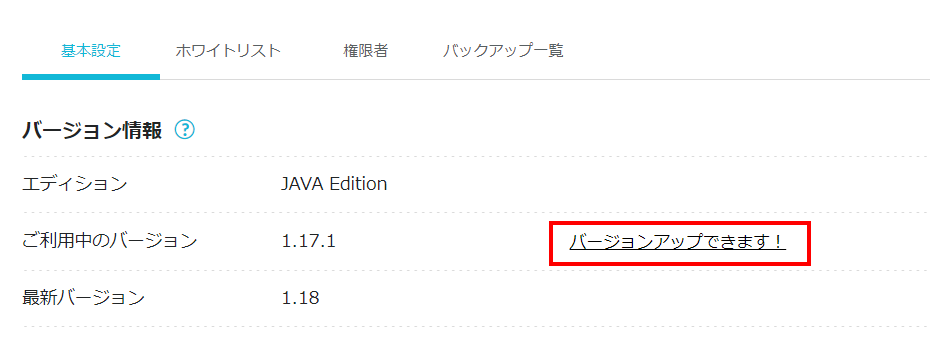
確認画面で「バージョンアップ」ボタンを押したら、数分でバージョンアップ完了です。
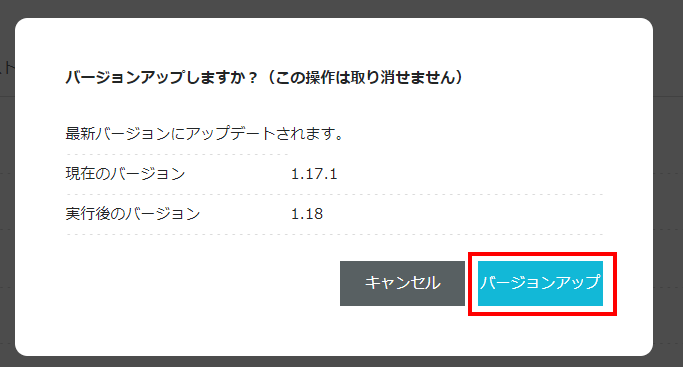
これなら誰でも使えますよね。
まとめ:ConoHa for GAMEなら専門知識なしですぐ立てられる
以上のように、ConoHa for GAMEでマイクラ統合版サーバーを立てるのは数分で終わります。
バージョンアップなどメンテナンスも簡単。
マルチプレイをすぐ始めてみたい人はConoHa for GAMEで!
ConoHa for GAME
![]() では、12/11(水)17:00 まで「サーバー利用料金が最大79%OFF」のお得なキャンペーン中です。早めのサーバー開設がオトク!
では、12/11(水)17:00 まで「サーバー利用料金が最大79%OFF」のお得なキャンペーン中です。早めのサーバー開設がオトク!