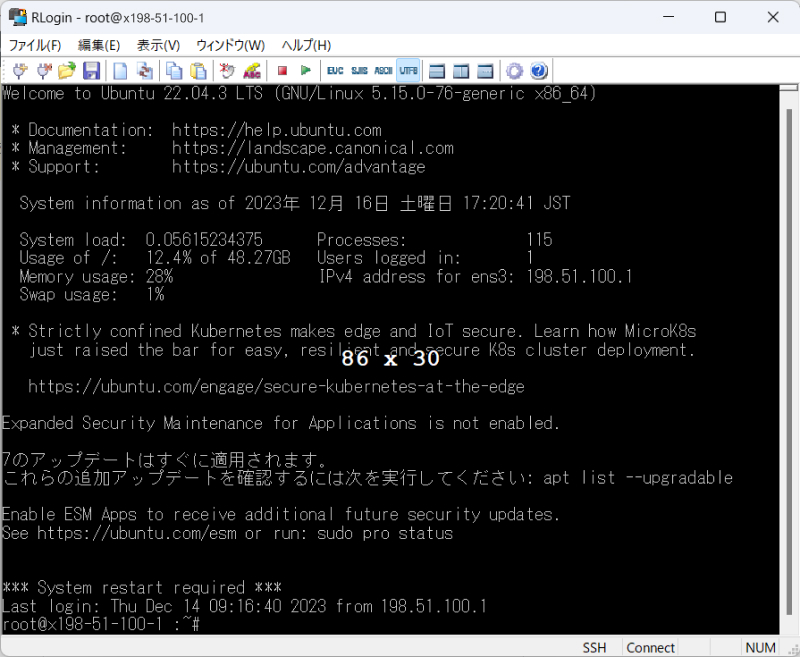Xserver VPSでStarboundサーバーって立てられるの?
こんな悩みを解決します。
結論から言うと、Xserver VPSでStarboundサーバーを立てられます。
このたび、エックスサーバー様のご厚意でXserver VPSを提供していただきました。そこでStarboundサーバーとしてどこまで使えるのか、徹底的に使い倒してみました。
この記事では、「Xserver VPS」でStarboundサーバーを立てる手順を画面キャプチャ付きで分かりやすく解説します。
マルチプレイサーバーを作って、友だちと楽しく遊ぼう!
Xserver VPS
![]() では、2024/7/29(月) 17:00まで「サーバー料金最大30%キャッシュバック」キャンペーンを実施中!
では、2024/7/29(月) 17:00まで「サーバー料金最大30%キャッシュバック」キャンペーンを実施中!
※1年以上のプランで、新規申込、かつ初回の支払いのみキャンペーン対象。
Xserver VPSとは?

Xserver VPSは、「仮想サーバー」という自分専用のサーバーを格安で利用できるサービスです。
Starbound用のサーバーテンプレートは用意されていませんが、この記事で解説しているようにStarboundサーバーを動かせます。
また、Xserver VPSはレンタルサーバー大手「エックスサーバー」が運営しているので、安心感がありますね。
Starboundサーバーを立てる流れは、このあと詳しく説明します。
Xserver VPSのStarboundサーバーの料金
では、Xserver VPSでStarboundサーバーを立てた時に、費用がいくらかかるのかを見てみましょう。
Xserver VPSのサーバー料金は以下の通りです。
| メモリ | 月額料金(税込) |
|---|---|
| 2GBプラン | 実質581円~1,150円 |
| 4GBプラン | 実質1,190円~2,200円 |
| 8GBプラン | 実質2,240円~4,400円 |
2GBプランで実質月581円(税込)~という価格で、長期契約すればするほど安くなります。
プランの選び方ですが、Starboundサーバーは高スペックなCPUやメモリを必要としないので「2GBプラン」でOKです。
ちなみに、Xserver VPSは初期費用が無料で、契約期間の縛りもありません。最低1ヶ月から使えます。
Xserver VPSでStarboundサーバーを立てる方法
Xserver VPSでStarboundサーバーを立てる手順は、以下の3ステップです。
- Xserver VPSでサーバーを契約する
- VPSの設定を変更する
- Starboundサーバーをインストールする
ではそれぞれ説明していきましょう。
Xserver VPSでサーバーを契約する
まず、Xserver VPSでStarbound用のサーバーを契約します。
次の3つのステップがあります。
- Xserverアカウントを作成する
- 作りたいサーバーを選ぶ
- 支払い情報を登録する
ステップ① Xserverアカウントを作成する
Xserver VPS
![]() の公式サイトから「お申し込み」に進みます。
の公式サイトから「お申し込み」に進みます。

「新規お申込み」を選択します。

「メールアドレス」「パスワード」「登録区分」「名前」「住所」「電話番号」などを入力します。

入力したメールアドレス宛てに送信された「確認コード」を入力します。

「電話番号」を入力し、「テキストメッセージで取得(SMS)」か「自動音声通話で取得」を選択します。

受け取った認証コードを入力したら、アカウント登録は完了です。

ステップ② 作りたいサーバーを選ぶ
エックスサーバーのアカウント登録が終わったら、次はUbuntuサーバーを作成しましょう。
1. 料金タイプとプランを選択
プランは「メモリ:2GB」、サーバーの契約期間は「1ヶ月」~「36ヶ月」の間で選びます。

2. イメージタイプを選ぶ
イメージタイプとして「OS」タブにある「Ubuntu 22.04 (64bit)」を選びます。
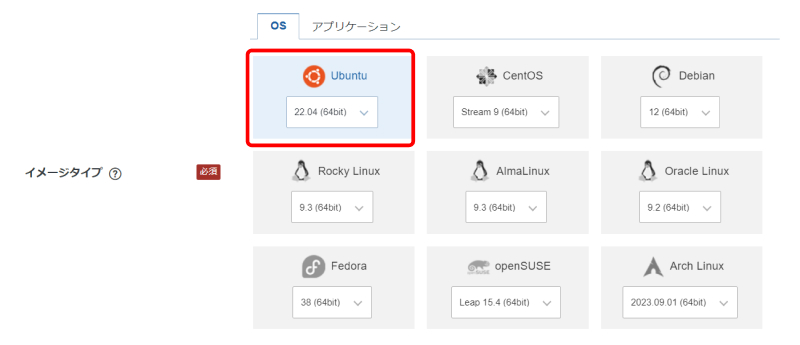
3. rootパスワードを入力
最後のrootパスワードは、サーバー管理に使う重要なパスワードです。パスワード生成ツールなどを利用し、9文字以上のパスワードを入力します。忘れないようにメモを取っておきましょう。

ステップ③ 支払い情報を登録する
最後に支払い情報を入力します。「クレジットカード」もしくは「コンビニ支払い」「口座振替」「銀行振込」から選びましょう。

お疲れ様でした。
これでStarboundサーバーをインストールするためのサーバーが使えるようになりました。
VPSの設定を変更する
次にVPSの設定を変更し、Starboundが使うポートを開放します。
- VPSパネルで「パケットフィルター設定」メニューをクリックします。

- 「ONにする」を選び、「変更する」ボタンをクリックします。
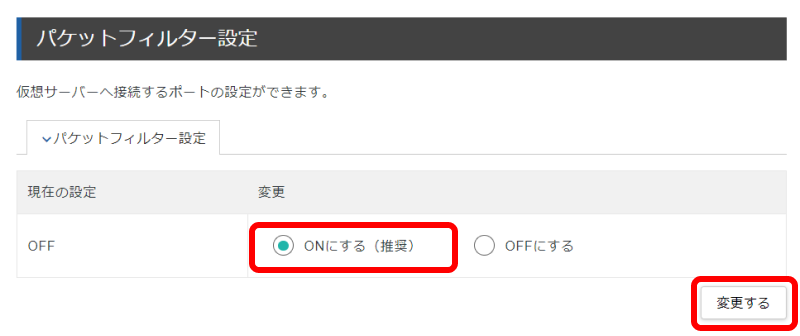
- 「パケットフィルター設定を追加する」ボタンをクリックします。
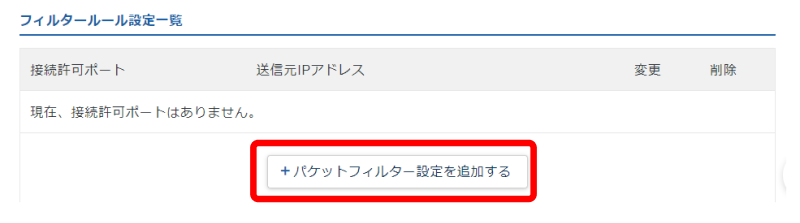
- フィルター「SSH」を選び、「追加する」ボタンをクリックします。
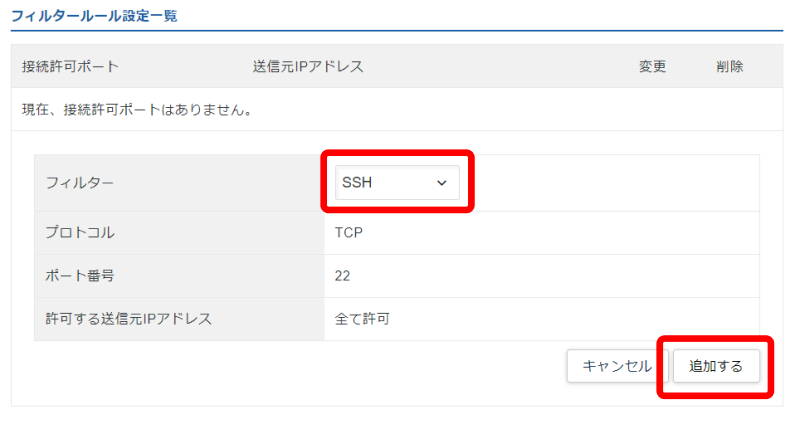
- 同じ手順で、フィルターを「手動で設定」、プロトコルを「TCP」、ポート番号を「21025」にして「追加する」ボタンをクリックします。
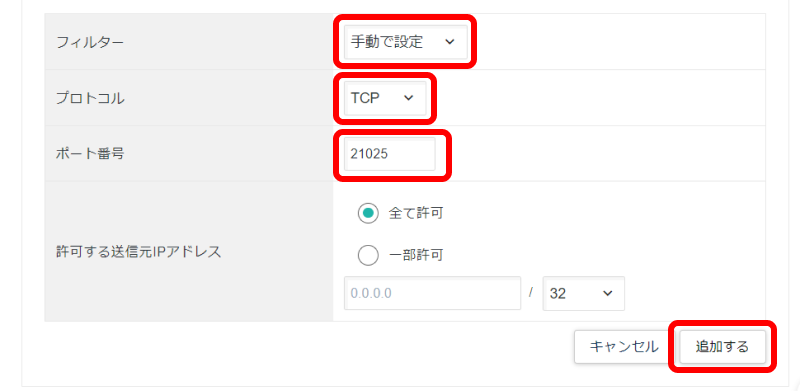
- 同じ手順で、フィルターを「手動で設定」、プロトコルを「UDP」、ポート番号を「21025」にして「追加する」ボタンをクリックします。
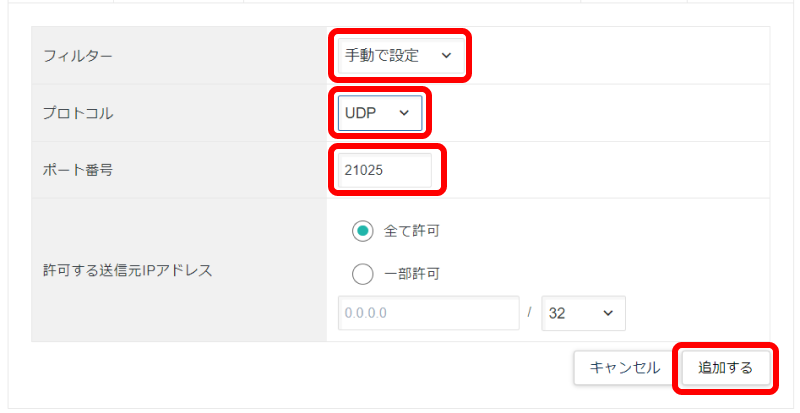
これでポート開放が完了しました。
Starbound サーバーをインストールする
次に、Starboundサーバーをインストールするします。
ステップ① IPアドレスを確認する
まず、サーバーのIPアドレスを確認します。
- Xserver VPS契約管理ページを開き、「VPS管理」ボタンをクリックします。

- VPS情報ページの下部に「IPアドレス」が表示されているので、これをメモしておいてください。

ステップ② RLoginでサーバーに接続する
次にサーバーにSSHで接続します。
なお、rootパスワードを忘れてしまったら、パスワードリセットしてください。
ステップ③ Starboundをインストールする
- RLoginでサーバーにログインします。
- サーバーにログインできたら、以下のコマンドを入力します。
/bin/bash -c "$(curl -fsSL https://raw.githubusercontent.com/shinya-blogger/xserver-vps-tools/main/starbound/install.sh)"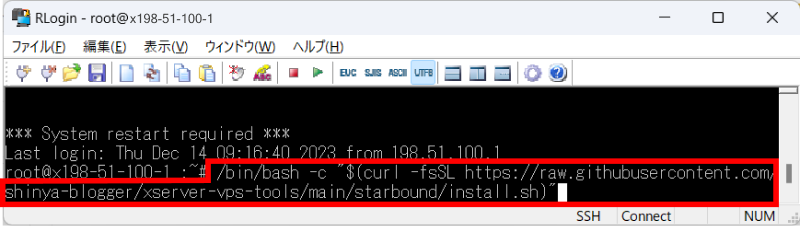
Input Steam username?:でSteamのユーザー名を入力し、Enterを押します。Input Steam password?:でSteamのパスワードを入力し、Enterを押します。
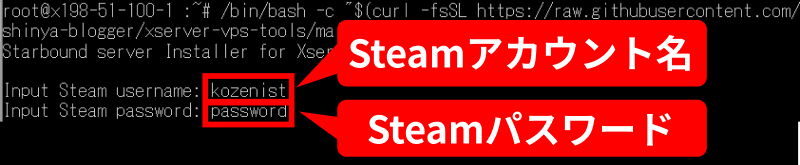
- インストールが始まります。
- Steamガードで保護されたアカウントのときは、「Installing sbserver: SteamCMD」と表示されたタイミングでインストールが停止します。メールで送信された「Steamガードコード」を画面上で入力して[Enter]を押すと、先に進めます。
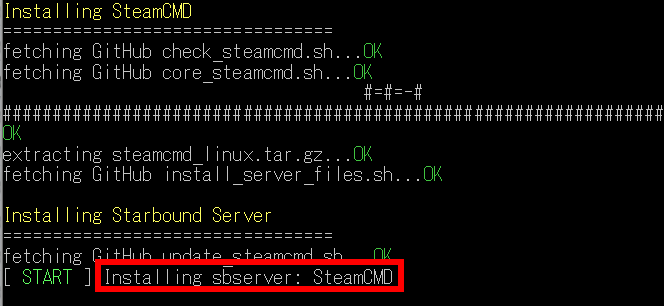
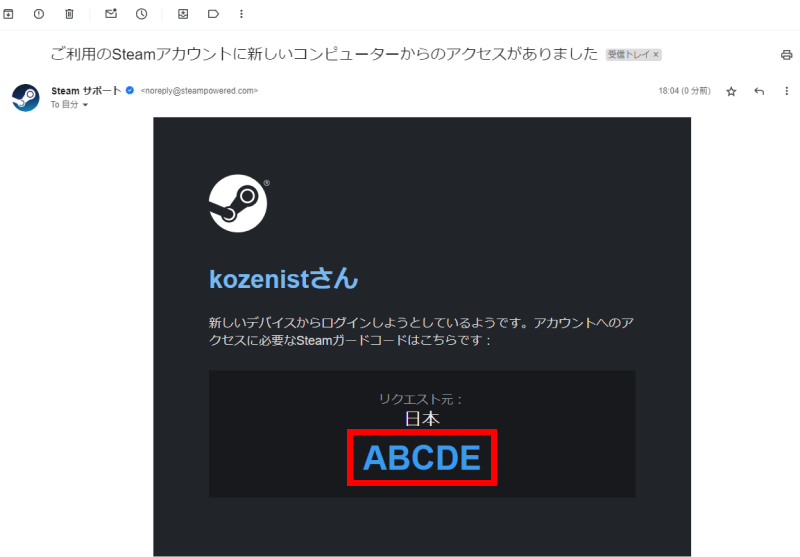
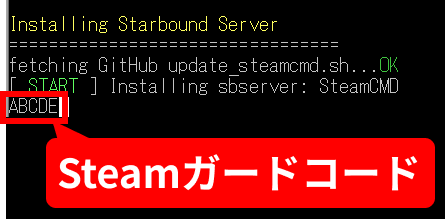
次のような画面が表示されればインストール完了です。
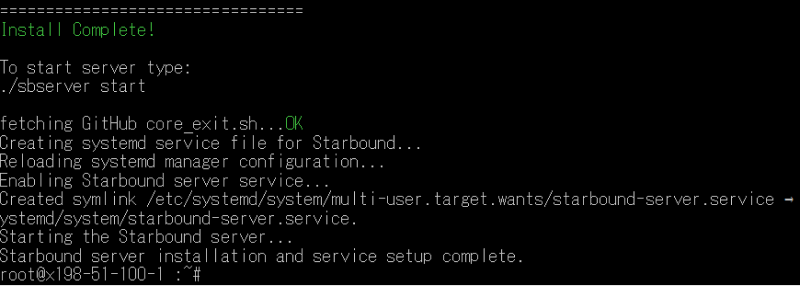
Starboundサーバーに参加する
ではマルチプレイで接続してみましょう。
- Starboundを起動し、「ゲームに参加」をクリックします。
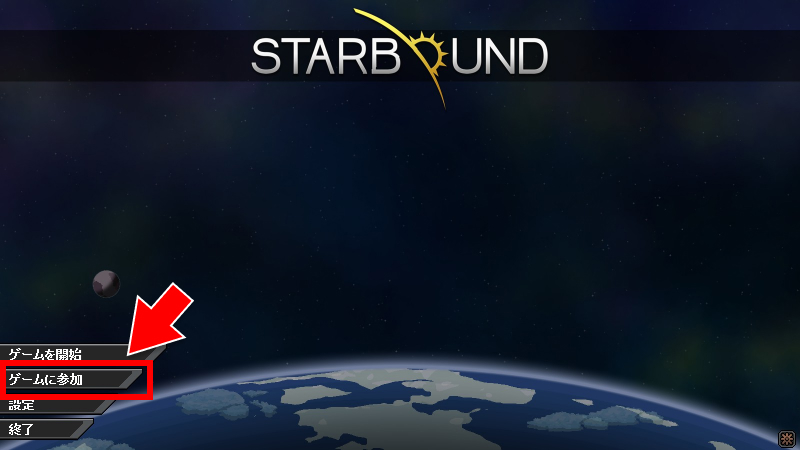
- キャラクターを選択します。
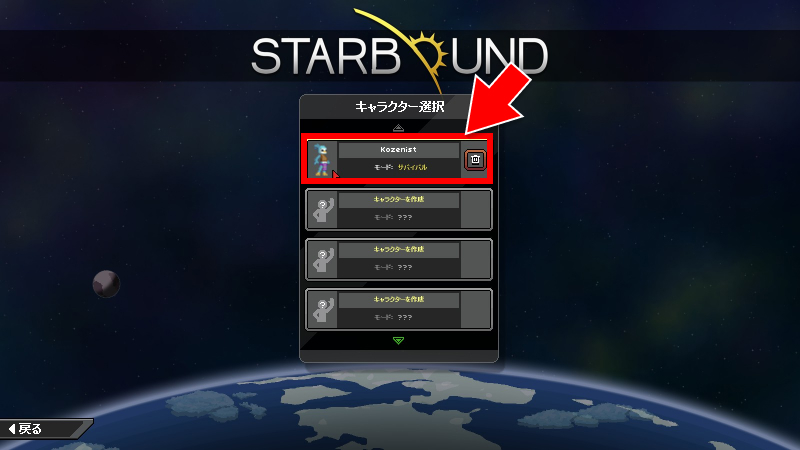
- 「アドレス」にXserver VPSのIPアドレスを入力し、[参加]ボタンをクリックします。
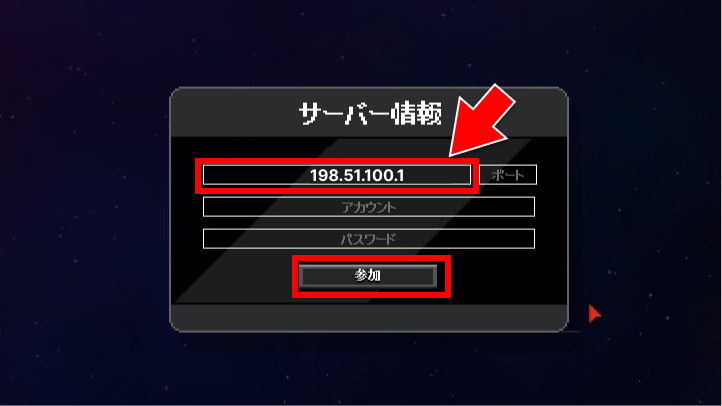
これでStarboundサーバーに接続できました。
友達にIPアドレスを教えて合流してみましょう。

サーバーへ接続すると「Assets mismatch between client and server, and the override option is not set」というエラーになることがあります。
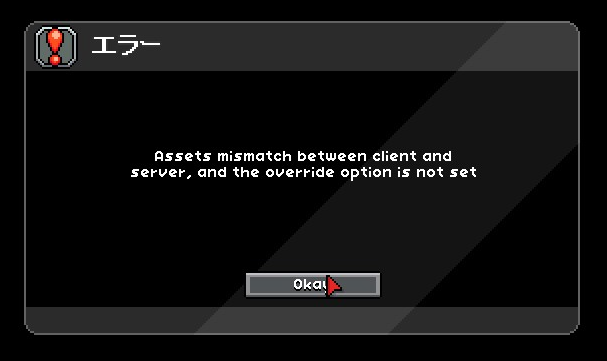
このときは「設定」メニューで「リソースの不一致を許可」をチェックすると接続できるようになります。
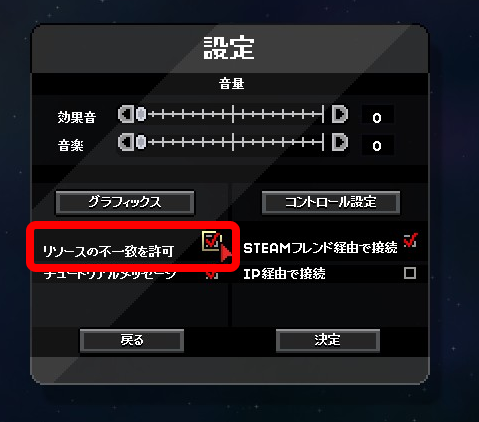
マルチプレイでmodを使う
Starboundサーバーでもmodが使えます。
例として「Food Stack」というmodをインストールしてみました。
では、そのやり方を解説しましょう。
ステップ① Steamワークショップでmodをサブスクライブする
まずは利用したいmodをSteamワークショップでサブスクライブしましょう。
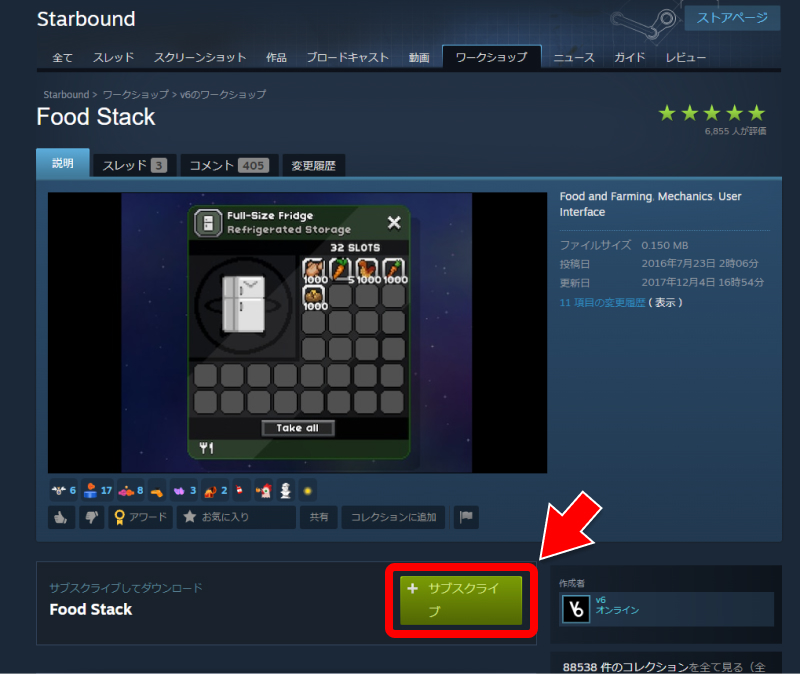
ステップ② インストールされたmodをサーバーにアップロードする
Starboundを起動すると、modが C:\Program Files (x86)\Steam\steamapps\workshop\content\211820 にインストールされます。
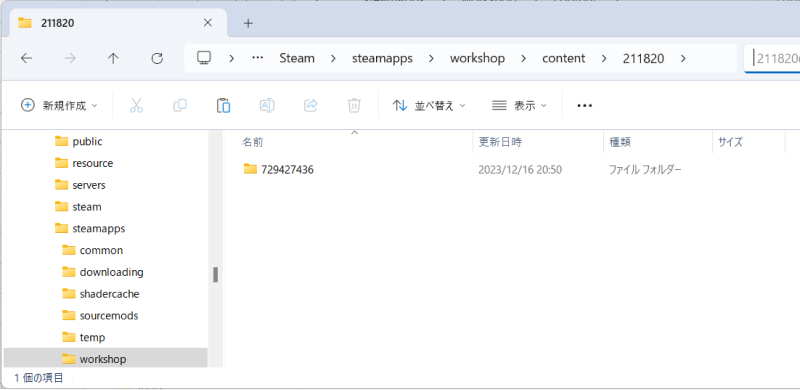
このmodディレクトリをXserver VPS上にアップロードしましょう。
まず、WinSCPのダウンロードページからWinSCPをダウンロードして、インストールします。
WinSCPを起動すると、次のようなウィンドウが表示されます。

ここで「ホスト名」「ユーザー名」「パスワード」を入力し、[ログイン]ボタンを押します。
| ホスト名 | 作成したサーバーのIPアドレス |
|---|---|
| ユーザー名 | root |
| パスワード | サーバー作成時に指定したrootパスワード |
エクスプローラーのような画面が表示されるので、左側と右側のディレクトリを次のように変更してください。
- 左側:C:\Program Files (x86)\Steam\steamapps\workshop\content\211820
- 右側:/home/sbserver/serverfiles/mods
使いたいmodのディレクトリ(Food Stackの場合は729427436)をドラッグ&ドロップして、modsディレクトリにアップロードします。
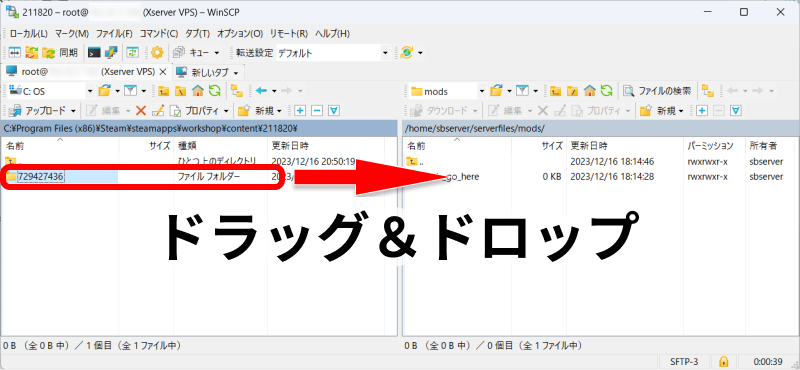
次に、アップロードされたディレクトリを右クリックして、[プロパティ]を選びます。
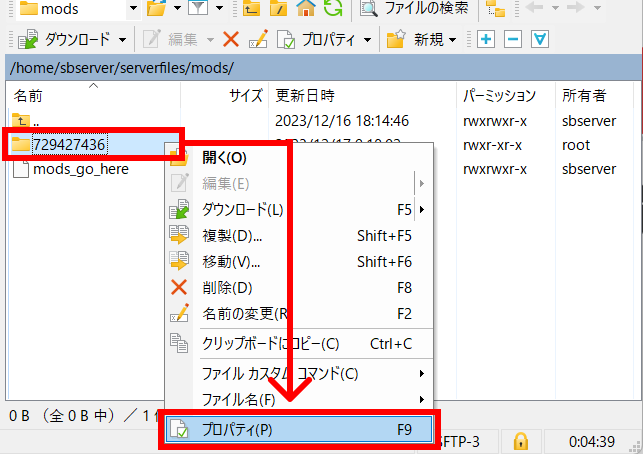
所有者とグループを sbserver に変更し、[所有者・グループ・パーミッションを再帰的に設定する]にチェックして、[OK]ボタンをクリックします。
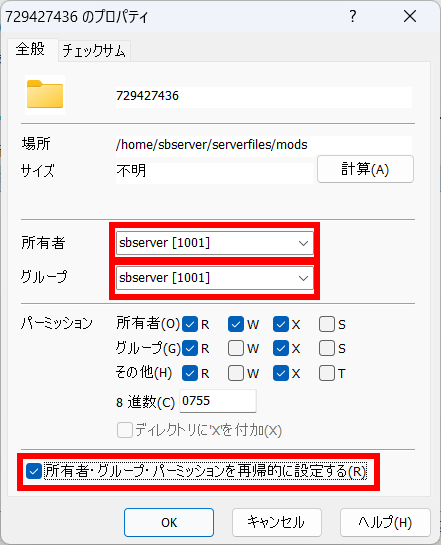
これでmodのアップロードは完了です。
ステップ③ サーバーを再起動する
modをサーバーにアップロードしたら、以下のコマンドでサーバーを再起動します。
systemctl restart starbound-server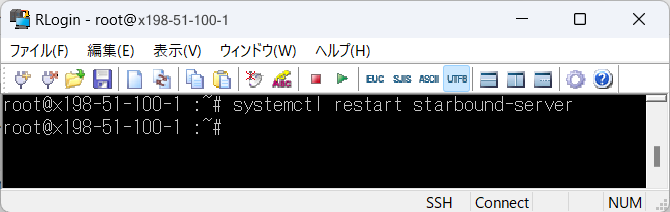
さっそくプレイしてみると、確かに大型冷蔵庫のスタック数が1,000になっている!
modがちゃんと動いていることが分かりますね。
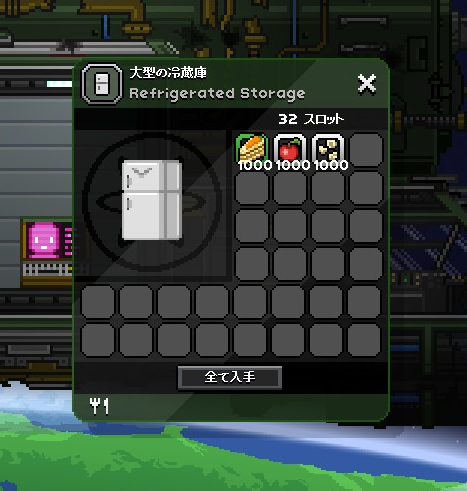
Starboundサーバーの設定を変更する
Starboundサーバーの各種設定も変更できます。
設定ファイルはサーバーの以下場所にあります。
- /home/sbserver/serverfiles/storage/starbound_server.config
設定を変更するには、WinSCPでstarbound_server.configを右クリックし、[編集]を選択してください。
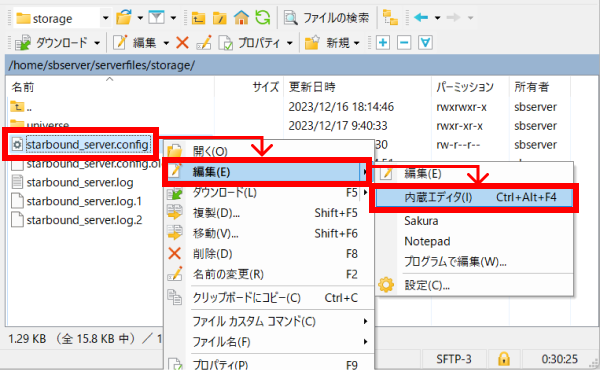
編集画面が表示されるので、必要な設定を変更します。
たとえば管理者を追加するには、”serverUsers” にアカウント名やパスワードを入力します。
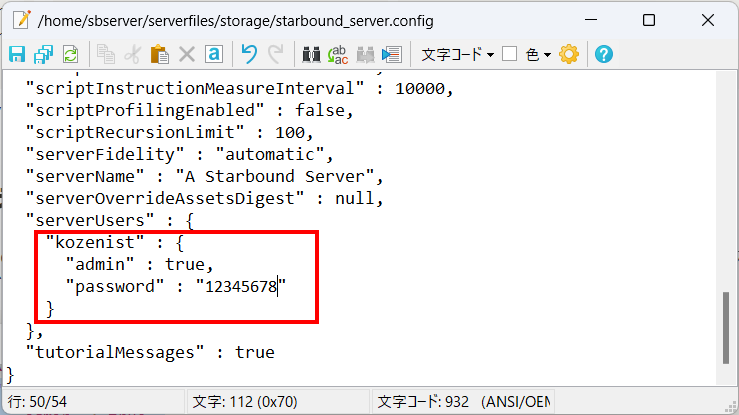
編集が終わったら保存ボタンを押して、サーバーにファイルを保存します。
サーバーを再起動したあと、変更が適用されます。
まとめ:Xserver VPSなら設定変更も自由自在
以上、Xserver VPSでStarboundサーバーを立ててから、設定を変更する手順まで紹介しました。
Xserver VPS / Xserver VPS for Game にはStarboundテンプレートがありませんが、Xserver VPSでStarboundサーバーが立てられることが分かりました。
また、modの導入や設定変更もできたので、制限は特になさそうです。
まずはXserver VPSでStarboundサーバーを作って、友だちを誘ってみよう!
Xserver VPS
![]() では、2024/7/29(月) 17:00まで「サーバー料金最大30%キャッシュバック」キャンペーンを実施中!
では、2024/7/29(月) 17:00まで「サーバー料金最大30%キャッシュバック」キャンペーンを実施中!
※1年以上のプランで、新規申込、かつ初回の支払いのみキャンペーン対象。