
Team Fortress 2を友達と遊ぶのにサーバーを用意する必要があるなんて面倒。
有料サーバーもあるみたいだけど、無料で簡単にサーバーを利用する方法はないの?
ノートPCにもサーバーを建てられるのかな?
こんな悩みを解決します。
Team Fortress 2の専用サーバーを無料で立てるには、無料サービスを利用する方法と、自宅PCにサーバーを立てる方法の2通りあります。
自宅PCにサーバーを立てるというと難しく感じるかもしれませんが、手順を1ステップずつ分かりやすく解説します。
きっといい方法が見つかるはずなので、最後まで読み進めてみてくださいね。
Team Fortress 2 専用サーバーとは?
オリジナル設定でチーム対戦ができる
Team Fortress 2 は対戦型FPSゲームです。
公開サーバーもありますが、気の合う仲間同士でチーム対戦するには専用サーバーが必要です。
専用サーバーだと、ゲームモードやマップローテーションなど自由に変更できるのもメリットですね。
無料・有料サーバーを使うか自宅PCにサーバーを立てる
Team Fortress 2 専用サーバーを利用するには、以下の3つの方法があります。
今回は、無料サービスを利用する方法と、自宅PCにサーバーを立てる方法を中心に紹介します。
有料サーバーを使うなら初心者にやさしいXServer VPS
![]() がおススメです。
がおススメです。
XServer VPSについては以下の記事でも詳しく解説しています。
XServer VPS
![]() では、2025/08/05(火) 17:00まで「サーバー料金最大30%OFF」キャンペーンを実施中!
では、2025/08/05(火) 17:00まで「サーバー料金最大30%OFF」キャンペーンを実施中!
※1年以上のプランで、新規申込、かつ初回の支払いのみキャンペーン対象。
無料サーバー「NodeCraft」
「NodeCraft」は無料から使えるTeam Fortress 2 専用サーバーです。
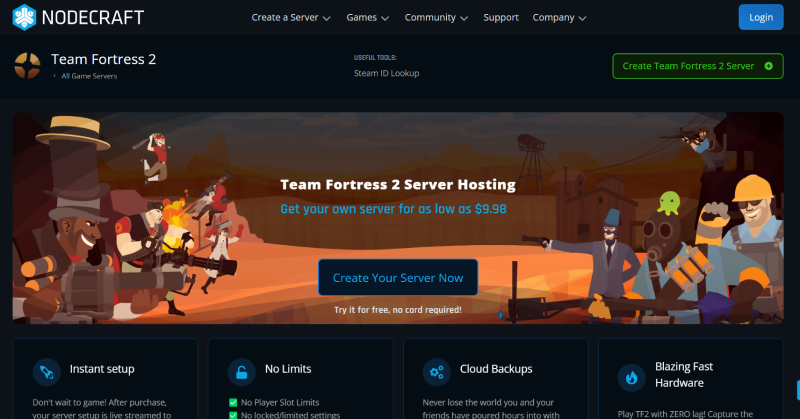
ただ、無料で使えるのは1日だけ。
試しに遊ぶのはできますが、ずっと使い続けることはできません。
NodeCraftと有料サーバーとの違い
無料マルチプレイサーバーのデメリットを解決できるのがXServer VPS
![]() のような国内の有料レンタルサーバーです。
のような国内の有料レンタルサーバーです。
有料サーバーには次のようなメリットがあります。
ストレスなく楽しめるのが有料サーバーの特長ですね。
自宅PCで専用サーバーを立てるのに必要なスペック
次は、自宅PCに無料でマルチプレイサーバーを立てるときのスペックなどを解説します。
Team Fortress 2の開発元では、専用サーバーに使うコンピュータの推奨スペックを公開しています。
| OS | Windows または Linux または Mac OS X |
|---|---|
| メモリ | 2GB以上 |
| ディスク | 10GB以上 |
高スペックなPCが必要かと思いきや、最近のPCなら、何の問題もないと思います。
ただし通信速度が重要なので、ネットワークは無線(Wi-Fi)ではなく、必ずLANケーブルでルーターにつなぐようにしましょう。
LANケーブルを買うなら、ネットワーク遅延が減らせるカテゴリ6(CAT6)以上がおススメです。
フラットケーブル(薄っぺらいケーブル)は通信が安定しないので避けましょう。
自宅PCにマルチプレイサーバーを立てる手順
ではここからは、Windows 10にTeam Fortress 2 専用サーバーをインストールする手順を紹介します。
比較的簡単ですね。
ファイルをダウンロードして展開する
まずは、サーバーファイルをダウンロードして展開します。
- steamcmdをダウンロードします。
- steamcmd.zip を展開します。
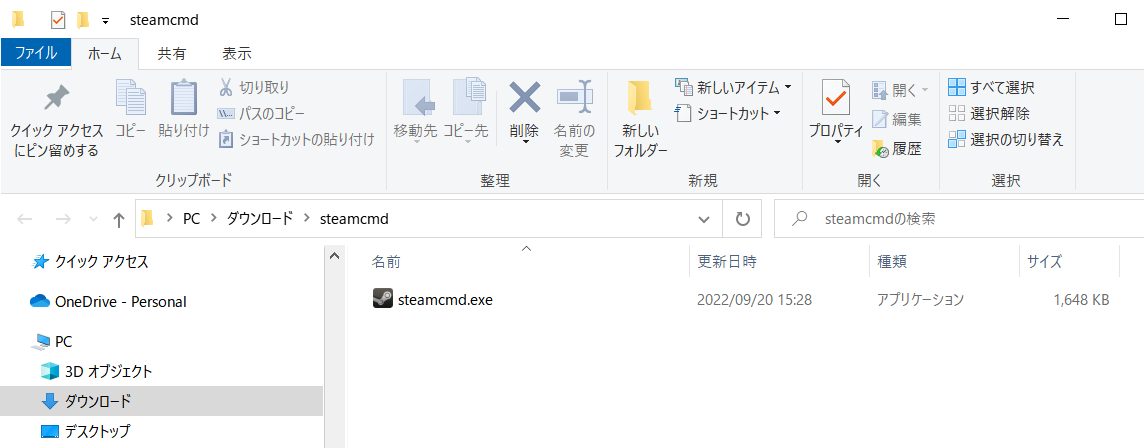
- C: ドライブにTeamFortress2Serverフォルダを作成します。
- TeamFortress2Serverフォルダ内にsteamcmd.exeを移動します。
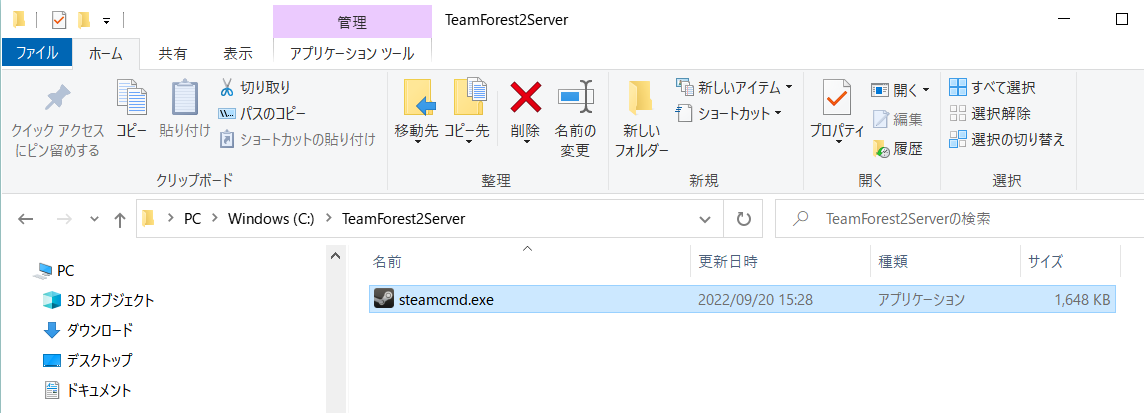
サーバーの設定を変更して起動する
次に、7つのファイルを作成します。
tf2_ds.txt
C:¥TeamFortressServer\tf2_ds.txt ファイルを作成します。
@ShutdownOnFailedCommand 1
@NoPromptForPassword 1
force_install_dir C:\TeamFortress2Server
login anonymous
app_update 232250
quit
update.bat
C:¥TeamFortress2Server\update.bat ファイルを作成します。
@echo off
steamcmd +runscript tf2_ds.txt
pause
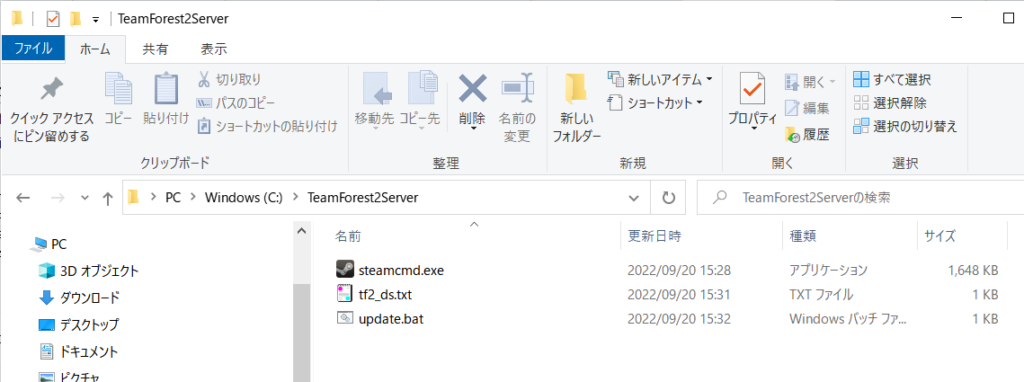
2つのファイルを作成したら、update.bat をダブルクリックして起動します。
5~10分後、「Success! App ‘232250’ fully installed」もしくは「Success! App ‘232250’ already up to date」という表示がされればOKです。
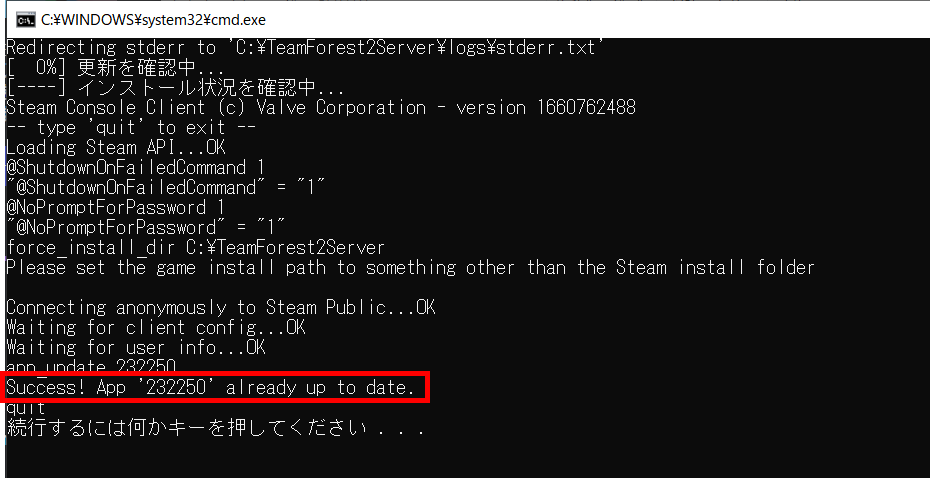
server.cfg
次は、サーバー設定ファイルを作成します。
C:\TeamFortress2server\steamapps\common\Team Fortress 2 Dedicated Server\tf\cfg ディレクトリに server.cfg ファイルを作成してください。
// The server name that players will see in the server browser and in the scoreboard
hostname "Kozenist server"
// Leave empty if you do not want a password
sv_password ""
// Password to enable rcon access from the console
rcon_password "password"
// Time per map in the rotation, in minutes. 0 to never rotate the map on a timer.
mp_timelimit 30
// Maximum number of rounds to play per map before forcing a mapchange
mp_maxrounds 10
// Allow clients to upload customization files (e.g. sprays)
sv_allowupload 1
// Allow clients to download files (e.g. sprays, custom maps, custom content, etc.)
sv_allowdownload 1
// Maximum allowed file size for uploading in MB (Optional)
net_maxfilesize 15なお上記設定はサンプルなので、以下を参考に設定変更します。
- hostname:サーバーの名前です。
- sv_password:サーバーに接続するときに使うパスワードです。
- rcon_password:RCONでサーバーの設定変更をするときに使うパスワードです。
- mp_timelimit:マップのローテーション時間(分)
- mp_maxrounds:1マップ当たりの最大ラウンド数
pure_server_whitelist.txt
C:\TeamFortress2server\steamapps\common\Team Fortress 2 Dedicated Server\tf\cfg ディレクトリにある pure_server_whitelist_example.txt をコピーし、pure_server_whitelist.txt にリネームします。
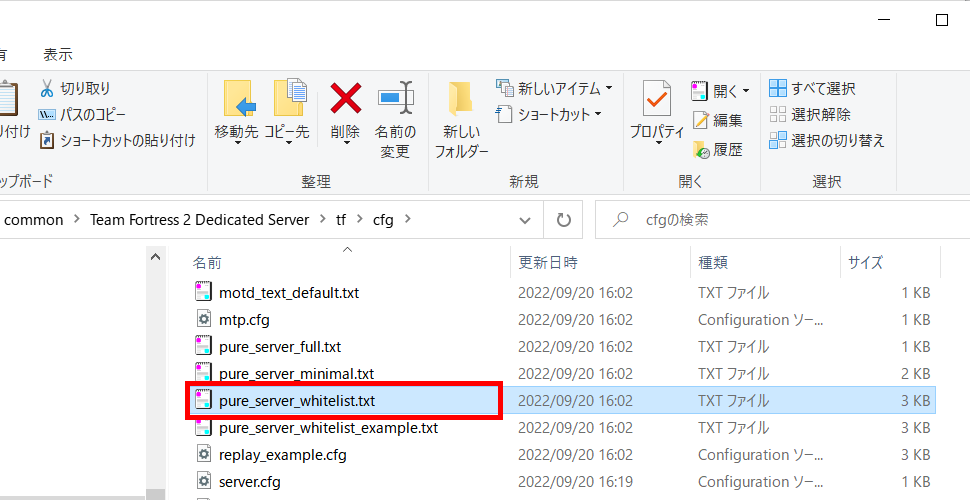
motd.txt
同じく、C:\TeamFortress2server\steamapps\common\Team Fortress 2 Dedicated Server\tf\cfgディレクトリで、motd_default.txt をコピーして motd.txt に名前を変更します。
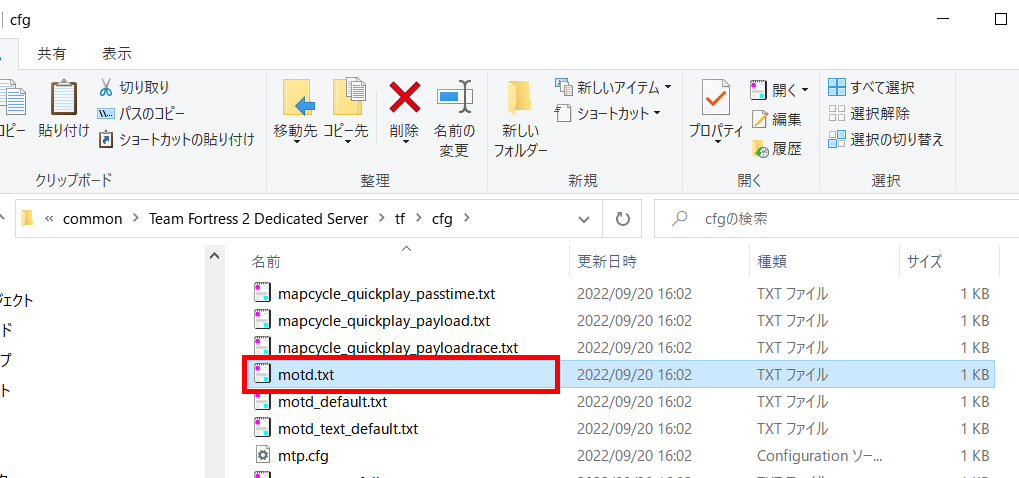
mapcycle.txt
同じく、C:\TeamFortress2server\steamapps\common\Team Fortress 2 Dedicated Server\tf\cfgディレクトリで、mapcycle_default.txt をコピーして mapcycle.txt に名前を変更します。
起動用ショートカット
最後にサーバーを起動するショートカットを作成します。
- C:\TeamFortress2server\steamapps\common\Team Fortress 2 Dedicated Server フォルダにある、srcds.exe を右クリックして「ショートカットの作成」を選択します。
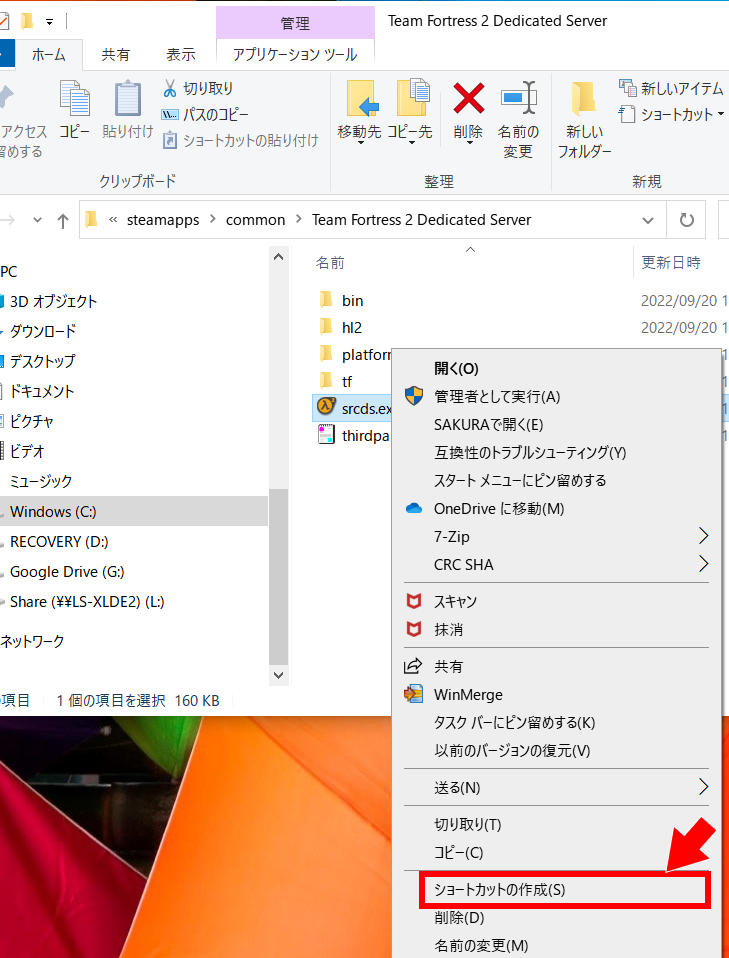
- ショートカットが作成されるので、右クリックして[プロパティ]を選択します。
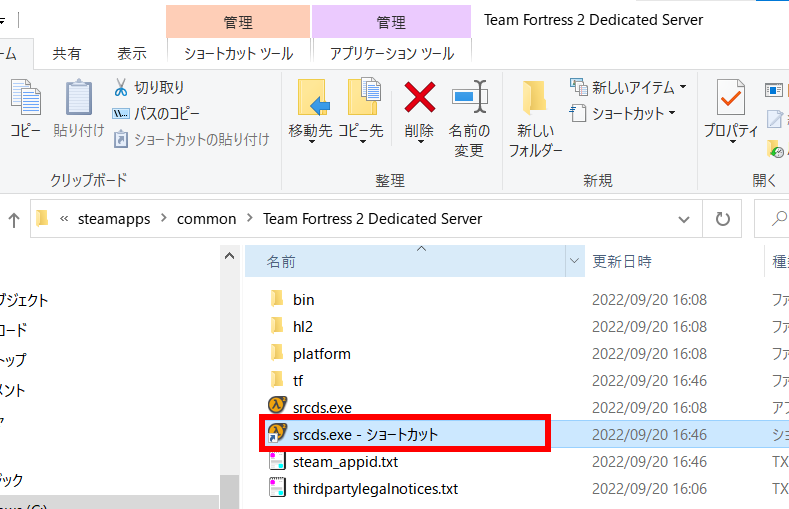
- リンク先の末尾に
-console -game tf +sv_pure 1 +map ctf_2fort +maxplayers 24を追加し、OKをクリックします。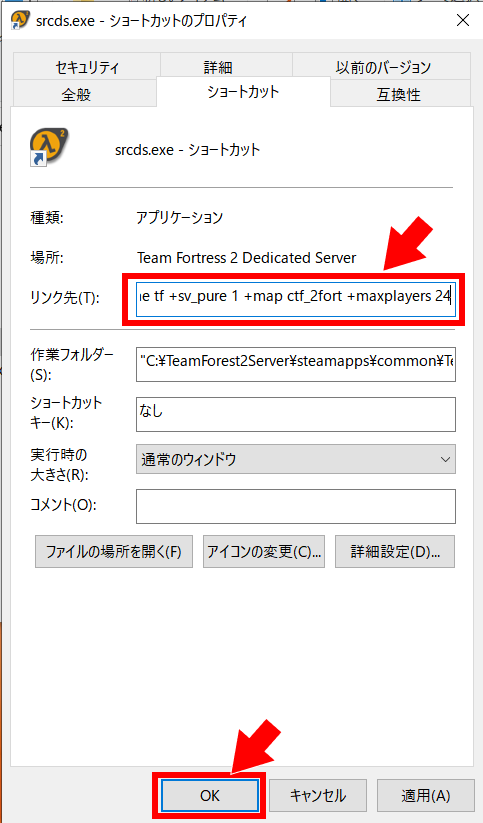
- ファイル名を「サーバー起動」に変更します。
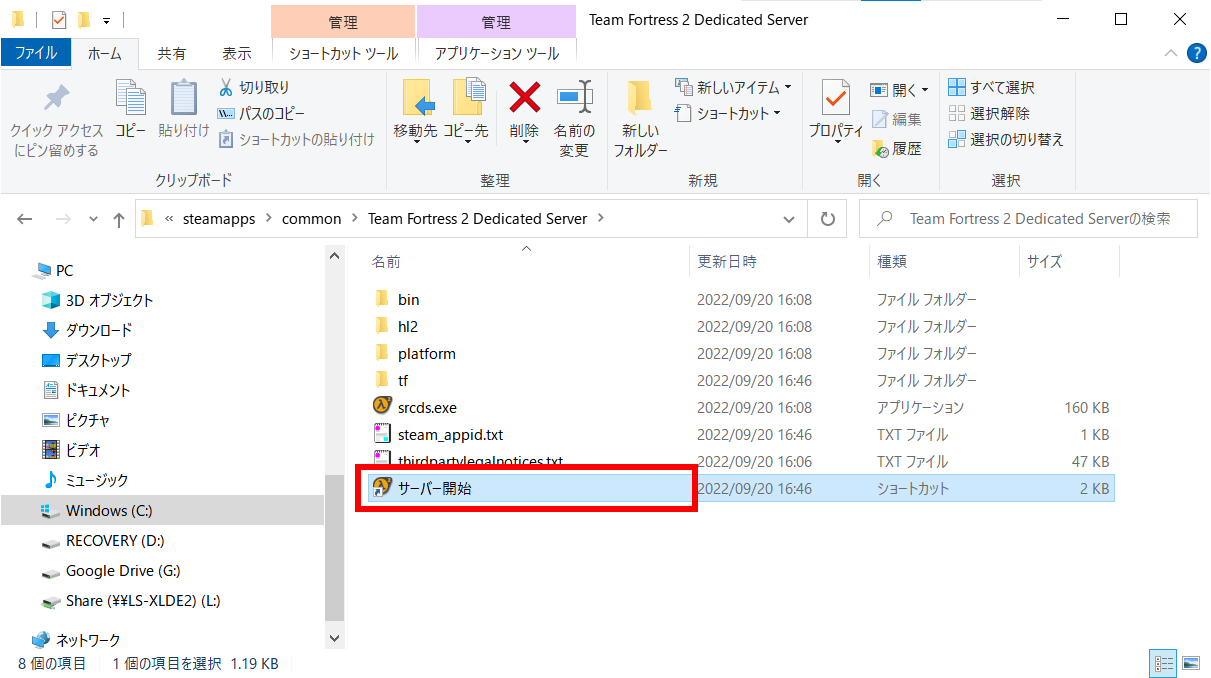
- 「サーバー起動」をダブルクリックして、サーバーを起動します。
ポートを開放する
最後の難関は、ルーターでのポート開放作業です。
ポート開放は、自宅のネットワーク構成やルーターの種類、インターネットプロバイダなどによって作業手順が違います。
例として、NURO光のHG8045Qでの設定手順を紹介します。
ルーターHG8045Qでの設定手順
まず、ブラウザで http://192.168.1.1 にアクセスします。
ID(admin)とパスワードを入れてログインします。
[転送ルール]-[ポートマッピング設定]を選択します。
次のように情報を入力します。
| 種別 | カスタム設定 | |
|---|---|---|
| マッピング名 | teamfortress | |
| 内部ホスト | サーバーをインストールしたPC | |
| ルール | プロトコル | TCP/UDP |
| 内部ポート番号 | 27015-27015 | |
| 外部ポート番号 | 27015-27015 | |
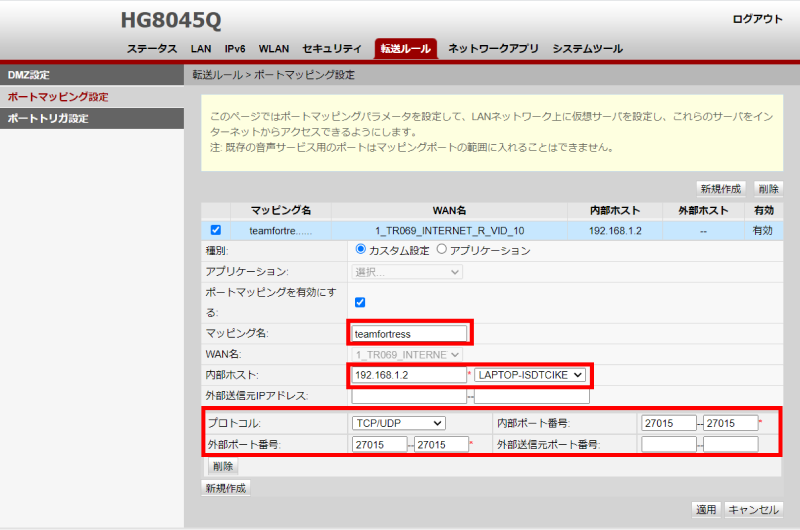
[適用]ボタンを押したら完了です。
これでサーバーの設定は終わりです。お疲れさまでした!
Team Fortress 2 からサーバーに接続する
では早速、Team Fortress 2 から自分で建てたサーバーに接続しましょう。
- Team Fortress 2を起動し、「ゲームを検索」をクリックします。
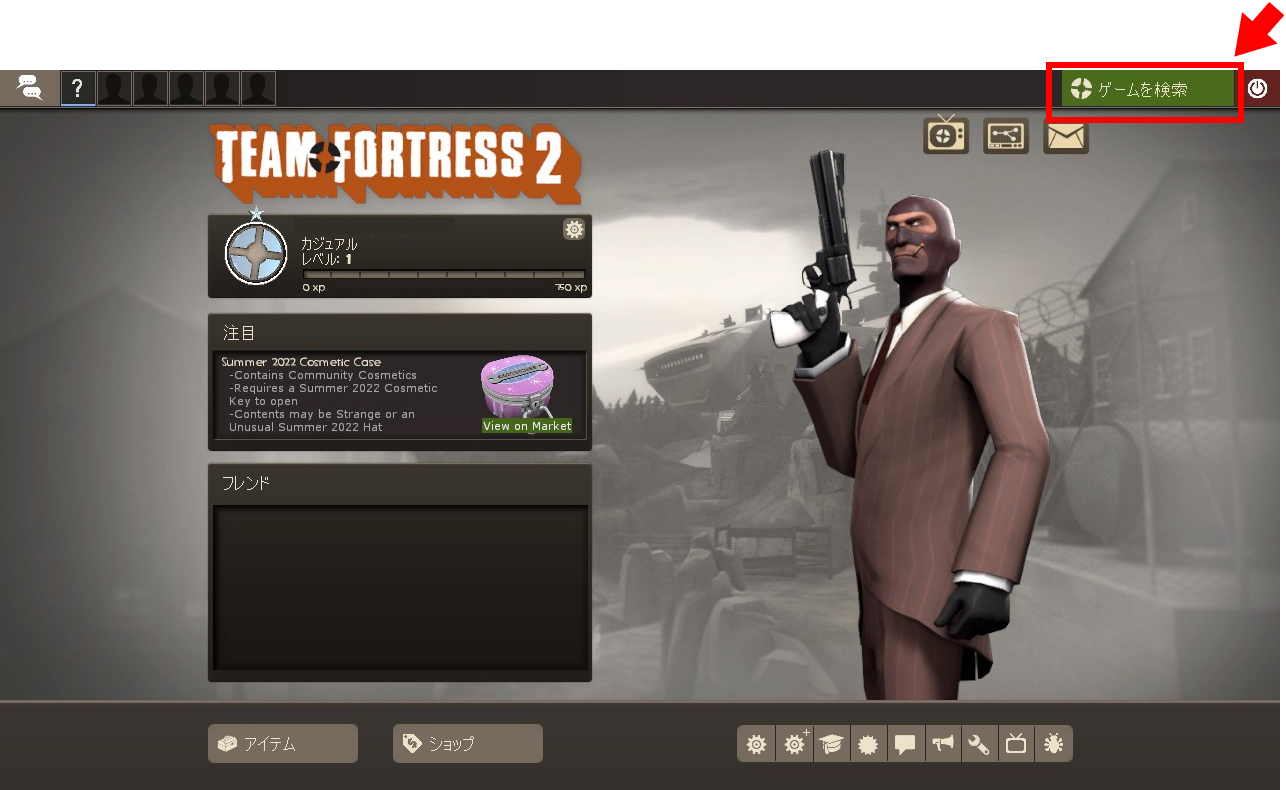
- 「COMMUNITY SERVERS」をクリックします。
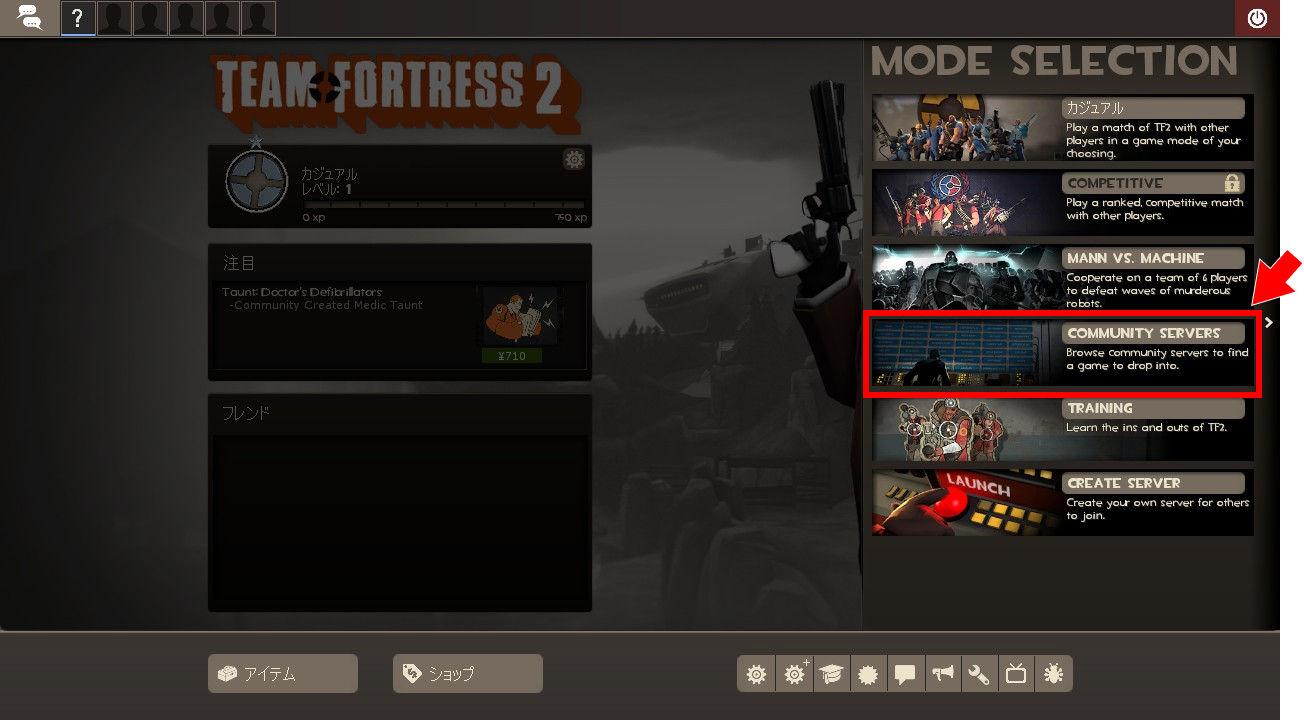
- 「お気に入り」タブに切り替え、右クリックして「IPアドレスでサーバー追加」を選択します。
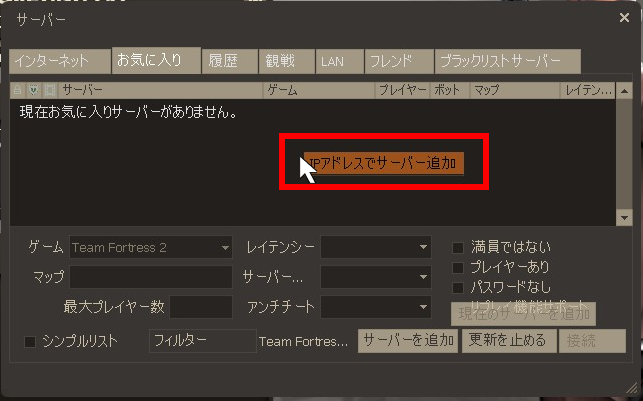
- IPアドレスを入力します。IPアドレスは、サーバー起動時の画面に表示されています。
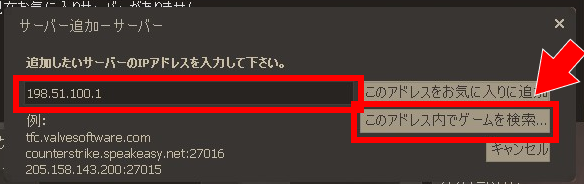
- サーバーが見つかったら「選択したゲームサーバーをお気に入りに追加」をクリックします。
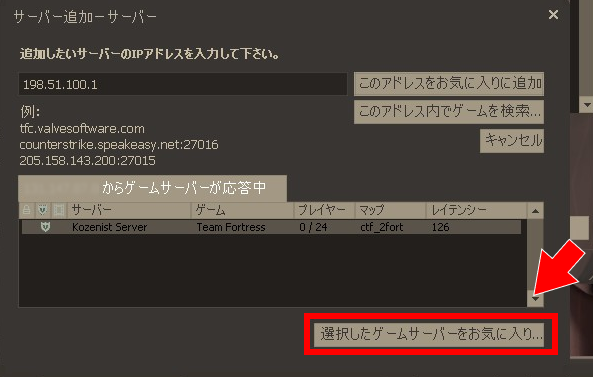
- お気に入りに追加されました。
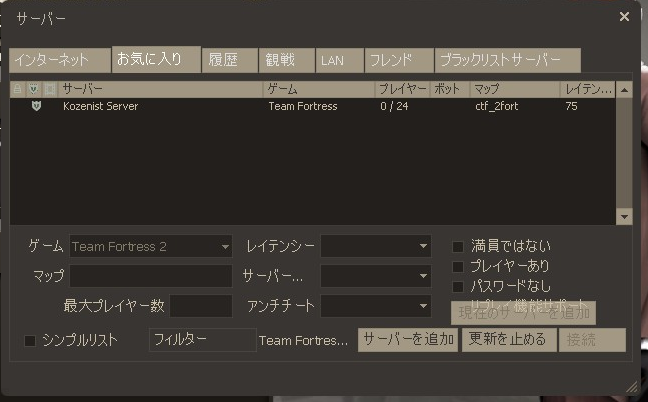
- サーバーをクリックして「接続」をクリックします。
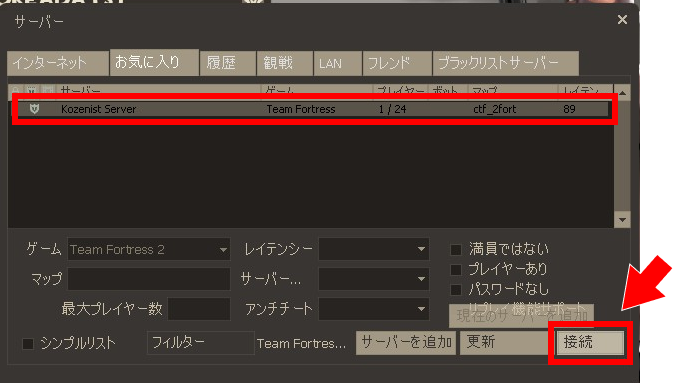
サーバーにつながりましたか?
自宅PCでサーバーを立てるときに注意したいこと
電気代が思ったよりかかる
短時間だけ起動するのなら問題になりませんが、PCをずっとつけっぱなしにすると、結構な電気代&発熱になります。
仮に1ヶ月間、PCの電源がずっとONだと、電気代が1,800円ほどかかります。
長時間使いたいなら、レンタルサーバーを借りた方が安かったりします。
たとえば、XServer VPSなら月580円(税込)からサーバーが使えるので、電気代だけ考えても元が取れますね。
ノートPCはバッテリー劣化に注意
ノートPCの電源コードをつけっぱなしにすると、バッテリーが徐々に劣化していきます。
バッテリーを買うとなると、機種によって5,000円~20,000円くらいかかってしまいます。修理センターに出すと、3万円近くかかることも。
ノートPCをサーバーに使うのはお勧めしません。
まとめ
Team Fortress 2 専用サーバーを無料で立てる方法を紹介しました。
自宅PCだとポート開放が難しいし、無料サーバーでは使い物にならない・・という人は、有料レンタルサーバーも検討してみてください。
XServer VPSは、作りたいゲームサーバーを選ぶだけでセットアップ完了。
週末は友達と対戦してみよう!
XServer VPS
![]() では、2025/08/05(火) 17:00まで「サーバー料金最大30%OFF」キャンペーンを実施中!
では、2025/08/05(火) 17:00まで「サーバー料金最大30%OFF」キャンペーンを実施中!
※1年以上のプランで、新規申込、かつ初回の支払いのみキャンペーン対象。



