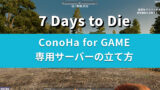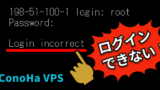ConoHa for GAMEは7 Days to Dieに対応したレンタルサーバーです。
マルチプレイサーバーを建てるのは、テンプレートを選ぶだけなのでそれほど難しくありません。
ですが、初期設定以降は自分自身で設定ファイルを変更する必要があり、難易度が高いですよね。
そこでこの記事では、7 Days to Dieサーバー構築後にやっておきたい「管理ユーザー設定」や「ダッシュボードの有効化」といった設定変更の方法を分かりやすく紹介します。
7 Days to Dieサーバーの初期設定
さて、ConoHa for GAMEで作った7 Days to Dieサーバーの初期設定は次の通りです。
サーバー名が「My Game Host」、パスワード設定済み、地域が「アメリカ」と、7 days to Dieのデフォルト状態になっていますね。
| 項目 | 初期値 |
|---|---|
| サーバー名 | My Game Host |
| 参加パスワード | ランダム英数字10桁 |
| 地域 | 北アメリカ・東 |
| 言語 | 英語 |
| ポート番号 | 26900 |
| サーバー公開設定 | 友だちのみ公開 |
| 同時プレイヤー | 8 |
| Webダッシュボード | 無効 |
| Telnet | 無効 |
| EAC保護 | 有効 |
| ワールド | Navezgane |
| 難易度 | 遊牧民 |
| 24時間サイクル | 60分 |
| mod | ※公式mod TFP_CommandExtensions TFP_MapRendering TFP_WebServer Xample_MarkersMod |
| 管理ユーザー | なし |
でも、せっかくの自前サーバーだから、設定を変えたり、modを入れたりして遊びたいですよね。
そこで、ここからは設定変更の方法をいろんな設定したり、modをインストールしたりしてみましょう。
7 Days to Dieサーバーの設定変更ツール
7 Days to Dieサーバーの設定変更は、通常 serverconfig.xml というファイルを変更するのですが、少々手間がかかるので、設定変更ツールを用意しました。
このツールを使えば、比較的カンタンに設定変更できるはず。
ということで、設定変更ツールの使い方を紹介します。
ステップ① セキュリティ設定を変更する
まずは外部からSSH接続できるよう、サーバーのセキュリティ設定を変更します。
ConoHa for GAMEのサーバー一覧画面で、ネームタグ欄の 「game-xxx-xxx」をクリックします。
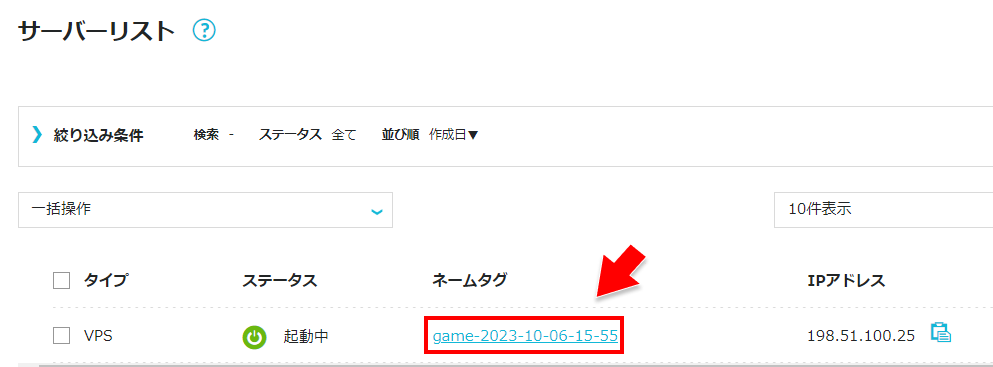
サーバー詳細画面で、セキュリティグループにある鉛筆アイコンをクリックします。
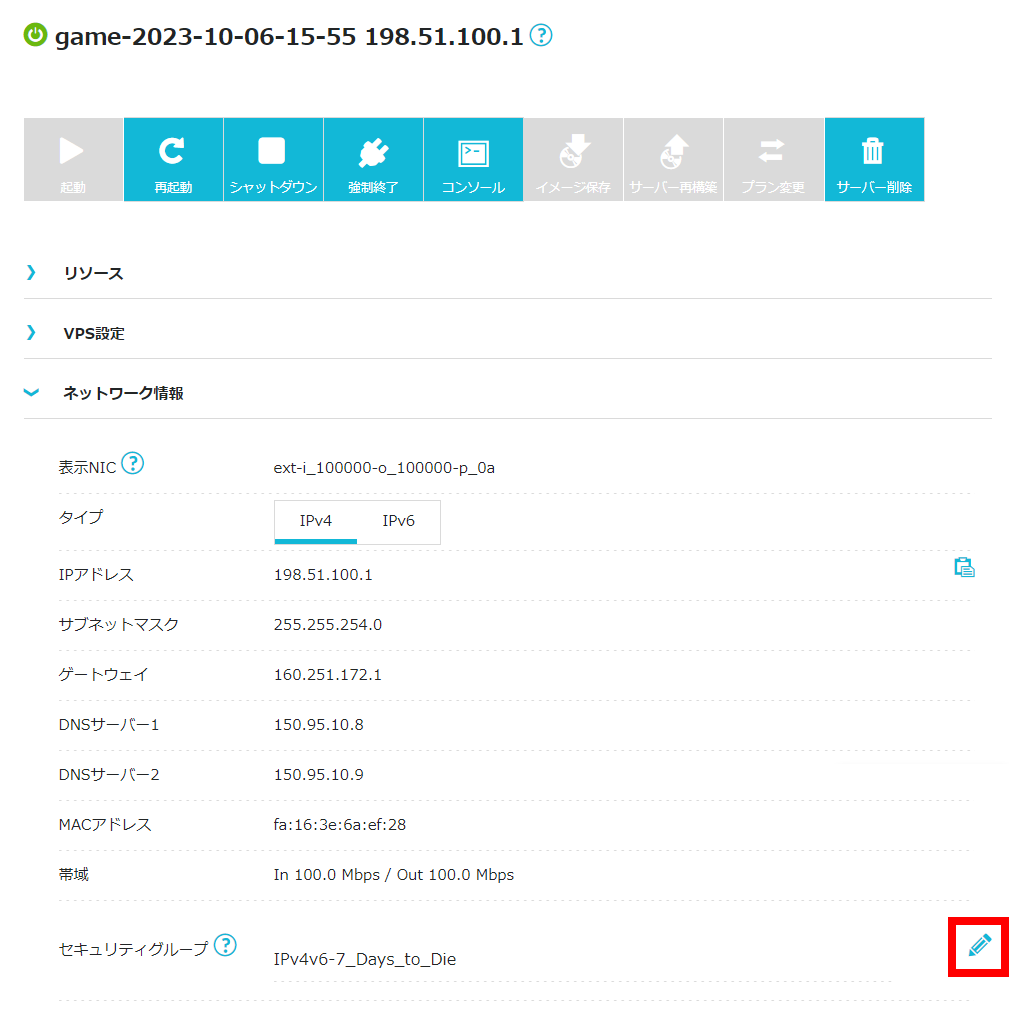
「+」ボタンをクリックします。
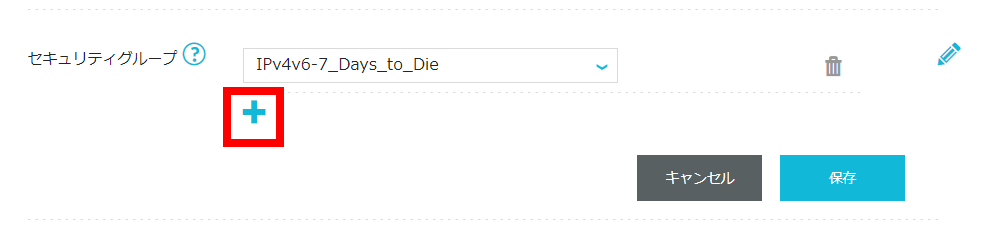
「IPv4v6-SSH」を選択して、[保存]ボタンをクリックします。
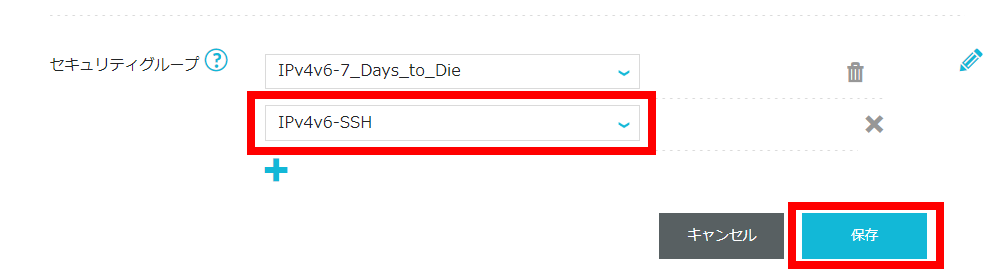
これで、サーバーに外部からSSH接続できるようになりました。
ステップ② RLoginでサーバーに接続する
次にRLoginというツールで、サーバーに接続してみましょう。
- RLoginをインストールします。
- RLoginを起動します。
- [新規]ボタンをクリックします。

- エントリーに任意の名前、ホスト名に「IPアドレス」、ログインユーザー名は root、パスフレーズは「rootパスワード」を入力し、[OK]をクリックします。
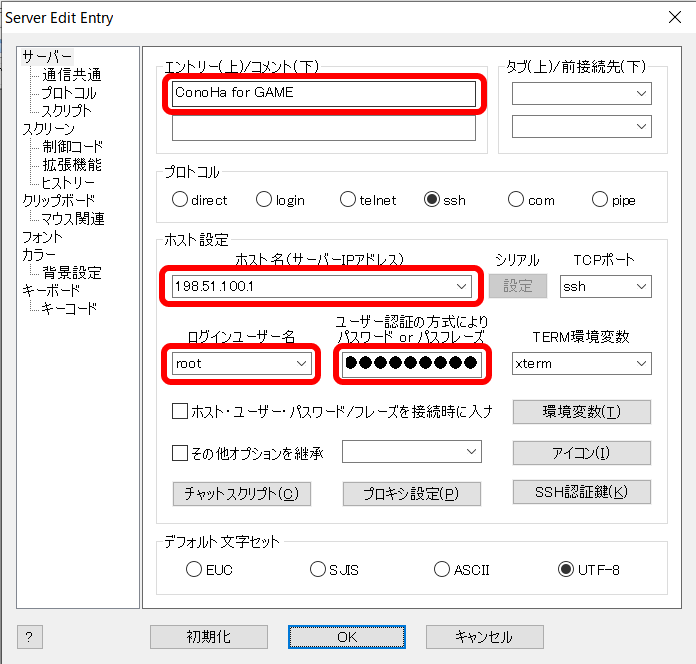
- 登録したサーバーをクリックし、[OK]ボタンをクリックします。
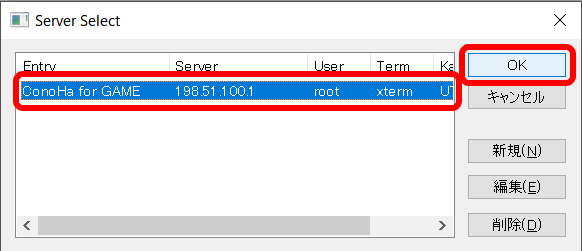
- 次のような画面が表示されたら、サーバーへのログイン成功です。
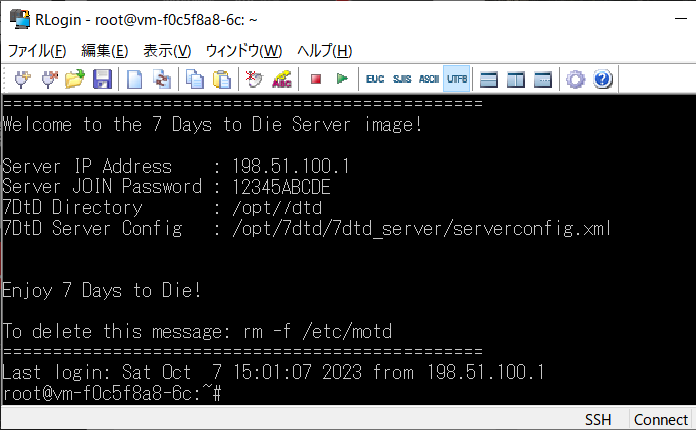

なお、rootパスワードを忘れてしまってログインできない人は、パスワードリセットしてください。
ステップ③ 設定変更ツールを起動する
次は設定変更ツールの起動方法です。
- RLoginでサーバーにログインします。
- サーバーにログインできたら、以下のコマンドを入力して設定変更ツールを起動します。
/bin/bash -c "$(curl -fsSL https://raw.githubusercontent.com/shinya-blogger/conoha-for-game-tools/main/7dtd/config.sh)"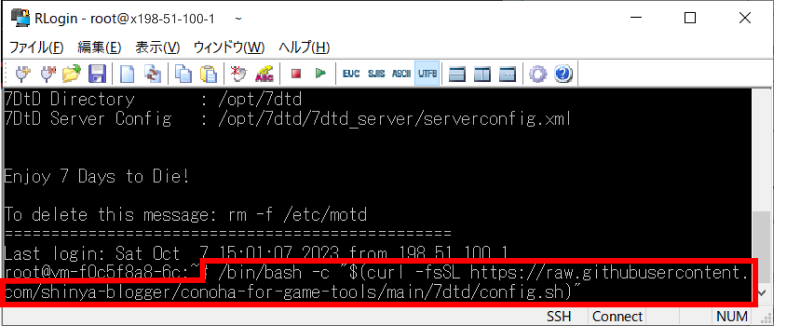
- 設定変更ツールが起動しました。
※終了するには q を入力して [Enter] を押してください。
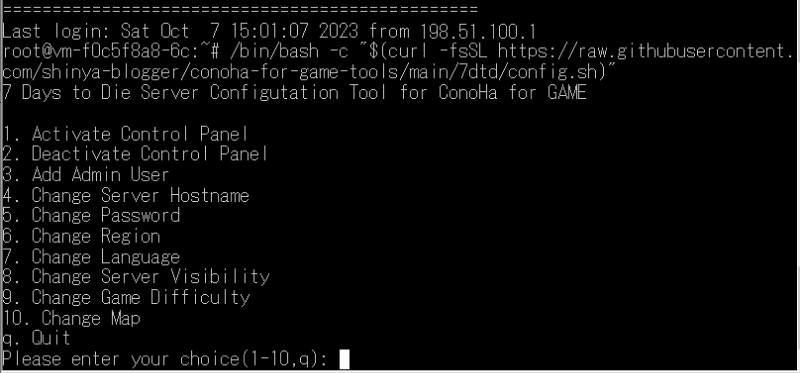
管理ユーザーを追加する
管理ユーザーを設定するには、設定管理ツールの「Add Admin User」を使います。
マルチプレイサーバーでは、一部のプレイヤーを出入禁止にしたいケースがあります。
管理者になると、特定のプレイヤーをBANできます。
- 設定変更ツールを起動します。
Please enter your choice?:で 3 を入力し、Enterを押します。- 管理者にしたいユーザーのSteamID64を入力して、Enterを押します。
Please enter your choice?:で q を入力し、Enterを押します。Restart Server?(y/n):で y を入力してEnterを押します。
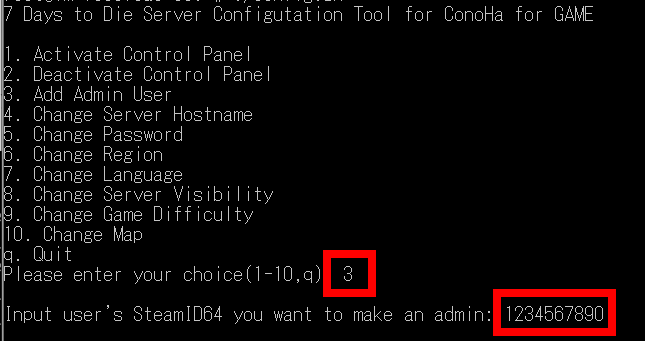
コマンドの実行
7 Days to Dieでコマンドを実行する方法はいくつかありますが、簡単なのはゲーム中に[F1]キーを押す方法です。
コマンドを入力して[Enter]キーで実行されます。
管理者なら、プレイヤーのBANなど管理系コマンドも実行できます。
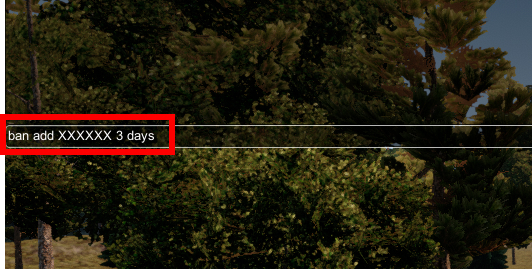
また、7 Days to DieのWebダッシュボード(このあと解説)からもコマンド実行できます。
Webダッシュボードを有効化する
7 Days to DieにはWebダッシュボード(旧コントロールパネル)があります。
ConoHa for GAMEでサーバーを建てた直後は無効になっているので、使いたい人は設定が必要です。
- 設定変更ツールを起動します。
Please enter your choice?:で 1 を入力し、Enterを押します。Activate Control Panel?:で y を入力し、Enterを押します。Please enter your choice?:で q を入力し、Enterを押します。Restart Server?(y/n):で y を入力してEnterを押します。
Webダッシュボードへのアクセス
WebダッシュボードのURLは http://<IPアドレス>:8080 です。
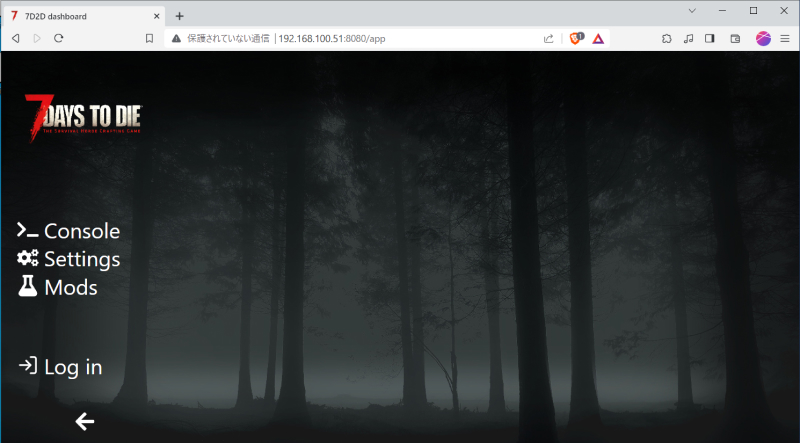
Webダッシュボードのアカウント作成
Webダッシュボードのアカウントは、ゲーム内から createwebuser コマンドを実行すると作成できます。

コマンドを実行すると、次のような画面が表示されます。
[OK]をクリックしてアカウント登録ページへ遷移してください。
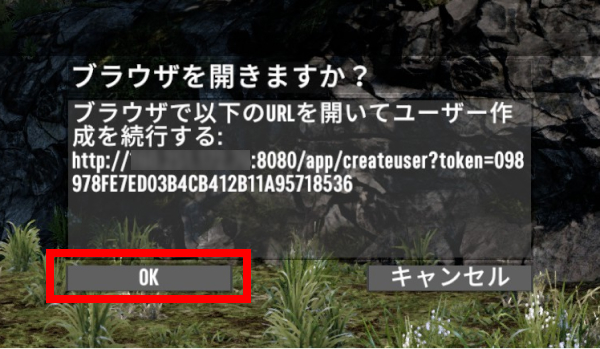
ログイン名とパスワードを入力したらユーザー登録は完了です。
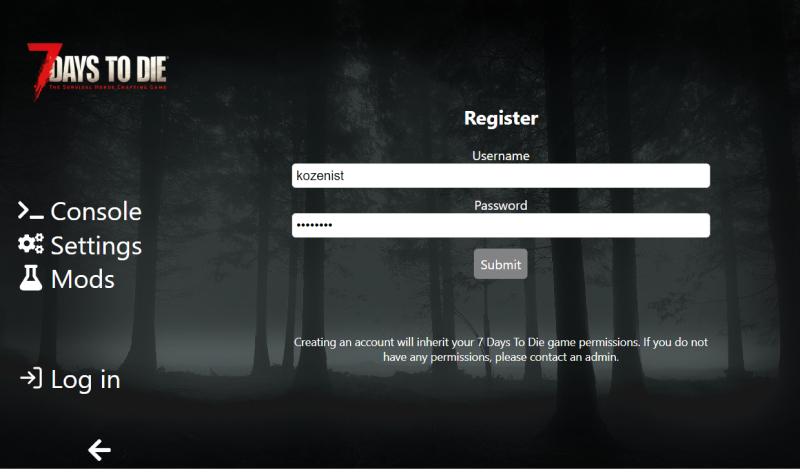
Webダッシュボードにはコンソール機能や設定確認機能があります。
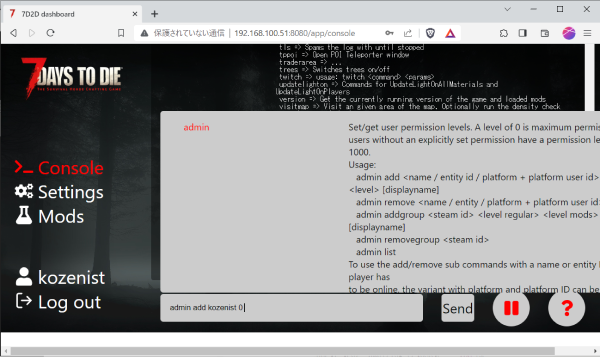
サーバー名を変更する
次は設定変更ツールを利用して、サーバー名を変更してみましょう。
- 設定変更ツールを起動します。
Please enter your choice?:で 4 を入力し、Enterを押します。- 新しいサーバー名を入力して、Enterを押します。
Please enter your choice?:で q を入力し、Enterを押します。
Restart Server?(y/n):で y を入力してEnterを押します。
サーバー再起動のあと、サーバー名が「Kozenist Server」に変わりました。

接続パスワードを変更する
ConoHa for GAMEで建てた7 Days to Dieサーバーには、10桁のパスワードが設定されています。
以下の手順で接続パスワードを変更できます。
- 設定変更ツールを起動します。
Please enter your choice?:で 5 (Change Password) を入力し、Enterを押します。- 新しいパスワードを入力して、Enterを押します。
Please enter your choice?:で q を入力し、Enterを押します。
Restart Server?(y/n):で y を入力してEnterを押します。
サーバー再起動のあと、サーバーに参加するときのパスワードが反映されます。
マップを変更する
ゲームを最初から始めたいときや、別のワールドで遊びたいとき、過去の遊んだワールドに戻したいときは、ワールドとゲーム名を変更します。
- 設定変更ツールを起動します。
Please enter your choice?:で 10 (Change Map) を入力し、Enterを押します。- 遊びたいワールドの番号を入力して、Enterを押します。
- ゲーム名(任意の名前)を入力して、Enterを押します。
Please enter your choice?:で q を入力し、Enterを押します。
Restart Server?(y/n):で y を入力してEnterを押します。
ワールドが PREGEN6k に変わり、初期状態からスタートしました。

7 Days to Dieサーバーにmodをインストールする
次は7 Days to Dieサーバーにmodをインストールしてみましょう。
ここでは例として、スパイクトラップをクラフトできる「Log Spikes」を取り上げます。
ステップ① modをダウンロードする
Log Spikesの配布サイトから、Modをダウンロードします。
7 Days to Dieのバージョンに合ったファイルをクリックしてください。
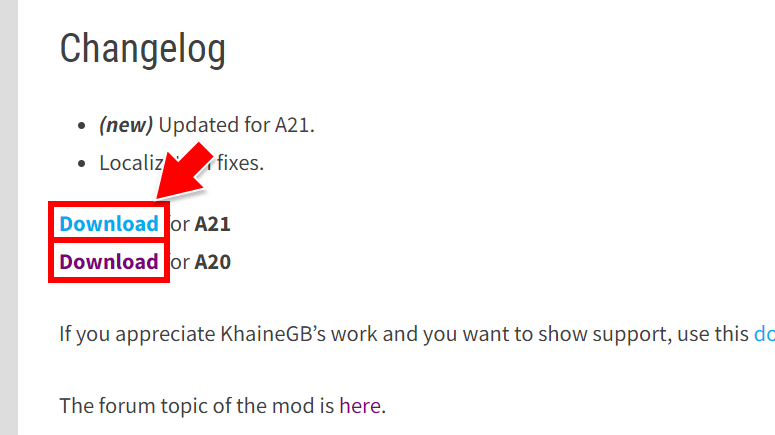
ダウンロードしたZIPファイルを解凍すると、KHA21-LogSpikes というディレクトリが見つかります。
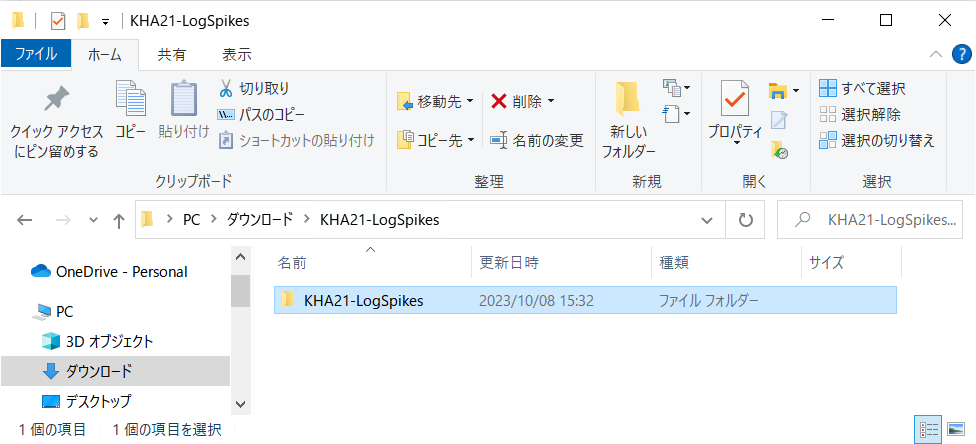
ステップ② modをアップロードする
WinSCPのダウンロードページからWinSCPをダウンロードして、インストールします。
WinSCPを起動すると、次のようなウィンドウが表示されます。

ここで「ホスト名」「ユーザー名」「パスワード」を入力し、[ログイン]ボタンを押します。
| ホスト名 | サーバーのIPアドレス |
|---|---|
| ユーザー名 | root |
| パスワード | サーバー作成時に指定したrootパスワード |
エクスプローラーのような画面が表示されるので、 /opt/7dtd/7dtd_server/Mods ディレクトリに移動します。
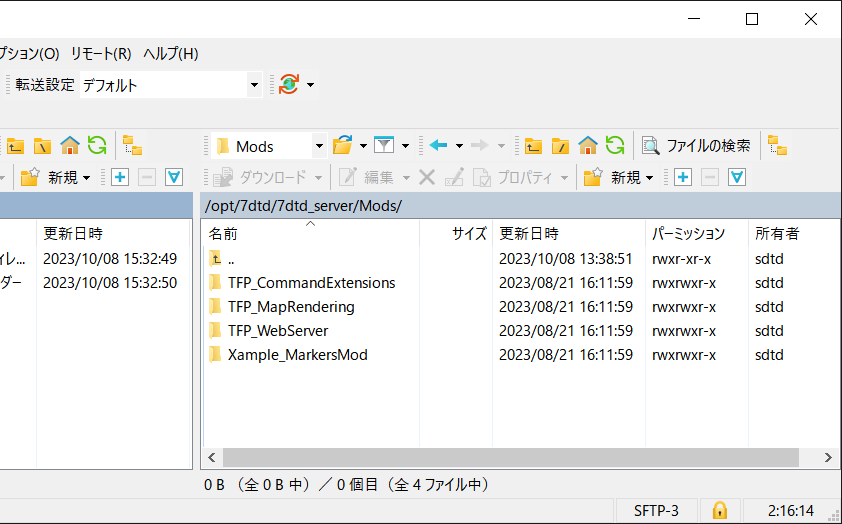
このディレクトリに、KHA21-LogSpikes ディレクトリをアップロードして、サーバーを再起動します。
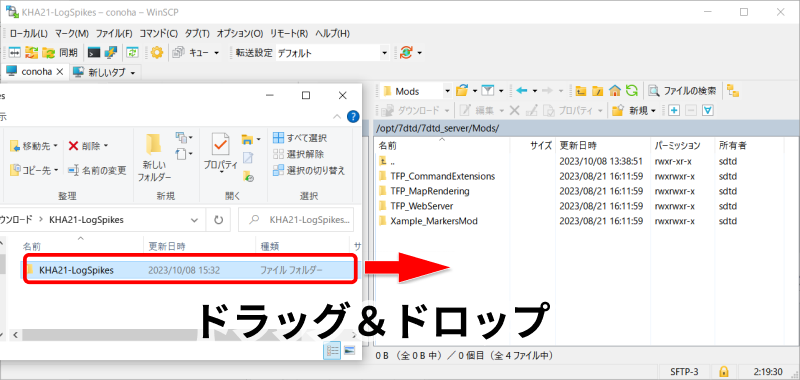
お疲れ様でした。これでModのインストールが終わりました。
早速、スパイクトラップをクラフトして置いてみました。これでゾンビを阻止できそうですね!

まとめ
以上、ConoHa for GAMEで7 Days to Dieサーバーを立てたあとに行う主な設定を紹介しました。
これ以外の設定は、serverconfig.xml を編集したり、コンソールでコマンド実行して変更してみてください。