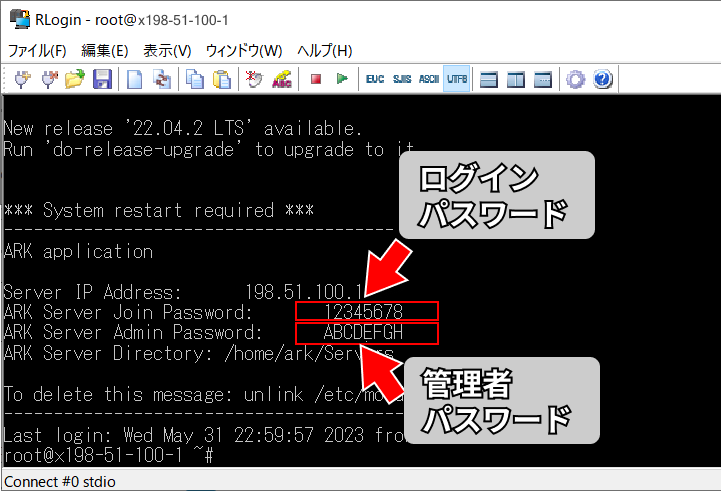XServer VPSで「ARK: Survival Evolved」のサーバーって簡単に立てられるの?
こんな悩みを解決します。
XServer VPSは「ARK: Survival Evolved」に対応しているレンタルサーバーです。
このたび、エックスサーバー様のご厚意でXServer VPSを提供していただきました。そこでARK: Survival Evolvedのマルチプレイサーバーとしてどこまで使えるのか、徹底的に使い倒してみました。
XServer VPSは、サーバーのスペックや種別を選ぶだけで、誰でも5分あればサーバーが作れます。
また、ARKマネージャーで簡単に設定が変更でき、modやRCONにも対応しているので、思う存分、マルチプレイを楽しめそうですね。
この記事では、「XServer VPS」でARK: Survival Evolvedサーバーを立てる手順を画面キャプチャ付きで分かりやすく解説します。
マルチプレイサーバーを作って、友だちと楽しく遊ぼう!
XServer VPS
![]() では、2025/08/05(火) 17:00まで「サーバー料金最大30%OFF」キャンペーンを実施中!
では、2025/08/05(火) 17:00まで「サーバー料金最大30%OFF」キャンペーンを実施中!
※1年以上のプランで、新規申込、かつ初回の支払いのみキャンペーン対象。
「XServer VPS」は「ARK: Survival Evolved」に対応

XServer VPSは、「仮想サーバー」という自分専用のサーバーを格安で利用できるサービスです。
「ARK: Survival Evolved」にも対応しているので、簡単にマルチプレイサーバーを立てられます。
また、XServer VPSはレンタルサーバー大手「エックスサーバー」が運営しているので、安心感がありますね。
専用サーバーを立てる流れは、このあと詳しく説明します。
XServer VPSの関連サービスとしてXServer VPS for Game
![]() がありますが、同じVPSなので料金やスペックは変わりません。サーバーのインストール手順も同じ。特にこだわりがなければゲーム以外にも使えるXServer VPSの方をおススメします。
がありますが、同じVPSなので料金やスペックは変わりません。サーバーのインストール手順も同じ。特にこだわりがなければゲーム以外にも使えるXServer VPSの方をおススメします。
「XServer VPS」での「ARK: Survival Evolved」サーバーの立て方
XServer VPSでARK: Survival Evolvedサーバーを立てる手順は、以下の3ステップです。
- XServerアカウントを作成する
- 作りたいサーバーを選ぶ
- 接続情報を確認する
ステップ① XServerアカウントを作成する
XServer VPS
![]() の公式サイトから「お申し込み」に進みます。
の公式サイトから「お申し込み」に進みます。

「新規お申込み」を選択します。

「メールアドレス」「パスワード」「登録区分」「名前」「住所」「電話番号」などを入力します。

入力したメールアドレス宛てに送信された「確認コード」を入力します。

「電話番号」を入力し、「テキストメッセージで取得(SMS)」か「自動音声通話で取得」を選択します。

受け取った認証コードを入力したら、アカウント登録は完了です。

ステップ② 作りたいサーバーを選ぶ
エックスサーバーのアカウント登録が終わったら、次はARKサーバーを作成しましょう。
1. 料金タイプとプランを選択
プランは「メモリ:4GB」、サーバーの契約期間は「1ヶ月」~「36ヶ月」の間で選びます。
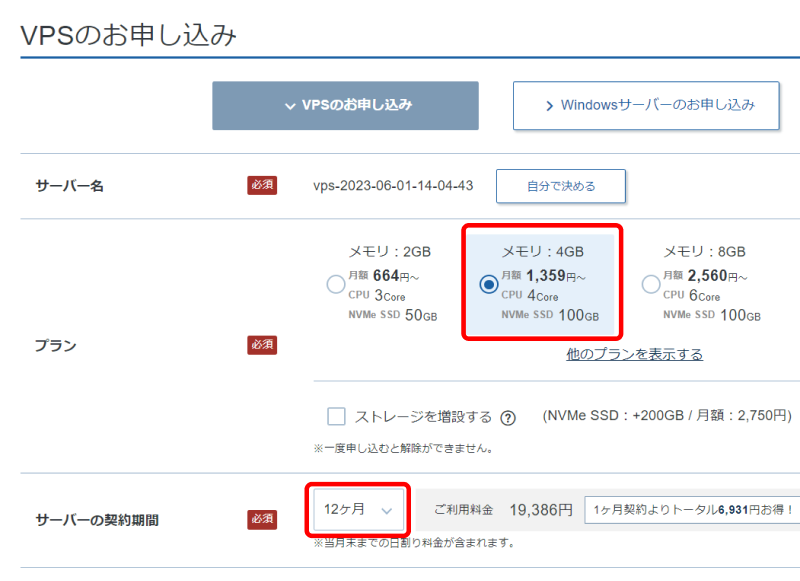
2. イメージタイプを選ぶ
イメージタイプとして「アプリケーション」タブにある「ARK」を選びます。
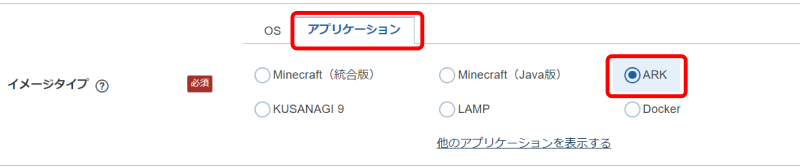
3. rootパスワードを入力
最後のrootパスワードは、サーバー管理に使う重要なパスワードです。記号を含むパスワードを入力して、忘れないようにメモを取っておきましょう。

この後、支払いを済ませればサーバーの申し込みが完了です。
お疲れ様でした。
これでARKサーバーの準備ができました。
ステップ③ 接続情報を確認する
最後に、ARKサーバーの接続情報を確認しましょう。
1.IPアドレスを確認する
まずは、サーバーのIPアドレスを確認します。
- XServer VPS契約管理ページを開き、「VPS管理」ボタンをクリックします。

- VPS情報ページの下部に「IPアドレス」が表示されているので、これをメモしておいてください。

2.ARKサーバーのログインパスワードと管理パスワードを確認する
次に、ARK非公式サーバーに接続するときに使うパスワードを確認します。
なお、rootパスワードを忘れてしまったら、パスワードリセットしてください。
「ARK: Survival Evolved」からサーバーに接続する
では早速、「ARK: Survival Evolved」から自分で建てたサーバーに接続しましょう。
Steamにサーバー情報を登録する
ARKサーバーの情報はSteamに登録します。
Steamを開き、[表示]-[サーバー]を選択します。
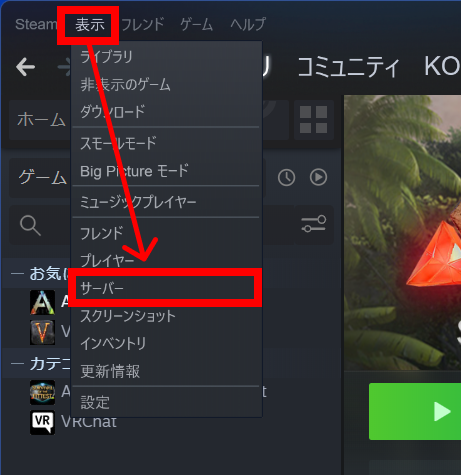
[サーバーを追加]ボタンをクリックします。
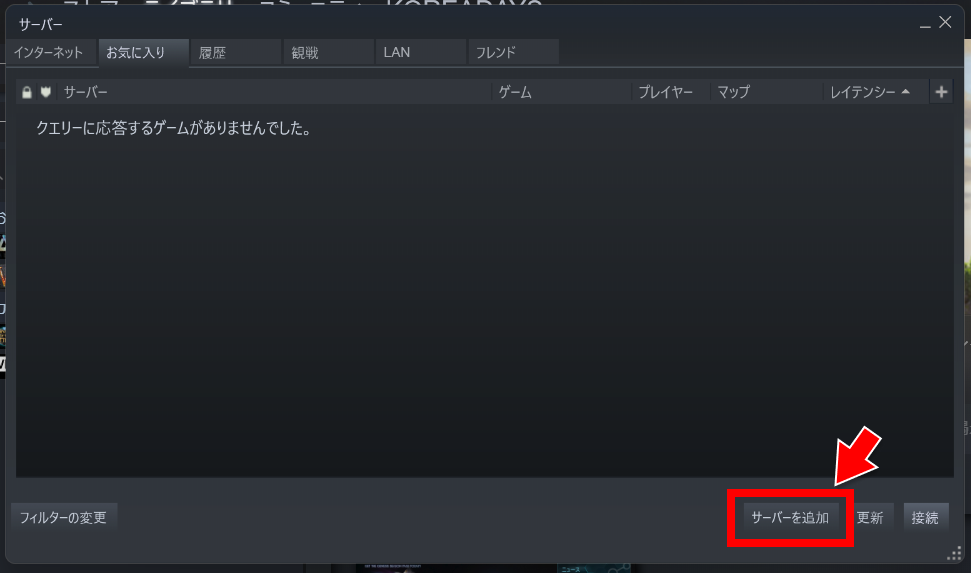
「ARKサーバーのIPアドレス」を入力して、[このアドレスをお気に入りに追加]ボタンをクリックします。
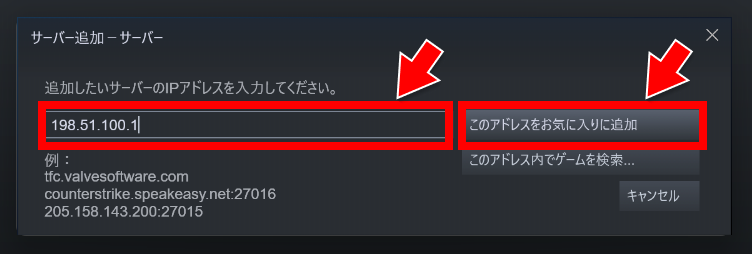
次のようにサーバーが表示されたらOKです。

サーバー検索からサーバーに接続する
次はARKを起動して、[サーバー検索]をクリックします。
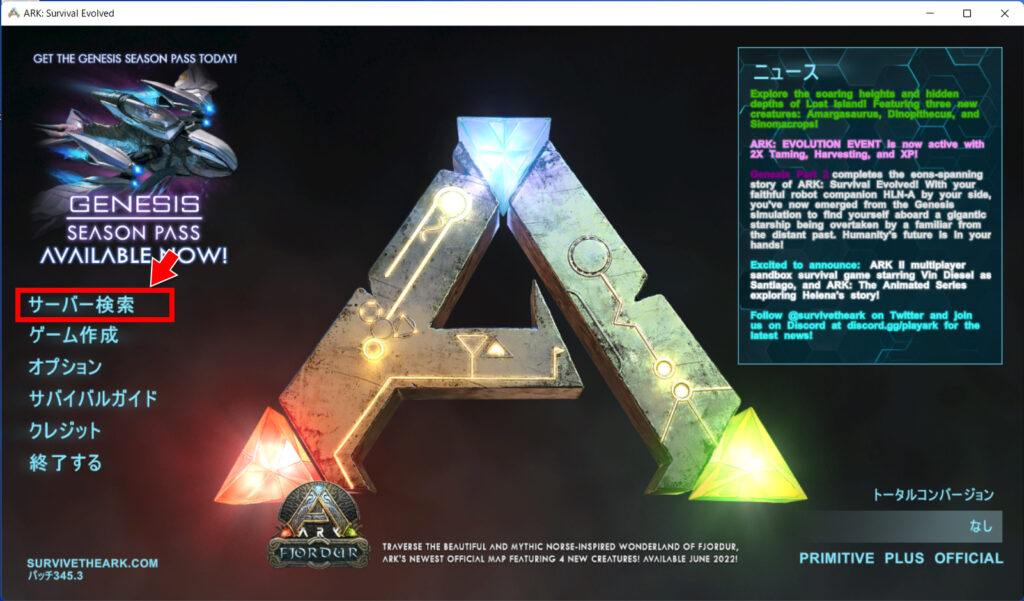
画面左下のセッションフィルターを「お気に入り」にすると、Steamで登録したサーバーが表示されます。クリックしてから「開始」ボタンをクリックします。
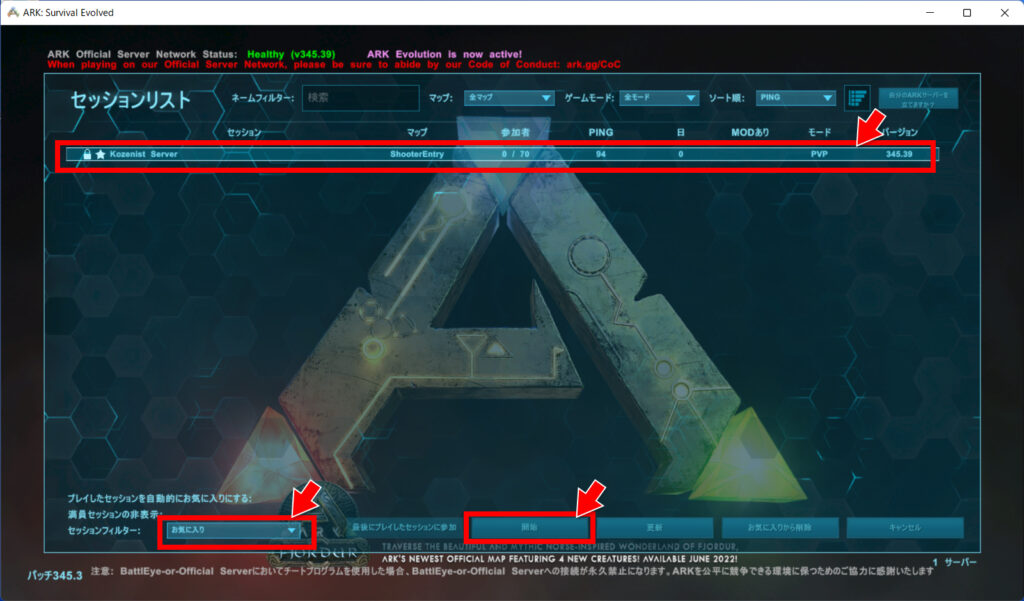
データのロードが始まります。ドキドキ・・・。
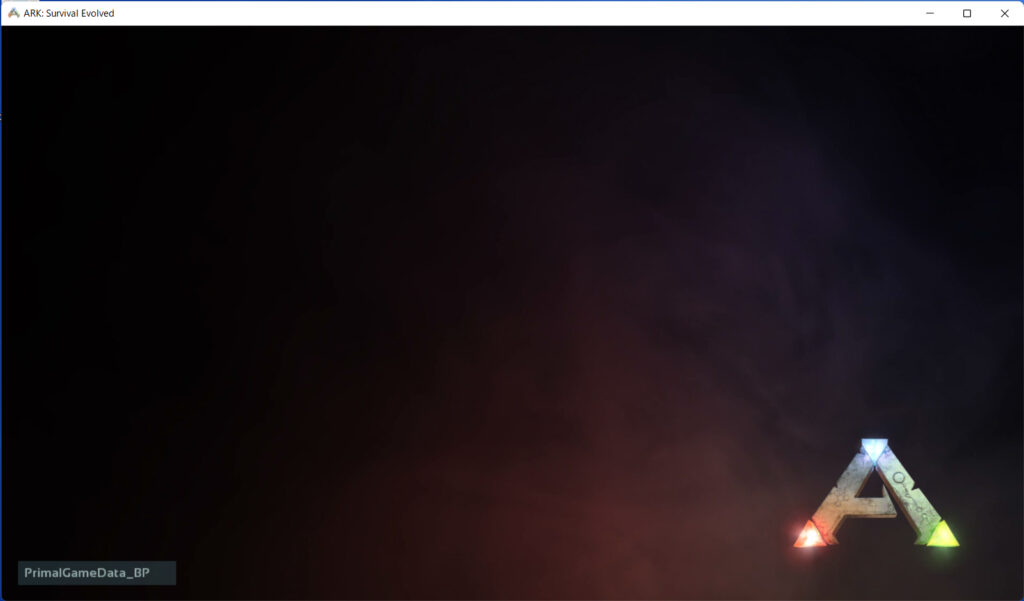
キャラメイク画面が表示された!
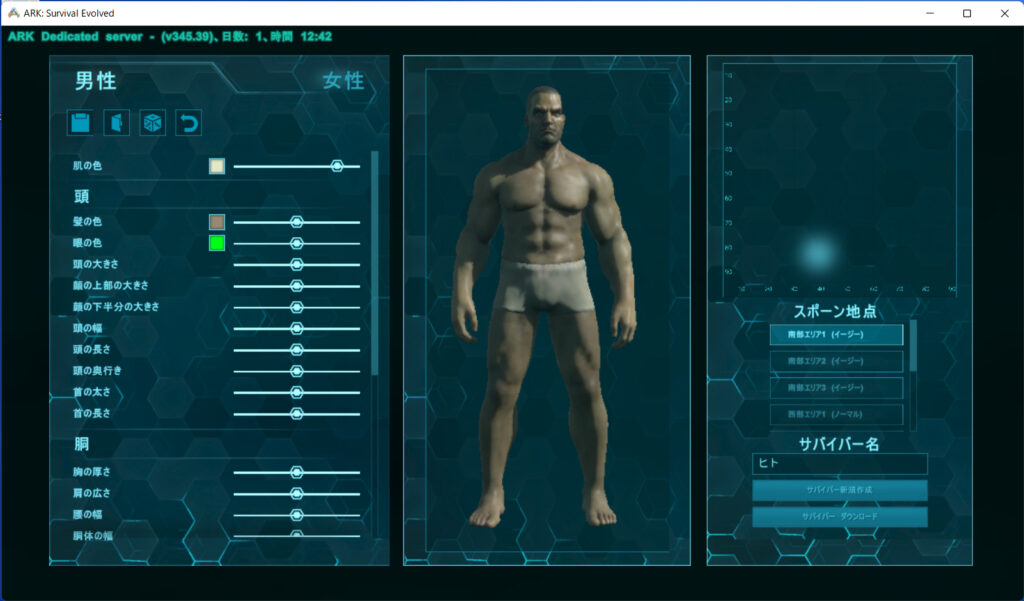
始まりました!
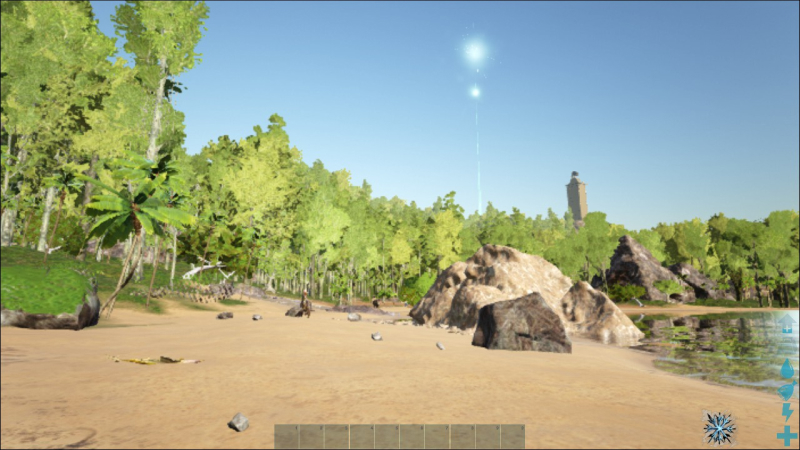
もうあとは友達を呼んで遊べますね。
「ARK: Survival Evolved」サーバーの初期設定
さて、XServer VPSで作った「ARK: Survival Evolved」サーバーの初期設定は、サーバー名が「ARK Dedicated Server」、マップが「The Island」、モードが「PvP」、modは「なし」の状態です。

| サーバー名 | ARK Dedicated Server |
| 参加パスワード | <ランダム英数字8桁> |
| 管理パスワード | <ランダム英数字8桁> |
| マップ | The Island |
| モード | PvP |
| MOD | なし |
| RCON | 有効 |
| RCONポート | 7878 |
でも、設定を変えたり、modを入れたりして遊びたいですよね。
そこで、サーバー名やマップを変更したり、modをインストールしてみましょう。
ARKサーバーの設定変更
XServer VPSで建てたARKサーバーの設定を変更する方法には、以下の3つあります。
- ARKマネージャーを使う
- 設定変更ツールを使う
- GameUserSettings.iniファイルを変更する
ではそれぞれの設定変更方法を説明します。
方法① ARKマネージャー
「ARKマネージャー」は、XServer VPSオリジナルの管理ツールです。
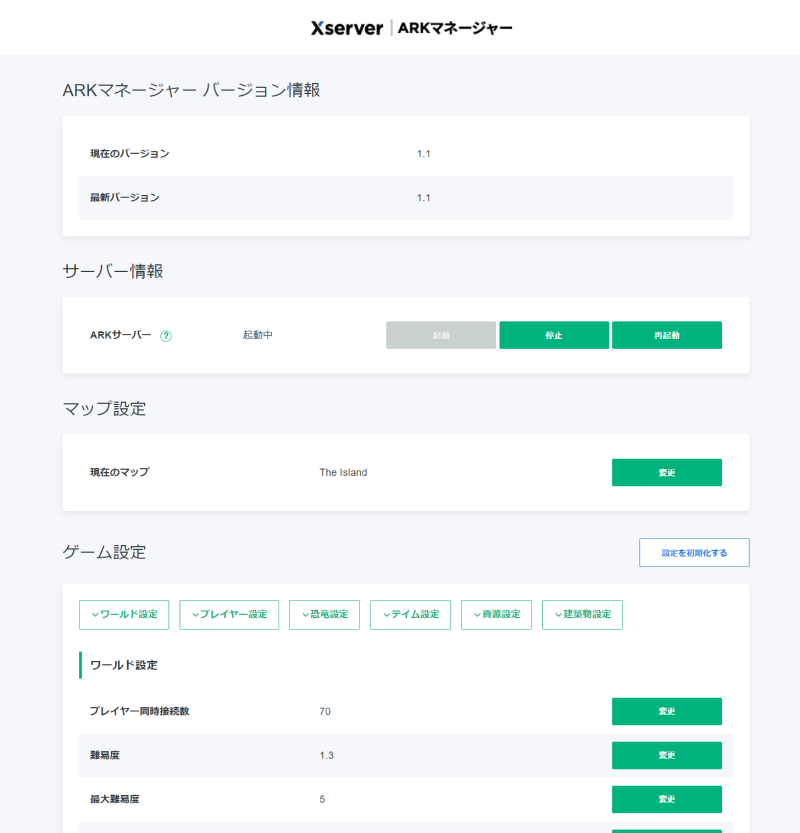
ARKマネージャーを使うと、次のような設定ができます。
- マップ:Ragnarok、Fjordurなど
- ワールド設定:プレイヤー同時接続数、難易度など
- プレイヤー設定:攻撃力、被ダメージなど
- 恐竜設定:攻撃力、出現数など
- テイム設定:テイム速度、卵の孵化速度など
- 資源設定:採取量、植物の成長速度など
- 建築物設定:建築物攻撃時の攻撃力など
ARKマネージャーは、VPSパネルの右側にある「ARKマネージャー」ボタンをクリックすると表示できます。
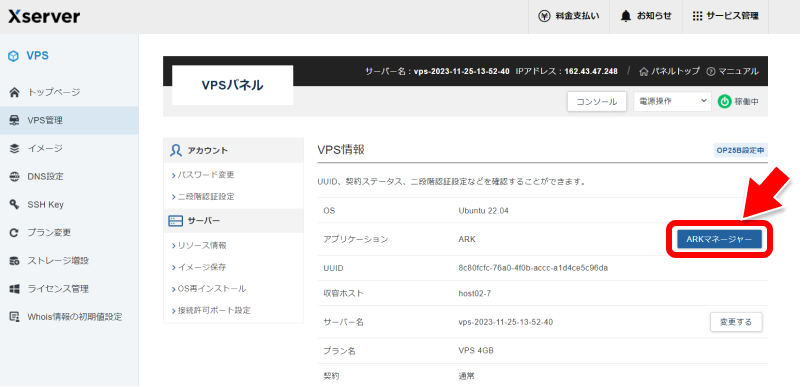
なお、ARKマネージャーを開くときの「ID」「パスワード」は、サーバー構築時に送信される「VPSアカウント設定完了のお知らせ」メールに記載されています。
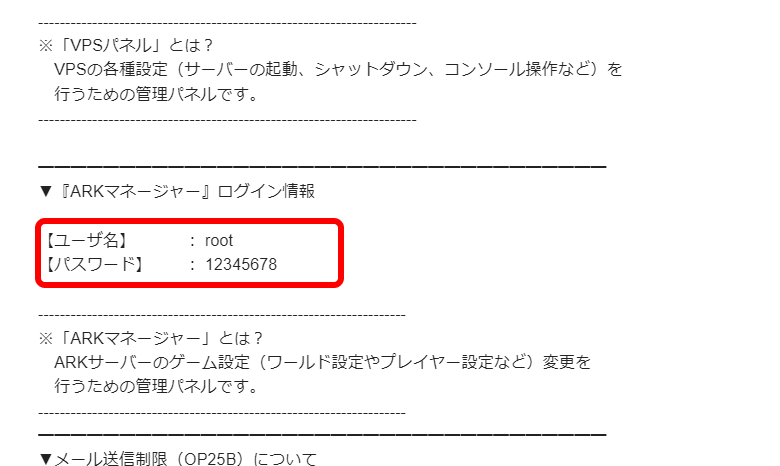
方法② 設定変更ツールを使う
当サイトで配布している「設定変更ツール」を使うと、「サーバー名」「参加パスワード」「管理パスワード」を変更できます。
- RLoginでサーバーにログインします。
- サーバーにログインできたら、以下のコマンドを入力します。
/bin/bash -c "$(curl -fsSL https://raw.githubusercontent.com/shinya-blogger/xserver-vps-tools/main/ark/config.sh)"- メニューが表示されます。変更したい設定を1~3から選び、[Enter]キーを押してください。

- 終了するには「q」を入力して[Enter]キーを押してください。
方法③ GameUserSettings.iniを変更する
ARKサーバーの設定ファイルGameUserSettings.iniを直接変更すると、各種設定を変更できます。
ステップ① 設定ファイルをダウンロードする
まず、ARKサーバーから GameUserSettings.ini ファイルをダウンロードしましょう。
WinSCPのダウンロードページからWinSCPをダウンロードして、インストールします。
WinSCPを起動すると、次のようなウィンドウが表示されます。

ここで「ホスト名」「ユーザー名」「パスワード」を入力し、[ログイン]ボタンを押します。
| ホスト名 | サーバーのIPアドレス |
|---|---|
| ユーザー名 | root |
| パスワード | サーバー作成時に指定したrootパスワード |
エクスプローラーのような画面が表示されるので、 /home/steam/ark/ShooterGame/Saved/Config/LinuxServer ディレクトリに移動します。このディレクトリには、GameUserSettings.iniなどのファイルがあります。
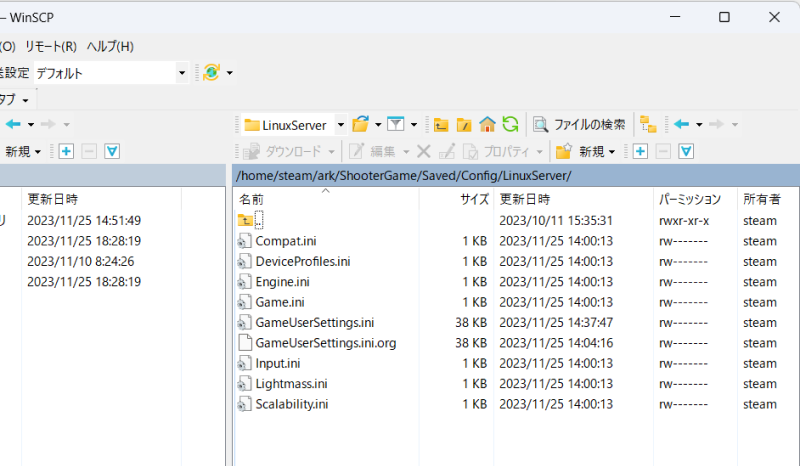
GameUserSettings.ini ファイルを右クリックして、[ダウンロード]を選びます。
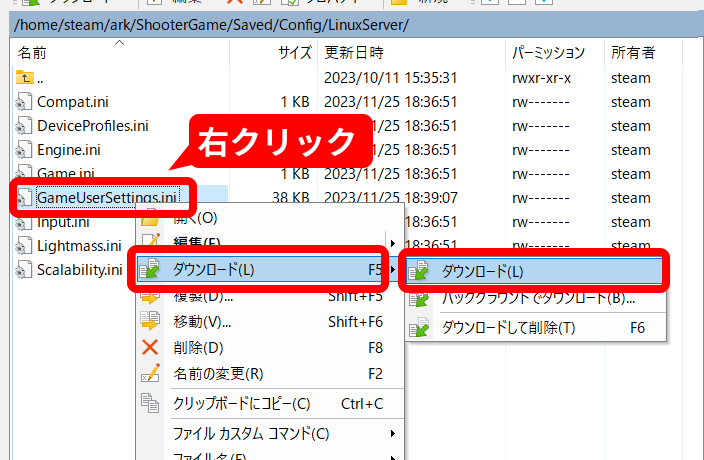
これで設定ファイルのダウンロードができました。
ステップ② 設定ファイルを編集する
テキストエディタでGameUserSettings.iniを編集します。
書式は以下の通り。
- 「項目=値」という形式
- 項目にはカテゴリがあり [ServerSettings] のように該当する箇所に記述
- 日本語は記述不可
今回は、次のようにファイルを変更しました。
| カテゴリ | 項目 | 値 |
|---|---|---|
| [ServerSettings] | ServerPVE | true |
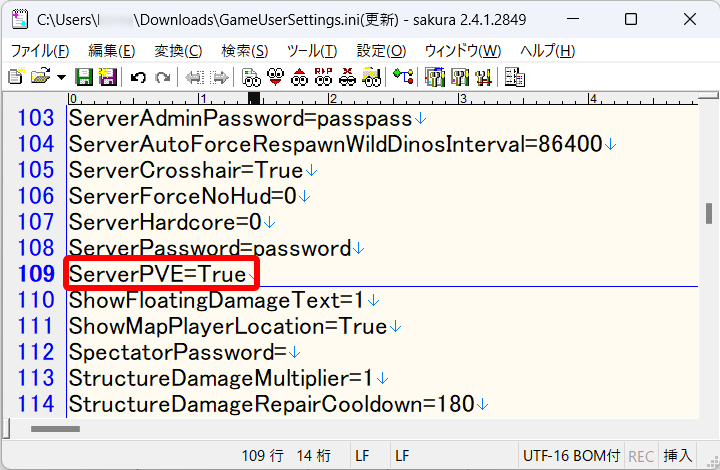
ステップ③ 設定ファイルをアップロードする
編集したGameUserSettings.iniファイルをドラッグ&ドロップして、サーバーの /home/steam/ark/ShooterGame/Saved/Config/LinuxServer
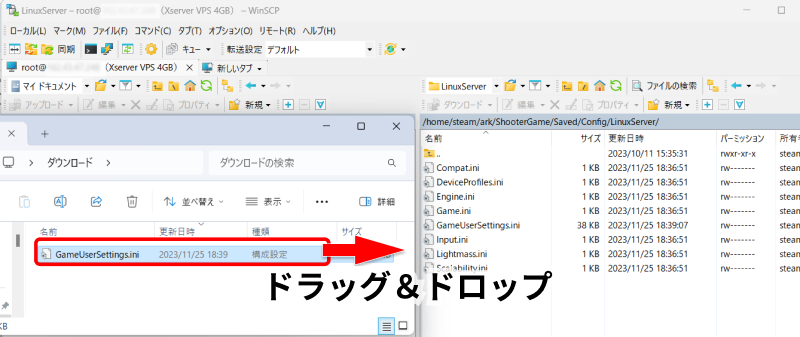
ステップ④ サーバーを再起動する
最後に、サーバーを再起動して、設定ファイルを反映します。
ARKマネージャーの[再起動]ボタンをクリックしてください。
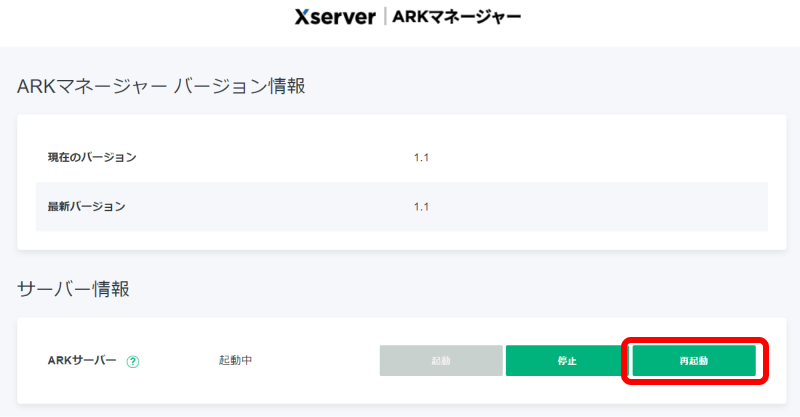
ARKサーバーにmodをインストールする
次はARKサーバーにmodをインストールしてみましょう。
ここでは例として、Bridgeという橋を設置できるmodをサーバーにインストールしてみました。
ステップ① Steamでmodをサブスクライブする
まず、SteamのARKワークショップを開きます。
インストールしたいmodのページを開いて、「サブスクライブ」ボタンをクリックします。
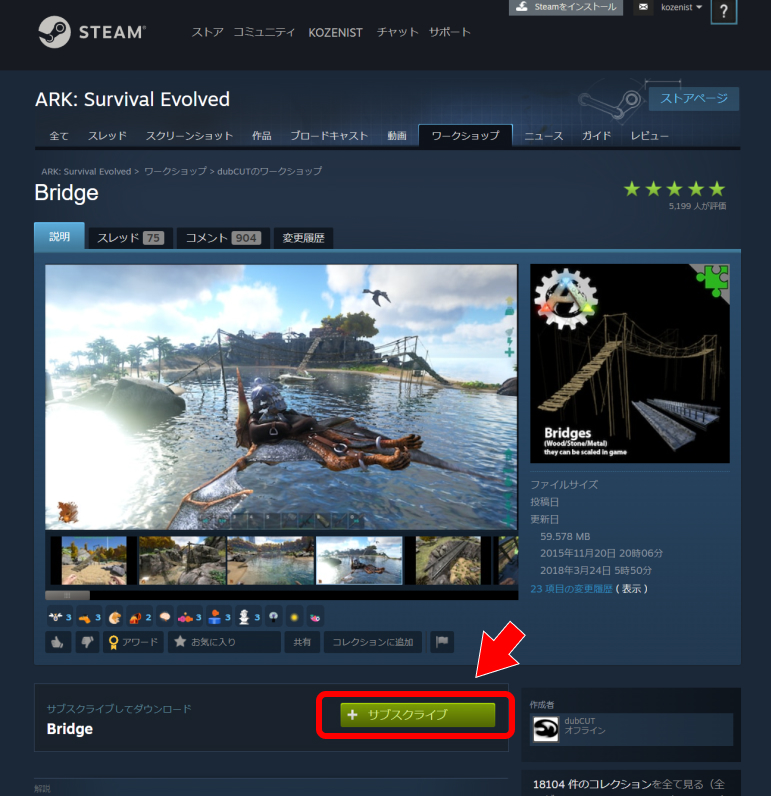
また、あとで使うのでページ下部にあるMod IDをメモしておいてください。
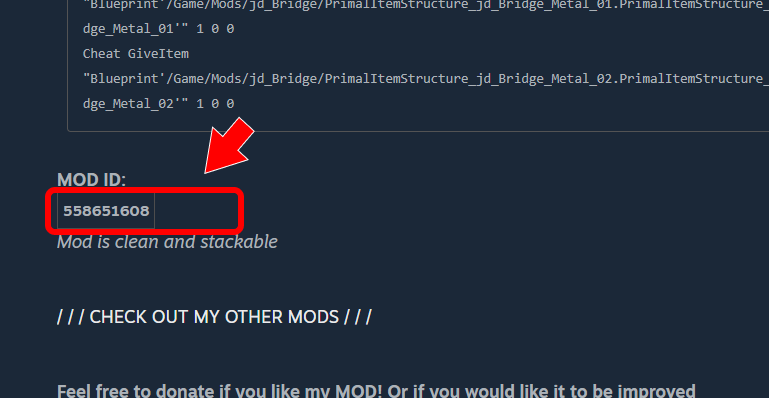
サブスクライブが終わったら、ARKを起動します。サブスクライブしたmodが自動でダウンロードされます。
ステップ② サーバーにmodをアップロードする
modは C:\Program Files (x86)\Steam\steamapps\common\ARK\ShooterGame\Content\Mods ディレクトリにインストールされます。
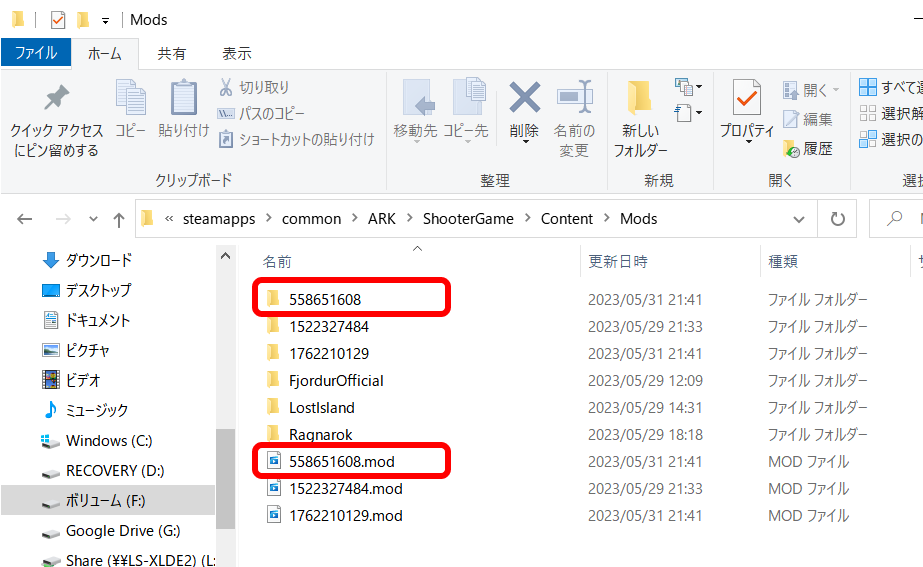
Modsディレクトリ内には、「Mod ID」と同じフォルダもしくは「Mod ID.mod」というファイルがあります。
Bridgeの場合、558651608フォルダと558651608.modファイルが該当します。
このフォルダやファイルを、サーバーの /home/steam/ark/ShooterGame/Content/Mods ディレクトリにアップロードしてください。
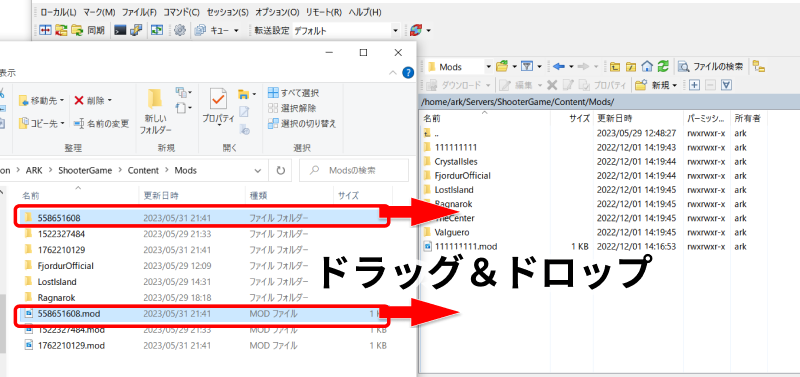
ステップ③ GameUserSettings.iniを変更する
次は、GameUserSettings.iniで有効化するModを指定します。
ActiveModsにはMod IDをカンマ区切りで指定してください。
| セクション | 項目 | 値 |
|---|---|---|
| [ServerSettings] | ActiveMods | 558651608 |
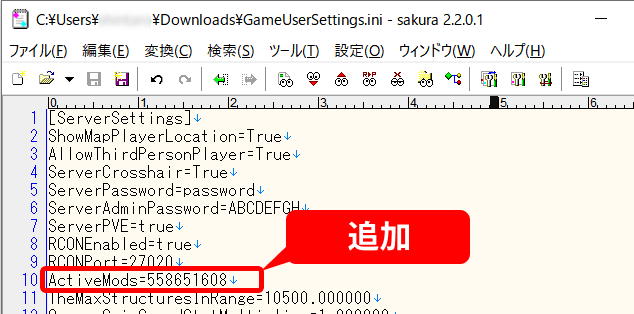
設定変更が終われば、GameUserSettings.iniをアップロードした後、サーバーを再起動してください。
modが有効になりました!

いい感じで橋も設置できます。

ARK: Survival Evolved サーバーへRCONで接続する
最後に、RCONでサーバーを管理する方法を紹介します。
先ほど、設定でRCONを有効にしたので、RCONでサーバーに接続してみましょう。
ARKonというツールが便利です。
- SteamのコミュニティサイトからARKon.zipをダウンロードします。
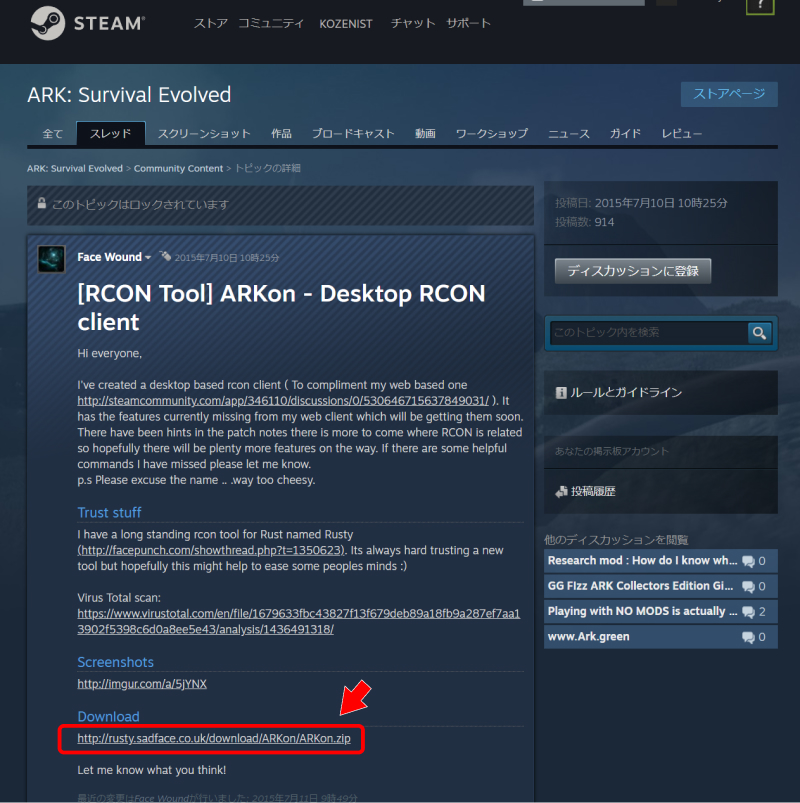
- ARKon.zipを任意のディレクトリに解凍します。
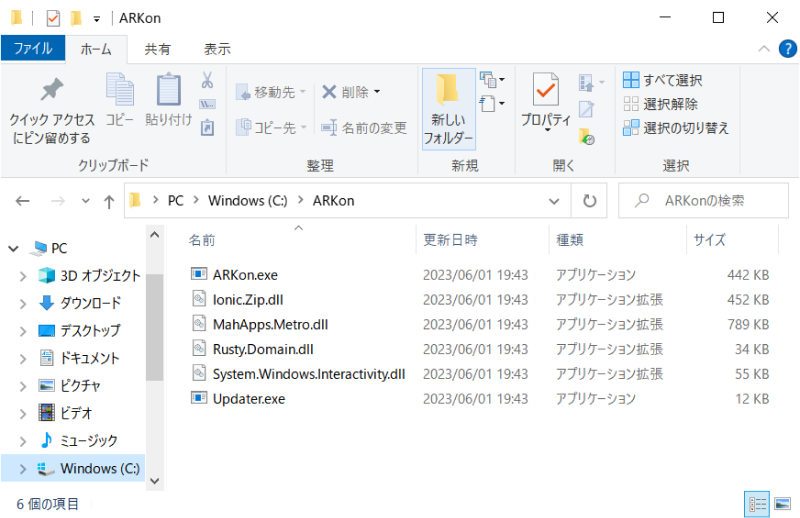
- ARKON.exe をダブルクリックします。
- Settingsタブを開きます。
- Config nameに任意の名前、Server IPに「サーバーのIPアドレス」、RCON Portに7878、パスワードは「管理パスワード」を入力し、[SAVE]ボタンをクリックします。
※以前のARKサーバーではRCONポートは27020です。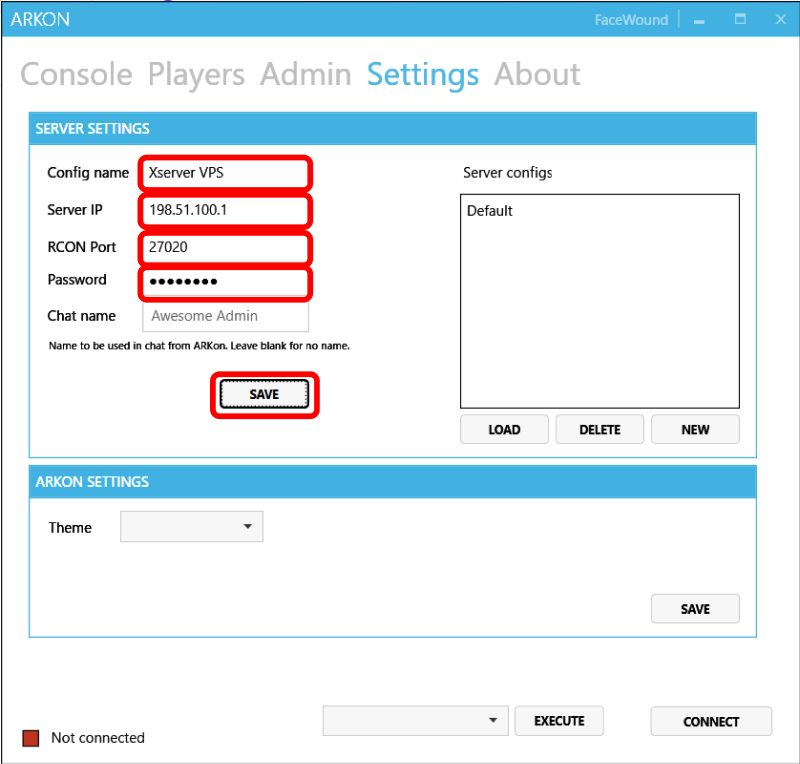
- 画面下の[CONNECT]ボタンをクリックします。
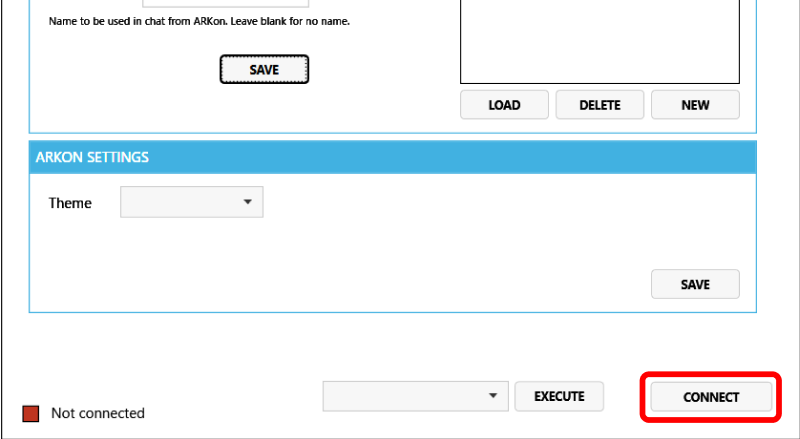
ARKONを使えば、プレイヤーをBANしたり、時刻を変更したり、簡単にゲーム管理ができます。
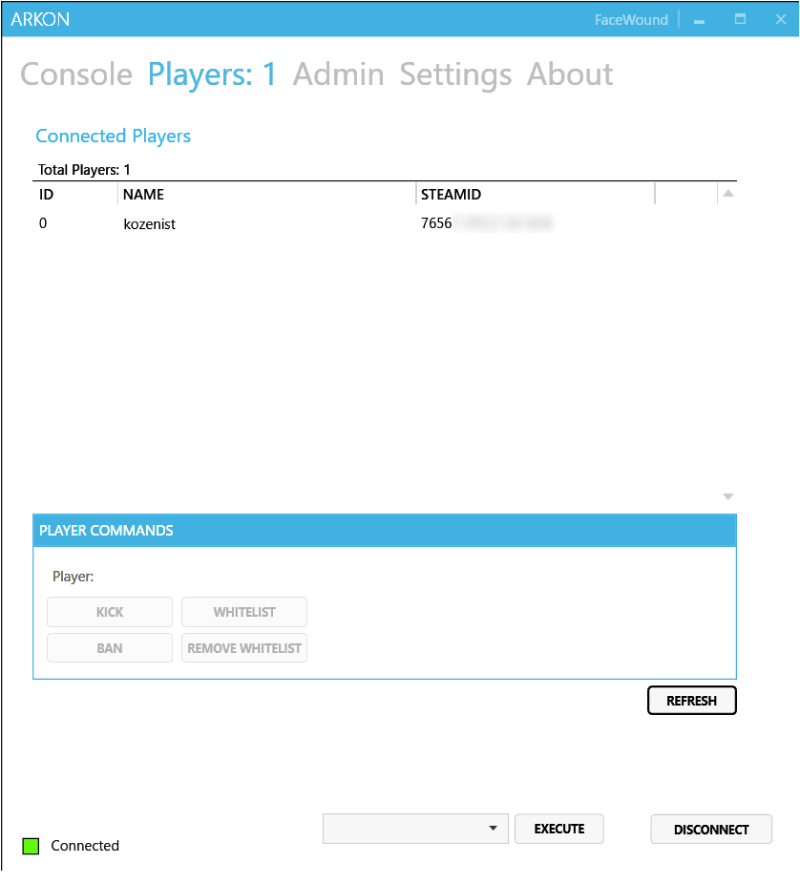
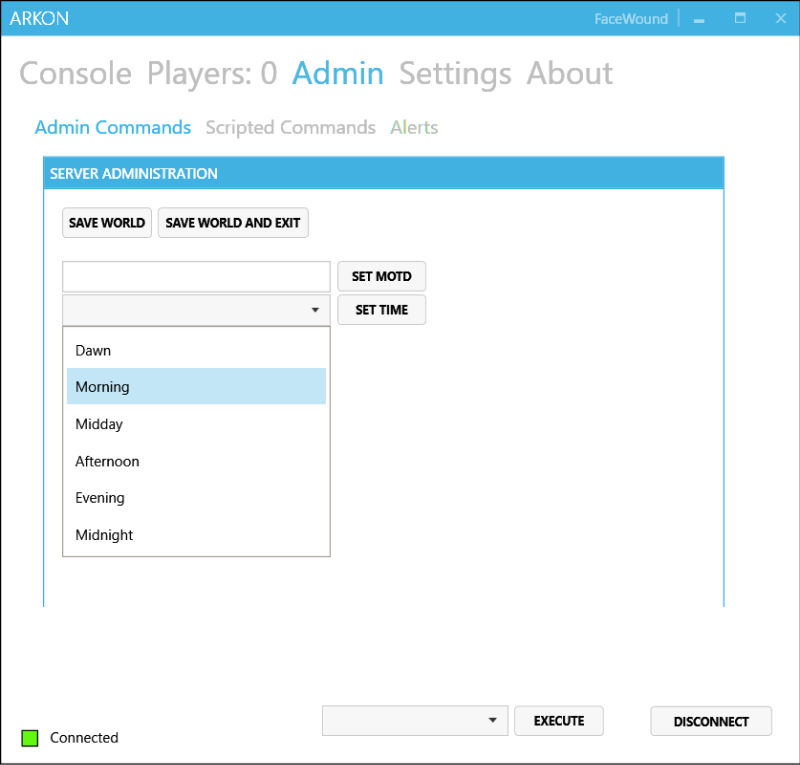
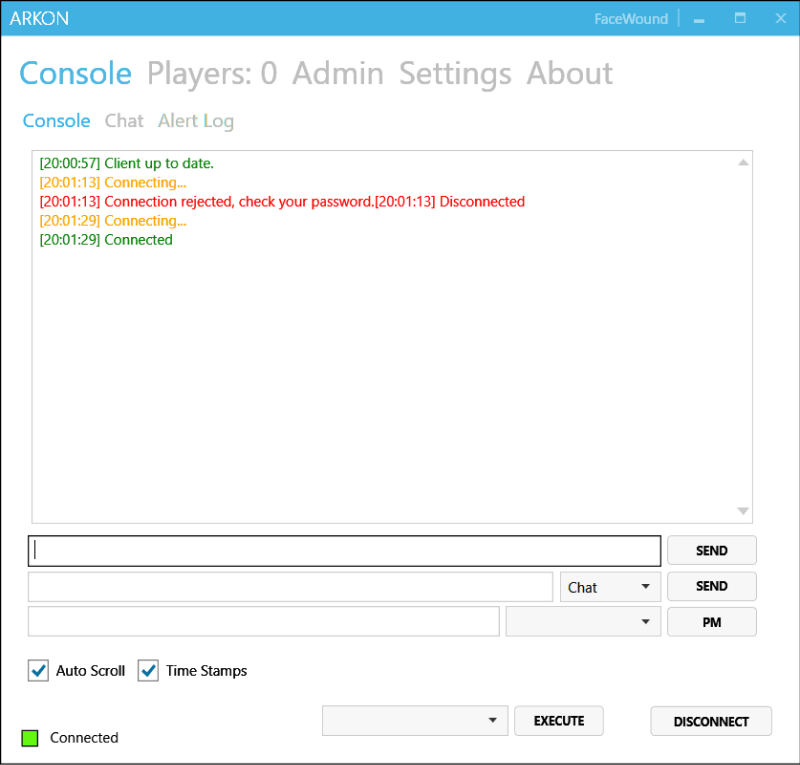
よくある質問
どうやったらバージョンアップできる?
XServer VPSのARKサーバーは、サーバー起動時に最新版へバージョンアップします。
バージョンアップしたいときは、サーバーを再起動してください。
XServer VPS でサーバーを立てたのにサーバーリストに表示されない
可能性として、以下の2つが考えられます。
原因1:VPSが起動していない
VPS自体が起動していない可能性があります。
XServer VPSのVPSパネルで、サーバーが「稼働中」になっていることを確認します。

「停止中」になっているときは「電源操作」をクリックして「起動」を選んでください。
原因2:起動に時間がかかっている
ARKサーバーは非常に重いサーバーで、通常でも起動に2分ほどかかります。
また、以下の場合にはさらに数分かかることがあります。
- マップ変更時:新しいマップを生成するのに1分~2分かかります
- バージョンアップ時:バージョンアップ版があると自動バージョンアップするため、数分かかります
しばらく待ってから、接続してみてください。
まとめ:XServer VPSなら設定変更も自由自在
以上のように、XServer VPSで「ARK: Survival Evolved」非公式サーバーを立てるのは5分くらいしかかかりません。
設定変更の手間はかかりますが、どんな設定でもいじれます。
modが使えるのでゲームの拡張性も問題なし。
まずはXServer VPSでサーバーを作って、友だちを誘ってみよう!
XServer VPS
![]() では、2025/08/05(火) 17:00まで「サーバー料金最大30%OFF」キャンペーンを実施中!
では、2025/08/05(火) 17:00まで「サーバー料金最大30%OFF」キャンペーンを実施中!
※1年以上のプランで、新規申込、かつ初回の支払いのみキャンペーン対象。