
ConoHa for GAMEで7 Days to Dieのサーバーって誰でも簡単に立てられるの?
こんな悩みを解決します。
ConoHa for GAME(旧ConoHa VPS)は7 Days to Die専用サーバーに対応しているレンタルサーバーです。
サーバーのスペックやサーバー種別を選ぶだけで、誰でも10分あればサーバーが作れますよ。
この記事では、「ConoHa for GAME」で「7 Days to Die」専用サーバーを立てる手順を画面キャプチャ付きで分かりやすく解説します。
マルチプレイサーバーを作って、友だちと楽しく7 Days to Dieをプレイしよう!
ConoHa for GAME
![]() では、12/11(水)17:00 まで「サーバー利用料金が最大79%OFF」のお得なキャンペーン中です。早めのサーバー開設がオトク!
では、12/11(水)17:00 まで「サーバー利用料金が最大79%OFF」のお得なキャンペーン中です。早めのサーバー開設がオトク!
「ConoHa for GAME」は「7 Days to Die」に対応
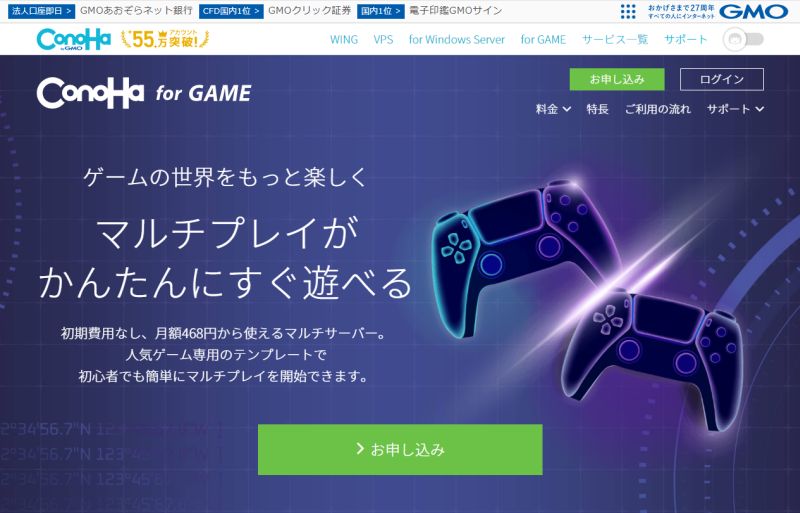
ConoHa for GAMEは、「仮想サーバー」という自分専用のサーバーを格安で利用できるサービスです。
7 Days to Dieにも対応しているので、簡単に7 Days to Die専用サーバーを立てることができます。
また、ConoHa for GAMEは東証プライム上場のGMOインターネット株式会社が運営しているので、安心感がありますね。
7 Days to Die専用サーバーを立てる流れは、このあと詳しく説明します。
しかも、プラン変更や解約など契約変更のときも、1時間単位で利用料金が計算されるので、1ヶ月分の料金がドンと請求される心配もなし。価格設定が良心的ですね。
「ConoHa for GAME」での「7 Days to Die」専用サーバーの立て方
7 Days to Die専用サーバーを立てる手順は、以下の3ステップです。
- アカウントを作成する
- 作りたいサーバーを選択する
- アカウント情報と決済情報を登録する
では早速、始めましょう!
ステップ① アカウントを登録する
まずは、ConoHa for GAMEの以下キャンペーンページにアクセスします。
「今すぐお申込み」ボタンをクリックして、アカウント登録ページを開きましょう。
「初めてご利用の方」でメールアドレスとパスワードを入力して、「次へ」をクリックします。
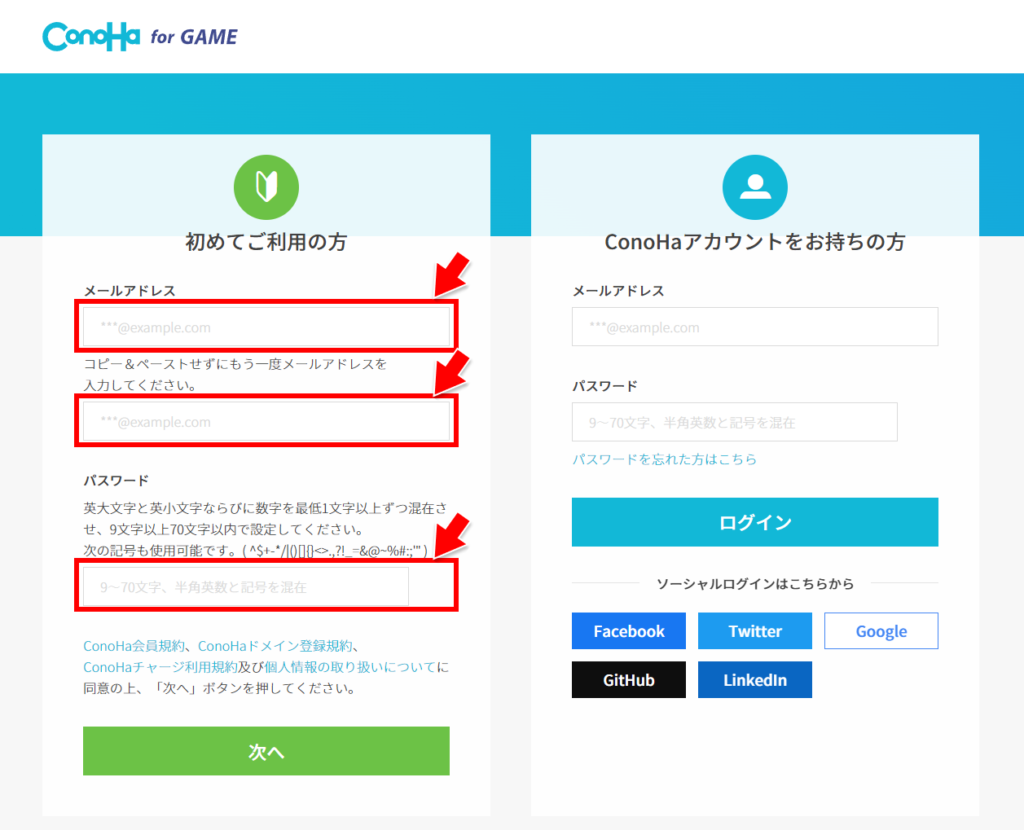
ステップ② 作りたいサーバーを選択する
次に、作りたいサーバーを選びます。
イメージタイプとして「7 Days to Die」を選択してください。
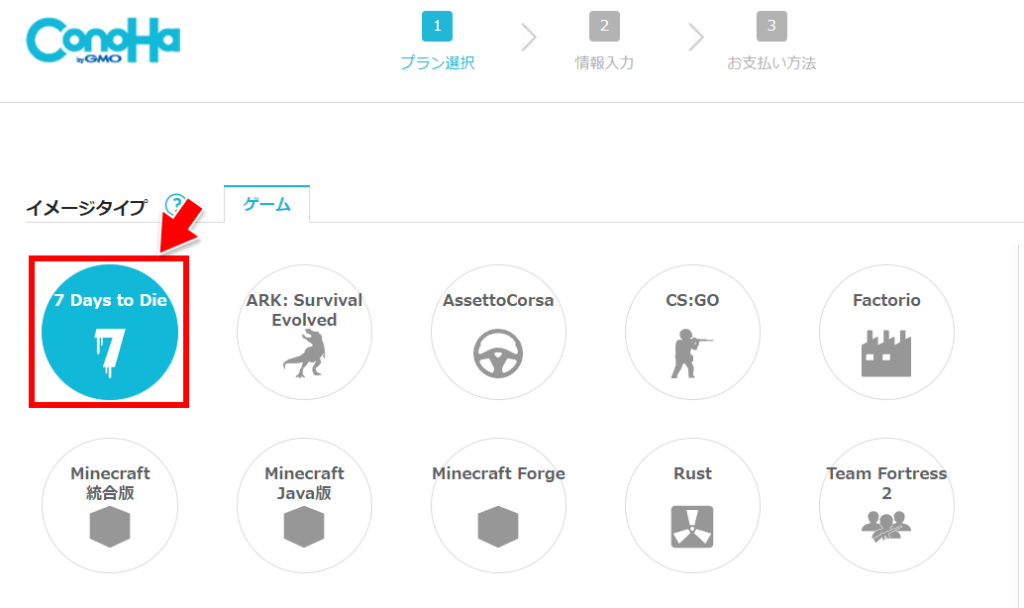
次に料金タイプは「長期割引パス」、利用するパスは「新規購入」、有効期間は「1ヶ月」~「36ヶ月」の間、プランは「8GB」を選択してください。
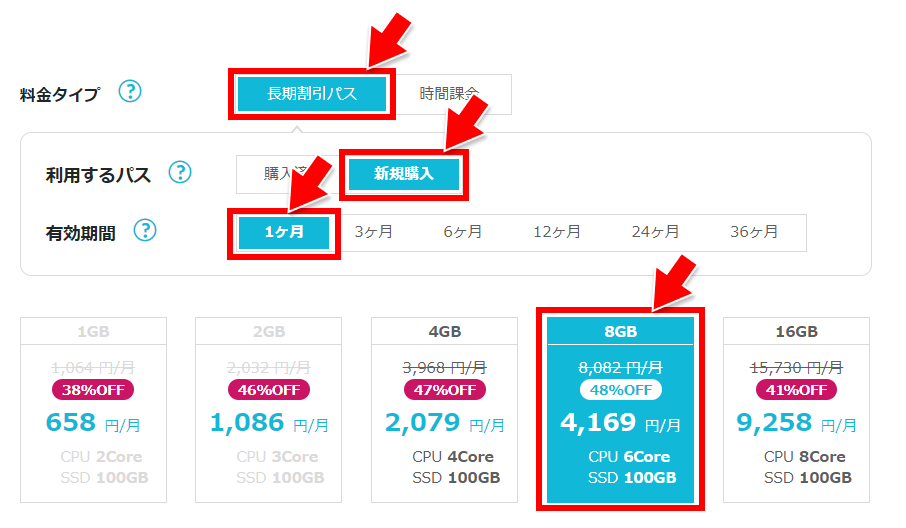
最後のrootパスワードは、7 Days to Dieサーバーにコンソール接続するときに使う重要なパスワードです。記号を含むパスワードを入力して、忘れないようにメモを取っておきましょう。
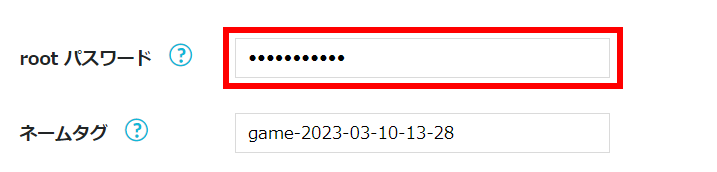
ここまで入力が終わったら「次へ」ボタンを押します。
ステップ③ アカウント情報と決済情報を登録する
次に、名前や住所などの基本情報を入力します。
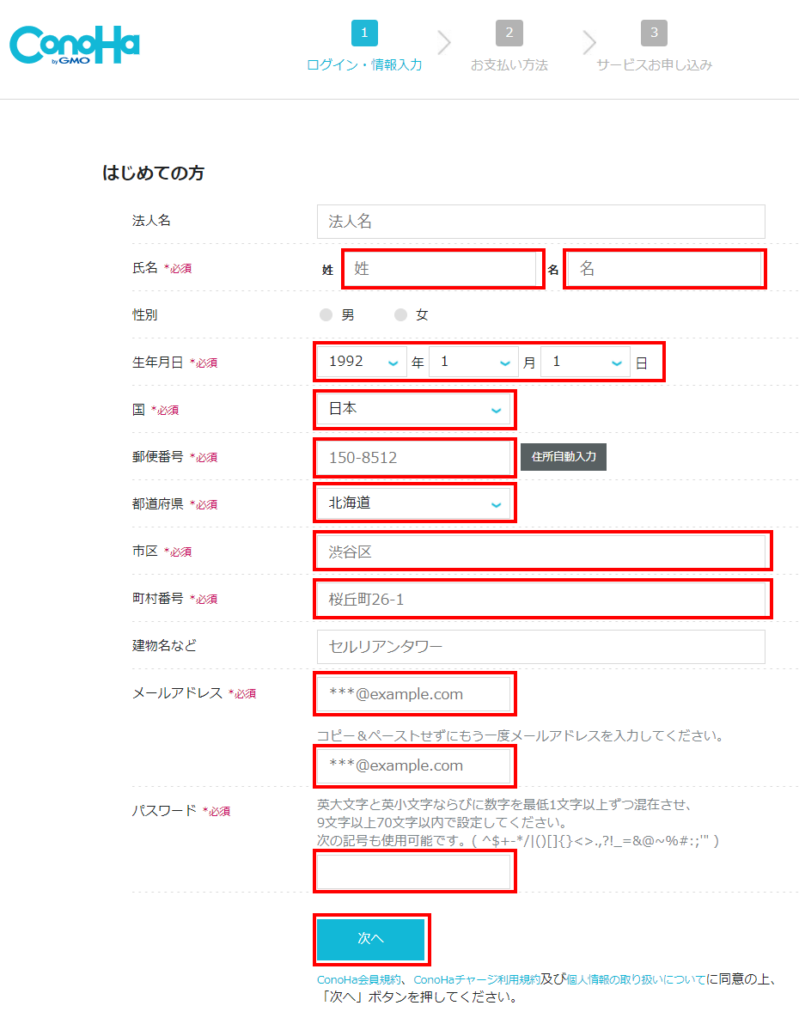
入力が終わったら「次へ」ボタンをクリックします。
次は、電話番号認証とクレジットカードを入力します。
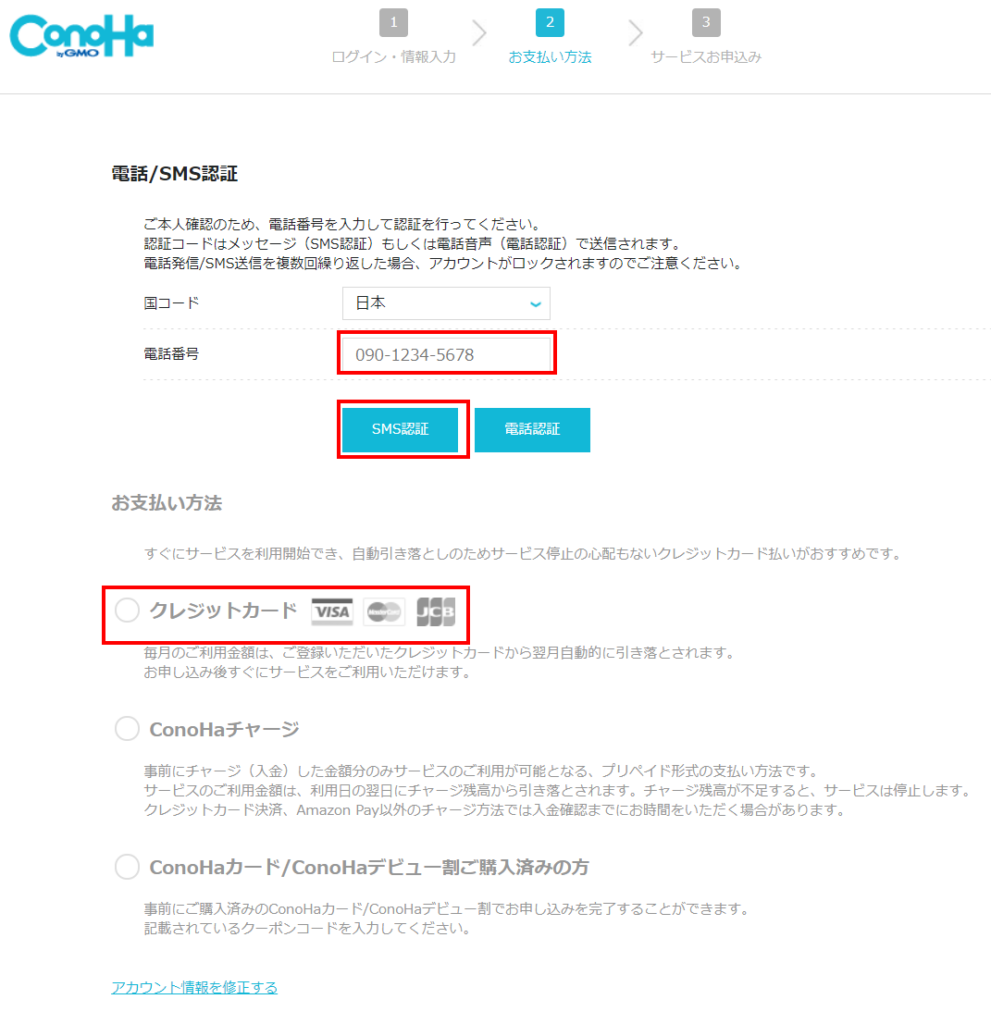
お疲れ様でした!
以上で、7 Days to Dieのサーバーが出来上がりました。
7 Days to Dieサーバーの接続情報を確認する
さて、7 Days to Die専用サーバーができたので、サーバーへの接続情報を確認しましょう。
慣れていない人には少し難しいかもしれませんが、1回やれば済みますので以下の手順に沿って進めてみてください。
- サーバーリストから、game-xxxx-xx-xxのようなネームタグをクリックします。
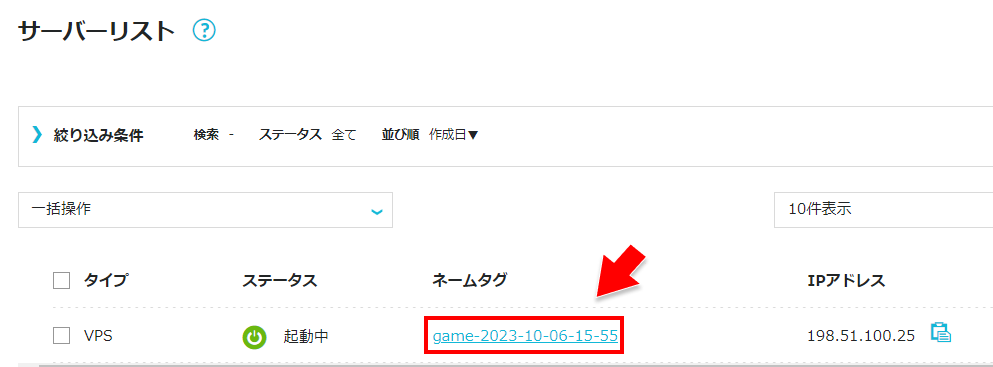
- IPアドレス欄の「IPアドレス」をメモしておきます。
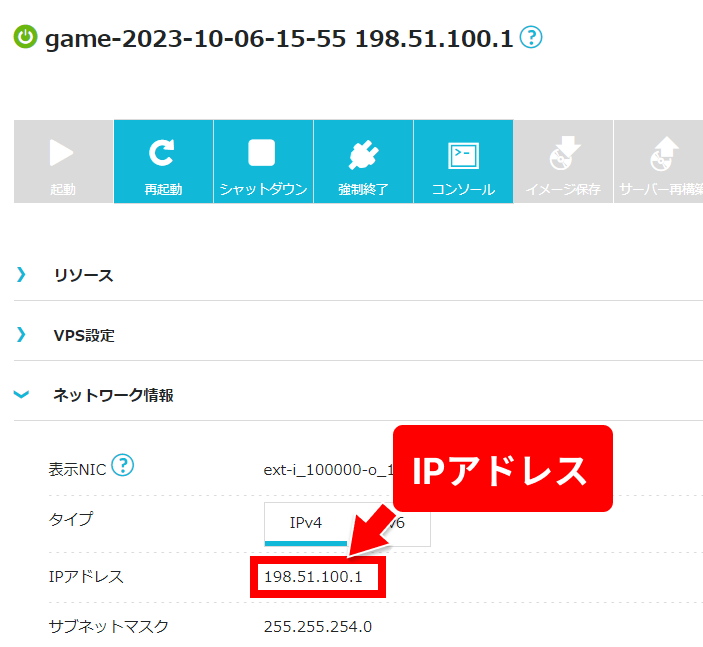
- [コンソール]ボタンをクリックします。
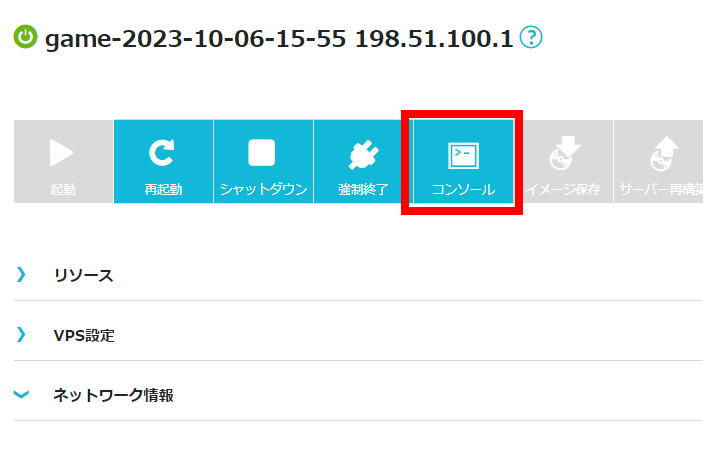
- 黒いウィンドウ(コンソール)が表示されます。
rootを入力して Enterキーを押した後、rootパスワード(サーバー選択時の入力したもの)を入力して Enter キーを押します。
※コピペして入力したいときは「テキスト送信」をクリックしてください。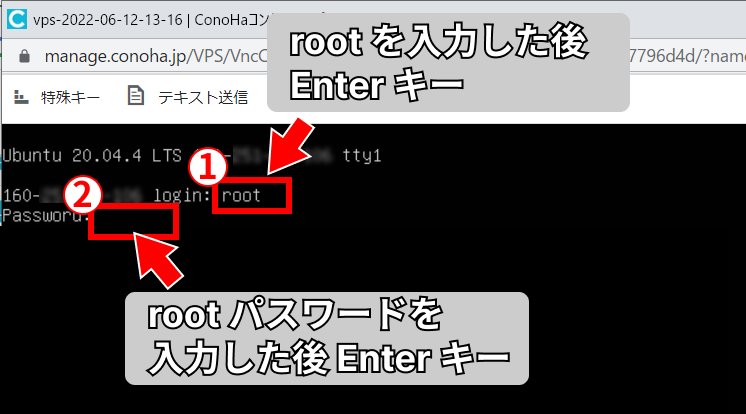
- サーバーに参加するときの「接続パスワード」が表示されます。これをメモしましょう。
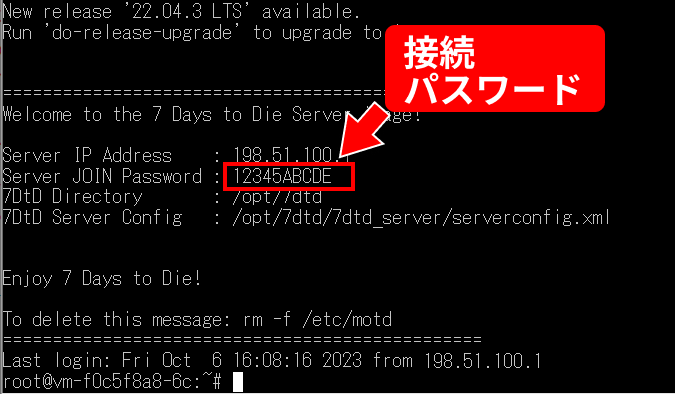
お疲れさまでした!
これで準備完了です。
7 Days to Dieからサーバーに接続する
では早速、7 Days to Dieから自分で建てたサーバーに接続しましょう。
- 7 Days to Dieを起動し、[ゲームに参加]を選択します。

- [検索開始]をクリックします。
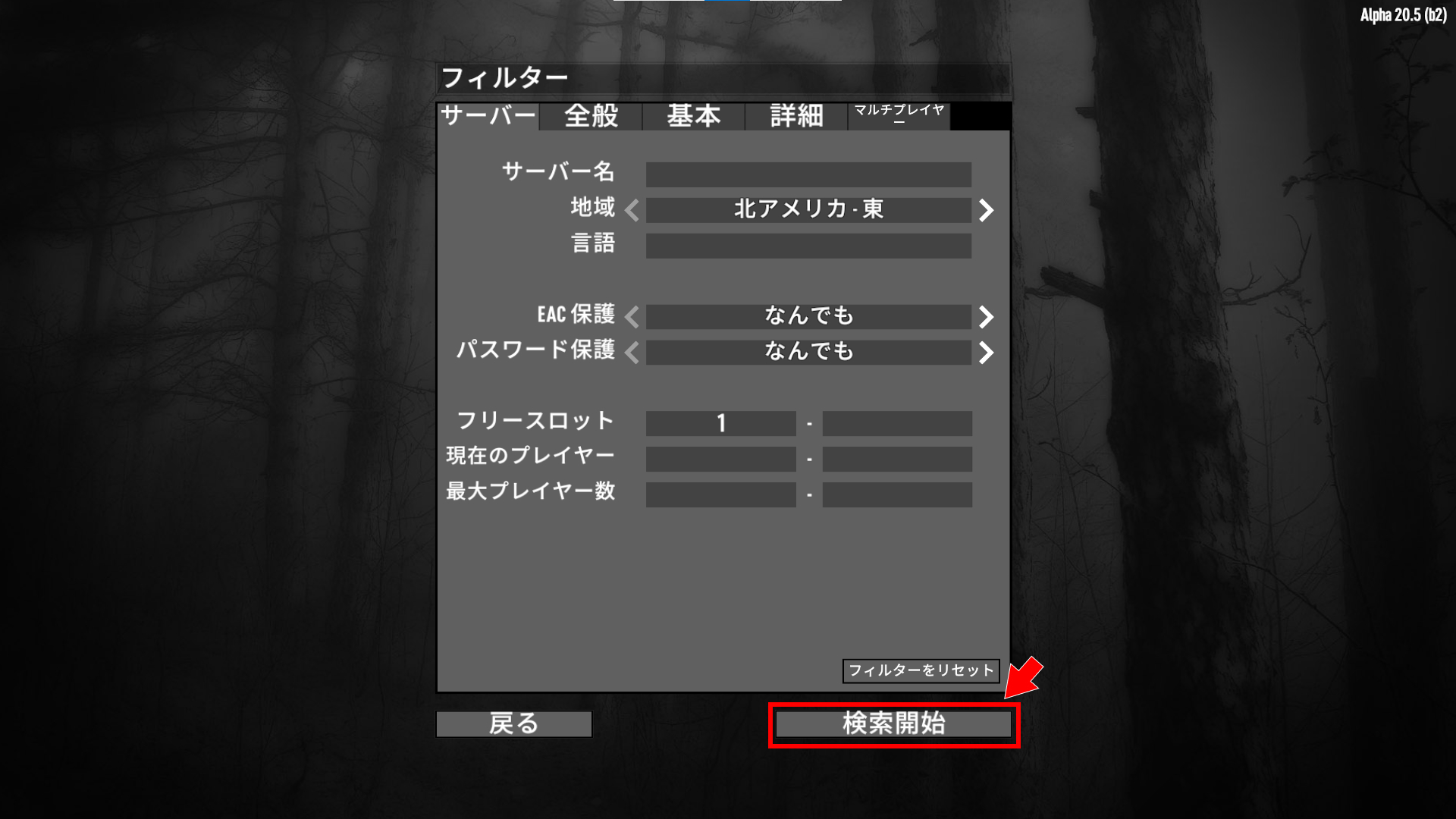
- [IPに接続しています]をクリックします。
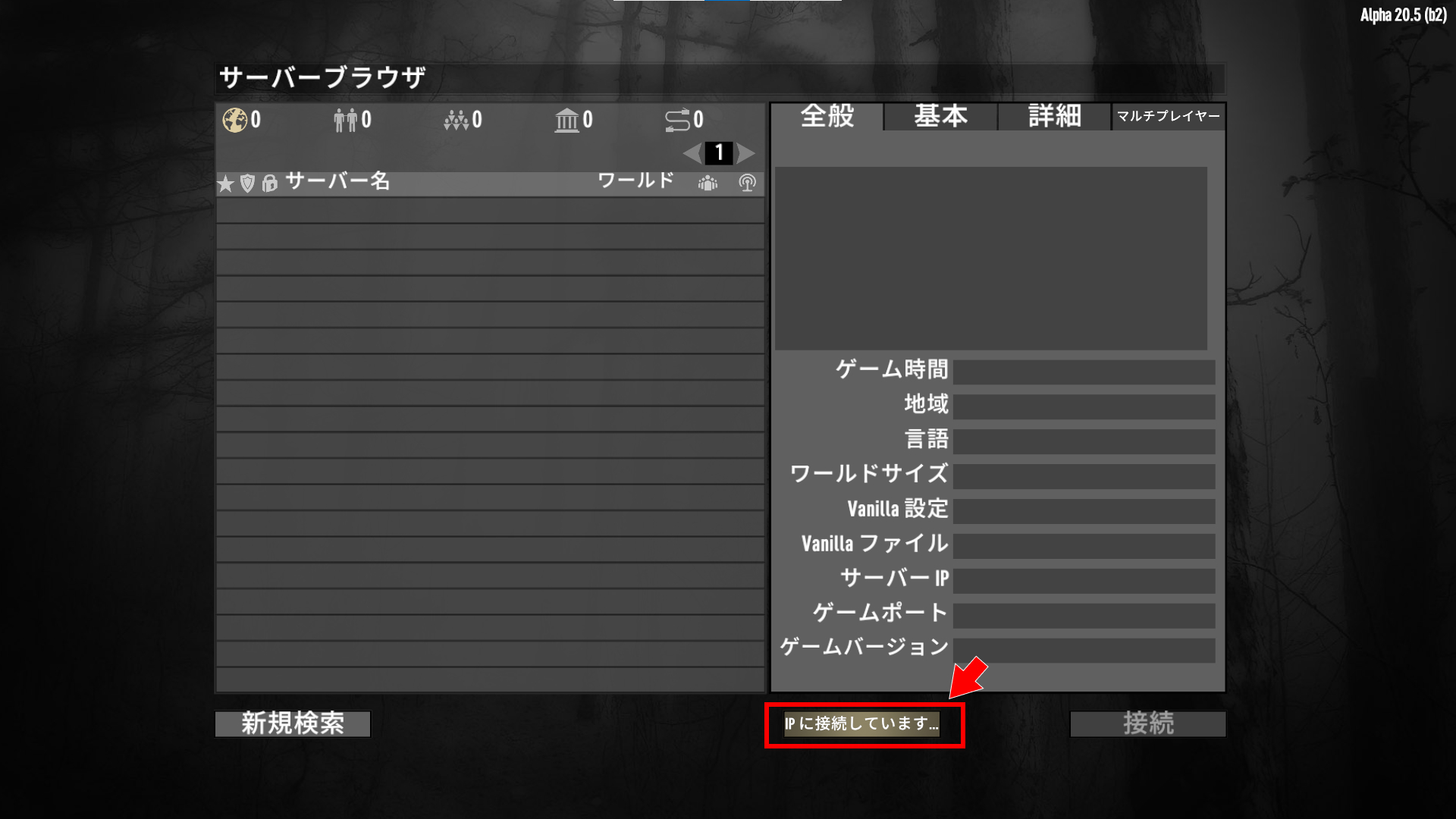
- IPアドレスとポート(26900)を入力して[接続]をクリックします。
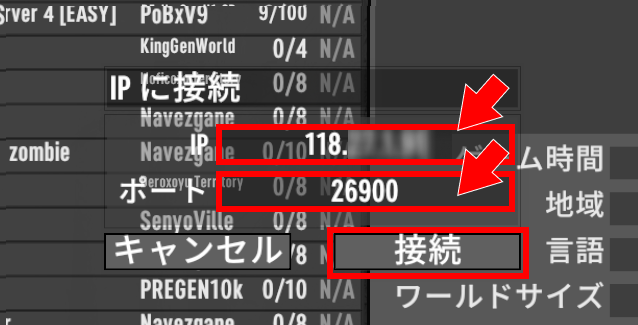
- ゲームがスタートしました!

もうあとは友達を呼んで遊ぶだけですね。
管理者を設定する
7 Days to Dieのサーバー管理者を設定するには、サーバー上の設定ファイルを変更するか、サーバーにログインしてコマンドを実行します。
サーバー管理者になると、特定ユーザーをBANしたり、各種Cheatコマンドが実行できます。
詳しい手順は以下の記事を参考にしてください。
Webダッシュボード(旧コントロールパネル)を有効化する
ConoHa for GAMEで立てたサーバーは、初期状態ではWebダッシュボード(旧コントロールパネル)が使えません(A21でコントロールパネル機能が削除)。
ですが、ConoHa for GAMEでもWebダッシュボードが利用できます。
ブラウザから各種コマンドを実行したり、設定を確認したりできるので、是非ダッシュボードを導入しておきましょう。
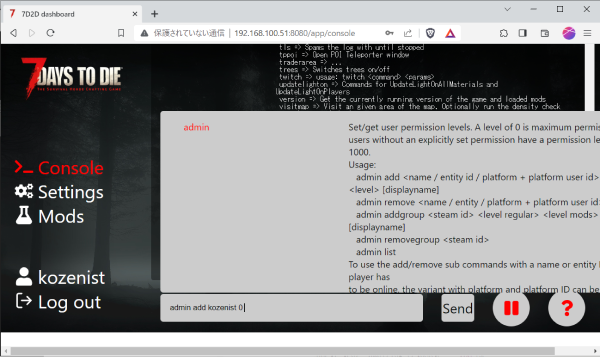
詳しい手順については以下の記事を参照してください。
まとめ:ConoHa for GAMEなら専門知識なしですぐ立てられる
以上のように、ConoHa for GAMEで7 Days to Die専用サーバーを立てるのは数分で終わります。
しかも、学割あり。
サバイバル系ゲームは、友人がいた方が絶対に楽しいし、ゲームも進む。
まずはConoHa for GAMEでサーバーを作って、友だちを誘ってみよう!
ConoHa for GAME
![]() では、12/11(水)17:00 まで「サーバー利用料金が最大79%OFF」のお得なキャンペーン中です。早めのサーバー開設がオトク!
では、12/11(水)17:00 まで「サーバー利用料金が最大79%OFF」のお得なキャンペーン中です。早めのサーバー開設がオトク!


