
Xserver VPSでTerrariaサーバーって簡単に立てられるの?
こんな悩みを解決します。
Xserver VPSはテラリアに対応しているレンタルサーバーです。
このたび、エックスサーバー様のご厚意でXserver VPSを提供していただきました。そこでテラリアサーバーとしてどこまで使えるのか、徹底的に使い倒してみました。
Xserver VPSは、サーバーのスペックや種別を選ぶだけで、誰でも5分あればサーバーが作れます。
しかも、簡単に設定を変更できるので、思う存分、マルチプレイを楽しめそうですね。
この記事では、「Xserver VPS」でテラリアサーバーを立てる手順を画面キャプチャ付きで分かりやすく解説します。
マルチプレイサーバーを作って、友だちと楽しく遊ぼう!
Xserver VPS
![]() では、2024/7/29(月) 17:00まで「サーバー料金最大30%キャッシュバック」キャンペーンを実施中!
では、2024/7/29(月) 17:00まで「サーバー料金最大30%キャッシュバック」キャンペーンを実施中!
※1年以上のプランで、新規申込、かつ初回の支払いのみキャンペーン対象。
「Xserver VPS」は「テラリア」に対応

Xserver VPSは、「仮想サーバー」という自分専用のサーバーを格安で利用できるサービスです。
テラリアにも対応しているので、簡単にマルチプレイサーバーを立てられます。
また、Xserver VPSはレンタルサーバー大手「エックスサーバー」が運営しているので、安心感がありますね。
テラリアサーバーを立てる流れは、このあと詳しく説明します。
Xserver VPSの関連サービスとしてXserver VPS for Game
![]() がありますが、同じVPSなので料金やスペックは変わりません。サーバーのインストール手順も同じ。特にこだわりがなければゲーム以外にも使えるXserver VPSの方をおススメします。
がありますが、同じVPSなので料金やスペックは変わりません。サーバーのインストール手順も同じ。特にこだわりがなければゲーム以外にも使えるXserver VPSの方をおススメします。
Xserver VPSのテラリアサーバーの料金
では、Xserver VPSでテラリアサーバーを立てた時に、費用がいくらかかるのかを見てみましょう。
Xserver VPSのサーバー料金は以下の通りです。
| メモリ | 月額料金(税込) |
|---|---|
| 2GBプラン | 実質581円~1,150円 |
| 4GBプラン | 実質1,190円~2,200円 |
| 8GBプラン | 実質2,240円~4,400円 |
2GBプランで実質月581円(税込)~という価格で、長期契約すればするほど安くなります。
テラリアサーバーは高スペックなCPUやメモリを必要としないので、2GBプランで十分に楽しめます。
ちなみに、Xserver VPSは初期費用が無料で、契約期間の縛りもありません。最低1ヶ月から使えます。
「Xserver VPS」での「テラリアサーバー」の立て方
Xserver VPSでテラリアサーバーを立てる手順は、以下の3ステップです。
- Xserverアカウントを作成する
- 作りたいサーバーを選ぶ
- 支払い情報を登録する
ステップ① Xserverアカウントを作成する
Xserver VPS
![]() の公式サイトから「お申し込み」に進みます。
の公式サイトから「お申し込み」に進みます。

「新規お申込み」を選択します。

「メールアドレス」「パスワード」「登録区分」「名前」「住所」「電話番号」などを入力します。

入力したメールアドレス宛てに送信された「確認コード」を入力します。

「電話番号」を入力し、「テキストメッセージで取得(SMS)」か「自動音声通話で取得」を選択します。

受け取った認証コードを入力したら、アカウント登録は完了です。

ステップ② 作りたいサーバーを選ぶ
エックスサーバーのアカウント登録が終わったら、次はテラリアサーバーを作成しましょう。
1. 料金タイプとプランを選択
プランは「メモリ:2GB」、サーバーの契約期間は「1ヶ月」~「36ヶ月」の間で選びます。

2. イメージタイプを選ぶ
イメージタイプとして「アプリケーション」タブにある「Terraria」を選びます。
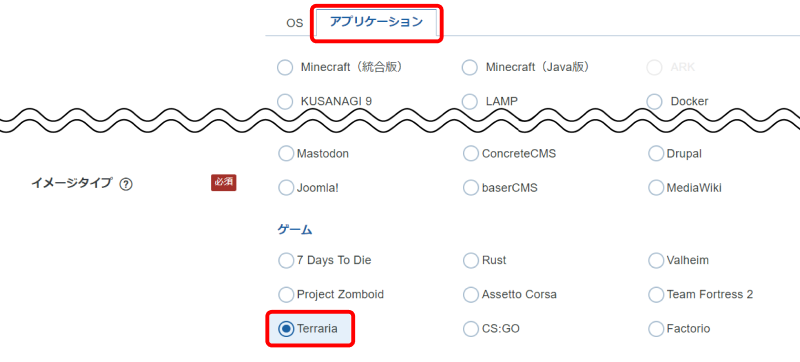
3. rootパスワードを入力
最後のrootパスワードは、サーバー管理に使う重要なパスワードです。パスワード生成ツールなどを利用し、9文字以上のパスワードを入力します。忘れないようにメモを取っておきましょう。

ステップ③ 支払い情報を登録する
最後に支払い情報を入力します。「クレジットカード」もしくは「コンビニ支払い」「口座振替」「銀行振込」から選びましょう。

お疲れ様でした。
これでテラリアサーバーの準備ができました。
テラリアサーバーに接続する
では早速、自分で建てたサーバーに接続しましょう。
ステップ① IPアドレスを確認する
まずは接続先のIPアドレスを確認します。
- Xserver VPS契約管理ページを開き、「VPS管理」ボタンをクリックします。

- VPS情報ページの下部に「IPアドレス」が表示されているので、これをメモしておいてください。

ステップ② 接続を許可する
初期状態ではポートが閉じられているので、接続許可します。
- VPSパネルで「パケットフィルター設定」メニューをクリックします。

- 「OFFにする」を選び、「変更する」ボタンをクリックします。

ステップ③ マルチプレイで接続する
ではマルチプレイで接続してみましょう。
- テラリアのメニューで「マルチプレイヤー」を選びます。
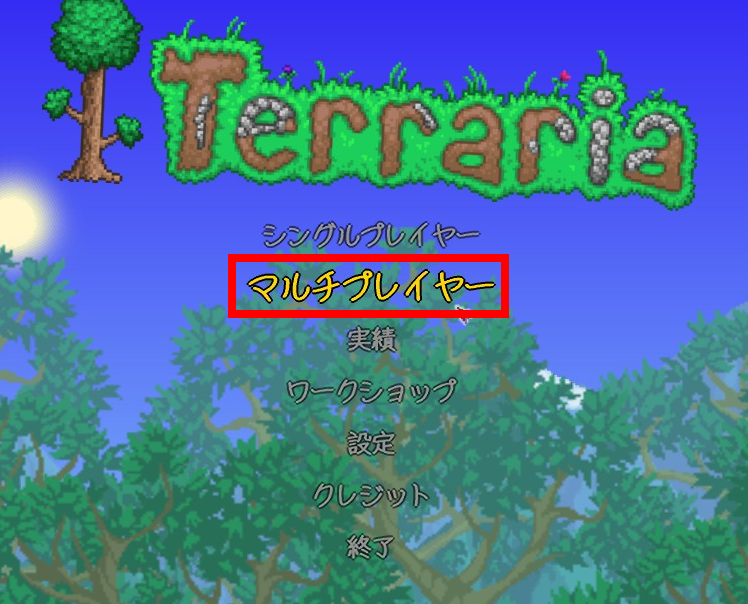
- 「IP経由で参加」をクリックします。
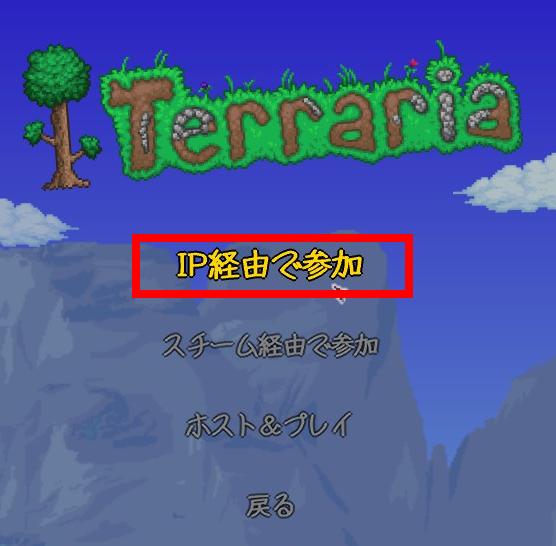
- プレイヤーを選択するか、新しく作成します。
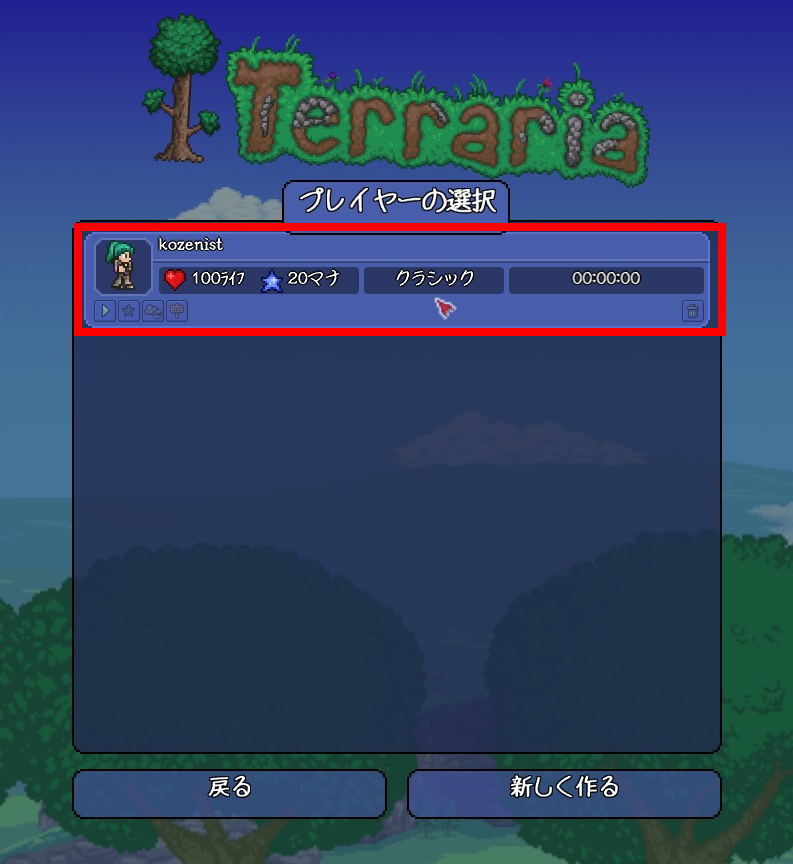
- サーバーのIPアドレスを入力し、[決定]をクリックします。
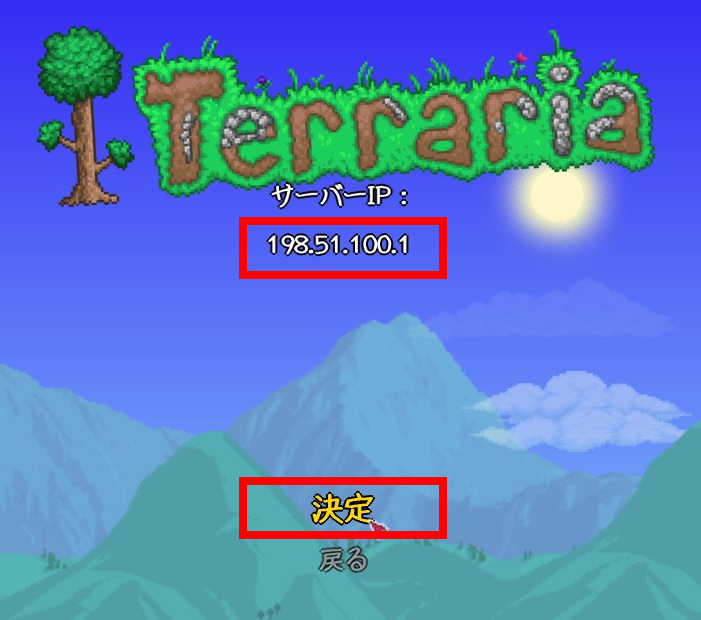
- サーバーポートは7777のまま、[決定]をクリックします。

- ワールドに参加できました!
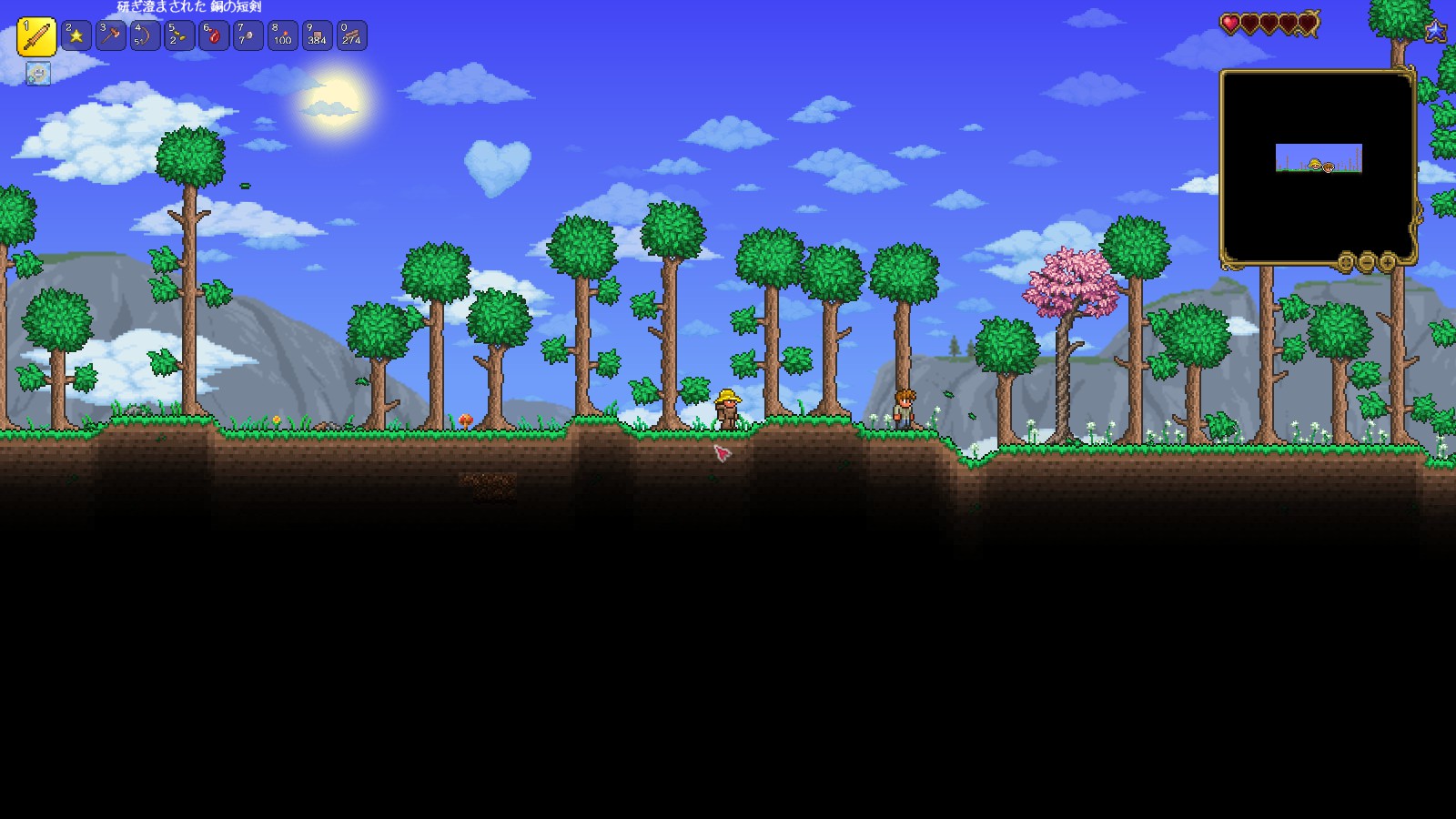
シングルプレイのワールドをマルチプレイする
Xserver VPSでテラリアサーバーを立てると、新しいワールド(クラシック)が作成されます。
でも、シングルプレイで遊んでいたワールドや、クラシック以外のワールドをマルチプレイしてみたいですよね。
少々手順が長いですが、以下の手順でマルチプレイできます。
ステップ① シングルプレイのワールドデータを確認する
まず、シングルプレイで遊んでいたワールドデータのファイルを確認しましょう。
エクスプローラで[ドキュメント]-[My Games]-[Terraria]-[Worlds]フォルダを開いてください。
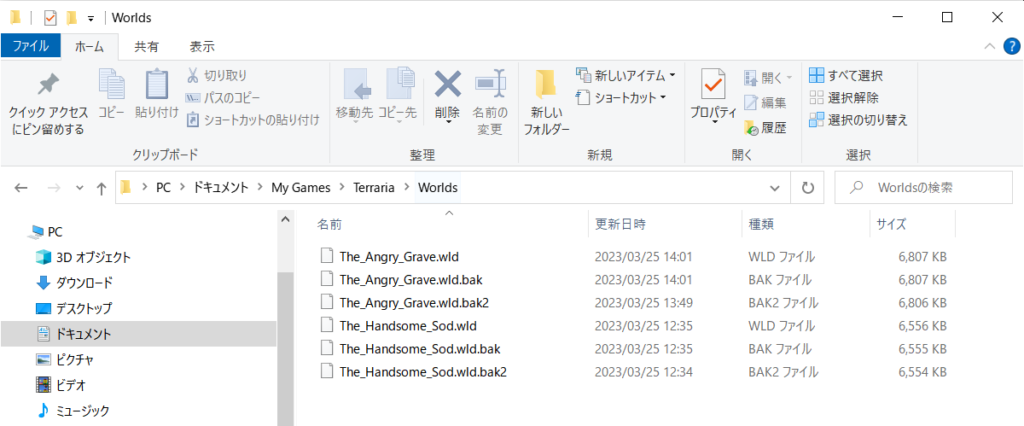
.wldファイルがワールドデータで、ワールド名がファイル名についています。
マルチプレイしたいファイルがどれなのか、を確認しておきましょう。
ステップ② ワールドデータのアップロード
次にワールドデータを、Xserver VPS上にアップロードしましょう。
まず、WinSCPのダウンロードページからWinSCPをダウンロードして、インストールします。
WinSCPを起動すると、次のようなウィンドウが表示されます。

ここで「ホスト名」「ユーザー名」「パスワード」を入力し、[ログイン]ボタンを押します。
| ホスト名 | 作成したサーバーのIPアドレス |
|---|---|
| ユーザー名 | root |
| パスワード | サーバー作成時に指定したrootパスワード |
エクスプローラーのような画面が表示されるので、左側と右側のディレクトリを次のように変更してください。
- 左側:[ドキュメント]-[My Games]-[Terraria]-[Worlds] ディレクトリ
- 右側:/opt/terraria/Worlds ディレクトリ
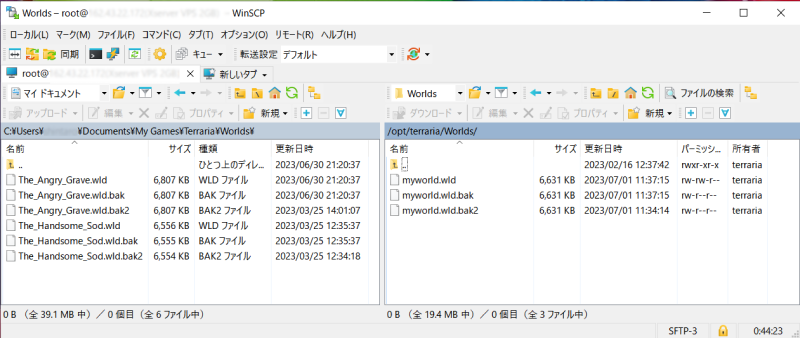
マルチプレイしたいワールドファイルをWinSCPにドラッグ&ドロップして、アップロードします。
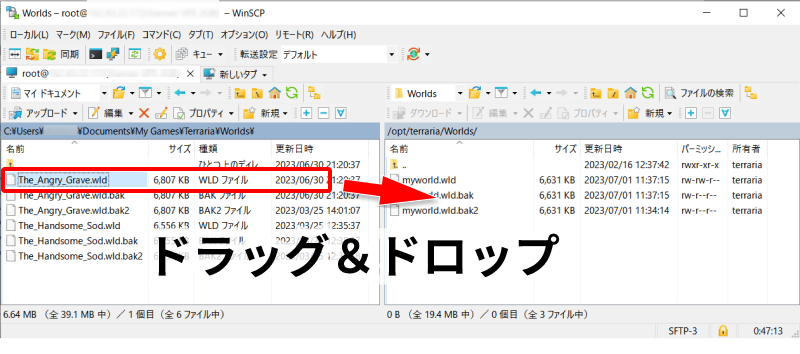
アップロードされたファイルを右クリックして、[プロパティ]を選びます。
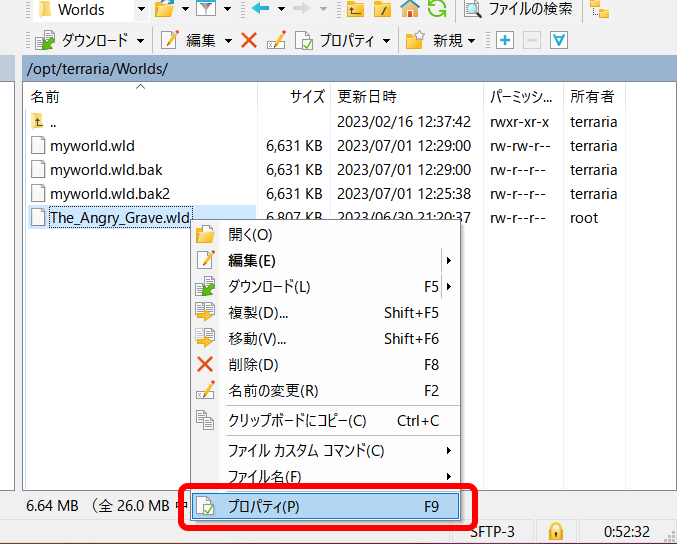
所有者とグループを terraria に変更して、[OK]ボタンをクリックします。
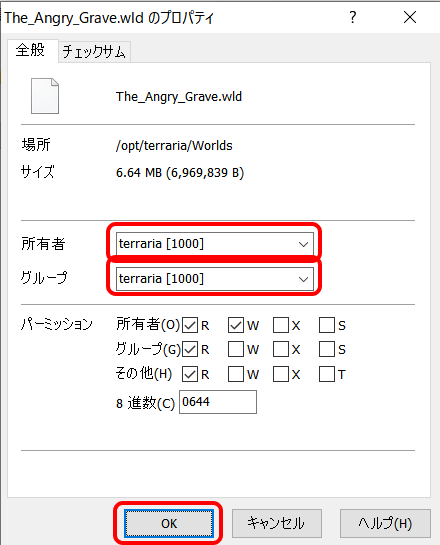
これでワールドデータのアップロードは完了です。
ステップ③ ワールドを切り替える
次に、/opt/terraria/conf ディレクトリに移動します。このディレクトリには serverconfig.txt というファイルがあります。
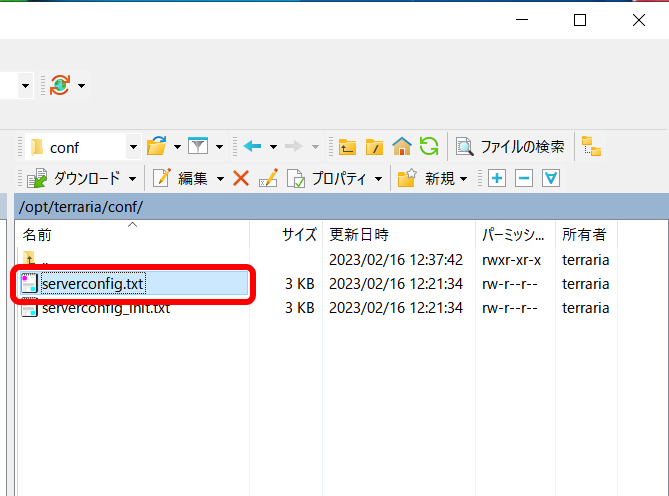
serverconfig.txtをダブルクリックして、編集画面を開きます。
ここで、下の方にある「world=/opt/terraria/Worlds/myworld.wld」という部分を探してください。
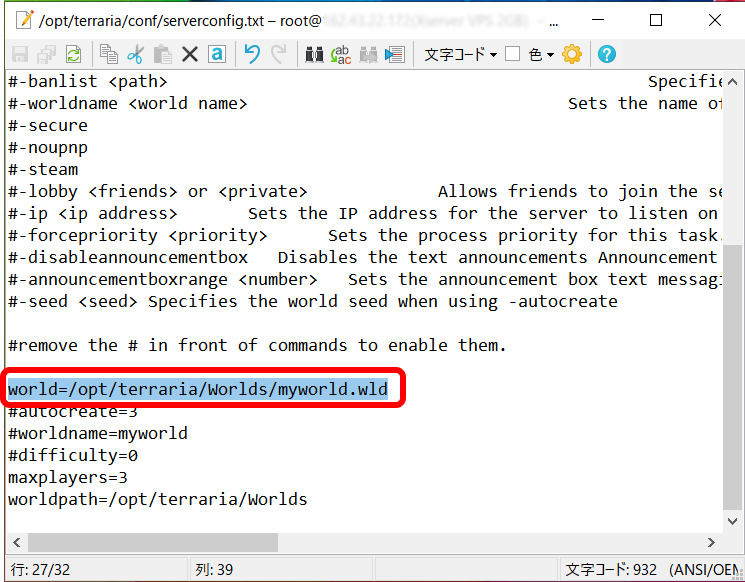
見つけたら「myworld.wld」部分をアップロードしたファイル名に変更します。

ファイルを保存すると、サーバーにアップロードされます。

このあと、VPSパネルの「電源操作」でサーバーを再起動してください。

以上で、ワールドデータの置き換えが完了です。
シングルプレイでプレイしていたワールドがサーバーにアップロードされ、マルチプレイできるようになりました。
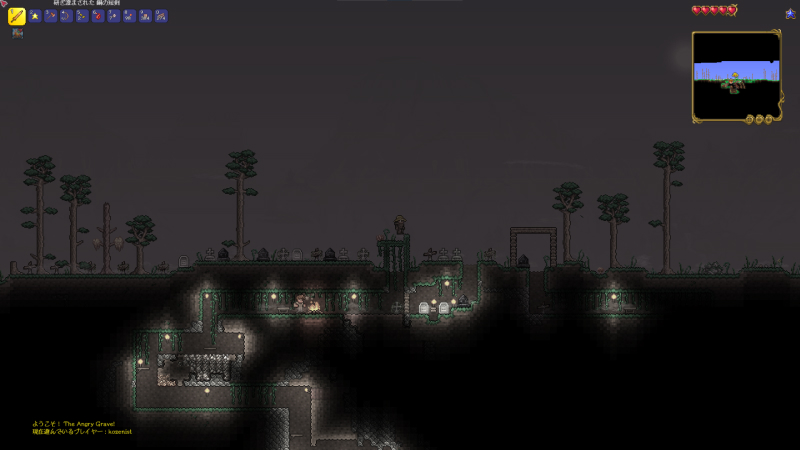
まとめ:Xserver VPSなら設定変更も自由自在
以上、Xserver VPSでテラリアサーバーを立ててから、設定を変更する手順まで紹介しました。
Xserver VPSでマルチプレイサーバーを立てるのはそれほど難しくありません。
ワールドの切り替えは少々手間がかかりましたが、準備さえできてしまえば、時間もかかりません。
まずはXserver VPSでサーバーを作って、友だちを誘ってみよう!
Xserver VPS
![]() では、2024/7/29(月) 17:00まで「サーバー料金最大30%キャッシュバック」キャンペーンを実施中!
では、2024/7/29(月) 17:00まで「サーバー料金最大30%キャッシュバック」キャンペーンを実施中!
※1年以上のプランで、新規申込、かつ初回の支払いのみキャンペーン対象。

