
XServer VPSでCounter-Strike 2サーバーって簡単に立てられるの?
こんな悩みを解決します。
XServer VPSはCounter-Strike 2に対応しているレンタルサーバーです。
このたび、エックスサーバー様のご厚意でXServer VPSを提供していただきました。そこでCounter-Strike 2サーバーとしてどこまで使えるのか、徹底的に使い倒してみました。
XServer VPSは、サーバーのスペックや種別を選ぶだけで、誰でも5分あればサーバーが作れます。
しかも、簡単に設定を変更できるので、思う存分、マルチプレイを楽しめそうですね。
この記事では、「XServer VPS」でCounter-Strike 2サーバーを立てる手順を画面キャプチャ付きで分かりやすく解説します。
マルチプレイサーバーを作って、友だちと楽しく遊ぼう!
XServer VPS
![]() では、2025/07/10(木) 17:00まで「サーバー料金最大30%OFF」キャンペーンを実施中!
では、2025/07/10(木) 17:00まで「サーバー料金最大30%OFF」キャンペーンを実施中!
※1年以上のプランで、新規申込、かつ初回の支払いのみキャンペーン対象。
「XServer VPS」は「Counter-Strike 2」に対応

XServer VPSは、「仮想サーバー」という自分専用のサーバーを格安で利用できるサービスです。
Counter-Strike 2にも対応しているので、簡単にマルチプレイサーバーを立てられます。
また、XServer VPSはレンタルサーバー大手「エックスサーバー」が運営しているので、安心感がありますね。
Counter-Strike 2サーバーを立てる流れは、このあと詳しく説明します。
XServer VPSの関連サービスとしてXServer VPS for Game
![]() がありますが、同じVPSなので料金やスペックは変わりません。サーバーのインストール手順も同じ。特にこだわりがなければゲーム以外にも使えるXServer VPSの方をおススメします。
がありますが、同じVPSなので料金やスペックは変わりません。サーバーのインストール手順も同じ。特にこだわりがなければゲーム以外にも使えるXServer VPSの方をおススメします。
XServer VPSのCounter-Strike 2サーバーの料金
では、XServer VPSでCounter-Strike 2サーバーを立てた時に、費用がいくらかかるのかを見てみましょう。
XServer VPSのサーバー料金は以下の通りです。
| プラン | メモリ | 月額料金(税込) |
|---|---|---|
| 2GB | 2GB | 580円~990円 |
| 4GB | 6GB 通常時4GB | 1,190円~1,890円 |
| 8GB | 12GB 通常時8GB | 2,240円~3,780円 |
2GBプランで月580円(税込)~という価格で、長期契約すればするほど安くなります。
プランの選び方ですが、Counter-Strike 2サーバーは高スペックなCPUやメモリを必要としないので「2GBプラン」でOKです。
ちなみに、XServer VPSは初期費用が無料で、契約期間の縛りもありません。最低1ヶ月から使えます。
「XServer VPS」での「Counter-Strike 2サーバー」の立て方
XServer VPSでCounter-Strike 2サーバーを立てる手順は、以下の3ステップです。
- XServerアカウントを作成する
- 作りたいサーバーを選ぶ
- 支払い情報を登録する
ステップ① XServerアカウントを作成する
XServer VPS
![]() の公式サイトから「お申し込み」に進みます。
の公式サイトから「お申し込み」に進みます。

「新規お申込み」を選択します。

「メールアドレス」「パスワード」「登録区分」「名前」「住所」「電話番号」などを入力します。

入力したメールアドレス宛てに送信された「確認コード」を入力します。

「電話番号」を入力し、「テキストメッセージで取得(SMS)」か「自動音声通話で取得」を選択します。

受け取った認証コードを入力したら、アカウント登録は完了です。

ステップ② 作りたいサーバーを選ぶ
エックスサーバーのアカウント登録が終わったら、次はCounter-Strike 2サーバーを作成しましょう。
1. 料金タイプとプランを選択
プランは「メモリ:2GB」、サーバーの契約期間は「1ヶ月」~「36ヶ月」の間で選びます。

2. イメージタイプを選ぶ
イメージタイプとして「アプリケーション」タブにある「Counter-Strike 2」を選びます。
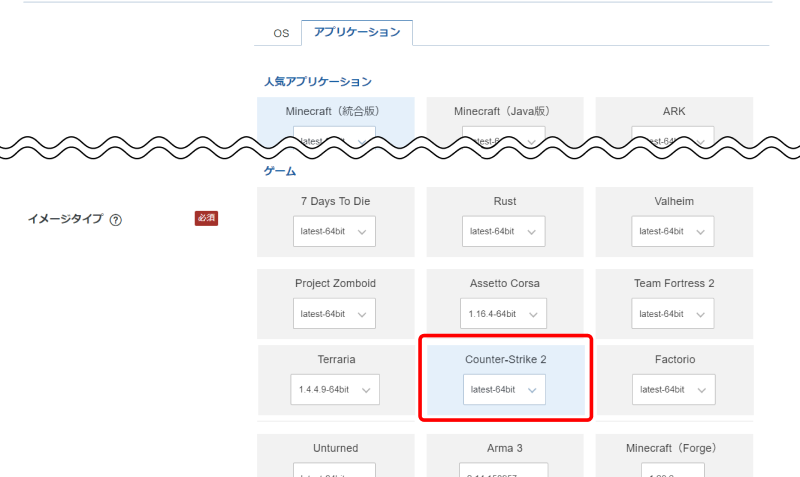
3. rootパスワードを入力
最後のrootパスワードは、サーバー管理に使う重要なパスワードです。パスワード生成ツールなどを利用し、9文字以上のパスワードを入力します。忘れないようにメモを取っておきましょう。

ステップ③ 支払い情報を登録する
最後に支払い情報を入力します。「クレジットカード」もしくは「コンビニ支払い」「口座振替」「銀行振込」から選びましょう。

お疲れ様でした。
これでCounter-Strike 2サーバーの準備ができました。
Counter-Strike 2 サーバーの設定を変更する
早速サーバーに接続したいところですが、プレイする前に次の準備を行いましょう。
ステップ① 接続を許可する
初期状態ではポートが閉じられているので、接続を許可します。
- VPSパネルで「パケットフィルター設定」メニューをクリックします。

- 「OFFにする」を選び、「変更する」ボタンをクリックします。

ステップ② IPアドレスを確認する
次に、サーバーのIPアドレスを確認します。
- XServer VPS契約管理ページを開き、「VPS管理」ボタンをクリックします。

- VPS情報ページの下部に「IPアドレス」が表示されているので、これをメモしておいてください。

ステップ③ Steamのログイントークンを設定する
最後にCounter-Strike 2サーバーへSteamのログイントークンを設定します。
Steamログイントークンを発行する
- Steam ゲームサーバーのアカウント管理ページを開きます。
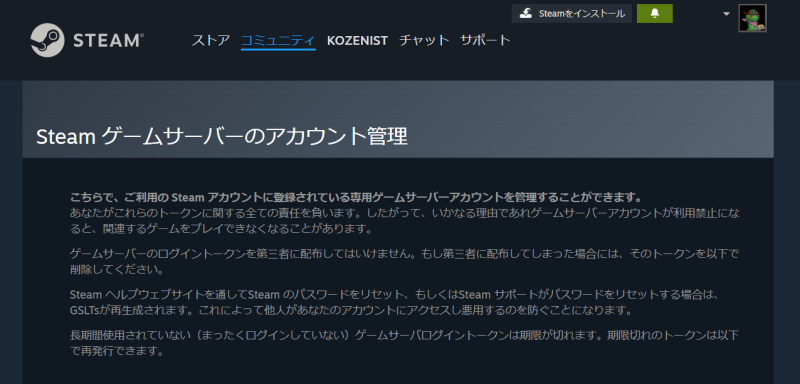
- ページ下にある「新規のゲームサーバーアカウントの作成」で、「App ID」に 730 、「メモ」に cs2 を入力して、[作成]ボタンをクリックします。
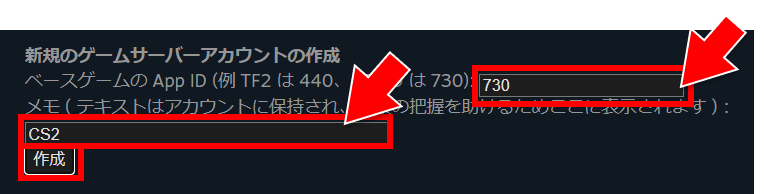
- 画面に「ログイントークン」が表示されるので、メモしておきます。
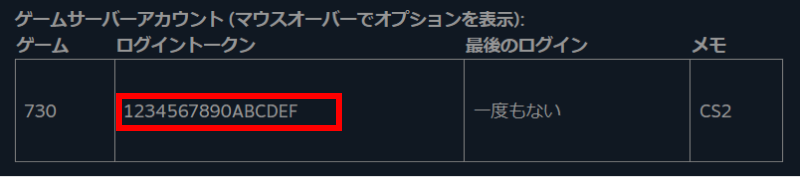
※Steamアカウントに電話番号登録が必要です。未登録の人はアカウント詳細で設定してください。
サーバーへSteamログイントークンを設定する
次に Counter-Strike 2 サーバーへSteamログイントークンを設定します。
- SSHクライアント(RLoginやTeraTermなど)をインストールします。
- RLoginを起動します。
- [新規]ボタンをクリックします。

- エントリーに任意の名前、ホスト名に「IPアドレス」、ログインユーザー名は root、パスフレーズは「rootパスワード」を入力し、[OK]をクリックします。

- 登録したサーバーをクリックし、[OK]ボタンをクリックします。

- 次のような画面が表示されます。
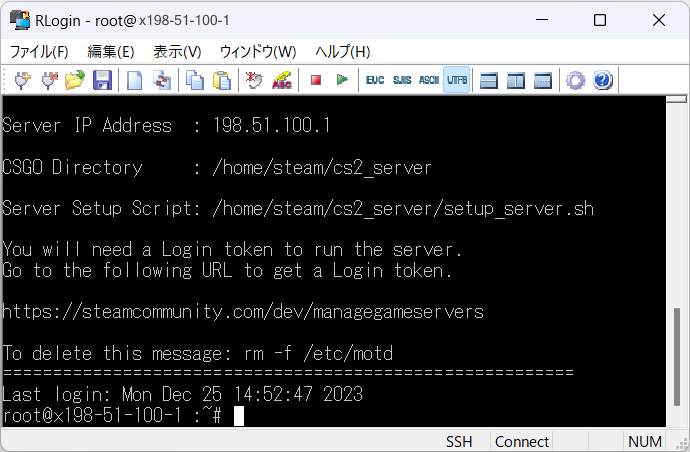
- 次のコマンドを入力し、[Enter]キーを押します。
/home/steam/cs2_server/setup_server.sh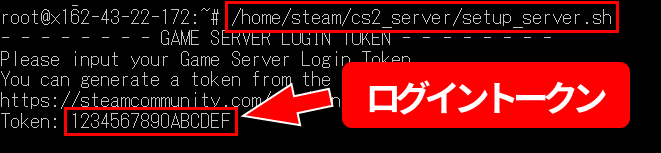
- Steamログイントークンを入力し、[Enter]キーを押します。
- 「Server setup is complete」と表示されたら完了です。

なお、rootパスワードを忘れてしまったら、パスワードリセットしてください。
サーバーに接続してプレイする
準備ができたので、サーバーに接続してみましょう。
- Counter-Strike 2を起動し、[プレイ]を選択します。
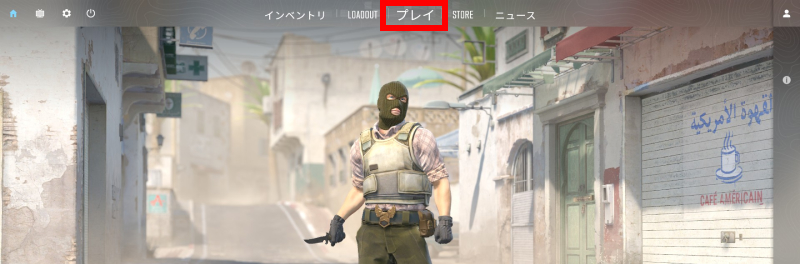
- 右側にある地球儀アイコン(Community Server Browser)をクリックします。
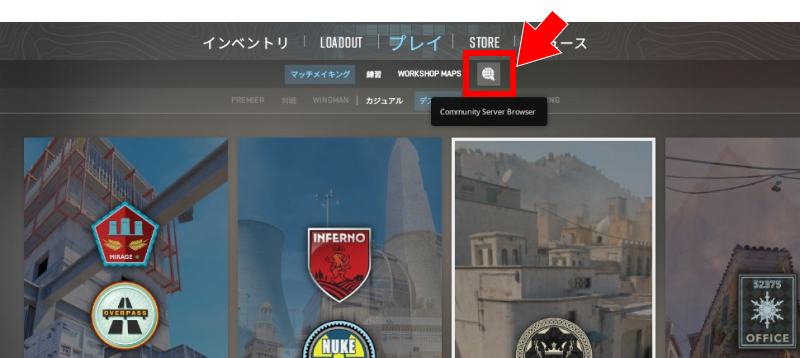
- [お気に入り]タブをクリックし、画面下にある「+」ボタンをクリックします。
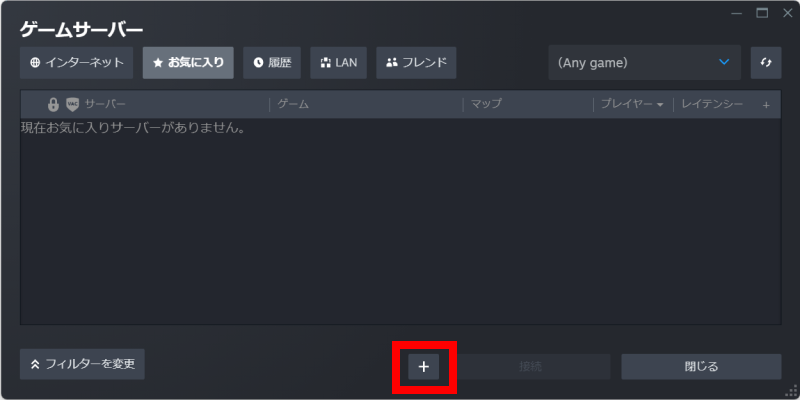
- 「XServer VPSのIPアドレス」 + 「:27015」 を入力し、[OK]ボタンをクリックします。
(例)198.51.100.1:27015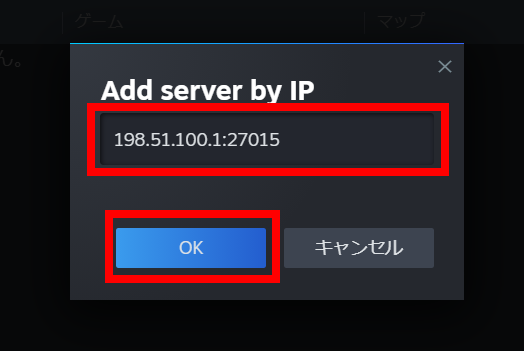
- サーバーをクリックし、[接続]ボタンをクリックします。
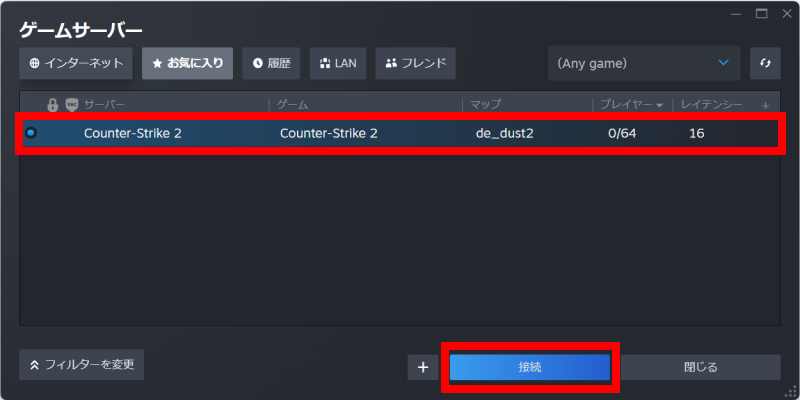
無事、サーバーに接続できました。
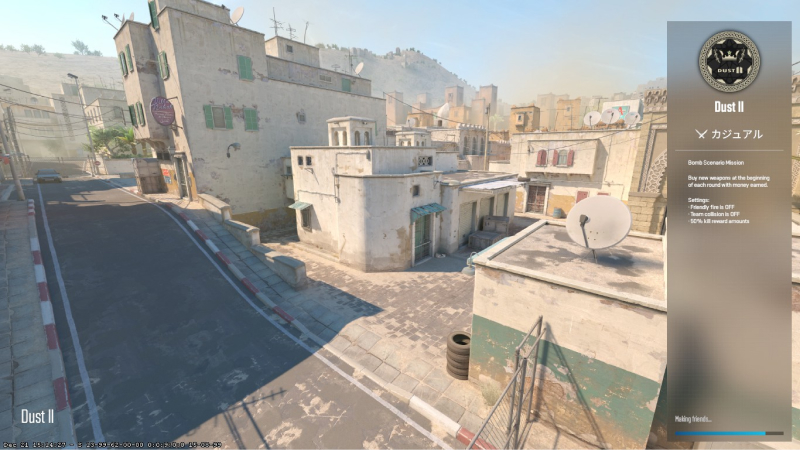
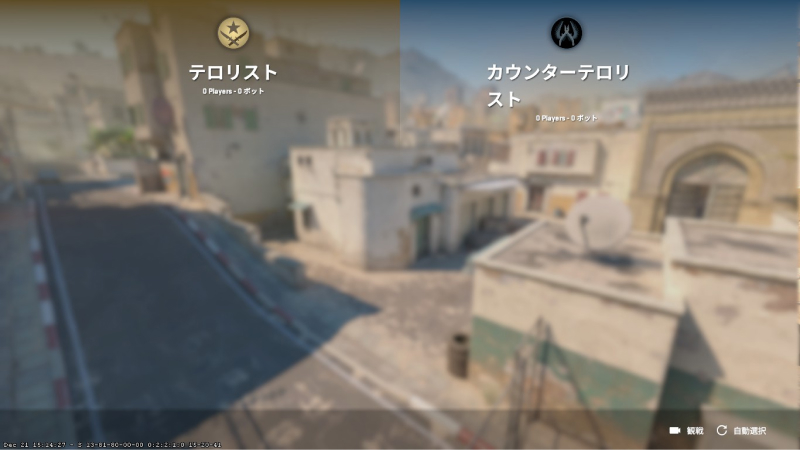
バトルもスタートしました!
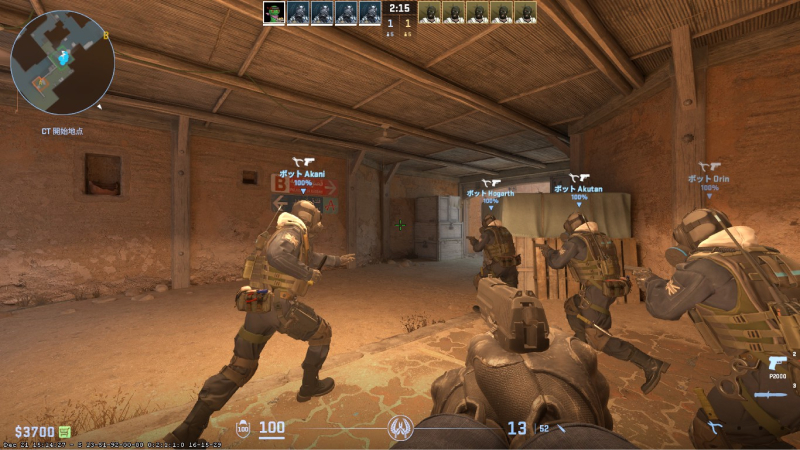
XServer VPSで建てたCounter-Strike 2サーバーの初期設定
さて、XServer VPSで建てたCS2サーバーの初期設定を確認しておきましょう。
| サーバーディレクトリ | /home/steam/cs2_server |
| サーバー名 | Counter-Strike 2 |
| ポート番号 | 27015 |
| 参加パスワード | なし |
| RCONパスワード | なし |
| mod | なし |
でも、せっかくの自前サーバーだから、設定を変えたり、modを入れたりして遊びたいですよね。
そこで、いろんな設定したり、modをインストールしたりしてみましょう。
Counter-Strike 2サーバーの設定変更ツール
XServer VPSにインストールしたCounter-Strike 2サーバーの設定を変更するには、次のような方法があります。
- サーバーの起動引数を変更する
- /home/steam/cs2_server/game/csgo/cfg/server.cfg ファイルを編集する
- コンソールでコマンドを実行する
ですが、いずれも少々手間がかかるので設定変更ツールを用意しました。
このツールを使えば、比較的カンタンに設定変更できるはずです。
- RLoginでサーバーにログインします。
- サーバーにログインできたら、以下のコマンドを入力して[Enter]キーを押します。
/bin/bash -c "$(curl -fsSL https://raw.githubusercontent.com/shinya-blogger/xserver-vps-tools/main/cs2/config.sh)"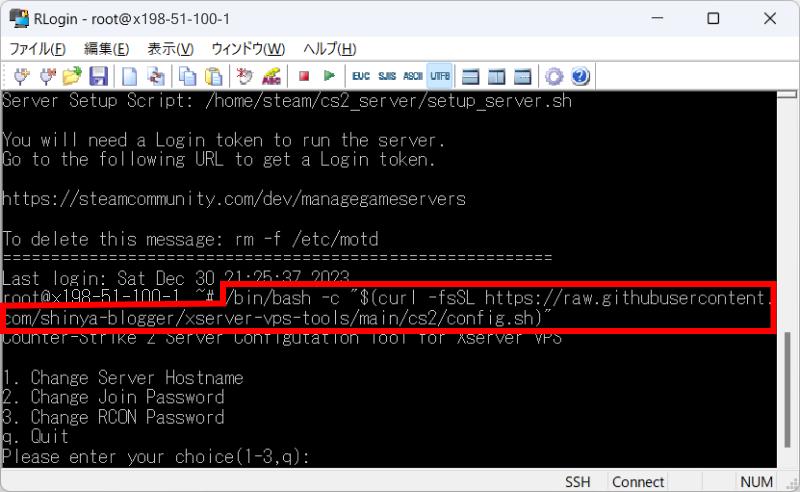
- 設定変更ツールが起動しました。
※終了するには q を入力して [Enter] を押してください。
CS2サーバーのサーバー名を変更する
- 設定変更ツールを開き、1(Change Server Hostname)を選びます。
- サーバー名を入力し、[Enter]キーを押してください。
- q(Quit)を選び、「Restart Server?」で y を入力します。
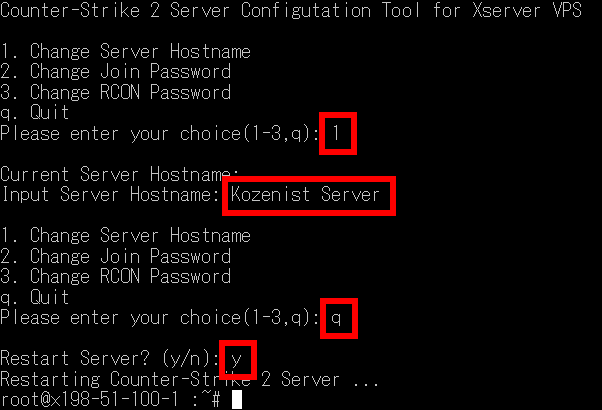
サーバー名が「Kozenist Server」に変更されました。
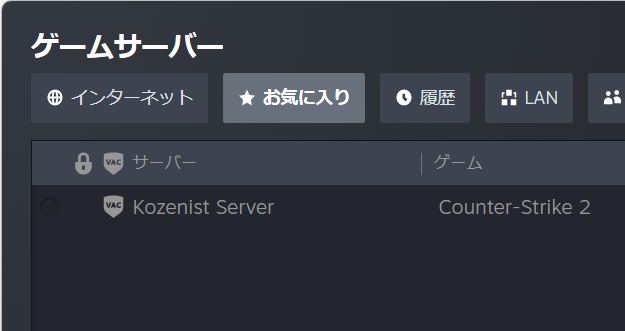
CS2サーバーの参加パスワードを変更する
サーバーの参加パスワードは以下の手順で設定できます。
- 設定変更ツールを開き、2(Change Join Password)を選びます。
- サーバー名を入力し、[Enter]キーを押してください。
- q(Quit)を選び、「Restart Server?」で y を入力します。
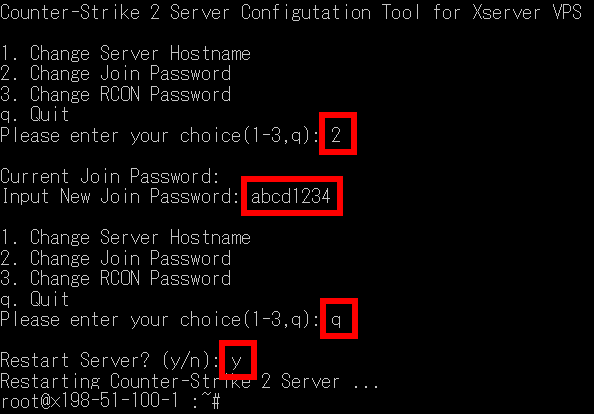
なお、参加パスワードを設定すると、サーバーブラウザから接続したときに「不正なパスワードがサーバーによって拒否されました」というエラーになってしまいます。
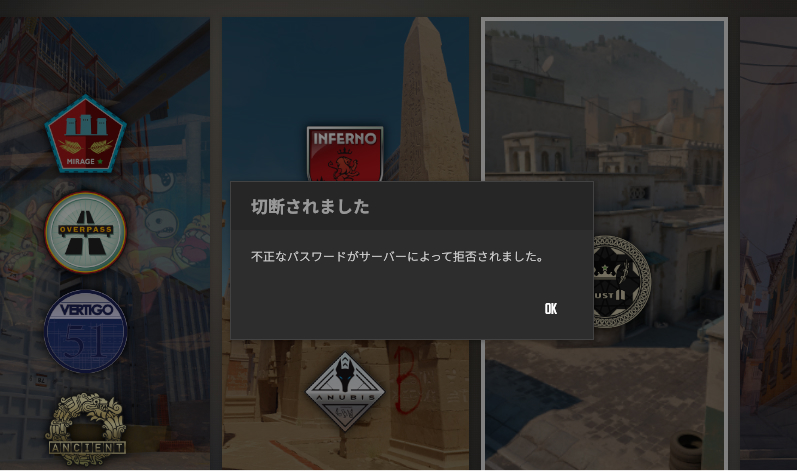
パスワード保護されたサーバーに接続するときは、コンソールを開き connect <IPアドレス>; password <参加パスワード> を入力してください。
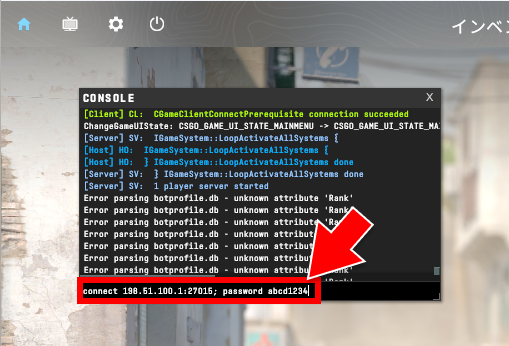
CS2サーバーのRCONパスワードを変更する
RCONパスワードを設定するには以下の手順で行います。
- 設定変更ツールを開き、3(Change RCON Password)を選びます。
- サーバー名を入力し、[Enter]キーを押してください。
- q(Quit)を選び、「Restart Server?」で y を入力します。
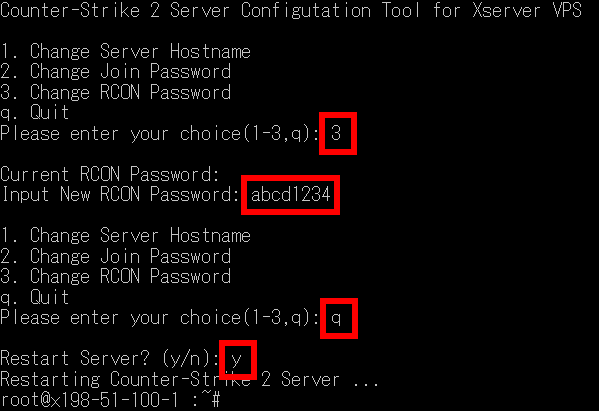
カスタムマップで対戦する
Counter-Strike 2は標準マップとは別のマップでもプレイできます。
RCONツールを使えば、比較的簡単にカスタムマップが使えるようになりますよ。
では、そのやり方を解説しましょう。
ステップ① Counter-Strike 2 RCON tool をインストール&設定する
まずCounter-Strike 2 サーバーサーバーを管理するRCONツールをインストールします。
- Counter-Strike 2 RCON toolのリリースページからGameServer++v1.3b.zipをダウンロードします。
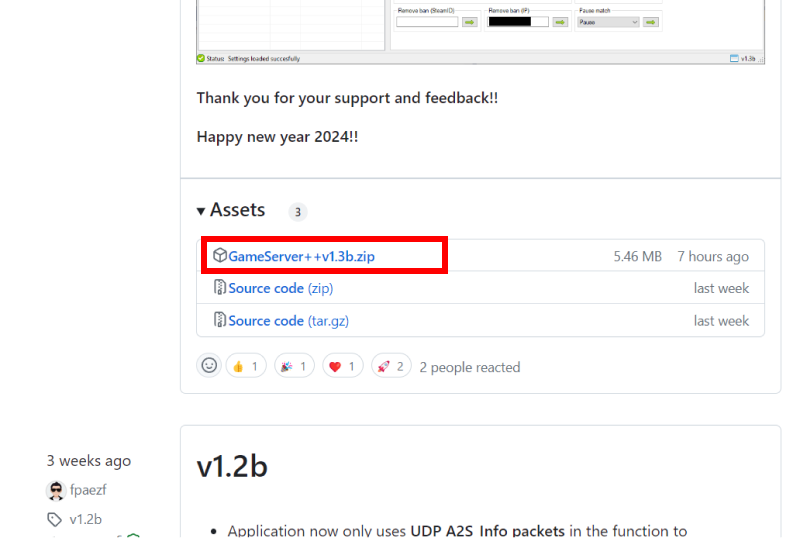
- GameServer++v1.3b.zipを解凍します。
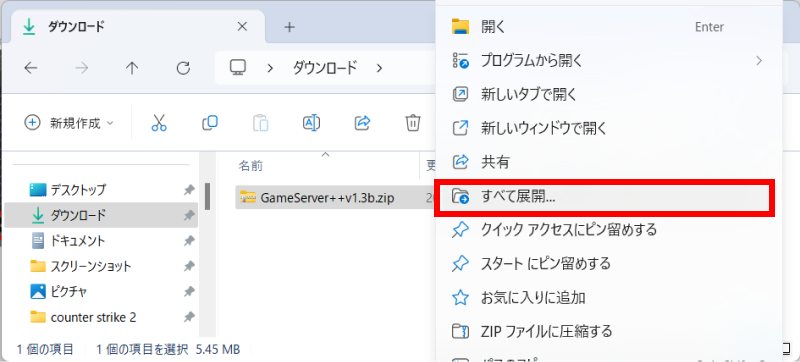
- GameServer++ フォルダ内にある GameServer++.exe をダブルクリックします。
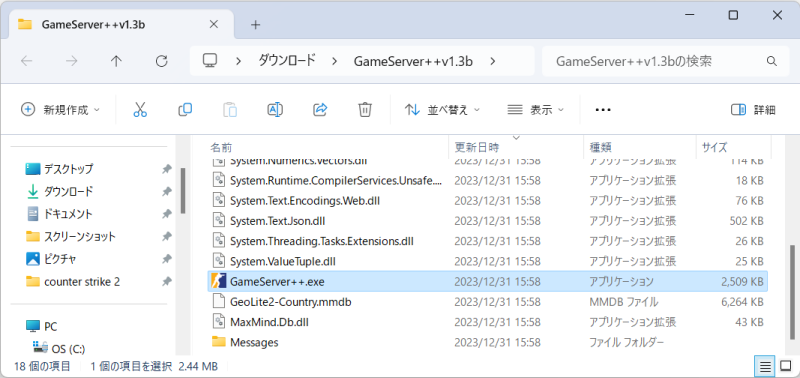
- 次のようなウィンドウが表示されたらOKです。

Counter-Strike 2 RCON toolがインストールできたら、初期設定を行います。
- [Manage servers]ボタンをクリックします。
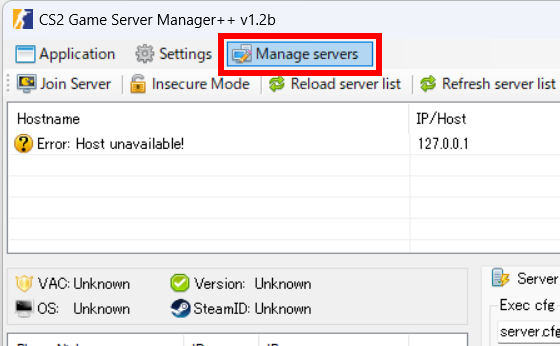
- [Demo CS2 Server] を選択し、[Delete Server]ボタンをクリックします。
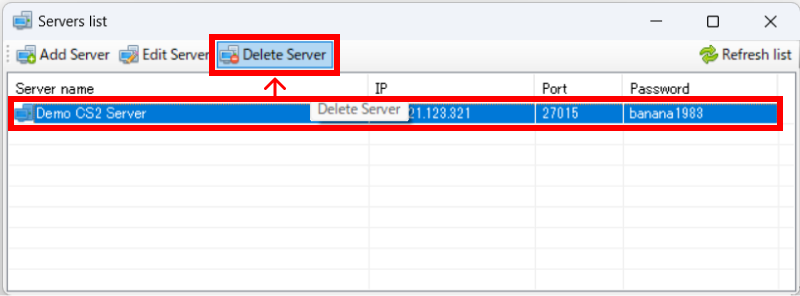
- [Add Server] ボタンをクリックします。
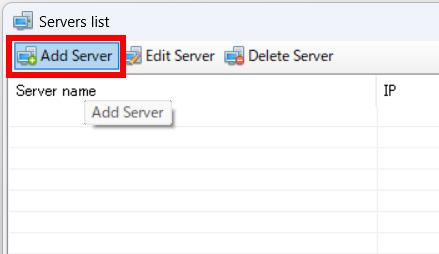
- Nameに任意の名前、Host/IPに「XServer VPSのIPアドレス」、Passwordに「RCON」パスワードを入力し、[Save]ボタンをクリックします。
※事前にRCONパスワードを設定しておいてください。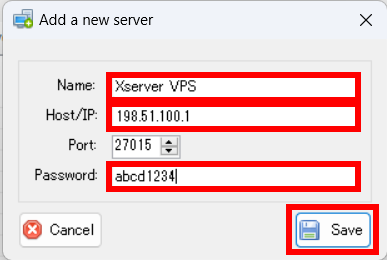
- サーバーが追加されたら、[×]ボタンでServers listを閉じます。
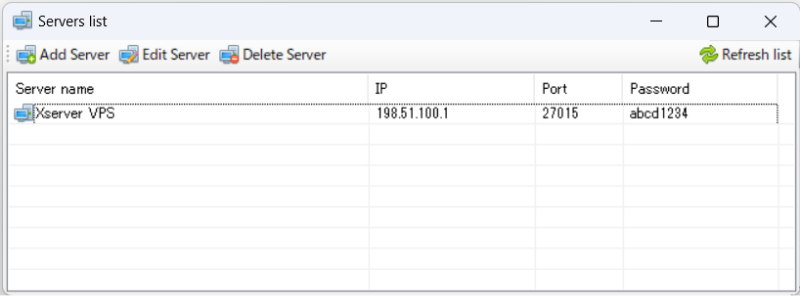
- 追加したサーバーの情報(HostnameやMapなど)が表示されたらOKです。
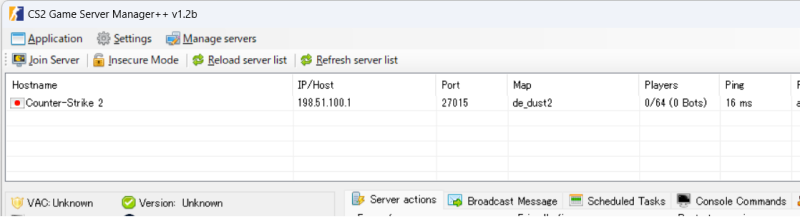
ステップ② カスタムマップのIDを確認する
SteamのWorkshopページで、プレイするカスタムマップのIDを確認します。
ここでは例として awp_india を紹介します。
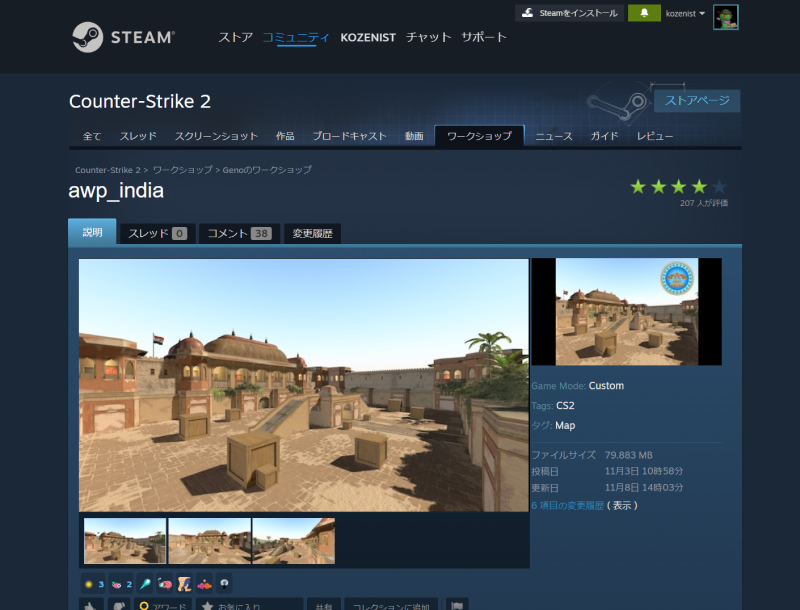
このWorkshopのURLは https://steamcommunity.com/sharedfiles/filedetails/?id=3070290869 です。
URL末尾にある 3070290869 という数字がマップIDです。
あとから使うので、メモしておいてください。
ステップ③ サーバーへカスタムマップを設定する
準備ができたら、Counter-Strike 2 RCON toolでカスタムマップを設定します。
- サーバーを右クリックし、[Workshop maps]を選択します。
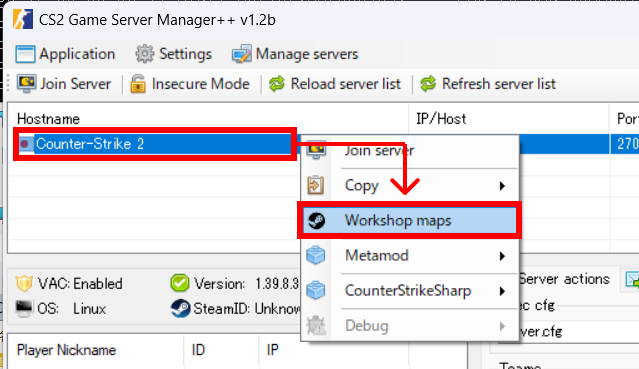
- [Add map]ボタンをクリックします。
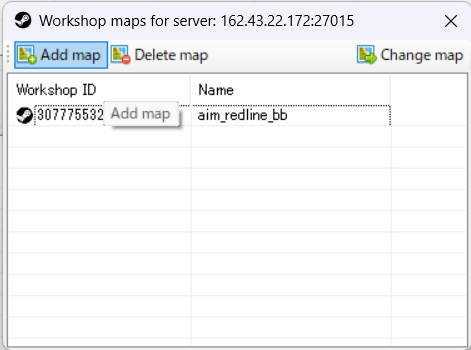
- awp_india のマップID「3070290869」を入力して[OK]ボタンをクリックします。
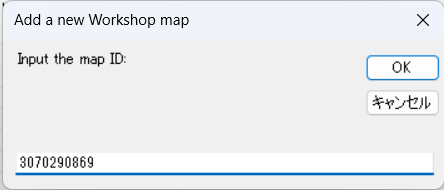
- 任意の名前(例: awp_india)を入力します。
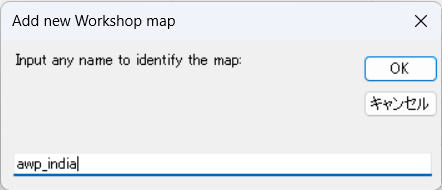
- awp_indiaをクリックし、[Change map] をクリックします。
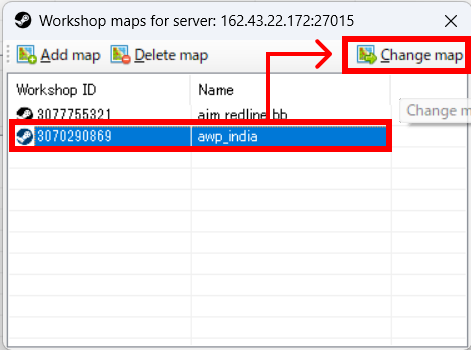
- しばらくするとマップが amp_india に切り替わります。
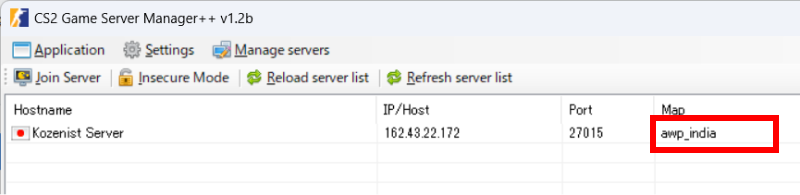
インド風マップでプレイできるようになりました!

まとめ:XServer VPSなら設定変更も自由自在
以上、XServer VPSでCounter-Strike 2サーバーを立ててから、設定を変更する手順まで紹介しました。
XServer VPSでサーバーを立てるのはそれほど難しくありません。
またRCONも使えるうえ、マップMODの導入などのカスタマイズも可能。
Counter-Strike 2の機能は余すところなく使えることが分かりました。
まずはXServer VPSでサーバーを作って、友だちを誘ってみよう!
XServer VPS
![]() では、2025/07/10(木) 17:00まで「サーバー料金最大30%OFF」キャンペーンを実施中!
では、2025/07/10(木) 17:00まで「サーバー料金最大30%OFF」キャンペーンを実施中!
※1年以上のプランで、新規申込、かつ初回の支払いのみキャンペーン対象。


