
理不尽な戦闘に巻き込まれるサーバーではプレイしたくない。自分専用サーバーでRustをプレイするにはどうしたらいいの?
こんな悩みを解決します。
Rustの専用サーバーを立てるには、「自宅PCにサーバーを立てる方法」と「レンタルサーバーを利用する方法」の2通りあります。
サーバー要件に合うWindows PCが用意できれば自宅でサーバーを立てられますし、レンタルサーバーならサーバーのセットアップ作業が不要です。
この記事では、Rust非公式サーバーを立てる手順を分かりやすく解説します。
きっといい方法が見つかるはずなので、最後まで読み進めてみてくださいね。
Rust専用サーバーとは?
ワールドデータを共有できる
Rustはマルチプレイ前提なので、ゲームをプレイするにはサーバーが必要です。
Rust専用サーバー(Rust Dedicated Server)を立てると、ワールドデータがプレイヤー間で共有されるので、マルチプレイができるようになります。
自宅PCを使うかサーバーを借りる
Rust専用サーバーを利用するには、以下の2つの方法があります。
今回は、自宅PCにサーバーを立てる方法を中心に紹介します。
無料サーバー「ScalaCube」はサービス終了
ScalaCubeは過去にRustサーバーのFreeプランがあり、機能制限があるものの、無料でサーバーが使えました。
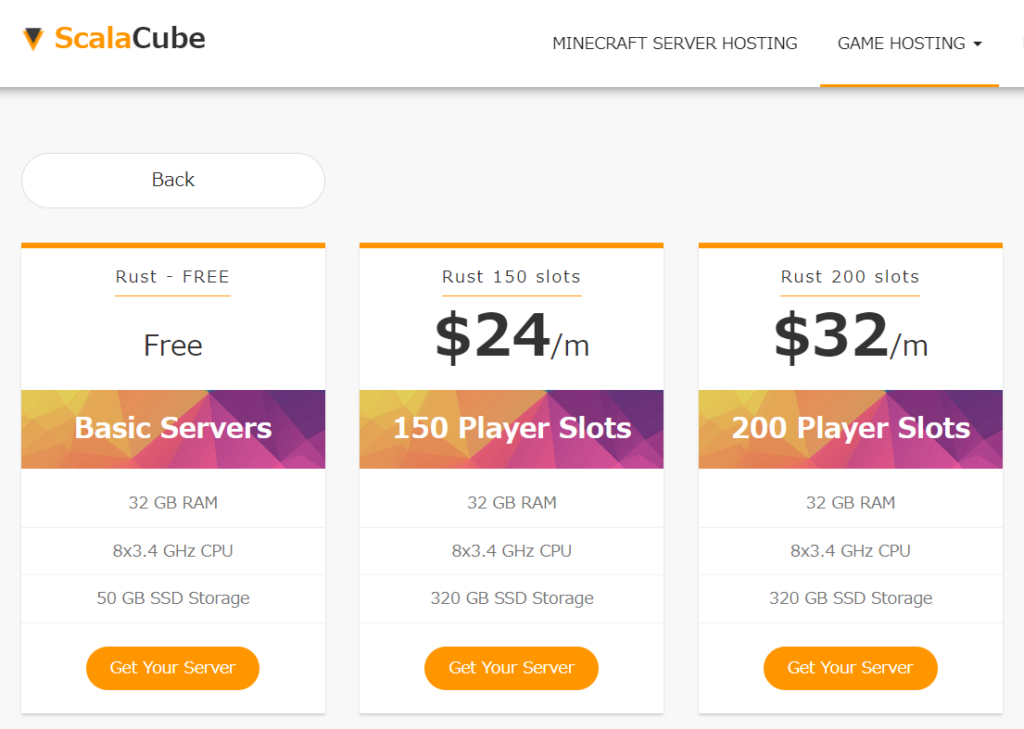
ですが残念ながらScalaCubeのFreeプランは終了しています。
そのため現在、Rustサーバーが無料で使えるサービスは存在しません。
自宅サーバーとレンタルサーバーとの違い
ここで「自宅サーバー」と「レンタルサーバー」の違いを見ておきましょう。
自宅サーバー
自宅サーバーは、自宅のPCを「Rust非公式サーバー」としてセットアップする方法です。
サーバー要件を満たすWindows PCがあれば、Rustサーバーとして使えます。
ただし、マンション共用のインターネット回線などでは、サーバーのポート開放ができない点には注意してください。
レンタルサーバー
ポート開放できない環境や、サーバー用のPCが用意できないときはXServer VPS
![]() のような国内のレンタルサーバーが便利です。
のような国内のレンタルサーバーが便利です。
レンタルサーバーには次のようなメリットがあります。
すぐに自分専用サーバーでプレイできるのがレンタルサーバーの特長ですね。
レンタルサーバーを使うなら初心者にやさしいXServer VPS
![]() がおススメです。
がおススメです。
XServer VPSについては、以下の記事でも詳しく解説しています。
XServer VPS
![]() では、2025/07/10(木) 17:00まで「サーバー料金最大30%OFF」キャンペーンを実施中!
では、2025/07/10(木) 17:00まで「サーバー料金最大30%OFF」キャンペーンを実施中!
※1年以上のプランで、新規申込、かつ初回の支払いのみキャンペーン対象。
自宅PCで専用サーバーを立てるのに必要なスペック
次は、自宅PCに無料でマルチプレイサーバーを立てるときのスペックなどを解説します。
Rustの開発元では、Rust専用サーバーに使うコンピュータの推奨スペックを公開しています。
| OS | Windows または Linux または OS X |
|---|---|
| メモリ | 12GB以上 ※6kマップの場合はそれ以上必要 |
| ディスク | SSD 15GB以上 |
メモリ
Rustサーバーで重要なのはメモリです。
12GB以上のメモリを搭載しているPCを使ってください。
16GBの増設用メモリは1万円を切る価格なので、これを機に買っておくのも手です。
ネットワーク
ネットワークは無線(Wi-Fi)ではなく、必ずLANケーブルでルーターにつなぐようにしましょう。
LANケーブルを買うなら、ネットワーク遅延が減らせるカテゴリ6(CAT6)以上がおススメです。
フラットケーブル(薄っぺらいケーブル)は通信が安定しないので避けましょう。
ストレージ
ドライブの空き容量が少ない人は、不要なファイルを削除するか、外部SSDの購入を検討してみてください。
自宅PCにマルチプレイサーバーを立てる手順
ではここからは、Windows 11にRust専用サーバーをインストールする手順を紹介します。
比較的簡単ですね。
手順① ファイルをダウンロードして展開する
まずは、Rustサーバーをインストールします。
- Facepunchのサーバー作成ページからRust_server.zipファイルをダウンロードします。
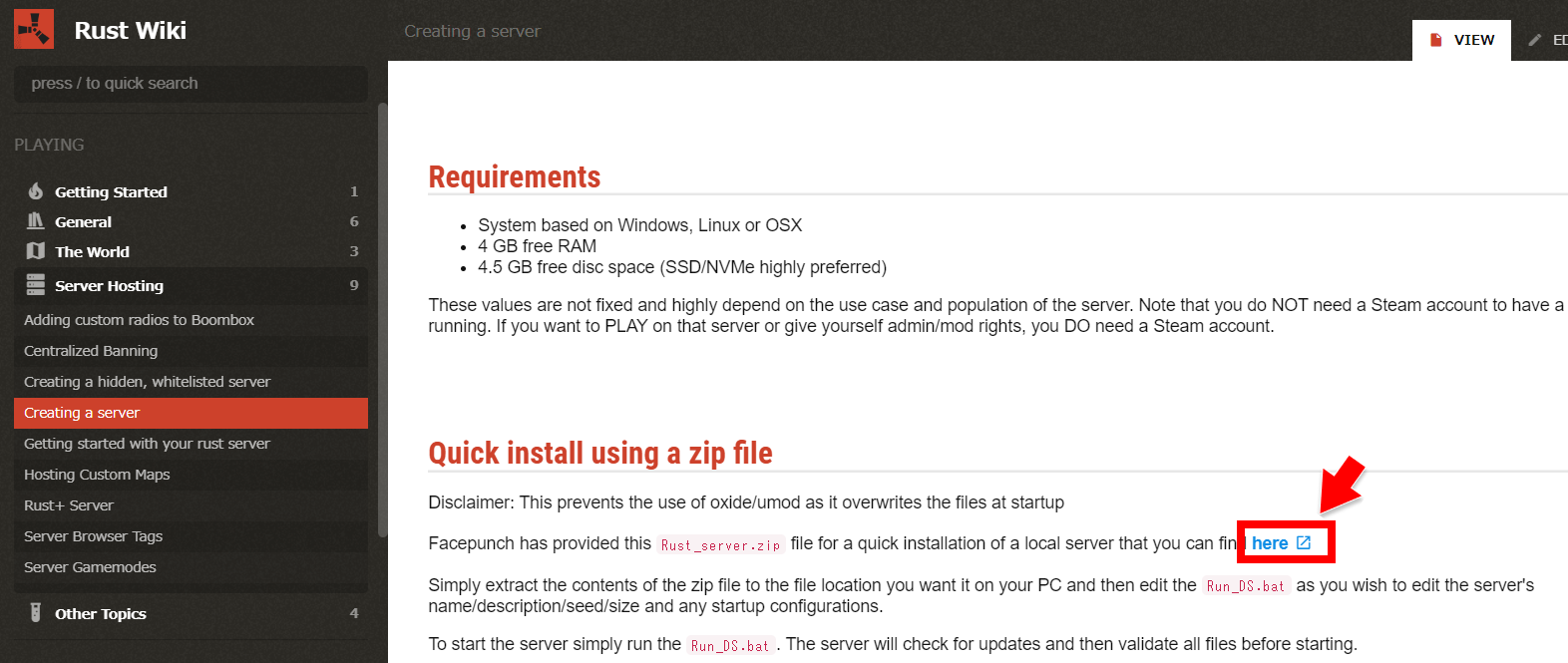
- Rust_server.zipを展開します。
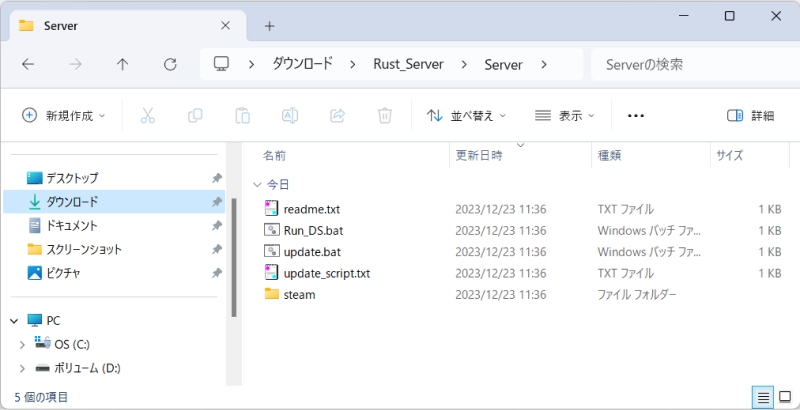
- C:\ ドライブにRust_Serverフォルダを移動します。
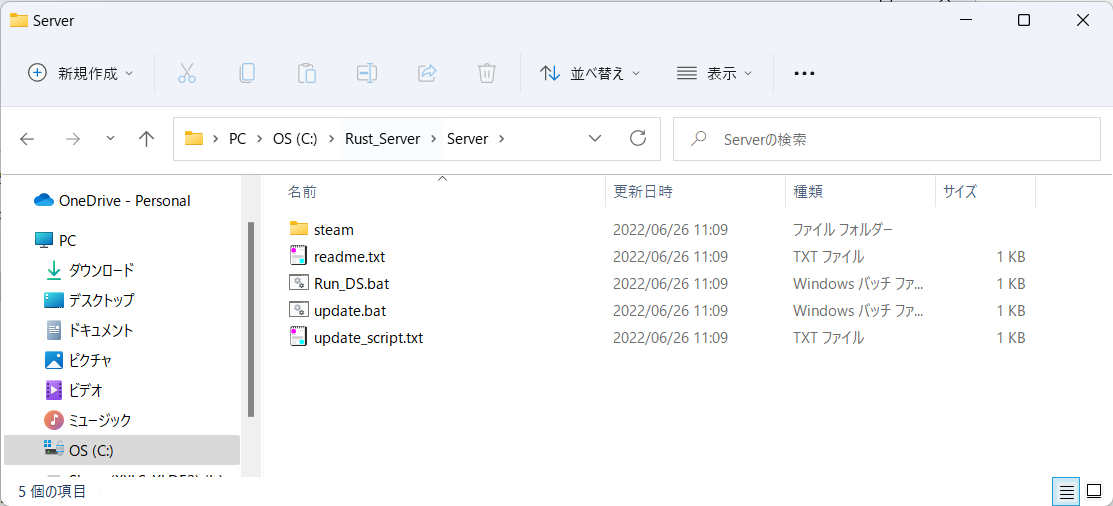
手順② サーバーの設定を変更して起動する
次に、Rustサーバーの設定を変更します。
C:\Rust_Server\Server\Run_DS.bat をテキストエディタで編集します。
- C:\Rust_Server\Server\Run_DS.bat をテキストエディタで開きます。
+server.hostnameの後ろに、Rustサーバー名を入力します(チーム名とか分かりやすい名前で)。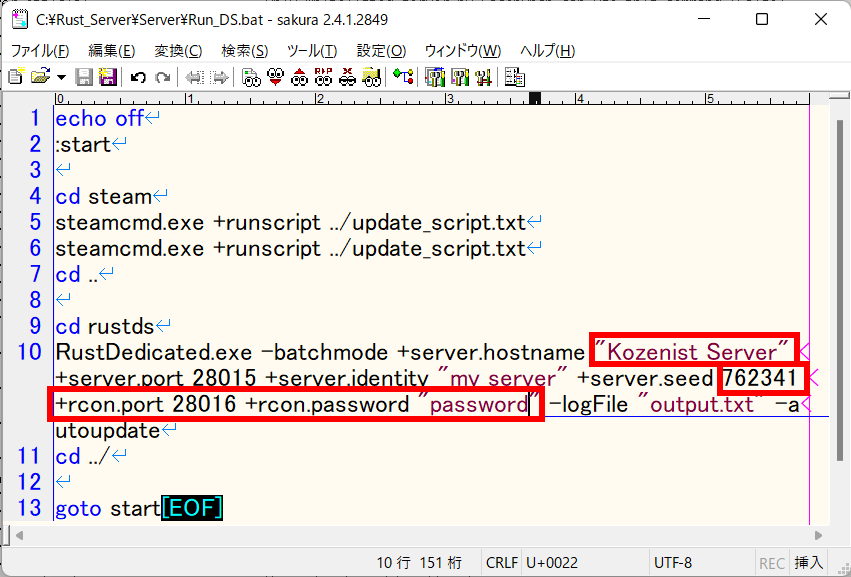
+server.seedの後ろに、マップ生成時のシードキーを入力します(適当な数字)。+rcon.port 28016 +rcon.password "password"を入力します。”password”の部分は、ちゃんとしたパスワードに変更します(RCONで使用)。- ファイルを保存します。
設定が終わったら、Run_DS.bat をダブルクリックして起動します。
20~30分後、次のような画面になればOKです。
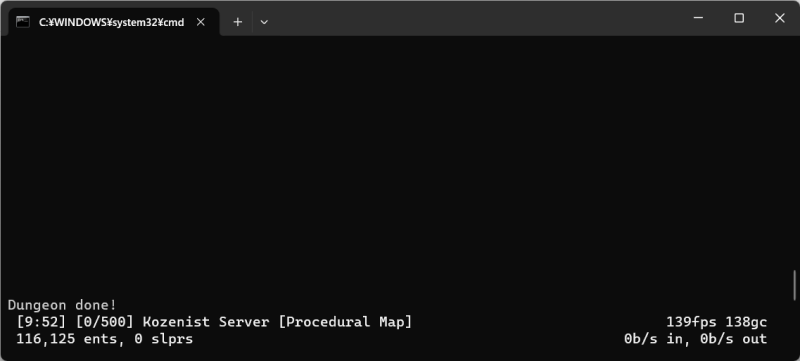
手順③ ポートを開放する
最後の難関は、ルーターでのポート開放作業です。
ポート開放は、自宅のネットワーク構成やルーターの種類、インターネットプロバイダなどによって作業手順が違います。
例として、NURO光のHG8045Qでの設定手順を紹介します。
ルーターHG8045Qでの設定手順
まず、ブラウザで http://192.168.1.1 にアクセスします。
ID(admin)とパスワードを入れてログインします。
[転送ルール]-[ポートマッピング設定]を選択します。
次のように情報を入力します。
| 種別 | カスタム設定 | |
|---|---|---|
| マッピング名 | rust | |
| 内部ホスト | RustサーバーをインストールしたPC | |
| ルール① | プロトコル | UDP |
| 内部ポート番号 | 28015-28015 | |
| 外部ポート番号 | 28015-28015 | |
| ルール② | プロトコル | TCP |
| 内部ポート番号 | 28016-28016 | |
| 外部ポート番号 | 28016-28016 | |
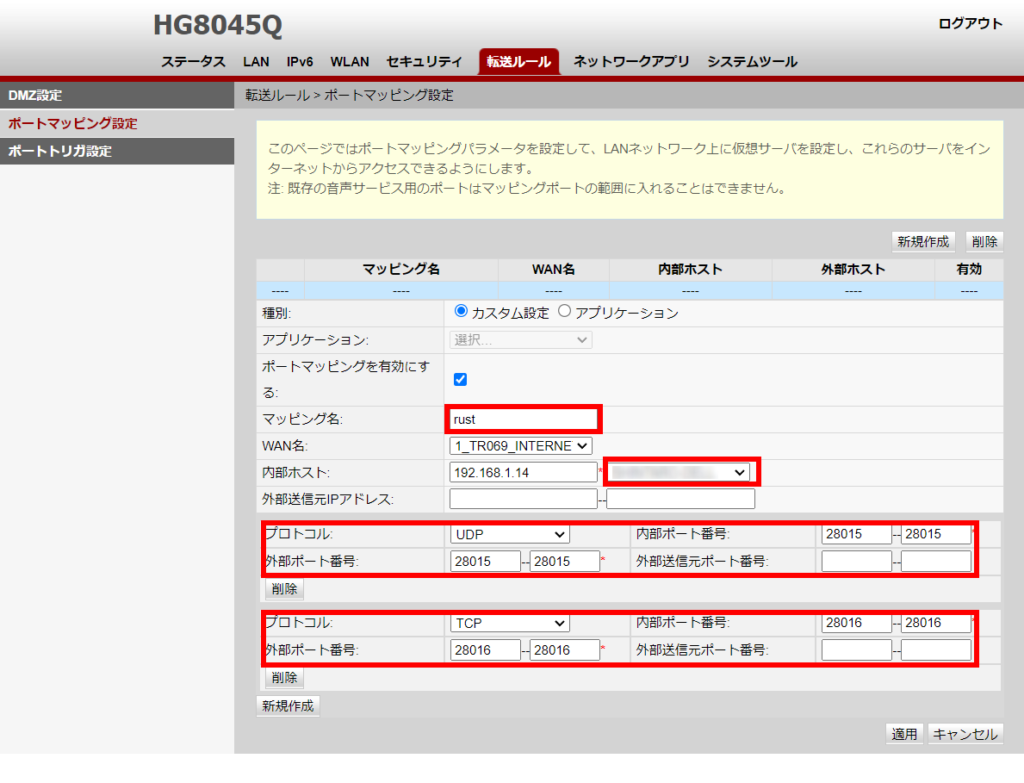
[適用]ボタンを押したら完了です。
これでサーバーの設定は終わりです。お疲れさまでした!
Rustからサーバーに接続する
では早速、Rustから自分で建てたサーバーに接続しましょう。
サーバー名で接続する
- Rustを起動し、PLAY GAMEをクリックします。

- 「Community」をクリックして「Show Empty」にチェックし、入力ボックスにRustサーバー名(例:Kozenist Server)を入力します。自分で建てたサーバーが表示されるので、クリックします。
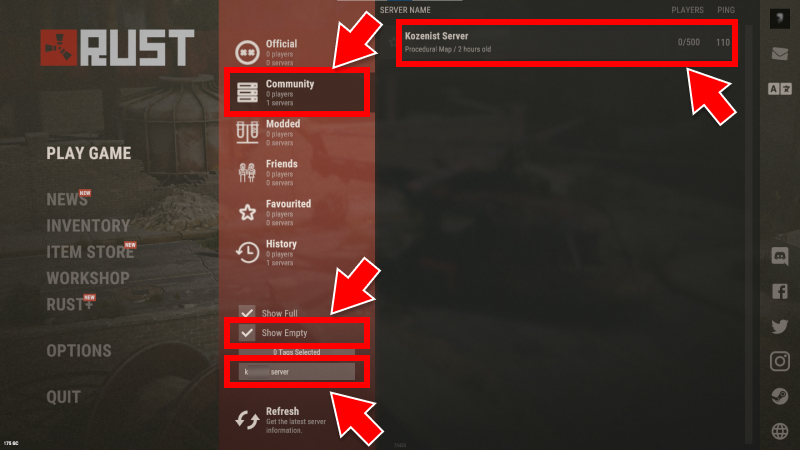
- 「JOIN SERVER」ボタンをクリックします。
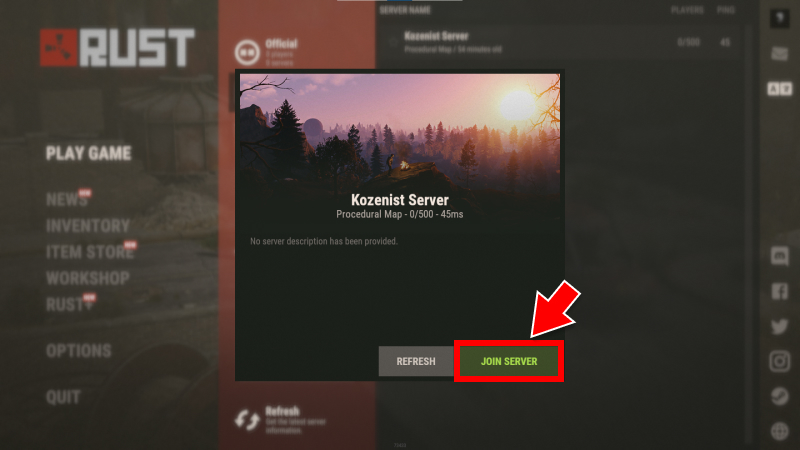
- データの読み込みが始まります。
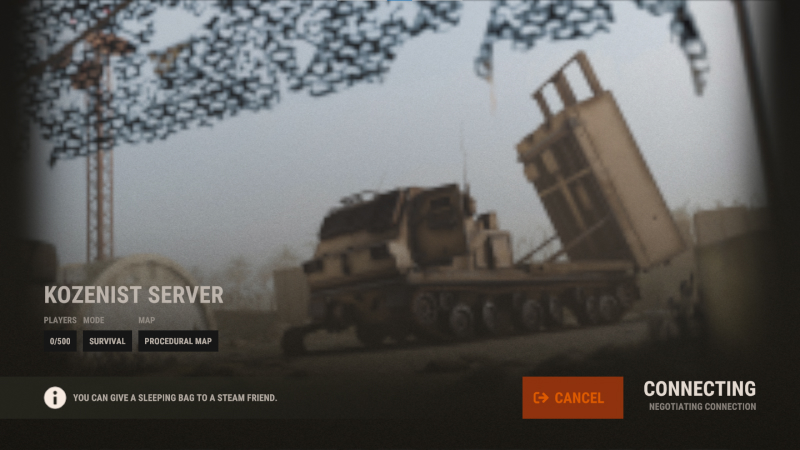
- マルチプレイのスタートです!
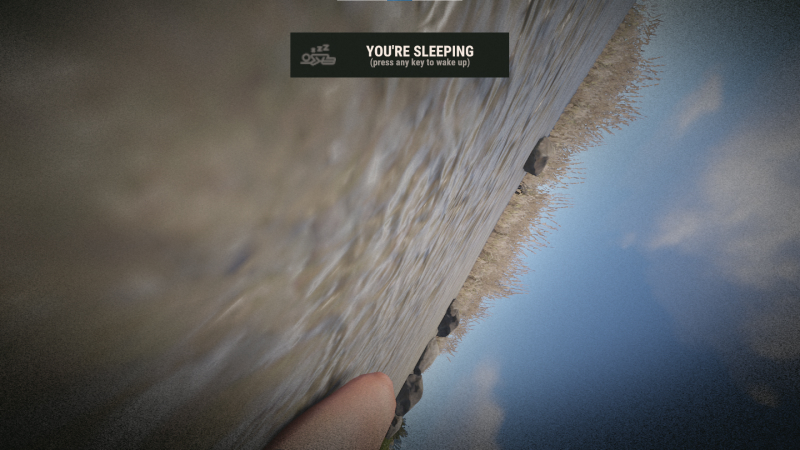
IPアドレスで接続する
サーバーにリストアップされないときや、他のサーバーと区別がつかないときは、IPアドレスでも接続できます。
先に、サーバーのIPアドレスを、What is my IP Address などで調べておいてください。
- Steamを開き、[表示]-[サーバー]を選択します。
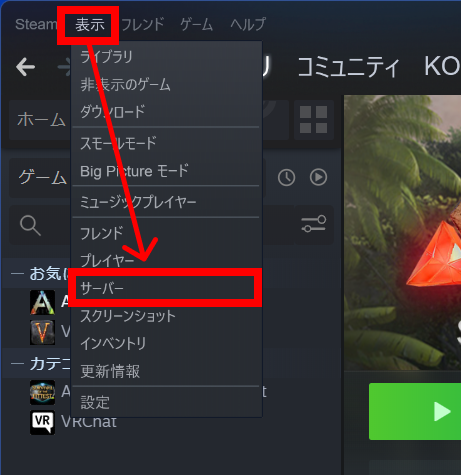
- [サーバーを追加]ボタンをクリックします。
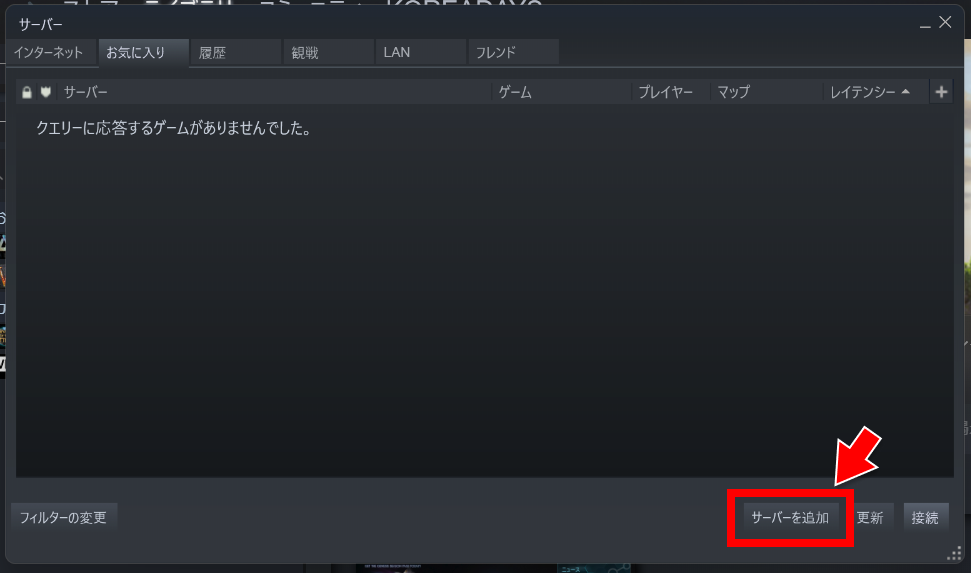
- 「IPアドレス:29015」を入力して、[このアドレスをお気に入りに追加]ボタンをクリックします。
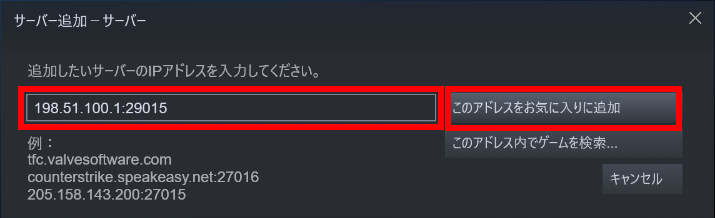
- 次のようにサーバーが表示されたらOKです。
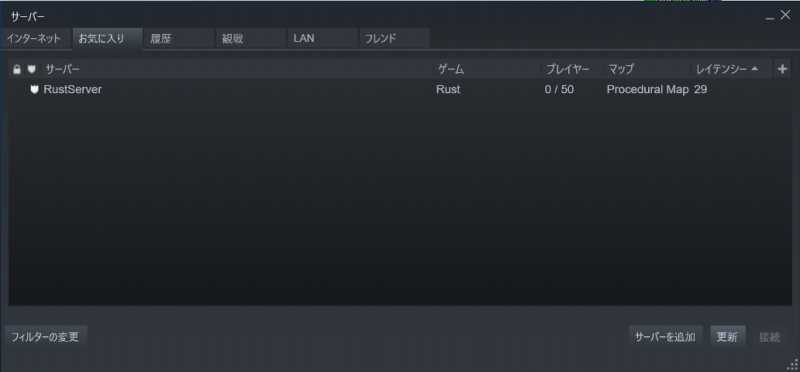
- Rustを起動し、PLAY GAMEをクリックします。

- 「Favorited」をクリックします。お気に入りに登録したサーバーが表示されるので、クリックします。
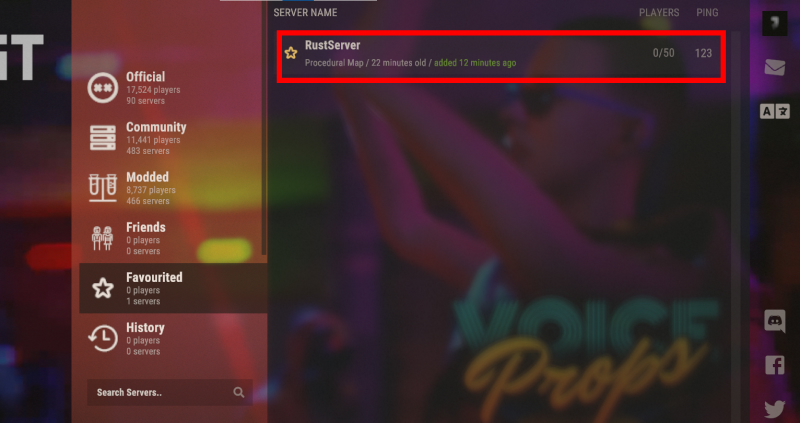
- 「JOIN SERVER」ボタンをクリックします。
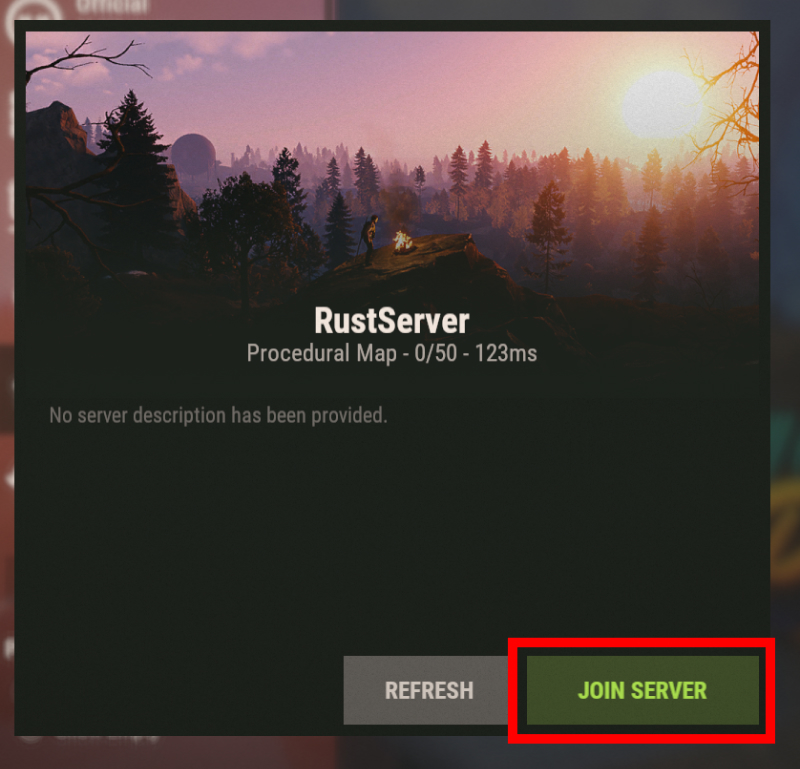
サーバーにつながりましたか?
- Rustを起動した後、F1キーを押してコンソールを表示します。
- 「client.connect 」+「RustサーバーのIPアドレス」+「:28015」を続けて記入します。
(例)client.connect 198.51.100.23:28015
RCONでサーバーを管理する
Rustのパラメータ調整やユーザー管理(BANなど)は、RustAdminというツールを使うと便利です。
- RustAdminのサイトからRustAdmin Free Desktop Applicationをダウンロードします。
- zipファイルを任意のディレクトリに展開します。
- RustAdmin.exeをダブルクリックして起動します。
- Configurationタブを開きます。
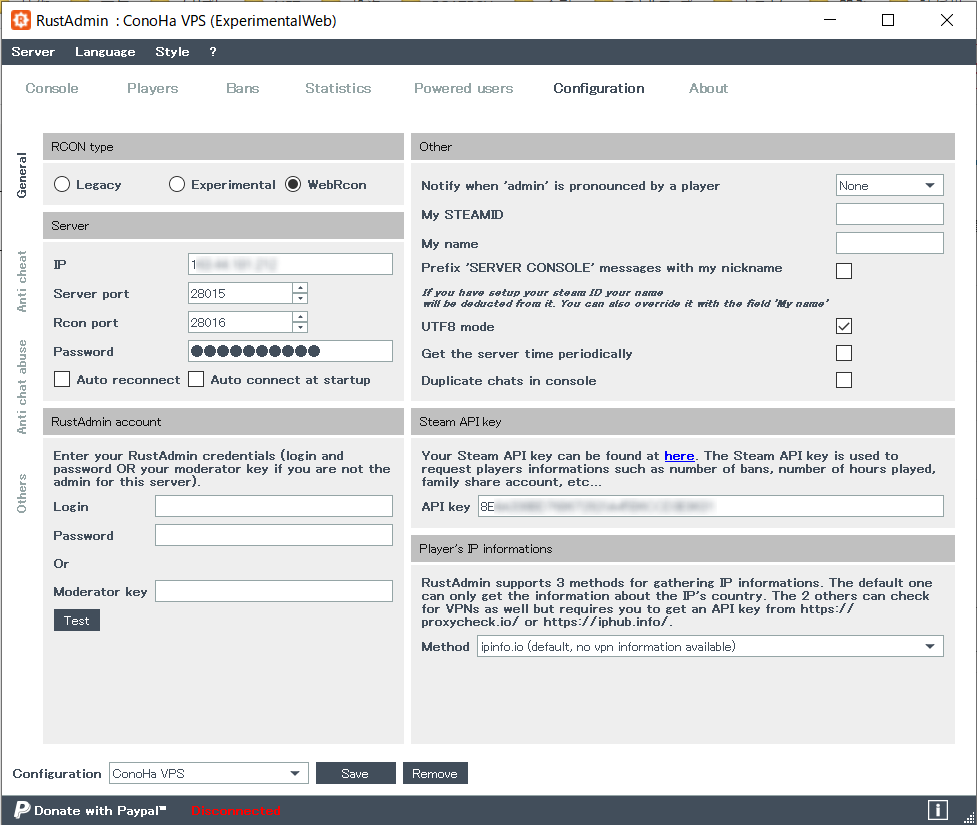
- RCON typeはWebRconを選択します。ServerのIPは「サーバーのIPアドレス」、Server portは28015、Rcon portは28016、Passwordは「RConのパスワード」を入力します。

- Steam API KeyはSteamのWeb APIキーページで発行し、入力します。
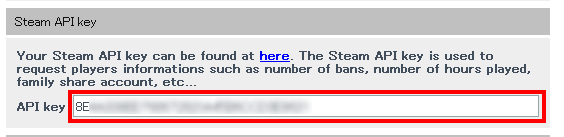
- [Save]ボタンで接続設定を保存します。
ここまで準備ができたら、[Server]-[Connect]メニューを選びます。
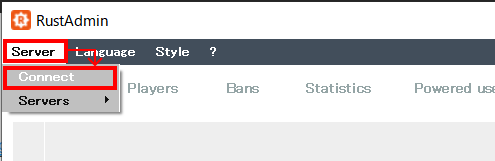
画面下部に「Connected」と表示され、サーバー名やプレイヤー数が表示されたらセットアップ完了。

試しにRustAdminからチャットメッセージを送ってみましょう。
自宅PCでサーバーを立てるときに注意したいこと
電気代が思ったよりかかる
短時間だけ起動するのなら問題になりませんが、PCをずっとつけっぱなしにすると、結構な電気代&発熱になります。
仮に1ヶ月間、PCの電源がずっとONだと、電気代が1,800円ほどかかります。エアコン代も考えたら、もっと高くなるかも。
自宅サーバーなら完全無料だと思いがちですが、電気代は盲点ですね。
ノートPCは故障リスクあり
ノートPCの電源コードをつけっぱなしにすると、内蔵バッテリーが徐々に膨張していきます。
するとノートPC自体が膨らんできて、ケースに隙間ができたり、タッチパッドやキーボードが壊れたりすることも。
バッテリーを買うとなると、機種によって5,000円~20,000円くらいかかってしまいます。
ノートPCをサーバーに使うのはお勧めしません。
1台でゲームプレイとサーバー両立は不可
Rustはゲーム本体に相当なスペック(CPU、メモリ、ディスク)が必要です。
1台のPCで、ゲーム本体とサーバーを動かすというのは、Rustの場合はちょっと難しい。
サーバーに使えるPCがない人は、自宅サーバーはあきらめた方がいいかもしれません。
まとめ
Rust専用サーバーを無料で立てる方法を紹介しました。
自宅PCだとポート開放が難しいし、サーバー用のPCが用意できないなぁ・・という方には、レンタルサーバーがおススメです。
XServer VPS
![]() なら、使いたいサーバーのテンプレートを選ぶだけでOK。難しいセットアップは不要です。
なら、使いたいサーバーのテンプレートを選ぶだけでOK。難しいセットアップは不要です。
じゃんじゃん友達を誘ってRustを攻略しましょう。
XServer VPS
![]() では、2025/07/10(木) 17:00まで「サーバー料金最大30%OFF」キャンペーンを実施中!
では、2025/07/10(木) 17:00まで「サーバー料金最大30%OFF」キャンペーンを実施中!
※1年以上のプランで、新規申込、かつ初回の支払いのみキャンペーン対象。






