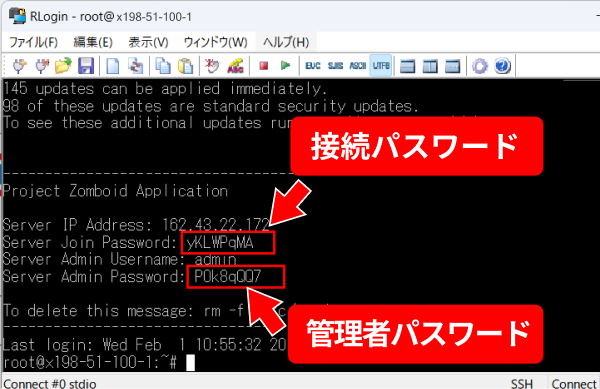Xserver VPSでProject Zomboidサーバーって簡単に立てられるの?
こんな悩みを解決します。
Xserver VPSはProject Zomboidに対応しているレンタルサーバーです。
このたび、エックスサーバー様のご厚意でXserver VPSを提供していただきました。そこでProject Zomboidサーバーとしてどこまで使えるのか、徹底的に使い倒してみました。
Xserver VPSは、サーバーのスペックや種別を選ぶだけで、誰でも5分あればサーバーが作れます。
しかも、簡単に設定を変更できるので、思う存分、マルチプレイを楽しめそうですね。
この記事では、「Xserver VPS」でProject Zomboidサーバーを立てる手順を画面キャプチャ付きで分かりやすく解説します。
マルチプレイサーバーを作って、友だちと楽しく遊ぼう!
Xserver VPS
![]() では、2024/7/29(月) 17:00まで「サーバー料金最大30%キャッシュバック」キャンペーンを実施中!
では、2024/7/29(月) 17:00まで「サーバー料金最大30%キャッシュバック」キャンペーンを実施中!
※1年以上のプランで、新規申込、かつ初回の支払いのみキャンペーン対象。
「Xserver VPS」は「Project Zomboid」に対応

Xserver VPSは、「仮想サーバー」という自分専用のサーバーを格安で利用できるサービスです。
Project Zomboidにも対応しているので、簡単にマルチプレイサーバーを立てられます。
また、Xserver VPSはレンタルサーバー大手「エックスサーバー」が運営しているので、安心感がありますね。
Project Zomboidサーバーを立てる流れは、このあと詳しく説明します。
Xserver VPSの関連サービスとしてXserver VPS for Game
![]() がありますが、同じVPSなので料金やスペックは変わりません。サーバーのインストール手順も同じ。特にこだわりがなければゲーム以外にも使えるXserver VPSの方をおススメします。
がありますが、同じVPSなので料金やスペックは変わりません。サーバーのインストール手順も同じ。特にこだわりがなければゲーム以外にも使えるXserver VPSの方をおススメします。
Xserver VPSのProject Zomboidサーバーの料金
では、Xserver VPSでProject Zomboidサーバーを立てた時に、費用がいくらかかるのかを見てみましょう。
Xserver VPSのサーバー料金は以下の通りです。
| メモリ | 月額料金(税込) |
|---|---|
| 2GBプラン | 実質581円~1,150円 |
| 4GBプラン | 実質1,190円~2,200円 |
| 8GBプラン | 実質2,240円~4,400円 |
2GBプランで実質月581円(税込)~という価格で、長期契約すればするほど安くなります。
Project Zomboidサーバーはメモリ4GB以上が推奨ですが、Xserver VPSでは2GBプランでも動作するよう最初から設定されているので安心です。
ちなみに、Xserver VPSは初期費用が無料で、契約期間の縛りもありません。最低1ヶ月から使えます。
「Xserver VPS」での「Project Zomboidサーバー」の立て方
Xserver VPSでProject Zomboidサーバーを立てる手順は、以下の3ステップです。
- Xserverアカウントを作成する
- 作りたいサーバーを選ぶ
- 支払い情報を登録する
ステップ① Xserverアカウントを作成する
Xserver VPS
![]() の公式サイトから「お申し込み」に進みます。
の公式サイトから「お申し込み」に進みます。

「新規お申込み」を選択します。

「メールアドレス」「パスワード」「登録区分」「名前」「住所」「電話番号」などを入力します。

入力したメールアドレス宛てに送信された「確認コード」を入力します。

「電話番号」を入力し、「テキストメッセージで取得(SMS)」か「自動音声通話で取得」を選択します。

受け取った認証コードを入力したら、アカウント登録は完了です。

ステップ② 作りたいサーバーを選ぶ
エックスサーバーのアカウント登録が終わったら、次はProject Zomboidサーバーを作成しましょう。
1. 料金タイプとプランを選択
プランは「メモリ:2GB」、サーバーの契約期間は「1ヶ月」~「36ヶ月」の間で選びます。

2. イメージタイプを選ぶ
イメージタイプとして「アプリケーション」タブにある「Project Zomboid」を選びます。
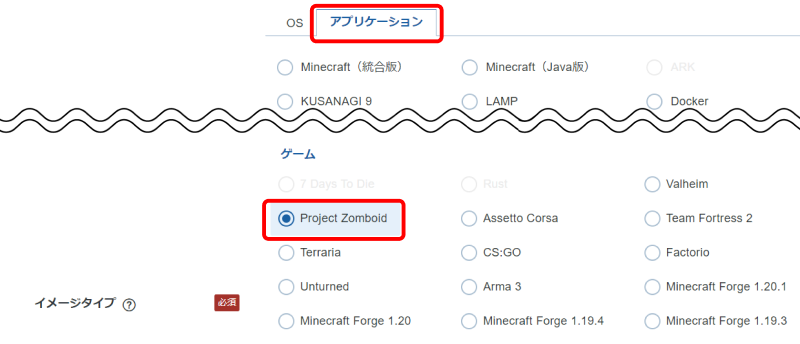
3. rootパスワードを入力
最後のrootパスワードは、サーバー管理に使う重要なパスワードです。パスワード生成ツールなどを利用し、9文字以上のパスワードを入力します。忘れないようにメモを取っておきましょう。

ステップ③ 支払い情報を登録する
最後に支払い情報を入力します。「クレジットカード」もしくは「コンビニ支払い」「口座振替」「銀行振込」から選びましょう。

お疲れ様でした。
これでProject Zomboidサーバーの準備ができました。
Project Zomboidサーバーに接続する
では早速、自分で建てたサーバーに接続しましょう。
ステップ① IPアドレスを確認する
まずは接続先のIPアドレスを確認します。
- Xserver VPS契約管理ページを開き、「VPS管理」ボタンをクリックします。

- VPS情報ページの下部に「IPアドレス」が表示されているので、これをメモしておいてください。

ステップ② 接続情報を確認する
次にProject Zomboidサーバーへの接続パスワードを確認します。
ステップ③ マルチプレイで接続する
ではマルチプレイで接続してみましょう。
- Project Zomboidを起動して、[参加]を選びます。
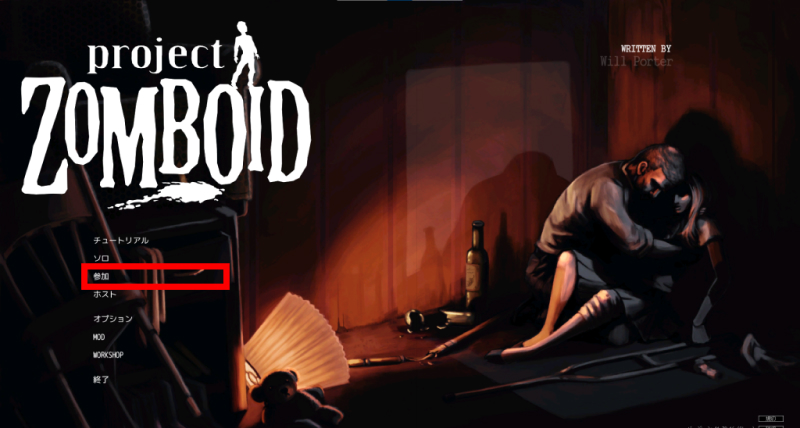
- 右側の「お気に入りに追加」で、「お気に入りの名前」に任意の名前、「サーバーのIPアドレス」にXserver VPSのIPアドレス、「ポート番号」に 16261、「サーバーパスワード」にログインして調べた接続パスワードを入力します。
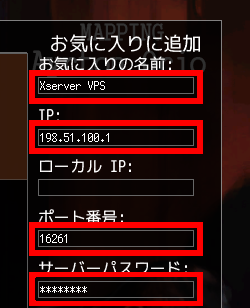
- 「アカウントユーザー名」「アカウントパスワード」に任意の値を入力して、[保存]ボタンをクリックします。
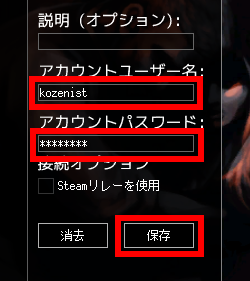
- [サーバーに参加]ボタンをクリックします。

- マルチプレイが始まりました!

ゲーム設定の変更
Xserver VPSのゲーム設定は、次の手順で変更できます。
ステップ① ゲーム設定ファイルをダウンロードする
まずはProject Zomboidサーバーのゲーム設定ファイルをダウンロードします。
- WinSCPのダウンロードページからWinSCPをダウンロードして、インストールします。
- WinSCPを起動すると次のようなウィンドウが表示されます。ホスト名に「サーバーのIPアドレス」、ユーザー名に root 、パスワードに「Xserver VPS契約時に入力したrootパスワード」 を入力します。

※[保存]ボタンを押すと設定が保存されるので、2回目以降のログインが簡単になります。 - エクスプローラーのような画面が表示されるので、右側のタブは
/home/steam/Zomboid/Serverディレクトリに、左側のタブはC:\Users\<ユーザー名>\Zomboid\Serverディレクトリに移動します。 - ドラッグ&ドロップで、すべてのファイル(servertest.iniなど4つのファイル)をダウンロードします。
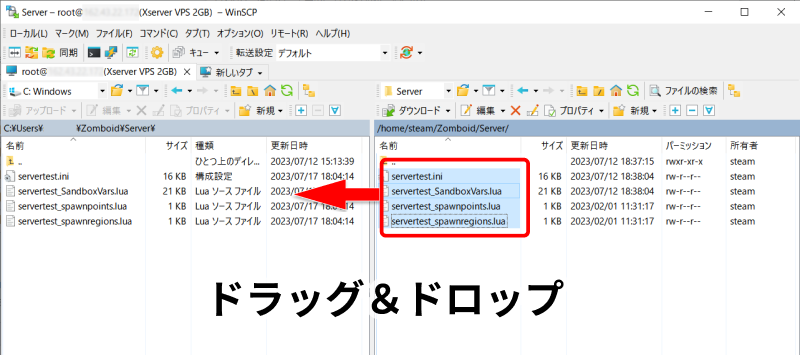
ステップ② ゲーム設定を編集する
- Project Zomboidを起動して、[ホスト]を選びます。

- サーバー名「servertest」の横にある[設定管理]ボタンをクリックします。
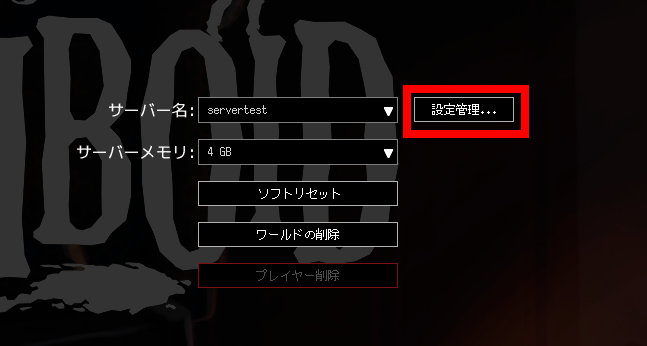
- [選択した設定を編集]ボタンをクリックします。
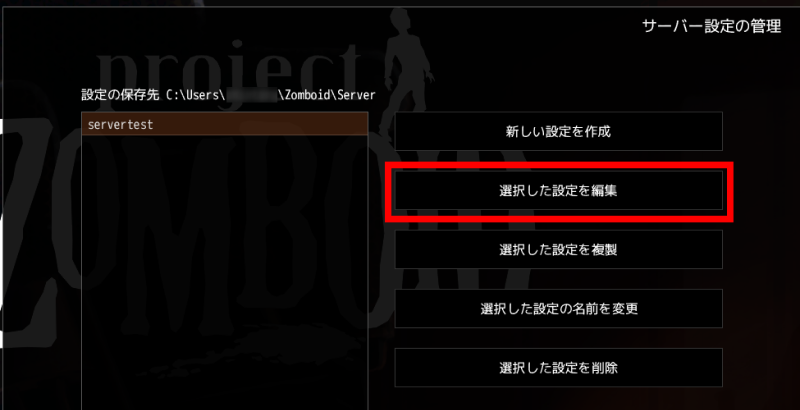
- 設定項目を変更して[保存]ボタンをクリックします。

ステップ③ ゲーム設定ファイルをアップロードする
- WinSCPで、左側のファイルをすべて右側にドラッグ&ドロップします。
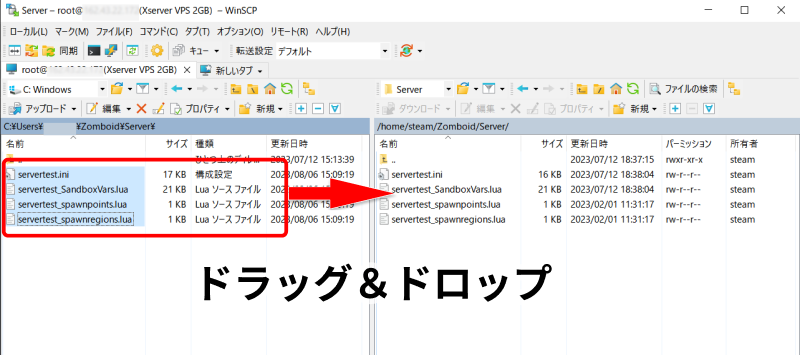
- Xserver VPSのVPSパネルを開き、[電源操作]-[再起動] をクリックします。

- 2~3分後、新しい設定でサーバーに接続できるようになります。
modのインストール
Xserver VPSのProject Zomboidサーバーではmodも使えます。
ゲーム設定ファイル(servertest.iniなど4つのファイル)をダウンロードしたあと、次の手順を行ってください。
- Project ZomboidのSteam Workshopページを開きます。
- インストールしたい mod を探して「サブスクライブ」ボタンをクリックします。
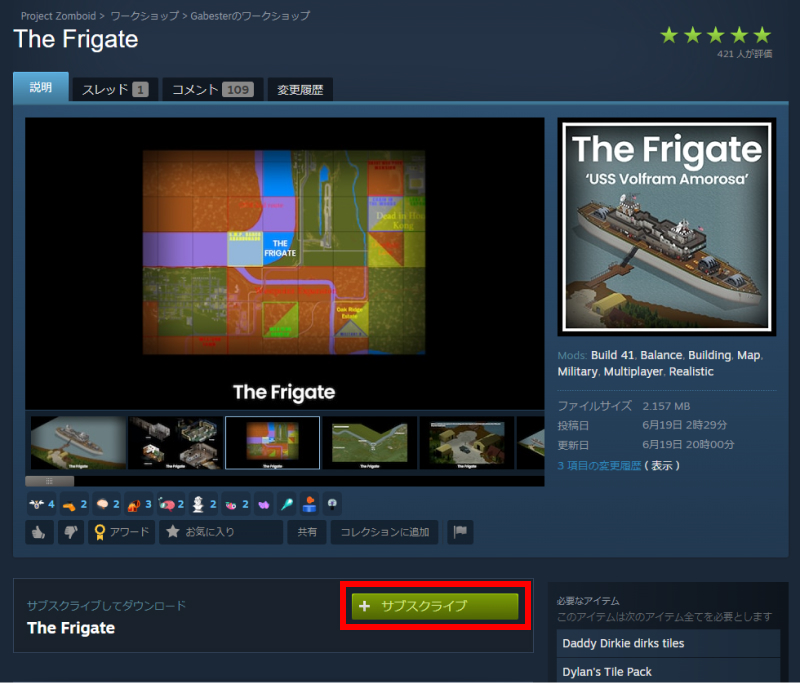
- ゲームを再起動します。
- [ホスト]メニューを選びます。

- サーバー名「servertest」の横にある[設定管理]ボタンをクリックします。
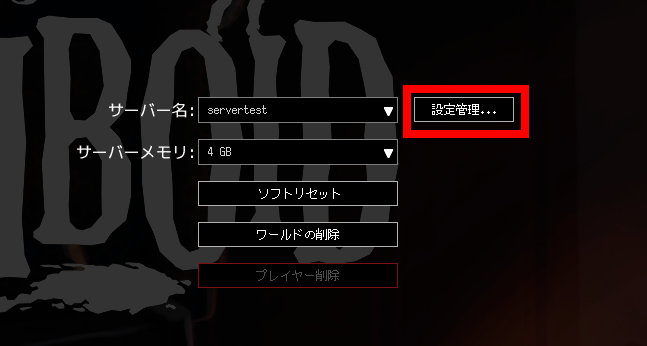
- [選択した設定を編集]ボタンをクリックします。
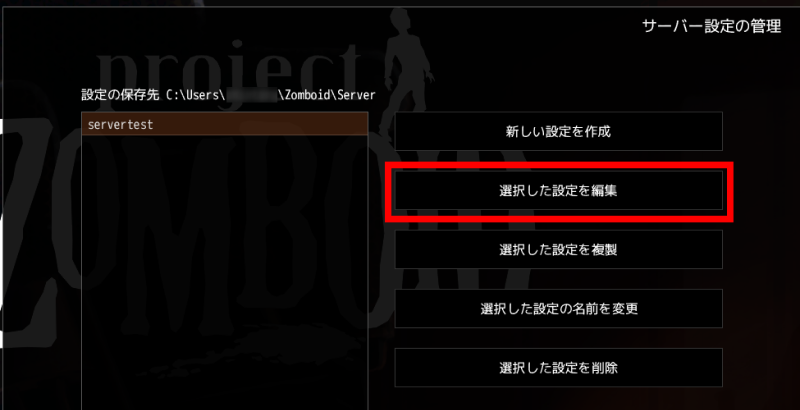
- INI>Steam Workshop でインストールしたい mod を選びます。
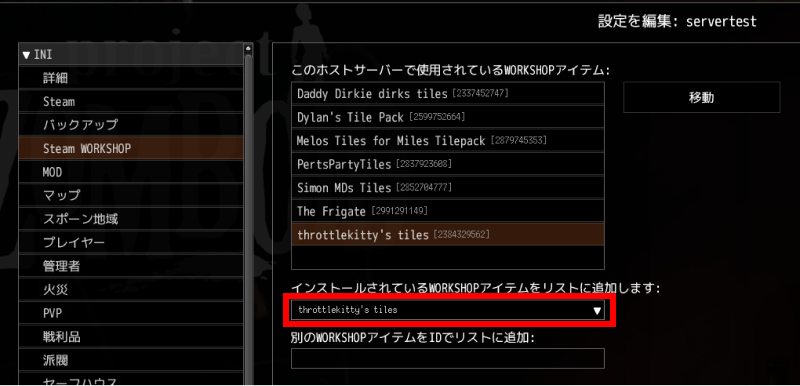
- INI>MOD で有効化する mod を選びます。
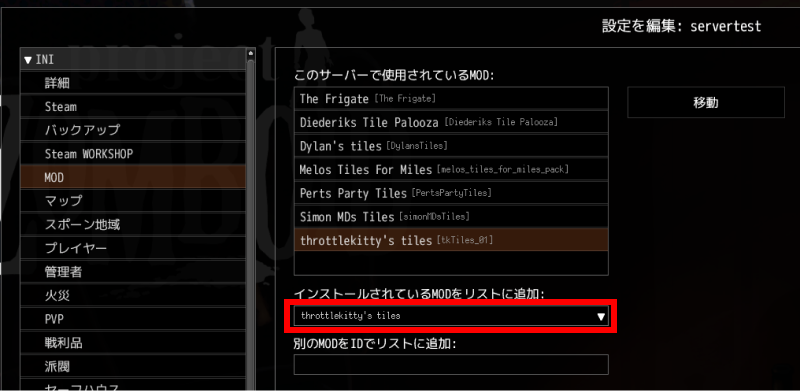
- [保存]ボタンをクリックします。
ここまで準備ができたら、先ほど説明した「ゲーム設定ファイルをアップロードする」手順で設定ファイルをアップロードして、サーバーを再起動してください。
これで「The Frigate」のようなマップmodもプレイできるようになりますよ。

まとめ:Xserver VPSなら設定変更も自由自在
以上、Xserver VPSでProject Zomboidサーバーを立ててから、設定を変更する手順まで紹介しました。
Xserver VPSでマルチプレイサーバーを立てるのはそれほど難しくありません。
ポート開放も不要で、電気代がかからないのもメリットですね。
ゲーム設定の変更やmodのインストールも、シングルプレイと同じ方法が使えます。
まずはXserver VPSでサーバーを作って、友だちを誘ってみよう!
Xserver VPS
![]() では、2024/7/29(月) 17:00まで「サーバー料金最大30%キャッシュバック」キャンペーンを実施中!
では、2024/7/29(月) 17:00まで「サーバー料金最大30%キャッシュバック」キャンペーンを実施中!
※1年以上のプランで、新規申込、かつ初回の支払いのみキャンペーン対象。