
XServer VPSで7 Days to Dieのサーバーって簡単に立てられるの?
こんな悩みを解決します。
XServer VPSは7 Days to Dieに対応しているレンタルサーバーです。
このたび、エックスサーバー様のご厚意でXServer VPSを提供していただきました。そこで7 Days to Dieのマルチプレイサーバーとしてどこまで使えるのか、徹底的に使い倒してみました。
XServer VPSは、サーバーのスペックや種別を選ぶだけで、誰でも5分あればサーバーが作れます。
また、7 Days to Dieのmodにも対応しているので、思う存分、マルチプレイを楽しめそうですね。
この記事では、「XServer VPS」で7 Days to Dieサーバーを立てる手順を画面キャプチャ付きで分かりやすく解説します。
マルチプレイサーバーを作って、友だちと楽しく遊ぼう!
XServer VPS
![]() では、2025/12/11(木) 17:00まで「サーバー料金最大20%OFF」キャンペーンを実施中!
では、2025/12/11(木) 17:00まで「サーバー料金最大20%OFF」キャンペーンを実施中!
※1年以上のプランで、新規申込、かつ初回の支払いのみキャンペーン対象。
「XServer VPS」は「7 Days to Die」に対応

XServer VPSは、「仮想サーバー」という自分専用のサーバーを格安で利用できるサービスです。
7 Days to Dieにも対応しているので、簡単にマルチプレイサーバーを立てられます。
また、XServer VPSはレンタルサーバー大手「エックスサーバー」が運営しているので、安心感がありますね。
7 Days to Dieサーバーを立てる流れは、このあと詳しく説明します。
XServer VPSの関連サービスとしてXServer VPS for Game
![]() がありますが、同じVPSなので料金やスペックは変わりません。サーバーのインストール手順も同じ。特にこだわりがなければゲーム以外にも使えるXServer VPSの方をおススメします。
がありますが、同じVPSなので料金やスペックは変わりません。サーバーのインストール手順も同じ。特にこだわりがなければゲーム以外にも使えるXServer VPSの方をおススメします。
「XServer VPS」での「7 Days to Die」サーバーの立て方
XServer VPSで7 Days to Dieサーバーを立てる手順は、以下の3ステップです。
- XServerアカウントを作成する
- 作りたいサーバーを選ぶ
- 接続情報を確認する
ステップ① XServerアカウントを作成する
XServer VPS
![]() の公式サイトから「お申し込み」に進みます。
の公式サイトから「お申し込み」に進みます。

「新規お申込み」を選択します。

「メールアドレス」「パスワード」「登録区分」「名前」「住所」「電話番号」などを入力します。

入力したメールアドレス宛てに送信された「確認コード」を入力します。

「電話番号」を入力し、「テキストメッセージで取得(SMS)」か「自動音声通話で取得」を選択します。

受け取った認証コードを入力したら、アカウント登録は完了です。

ステップ② 作りたいサーバーを選ぶ
エックスサーバーのアカウント登録が終わったら、次は7 Days to Dieサーバーを作成しましょう。
1. 料金タイプとプランを選択
プランは「メモリ:4GB」、サーバーの契約期間は「1ヶ月」~「36ヶ月」の間で選びます。
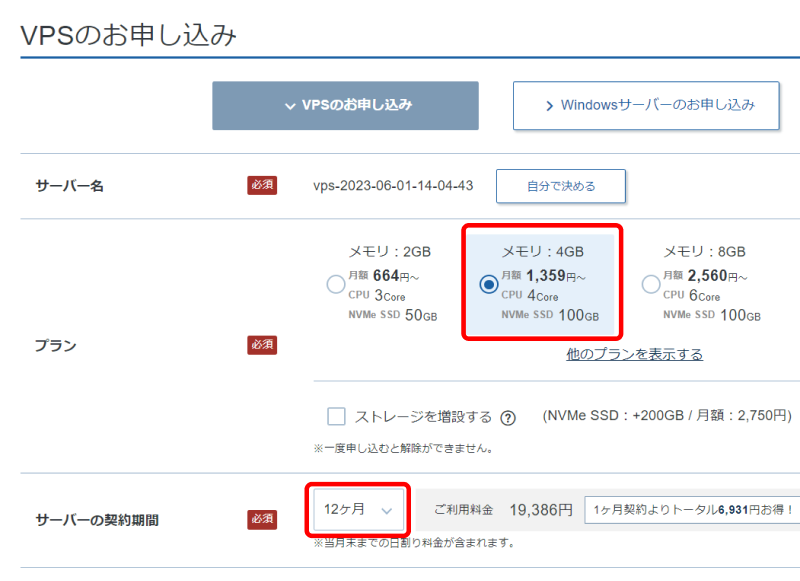
2. イメージタイプを選ぶ
イメージタイプとして「アプリケーション」タブにある「7 Days to Die」を選びます。
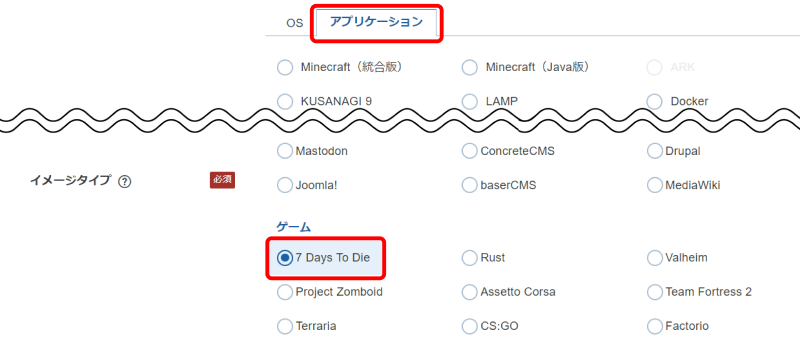
3. rootパスワードを入力
最後のrootパスワードは、サーバー管理に使う重要なパスワードです。パスワード生成ツールなどを利用し、9文字以上のパスワードを入力します。忘れないようにメモを取っておきましょう。

この後、支払いを済ませればサーバーの申し込みが完了です。
お疲れ様でした。
これで7 Days to Dieサーバーの準備ができました。
ステップ③ 接続情報を確認する
最後に、7 Days to Dieサーバーの接続情報(IPアドレス)を確認しましょう。
- XServer VPS契約管理ページを開き、「VPS管理」ボタンをクリックします。

- VPS情報ページの下部に「IPアドレス」が表示されているので、これをメモしておいてください。

7 Days to Dieからサーバーに接続する
では早速、7 Days to Dieから自分で建てたサーバーに接続しましょう。
- 7 Days to Dieを起動し、[ゲームに参加]を選択します。
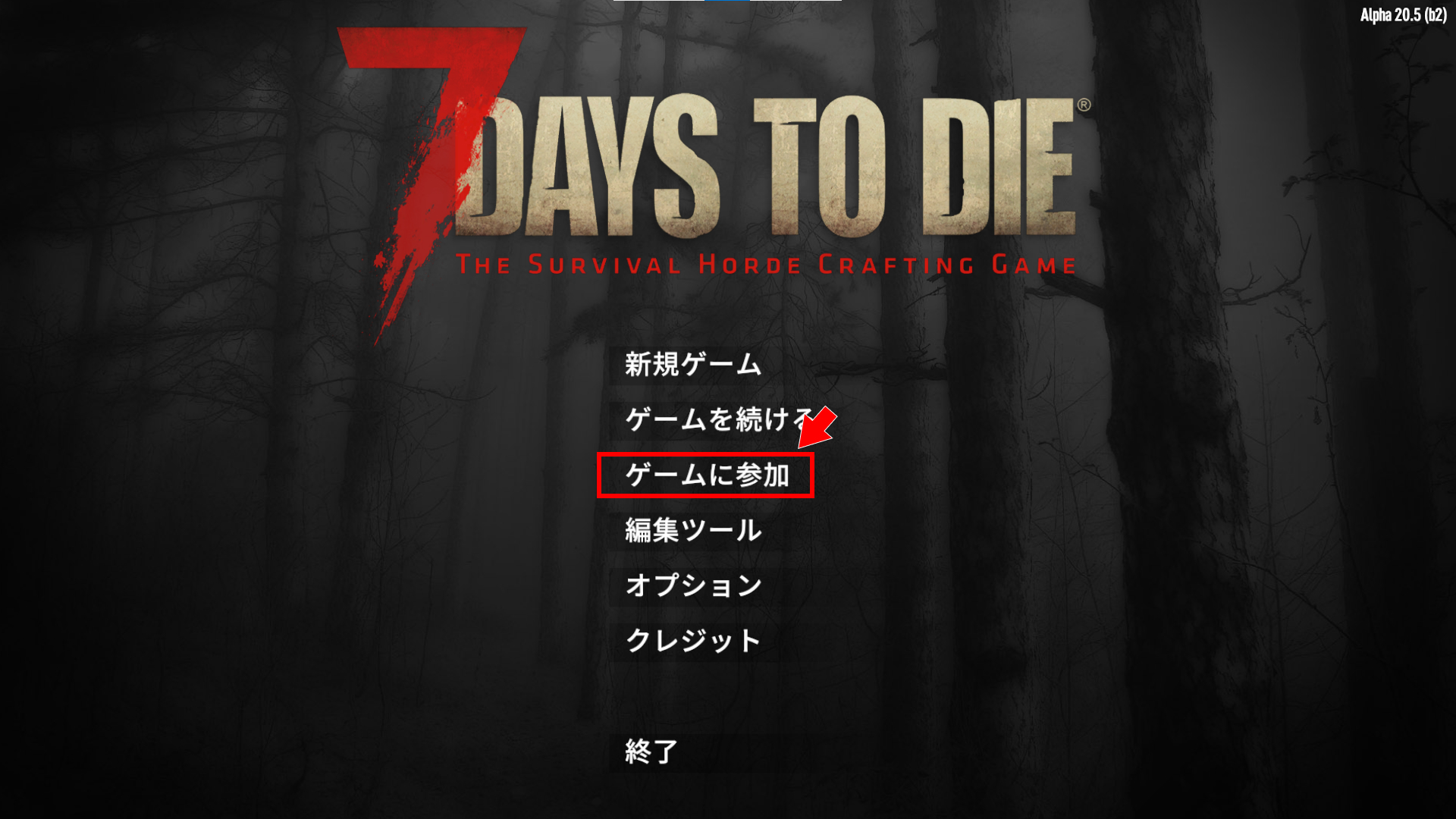
- [検索開始]をクリックします。
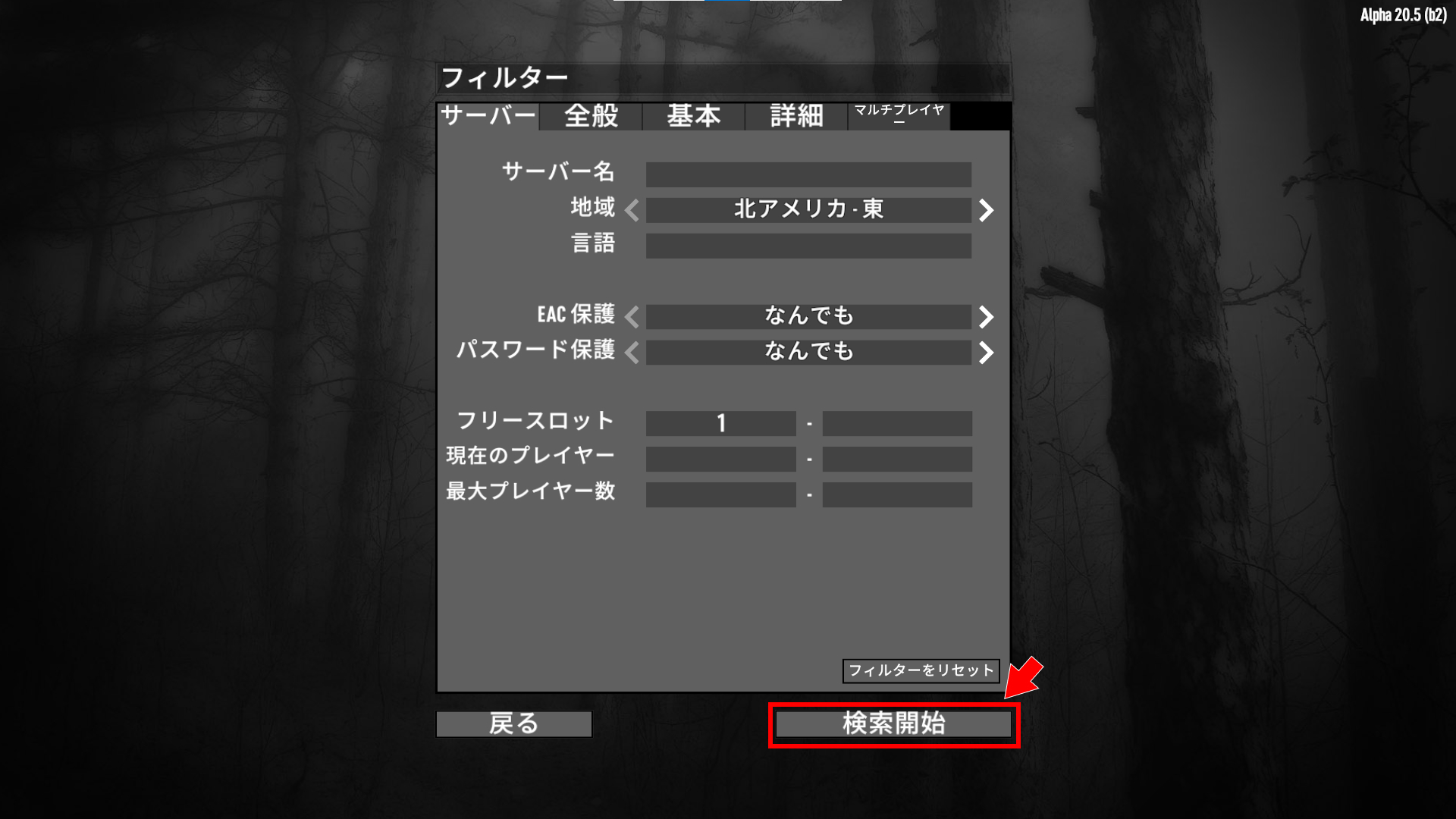
- [IPに接続しています]をクリックします。
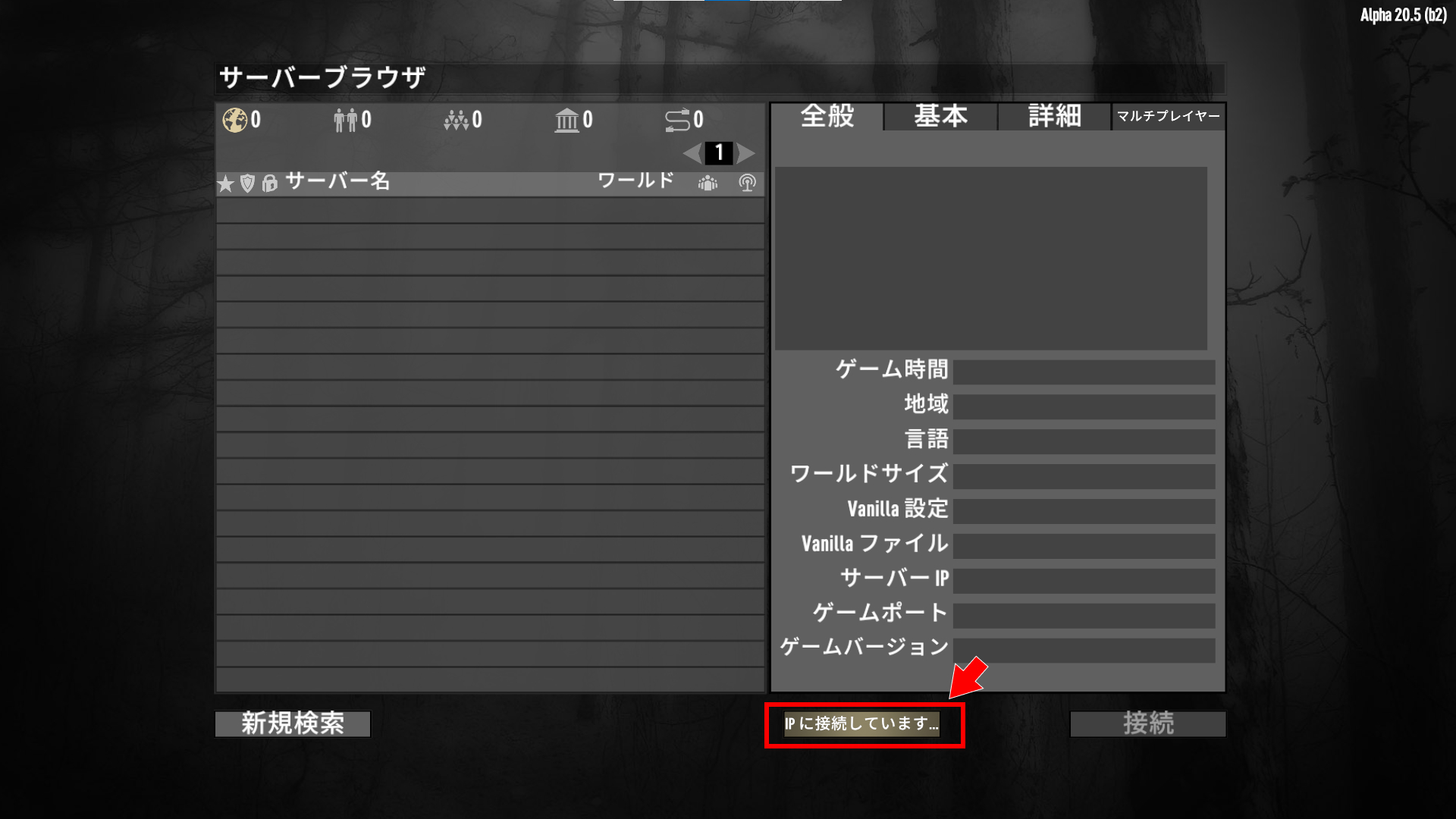
- IPアドレスとポート(26900)を入力して[接続]をクリックします。
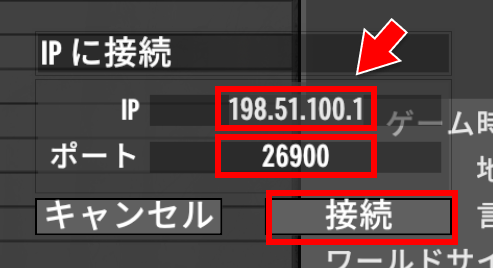
- ゲームがスタートしました!

7 Days to Dieサーバーの設定変更
さて、XServer VPSで作った7 Days to Dieサーバーの初期設定は次の通りです。
サーバー名が「My Game Host」、パスワードが「なし」、地域が「アメリカ」と、7 days to Dieのデフォルト状態になっていますね。
| 項目 | 初期値 |
|---|---|
| サーバー名 | My Game Host |
| 参加パスワード | なし |
| 地域 | 北アメリカ・東 |
| 言語 | 英語 |
| ポート番号 | 26900 |
| サーバー公開設定 | 一般公開 |
| 同時プレイヤー | 8 |
| Webダッシュボード | 無効 |
| Telnet | 有効 |
| Telnetポート番号 | 8081 |
| EAC保護 | 有効 |
| ワールド | Navezgane |
| 難易度 | 遊牧民 |
| 24時間サイクル | 60分 |
| mod | ※公式mod TFP_CommandExtensions TFP_MapRendering TFP_WebServer Xample_MarkersMod |
でも、せっかくの自前サーバーだから、設定を変えたり、modを入れたりして遊びたいですよね。
そこで、いろんな設定したり、modをインストールしたりしてみましょう。
7 Days to Dieサーバーの設定変更ツール
7 Days to Dieサーバーの設定変更は、通常 serverconfig.xml というファイルを変更するのですが、少々手間がかかるので、設定変更ツールを用意しました。
このツールを使えば、比較的カンタンに設定変更できるはず。
ということで、設定変更ツールの使い方を紹介します。
①RLoginのインストール
設定変更ツールはサーバーにログインして使うので、まずはRLoginというツールをインストールしましょう。
なお、rootパスワードを忘れてしまってログインできない人は、パスワードリセットしてください。
②設定変更ツールを起動する
次は設定変更ツールの起動方法です。
- RLoginでサーバーにログインします。
- サーバーにログインできたら、以下のコマンドを入力して設定変更ツールを起動します。
/bin/bash -c "$(curl -fsSL https://raw.githubusercontent.com/shinya-blogger/xserver-vps-tools/main/7dtd/config.sh)"
- 設定変更ツールが起動しました。
※終了するには q を入力して [Enter] を押してください。
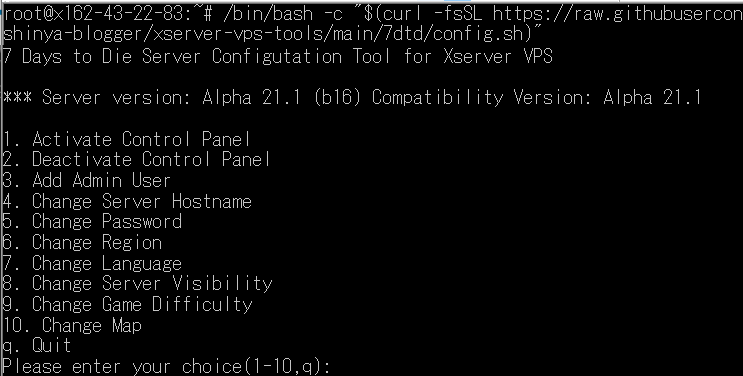
サーバー名を変更する
では、設定変更ツールを利用して、サーバー名を変更してみましょう。
- 設定変更ツールを起動します。
Please enter your choice?:で 4 (Change Server Hostname) を入力し、Enterを押します。- 新しいサーバー名を入力して、Enterを押します。
Please enter your choice?:で q を入力し、Enterを押します。
Restart Server?(y/n):で y を入力してEnterを押します。
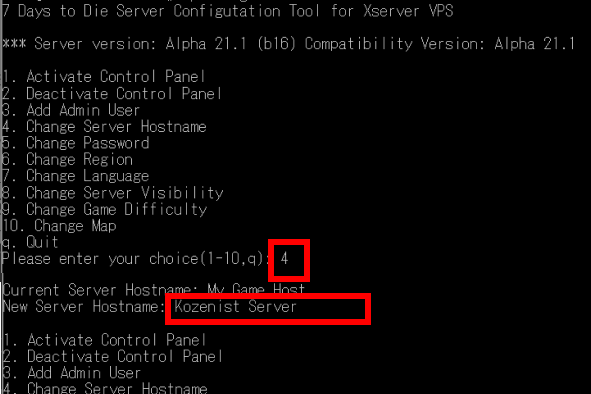
サーバー再起動のあと、サーバー名が「Kozenist Server」に変わりました。

接続パスワードを変更する
XServer VPSで建てた7 Days to Dieサーバーは、パスワードなしの状態です。
以下の手順で接続パスワードを付けられます。
- 設定変更ツールを起動します。
Please enter your choice?:で 5 (Change Password) を入力し、Enterを押します。- 新しいパスワードを入力して、Enterを押します。
Please enter your choice?:で q を入力し、Enterを押します。
Restart Server?(y/n):で y を入力してEnterを押します。
サーバー再起動のあと、サーバーに参加するときのパスワードが反映されます。
マップを変更する
ゲームを最初から始めたいときや、別のワールドで遊びたいとき、過去の遊んだワールドに戻したいときは、ワールドとゲーム名を変更します。
- 設定変更ツールを起動します。
Please enter your choice?:で 10 を入力し、Enterを押します。- 遊びたいワールドの番号を入力して、Enterを押します。
- ゲーム名(任意の名前)を入力して、Enterを押します。
Please enter your choice?:で q を入力し、Enterを押します。
Restart Server?(y/n):で y を入力してEnterを押します。
ワールドが PREGEN6k に変わり、初期状態からスタートしました。

管理者を追加する
マルチプレイサーバーでは、一部のプレイヤーを出入禁止にしたいケースがあります。
管理者になると、特定のプレイヤーをBANできます。
- 設定変更ツールを起動します。
Please enter your choice?:で 3 (Add Admin User) を入力し、Enterを押します。- 管理者のプレイヤー名を入力して、Enterを押します。
※サーバーに参加していないプレーヤーを指定するとエラーになります。
※SteamID64で指定するには Steam_<SteamID64> の形式で入力します。 Please enter your choice?:で q を入力し、Enterを押します。
コマンドの実行
7 Days to Dieでコマンドを実行する方法はいくつかありますが、簡単なのはゲーム中に[F1]キーを押す方法です。
コマンドを入力して[Enter]キーで実行されます。
管理者なら、プレイヤーのBANなど管理系コマンドも実行できます。
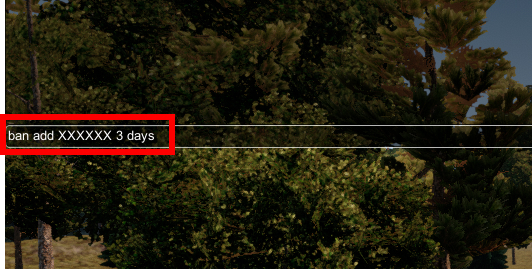
また、次で説明するWebダッシュボードのコンソールからもコマンドが実行できます。
Webダッシュボードを有効化する
7 Days to DieにはWebダッシュボード(旧コントロールパネル)があります。
XServer VPSでサーバーを建てた直後は無効になっているので、使いたい人は設定が必要です。
- 設定変更ツールを起動します。
Please enter your choice?:で 1 (Activate Control Panel)を入力し、Enterを押します。Activate Control Panel?:で y を入力し、Enterを押します。Please enter your choice?:で q を入力し、Enterを押します。Restart Server?(y/n):で y を入力してEnterを押します。
Webダッシュボードへのアクセス
WebダッシュボードのURLは http://<IPアドレス>:8080 です。
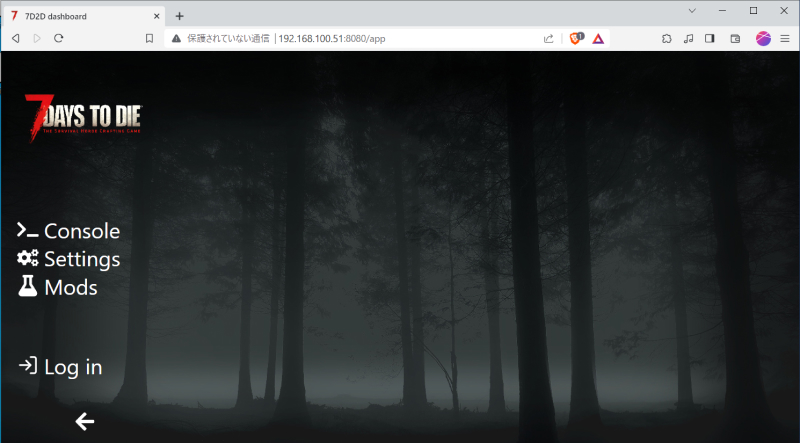
Webダッシュボードのアカウント作成
Webダッシュボードのアカウントは、ゲーム内から createwebuser コマンドを実行すると作成できます。

コマンドを実行すると、次のような画面が表示されます。
[OK]をクリックしてアカウント登録ページへ遷移してください。
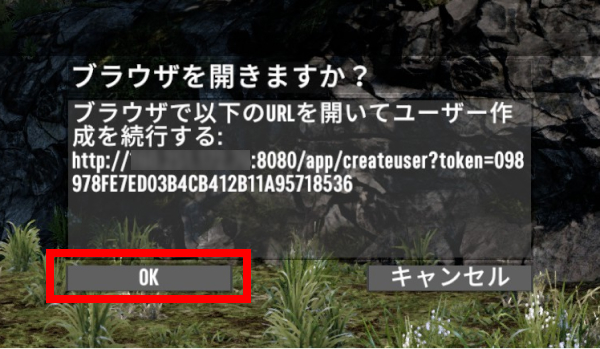
ログイン名とパスワードを入力したらユーザー登録は完了です。
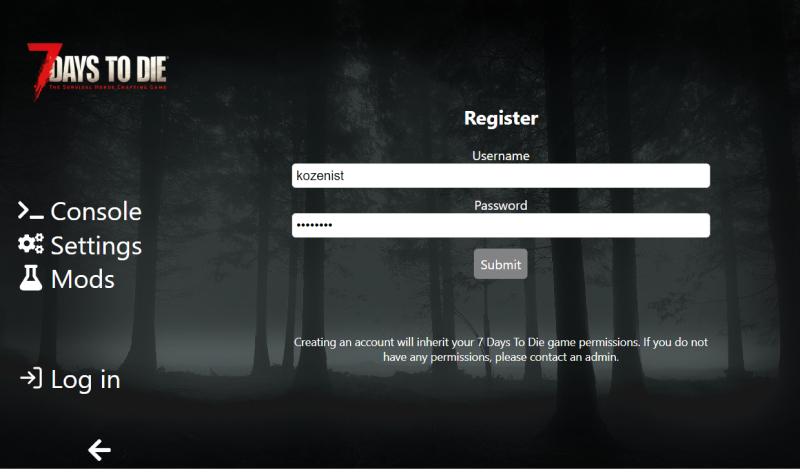
Webダッシュボードにはコンソール機能や設定確認機能があります。
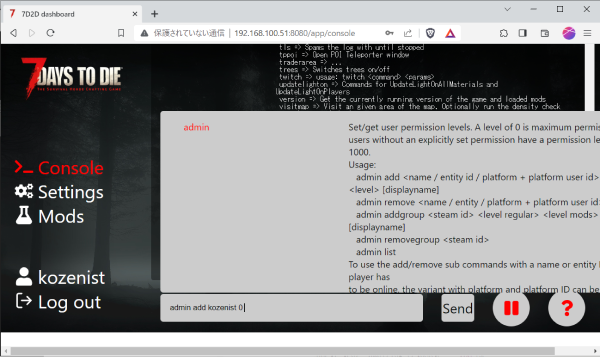
7 Days to Dieサーバーにmodをインストールする
次は7 Days to Dieサーバーにmodをインストールしてみましょう。
ここでは例として、スパイクトラップをクラフトできる「Log Spikes」を取り上げます。
ステップ① modをダウンロードする
Log Spikesの配布サイトから、Modをダウンロードします。
7 Days to Dieのバージョンに合ったファイルをクリックしてください。
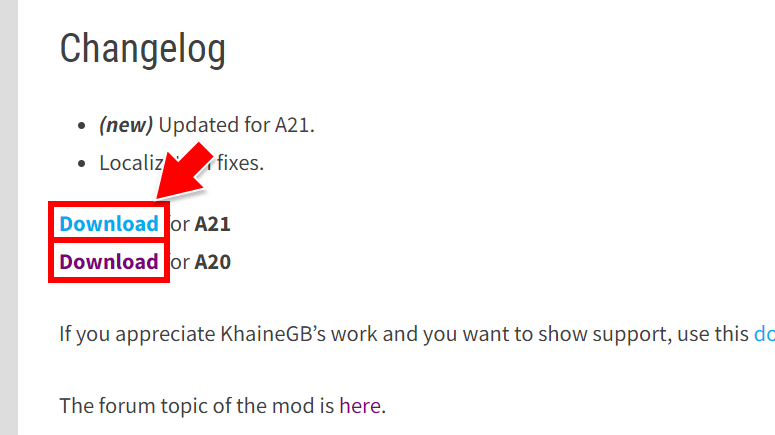
ダウンロードしたZIPファイルを解凍すると、KHA21-LogSpikes というディレクトリが見つかります。
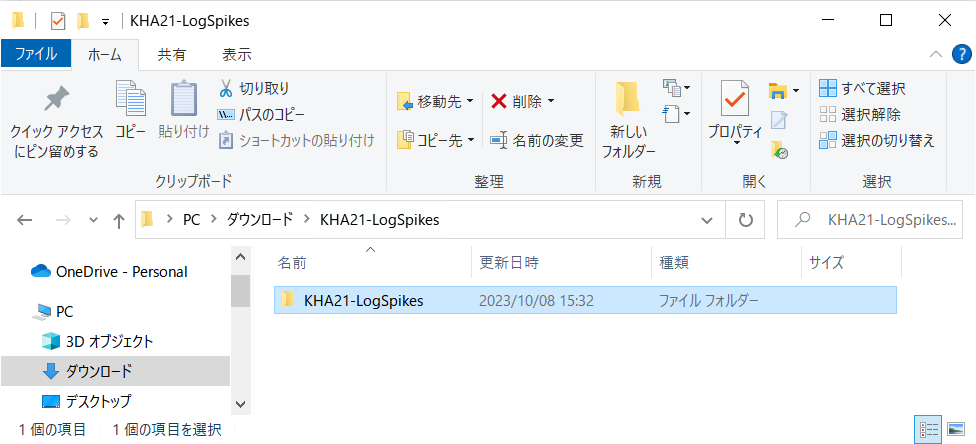
ステップ② modをアップロードする
WinSCPのダウンロードページからWinSCPをダウンロードして、インストールします。
WinSCPを起動すると、次のようなウィンドウが表示されます。

ここで「ホスト名」「ユーザー名」「パスワード」を入力し、[ログイン]ボタンを押します。
| ホスト名 | サーバーのIPアドレス |
|---|---|
| ユーザー名 | root |
| パスワード | サーバー作成時に指定したrootパスワード |
エクスプローラーのような画面が表示されるので、 /home/steam/7dtd/Mods ディレクトリに移動します。
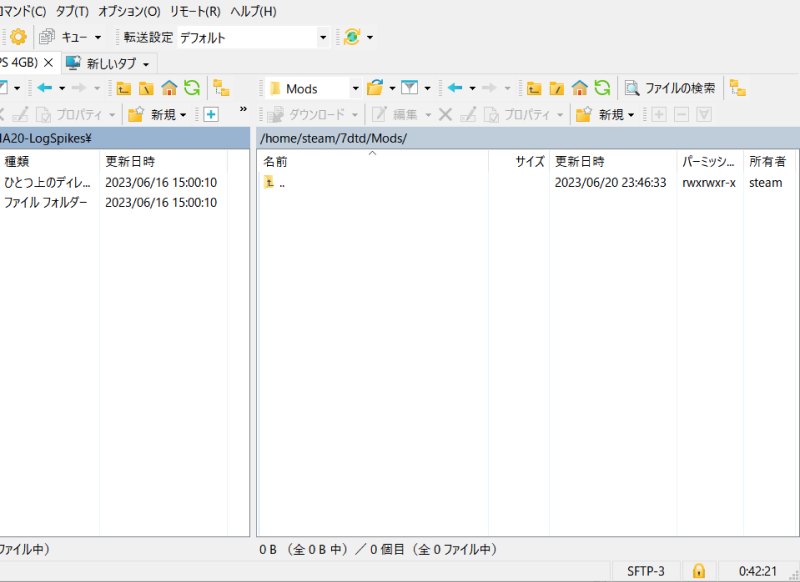
このディレクトリに、KHA21-LogSpikes ディレクトリをアップロードして、サーバーを再起動します。
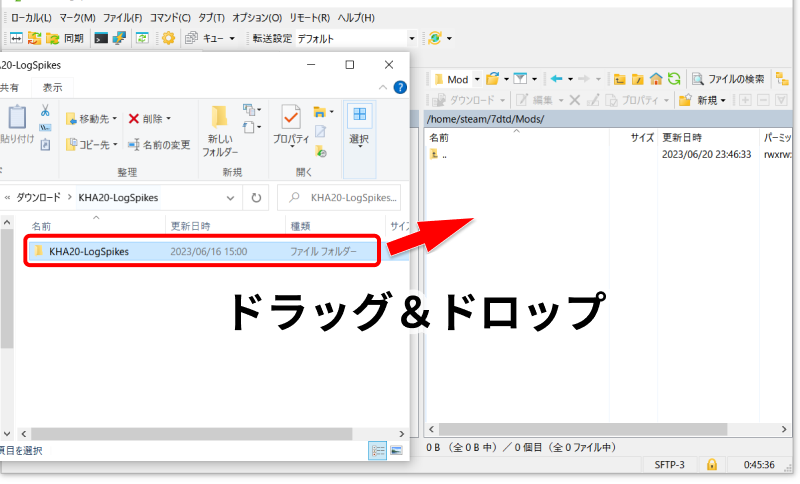
お疲れ様でした。これでModのインストールが終わりました。
早速、スパイクトラップをクラフトして置いてみました。これでゾンビを阻止できそうですね!

Alloc’s server fixesを導入すると、全体マップがブラウザで表示できます。これも便利!
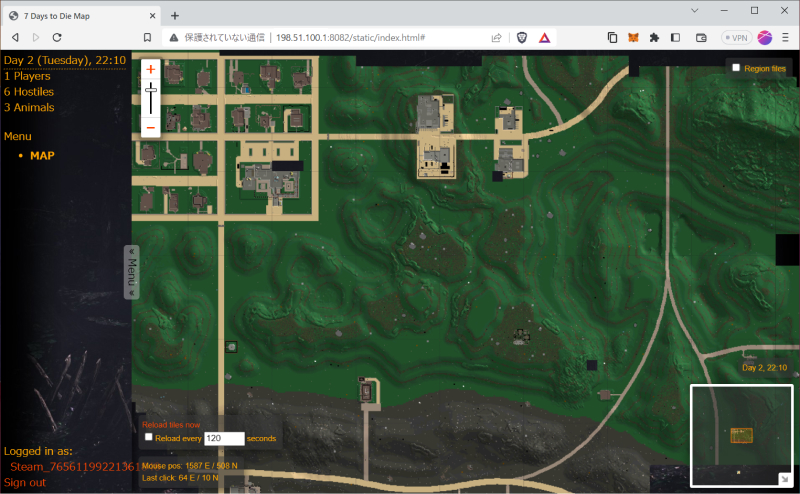
よくある質問
「サーバー情報が取得できませんでした」というエラーになる
原因1:IPアドレスまたはポート番号が間違っている
IPアドレスまたはポート番号が間違っている可能性があります。
VPSパネルで再度、IPアドレスを確認してみてください。
またXServer VPSで建てた7 Days to Dieサーバーは、ポート番号が26900です。
原因2:VPSが起動していない
VPS自体が起動していない可能性があります。
XServer VPSのVPSパネルで、サーバーが「稼働中」になっていることを確認します。

「停止中」になっているときは「電源操作」をクリックして「起動」を選んでください。
原因3:ポートが解放されていない
「パケットフィルター設定」が「OFF」になっていない可能性があります。
VPSパネルで「パケットフィルター設定」を再確認してください。

原因4:serverconfig.xmlに誤りがある
サーバー設定ファイル serverconfig.xml の内容が間違っている可能性があります。
設定ファイルを変更前の状態に戻してみてください。
なお、初期状態のserverconfig.xmlは以下ページで公開されています。
Server: serverconfig.xml – Official 7 Days to Die Wiki
「まだサーバーを初期化中です。また後ほどお試しください。」というエラーになる
原因① 起動途中に接続した
7 Days to Dieサーバーの起動には1~2分くらいかかります。
しばらくまってみてください。
原因② メモリ不足(4GBプランの場合)
メモリ不足でサーバーが起動しない可能性があります。
8GBプランにアップグレードするか、マップをNavezganeに戻してみてください。
サーバーのバージョンを調べるには?
サーバーブラウザで確認する方法が簡単です。サーバーに接続する画面の右下に表示されています。

また、Webダッシュボードのコンソールでversionコマンドを実行して確認もできます。
設定変更ツールを起動したときにも画面にバージョンが表示されます。
どうやったらバージョンアップできる?
XServer VPSの7 Days to Dieサーバーは、サーバー起動時に最新版へ自動バージョンアップします。
バージョンアップしたいときは、サーバーを再起動してください。
VPSパネルから操作するのが簡単です。

バージョンアップするとmodはどうなる?
バージョンアップは7 Days to Die本体だけで、modのバージョンアップは自動では行われません。
modをバージョンアップするには、配布サイトから最新版modをダウンロードして、Modsディレクトリへアップロードしてください。
サーバーにもクライアント側にもmodが必要?
7 Days to Dieのmodは、基本的にサーバーへのインストールは必須で、クライアントへのインストールは種類によって異なります。
| mod種別 | サーバー | クライアント |
|---|---|---|
| XML only | 〇 | – |
| XML + Assets | 〇 | 〇 |
| C# | 〇 | 〇 |
先ほど紹介した「Log Spikes」は「XML + Assets」タイプのmodなので、サーバーとクライアント側の両方へインストールしました。
まとめ:XServer VPSなら設定変更も自由自在
以上、XServer VPSで7 Days to Dieサーバーを立ててから、設定を変更する手順まで紹介しました。
XServer VPSでマルチプレイサーバーを立てるのはそれほど難しくありません。
一方で、設定を変更したり、modをインストールしたりするのは少々手間がかかりましたが、基本的にどんな設定でもいじれました。
サーバーを立てて自分好みにカスタマイズするのは楽しいですね。
まずはXServer VPSでサーバーを作って、友だちを誘ってみよう!
XServer VPS
![]() では、2025/12/11(木) 17:00まで「サーバー料金最大20%OFF」キャンペーンを実施中!
では、2025/12/11(木) 17:00まで「サーバー料金最大20%OFF」キャンペーンを実施中!
※1年以上のプランで、新規申込、かつ初回の支払いのみキャンペーン対象。







