
XServer VPSでパルワールドのサーバーって簡単に立てられるの?
こんな悩みを解決します。
XServer VPSはPalworldに対応しているレンタルサーバーです。
このたび、エックスサーバー様のご厚意でXServer VPSを提供していただきました。そこでPalworldのマルチプレイサーバーとしてどこまで使えるのか、徹底的に使い倒してみました。
XServer VPSは、サーバーのスペックや種別を選ぶだけで、誰でも5分あればサーバーが作れます。
また、Palworldの設定変更ツールがあったり、RCONにも対応しているので、サーバーの管理しやすさも魅力ですね。
この記事では、「XServer VPS」でPalworldサーバーを立てる手順を画面キャプチャ付きで分かりやすく解説します。
マルチプレイサーバーを作って、友だちと楽しく遊ぼう!
XServer VPS
![]() では、2025/12/11(木) 17:00まで「サーバー料金最大20%OFF」キャンペーンを実施中!
では、2025/12/11(木) 17:00まで「サーバー料金最大20%OFF」キャンペーンを実施中!
※1年以上のプランで、新規申込、かつ初回の支払いのみキャンペーン対象。
「XServer VPS」は「Palworld」に対応

XServer VPSは、「仮想サーバー」という自分専用のサーバーを格安で利用できるサービスです。
Palworldにも対応しているので、簡単にマルチプレイサーバーを立てられます。
また、XServer VPSはレンタルサーバー大手「エックスサーバー」が運営しているので、安心感がありますね。
Palworldサーバーを立てる流れは、このあと詳しく説明します。
XServer VPSの関連サービスとしてXServer VPS for Game
![]() がありますが、同じVPSなので料金やスペックは変わりません。サーバーのインストール手順も同じ。特にこだわりがなければゲーム以外にも使えるXServer VPSの方をおススメします。
がありますが、同じVPSなので料金やスペックは変わりません。サーバーのインストール手順も同じ。特にこだわりがなければゲーム以外にも使えるXServer VPSの方をおススメします。
「XServer VPS」での「Palworld」サーバーの立て方
XServer VPSでPalworldサーバーを立てる手順は、以下の3ステップです。
- XServerアカウントを作成する
- 作りたいサーバーを選ぶ
- 支払い情報を登録する
ステップ① XServerアカウントを作成する
XServer VPS
![]() の公式サイトから「お申し込み」に進みます。
の公式サイトから「お申し込み」に進みます。

「新規お申込み」を選択します。

「メールアドレス」「パスワード」「登録区分」「名前」「住所」「電話番号」などを入力します。

入力したメールアドレス宛てに送信された「確認コード」を入力します。

「電話番号」を入力し、「テキストメッセージで取得(SMS)」か「自動音声通話で取得」を選択します。

受け取った認証コードを入力したら、アカウント登録は完了です。

ステップ② 作りたいサーバーを選ぶ
エックスサーバーのアカウント登録が終わったら、次はPalworldサーバーを作成しましょう。
1. 料金タイプとプランを選択
プランは「メモリ:4GB」、サーバーの契約期間は「1ヶ月」~「36ヶ月」の間で選びます。
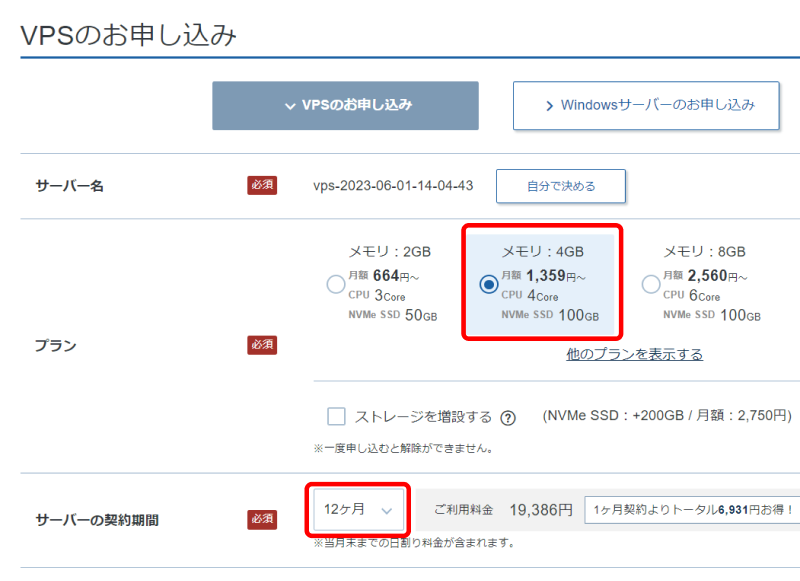
2. イメージタイプを選ぶ
イメージタイプとして「アプリケーション」タブにある「パルワールド(Palworld)」を選びます。
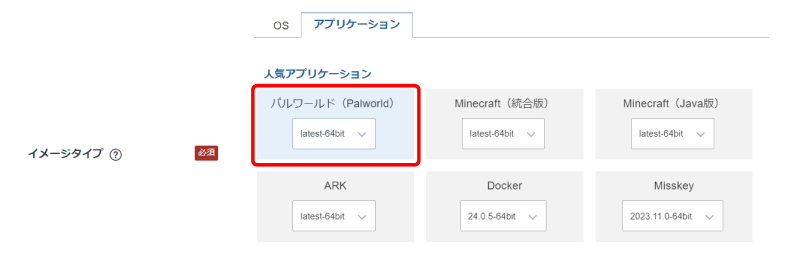
3. rootパスワードを入力
最後のrootパスワードは、サーバー管理に使う重要なパスワードです。記号を含むパスワードを入力して、忘れないようにメモを取っておきましょう。

ステップ③ 支払い情報を登録する
最後に支払い情報を入力します。「クレジットカード」もしくは「コンビニ支払い」「口座振替」「銀行振込」から選びましょう。

お疲れ様でした。
これでPalworldサーバーの準備ができました。
Palworldサーバーに接続する
では早速、自分で建てたサーバーに接続しましょう。
IPアドレスを確認する
まず、サーバーのIPアドレスを確認します。
- XServer VPS契約管理ページを開き、「VPS管理」ボタンをクリックします。

- VPS情報ページの下部に「IPアドレス」が表示されているので、これをメモしておいてください。

マルチプレイで接続する
IPアドレスを確認したら、サーバーに接続してみましょう。
- Palworldを起動し、「マルチプレイに参加する(専用サーバー)」をクリックします。
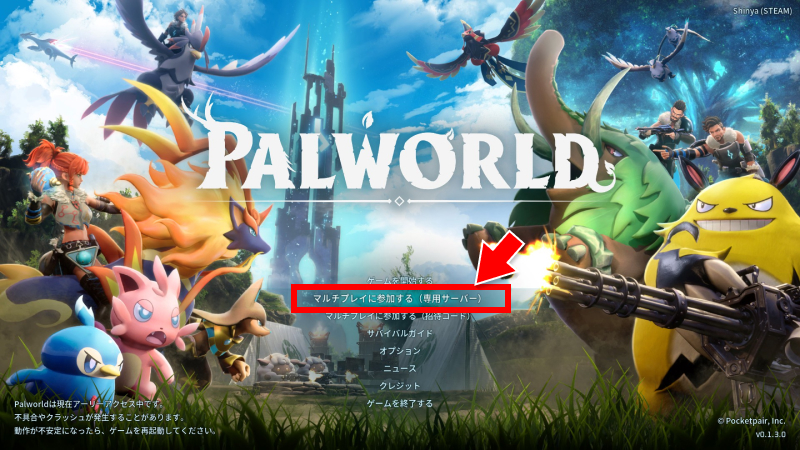
 画面下部の「127.0.0.1:8211」と表示されている部分を、「IPアドレス」+「:16020」に置き換え、[接続]をクリックします。
画面下部の「127.0.0.1:8211」と表示されている部分を、「IPアドレス」+「:16020」に置き換え、[接続]をクリックします。
※例えばXServer VPSのIPアドレスが 198.51.100.1 なら 198.51.100.1:16020 と指定してください。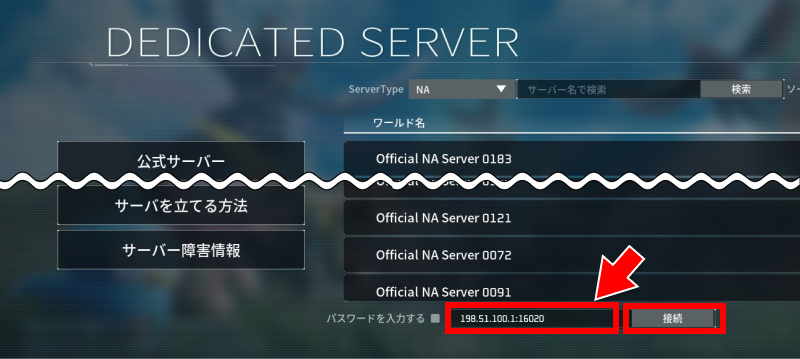
- キャラクターを作成します。
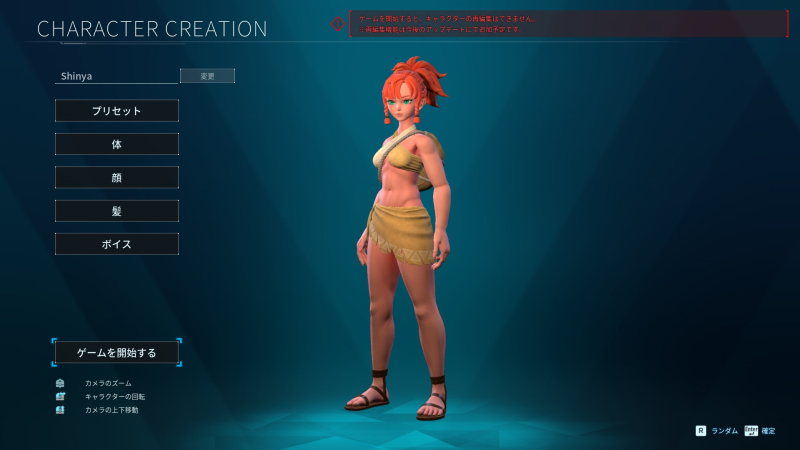
- リスボーン地点を選びます。
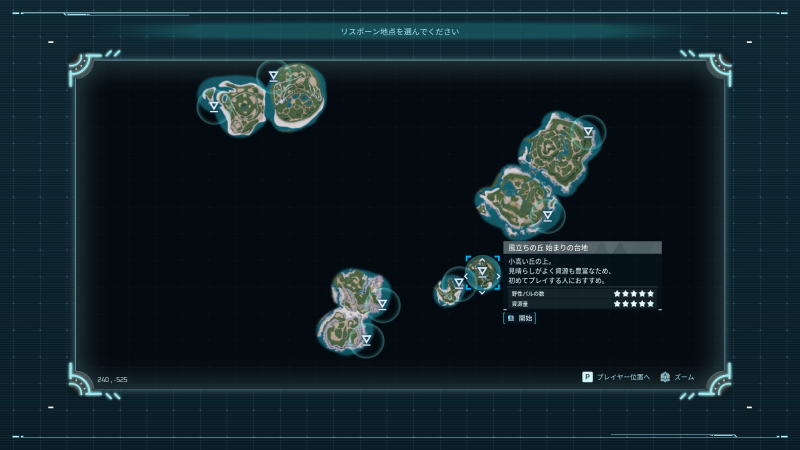
- 始まりました!
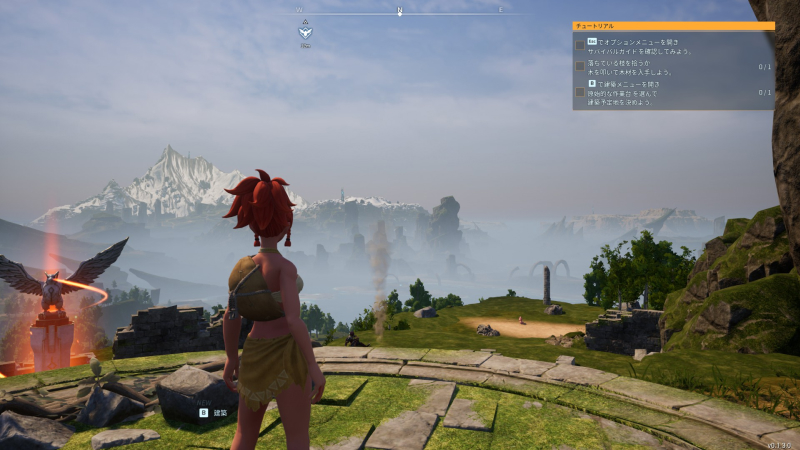
Palworldサーバーの設定変更
さて、XServer VPSで作ったPalworldサーバーの初期設定は、サーバー名が「Default Palworld Server」、参加パスワードが「なし」、プレイヤー数が「32」の状態です。
| 項目 | 初期値 |
|---|---|
| サーバー名 | Default Palworld Server |
| ポート番号 | 16020 |
| パスワード | なし |
| 管理パスワード | なし |
| プレイヤー数 | 32 |
| RCON有効/無効 | 無効 |
| RCONポート番号 | 25575 |
| RCONパスワード | ランダム英数字(8桁) |
でも自分専用のサーバーだから、設定を自由に変更したいですよね。
Palworldサーバーの設定変更には、以下の2つの方法があります。
- Palworldマネージャー:日中の経過速度などのゲーム設定
- 設定変更ツール:接続パスワードなどサーバーレベルの設定
Palworldマネージャーで設定変更する
最初に紹介するのは、XServer VPSが提供している「Palworldマネージャー」という専用ツールを使う方法です。
Palworldマネージャーを使うと、ワールドやアイテム・パルの設定などができます。
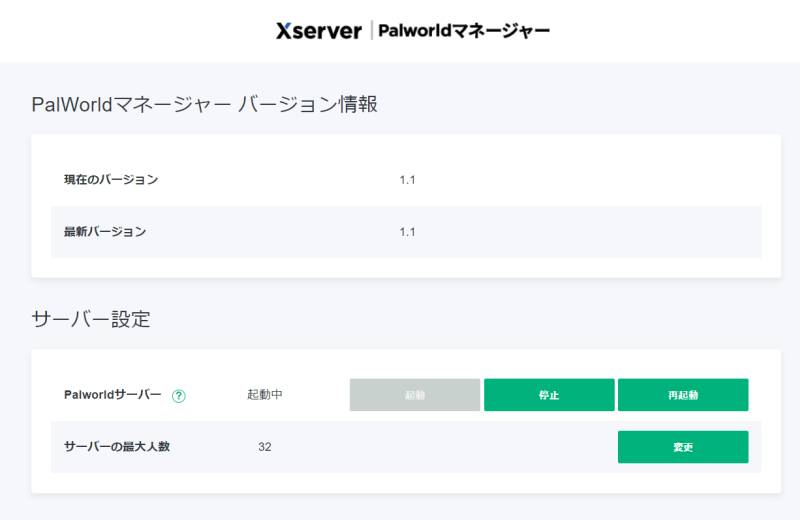
Palworldマネージャーの使い方
まずは「Palworldマネージャー」の使い方を紹介します。
- XServer VPSにログインして、VPSパネルを開きます。
- 「Palworldマネージャー」ボタンをクリックします。
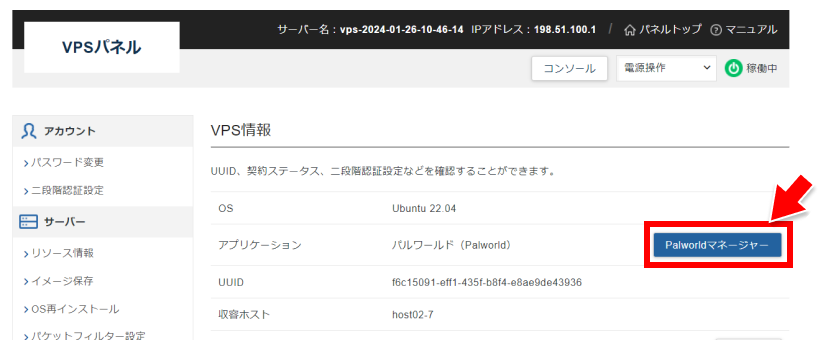
- IDとパスワードを入力してログインします。
※「VPSアカウント設定完了のお知らせ」というXserverからのメールに記載されています。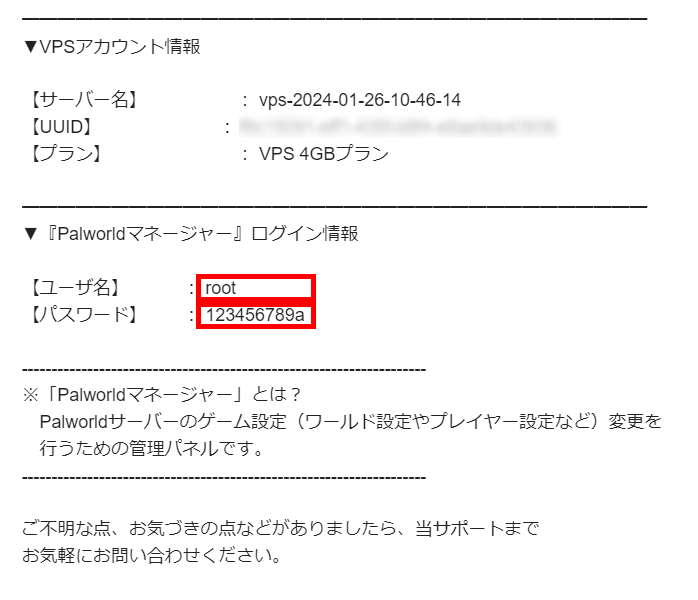
次のような画面が表示されたら成功です。
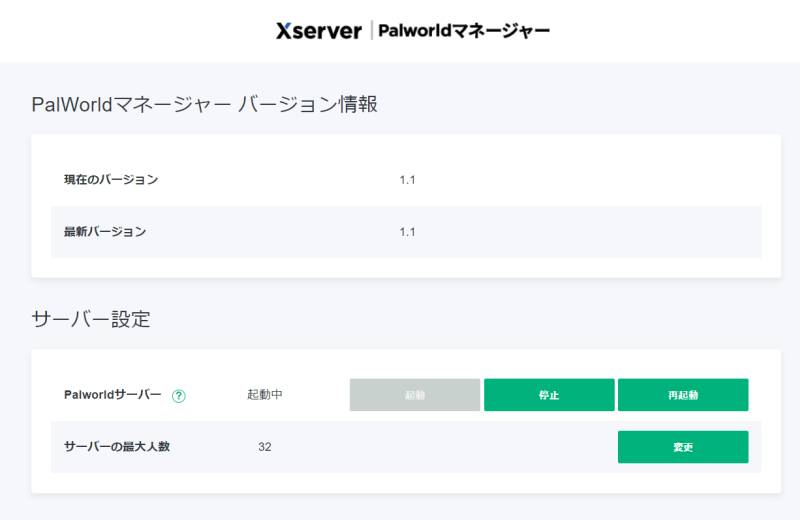
Palworldマネージャーを使うと次の設定が変更できます。
| カテゴリ | 設定項目 |
|---|---|
| サーバー設定 | サーバーの最大人数 |
| ワールド設定 | 日中の経過速度 夜間の経過速度 経験値の入手倍率 捕獲確立の入手倍率 キョダイ卵の孵化時間 ギルドの最大人数 侵略エネミーの有効化 作業速度 協力プレイ最大人数 デスペナルティ |
| アイテム設定 | ドロップアイテム最大数 ドロップアイテム量 ドロップアイテム有効時間 |
| プレイヤー設定 | 与えるダメージ倍率 受けるダメージ倍率 満腹度減少倍率 スタミナ減少倍率 HP自然回復倍率 睡眠時HP回復倍率 |
| パル設定 | パル出現率 与えるダメージ倍率 受けるダメージ倍率 満腹度減少倍率 スタミナ減少倍率 HP自然回復倍率 睡眠時HP回復倍率 |
| キャンプ設定 | キャンプ最大数 キャンプワーカー最大数 |
| 資源設定 | 採取アイテム入手量 採取オブジェクトHP量 採取オブジェクトリスポーン間隔 |
| 建築物設定 | 建築物へのダメージ 建築物の劣化速度 |
なお設定を変更した後は「再起動」ボタンを押してください。
再起動後に新しい設定で動作します。
Palworldサーバーの設定変更ツール
次に紹介するのがPalworldサーバーの設定変更ツールです。
設定変更ツールを使うと「Palworldマネージャー」では変更できない項目(サーバー名や接続パスワード、RCON有効化など)を設定できます。
設定変更ツールの使い方
- SSHクライアント(RLoginやTeraTermなど)をインストールします。
- RLoginを起動します。
- [新規]ボタンをクリックします。

- エントリーに任意の名前、ホスト名に「IPアドレス」、ログインユーザー名は root、パスフレーズは「rootパスワード」を入力し、[OK]をクリックします。

- 登録したサーバーをクリックし、[OK]ボタンをクリックします。

- サーバーにログインできたら、以下のコマンドを入力して[Enter]キーを押します。
/bin/bash -c "$(curl -fsSL https://raw.githubusercontent.com/shinya-blogger/xserver-vps-tools/main/palworld/config.sh)"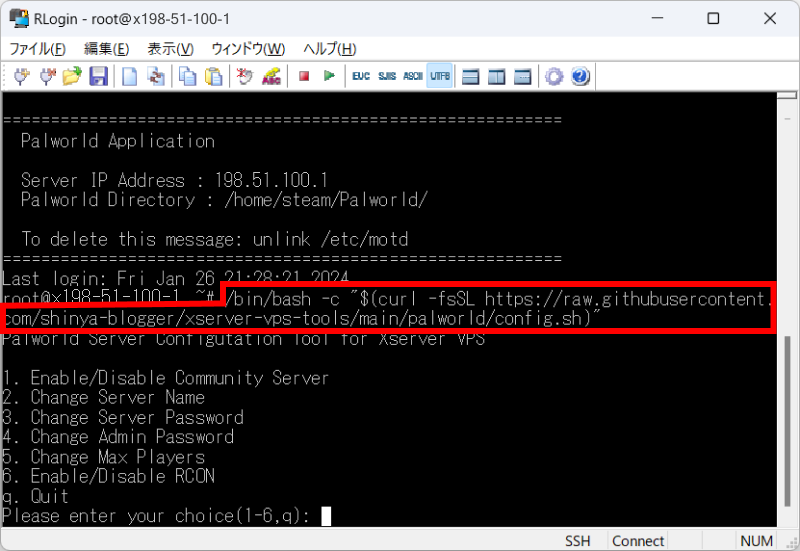
- 設定変更ツールが起動しました。
※終了するには q を入力して [Enter] を押してください。
なお、rootパスワードを忘れてしまったら、パスワードリセットしてください。
コミュニティサーバーにする
コミュニティサーバー一覧にリストアップする方法です。
- 設定変更ツールを開き、1(Enable/Disable Community Server)を選びます。
- 「Enable community server (y/n)」で y を入力し、[Enter]キーを押してください。
- q(Quit)を選び、「Restart Server?」で y を入力します。
コミュニティサーバーにリストアップされるようになりました。
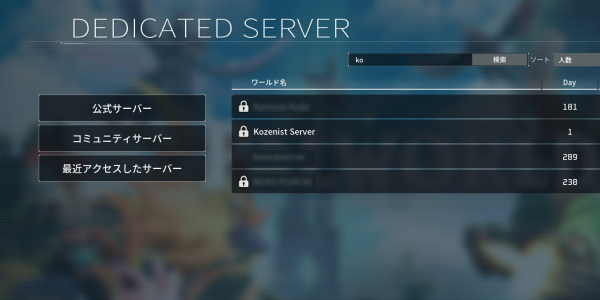
サーバー名を変更する
- 設定変更ツールを開き、2(Change Server Name)を選びます。
- サーバー名を入力し、[Enter]キーを押してください。
- q(Quit)を選び、「Restart Server?」で y を入力します。
サーバー再起動のあと、新しいサーバー名(Kozenist Server)に変わりました。
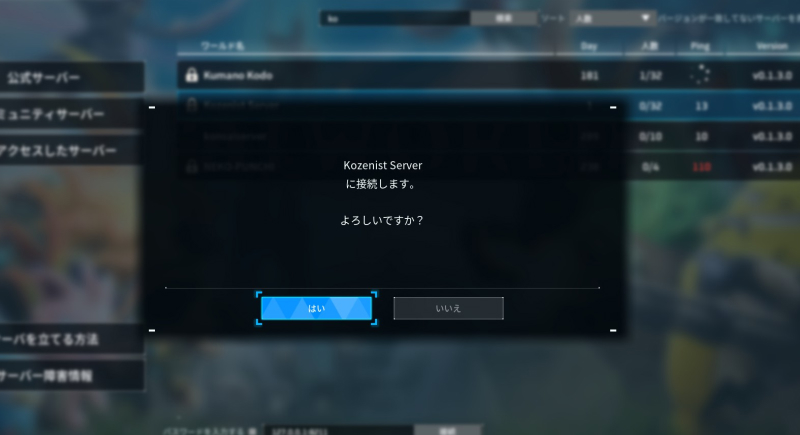
接続パスワードを変更する
- 設定変更ツールを開き、3(Change Server Password)を選びます。
- パスワードを入力し、[Enter]キーを押してください。
- q(Quit)を選び、「Restart Server?」で y を入力します。
これでサーバー接続時にパスワードの入力が必要になります。
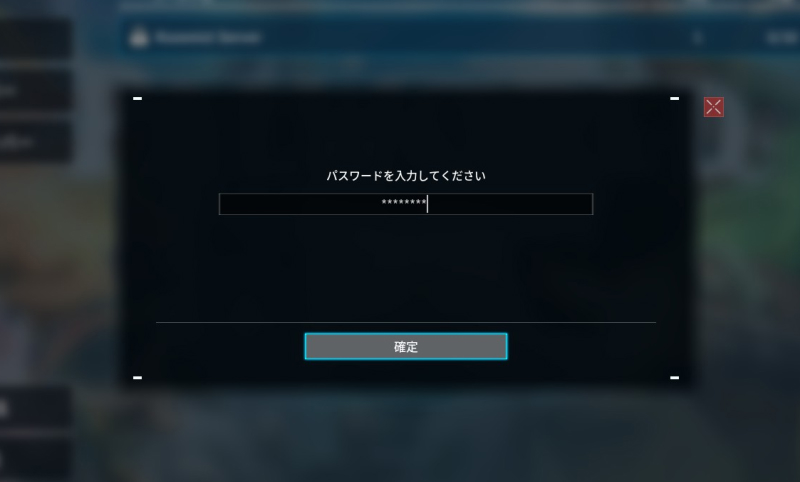
管理パスワードを変更する
管理者パスワードを設定すると、BANなどの管理者コマンドを実行できるようになります。
- 設定変更ツールを開き、4(Change Admin Password)を選びます。
- パスワードを入力し、[Enter]キーを押してください。
- q(Quit)を選び、「Restart Server?」で y を入力します。
管理者コマンドを実行するには、まず[Enter]キーでチャットウィンドウを表示させてから、/AdminPassword <管理パスワード>を入力すればOKです。
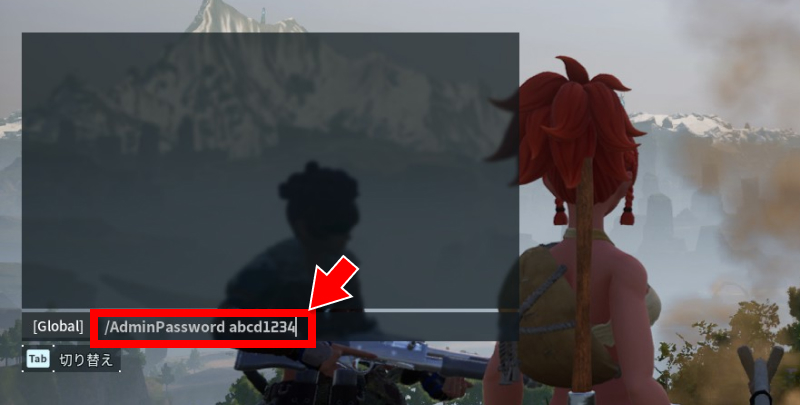
管理者パスワードが正しければ、管理者になれます。
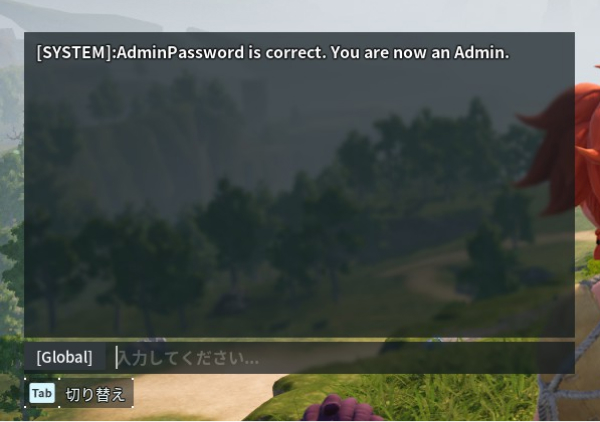
実行できるコマンドについては、以下の公式サイトを参照してください。
Palworld tech guide – Server commands
プレイヤー数を変更する
最大同時プレイヤー数は初期値が32です。
プレイヤー数を変更するには、次の手順で行ってください。
- 設定変更ツールを開き、5(Change Max Players)を選びます。
- パスワードを入力し、[Enter]キーを押してください。
- q(Quit)を選び、「Restart Server?」で y を入力します。
プレイヤー数が16に変わりました。
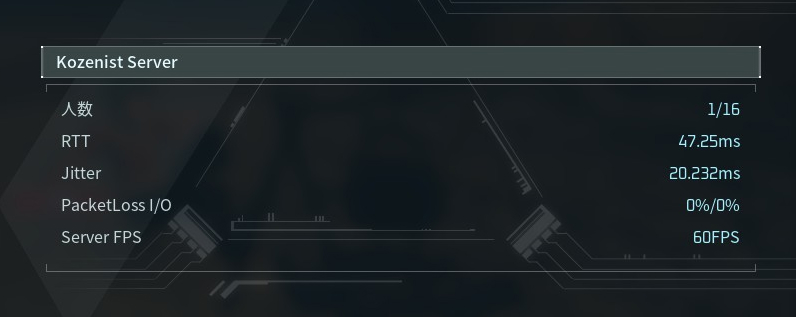
RCONを有効化する
RCONを使うと、ゲームを起動しなくてもサーバーを管理できるようになります。
- 設定変更ツールを開き、6(Enable/Disable RCON)を選びます。
- y を選び、[Enter]キーを押してください。
- q(Quit)を選び、「Restart Server?」で y を入力します。
サーバー再起動後、RCONが有効になります。
Palworldに対応したRCONツールとしてはDDAkebono氏のPalworldRconなどがあります。
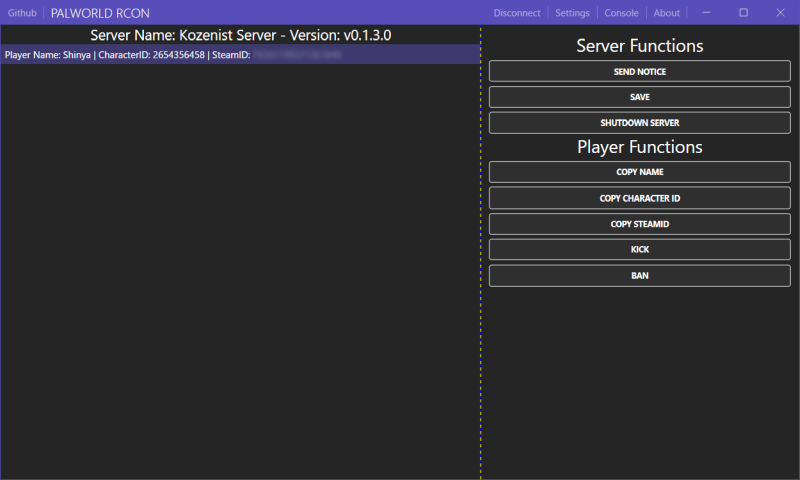
このRCONツールを使えば、プレイヤーをBANしたり、シャットダウンしたりできます。
そのほか、GameServerApp.comも使えます。
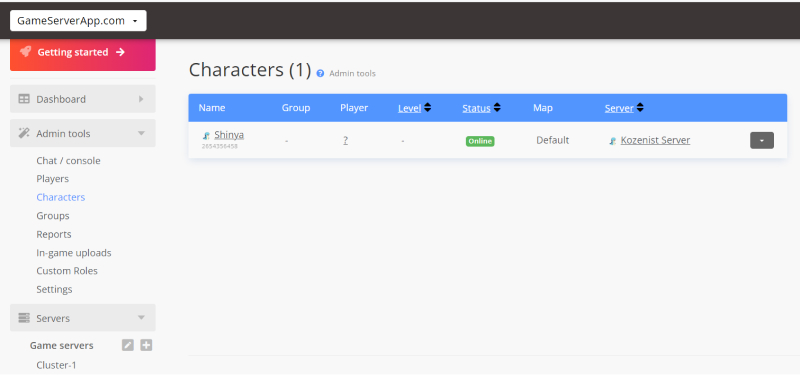
よくある質問
XServer VPSのサーバーに接続できない
サーバーに接続するときに「接続がタイムアウトしました」というエラーになる時があります。
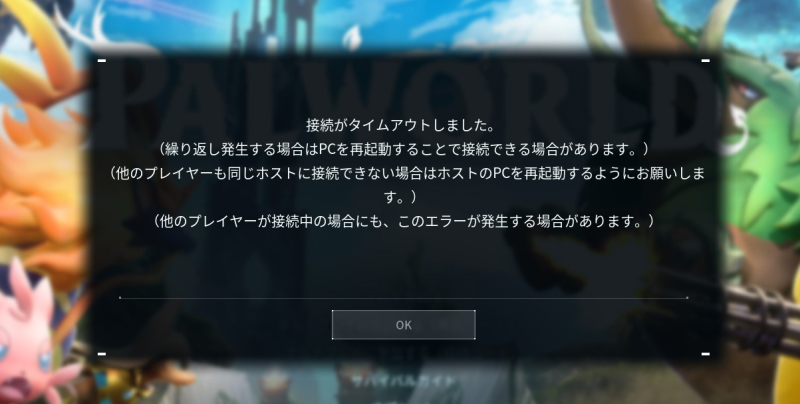
可能性として以下の3つが考えられるので、チェックしてみてください。
原因1:VPSが起動していない
VPS自体が起動していない可能性があります。
XServer VPSのVPSパネルで、サーバーが「稼働中」になっていることを確認します。

「停止中」になっているときは「電源操作」をクリックして「起動」を選んでください。
原因2:ポート番号が間違っている
XServer VPSで建てたPalworldサーバーは、ポート番号が 16020 です。
8211ではないので注意してください。
原因3:パケットフィルタ設定が間違っている
XServer VPSでサーバーを契約した直後は、パケットフィルタ設定が無効化されています。
パケットフィルタを有効にしている場合は、UDP 16020ポートを許可するよう、設定変更してください。
どうやったらバージョンアップできる?
XServer VPSのPalworldサーバーは、サーバー起動時に最新版へバージョンアップします。
バージョンアップしたいときは、サーバーを再起動してください。
VPSパネルから操作するのが簡単です。

まとめ:XServer VPSなら設定変更も自由自在
以上、XServer VPSでPalworldサーバーを立ててから、設定を変更する手順まで紹介しました。
XServer VPSでマルチプレイ専用サーバーを立てるのは難しくありません。
一方で、設定を変更したりするのは少々手間がかかりましたが、基本的にどんな設定でもいじれました。
Palworldはいま話題のゲーム。だからこそ、自前のサーバーを持っていた方が楽しめそうですね。
まずはXServer VPSでサーバーを作って、友だちを誘ってみよう!
XServer VPS
![]() では、2025/12/11(木) 17:00まで「サーバー料金最大20%OFF」キャンペーンを実施中!
では、2025/12/11(木) 17:00まで「サーバー料金最大20%OFF」キャンペーンを実施中!
※1年以上のプランで、新規申込、かつ初回の支払いのみキャンペーン対象。


