
マイクラJava版のサーバーを立てたいけど、いろんな方法があるみたいで失敗したくない。結局自分はどれを選んだらいいの?
そんな疑問を解決します。
実は「マイクラJava版サーバー」と言っても、Minecraftサーバーのソフトウェアは約10種類もあり、サーバーを準備する方法も4つほどあります。
サーバーの選び方や立て方を間違えると、機能制限でプレイに支障があったり、サーバーに接続できず遊べなかったりと、トラブルになるかもしれません。
そこでこの記事では、Minecraft Java版マルチプレイサーバーの立て方を初心者にも分かりやすく解説します。
「マイクラサーバーを立てたら具体的に何ができるの?」「どんな機能制限があるの?」「サーバーを立てるのって難しい?」といった疑問をお持ちの方は、ぜひ最後までご覧ください。
マイクラサーバーを立てるメリット
はじめにマイクラサーバーを立てるメリットについて解説しましょう。
- 友だちや家族と同じワールドでマルチプレイできる
- サーバー主がいなくても入れる
メリット① 友だちや家族と同じワールドでマルチプレイできる
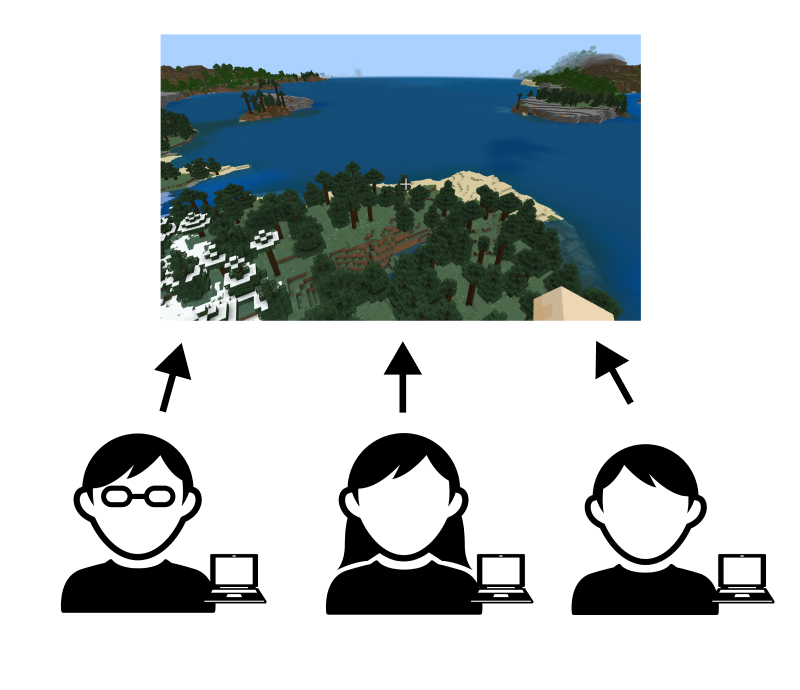
マイクラサーバーを立てると、友だちと同じワールドに入ってマルチプレイできます。
もちろん自分1人だけサーバーに接続するシングルプレイもOK。
メリット② サーバー主がいなくても入れる
マイクラサーバーを立てると、ワールドデータはサーバー上に保管されます。
なのでサーバーが常時起動している限り、サーバー主がいなくてもワールドに入れます。
友だちとプレイする時間を合わせなくてもOKなのはありがたいですよね。
マイクラJava版サーバーを立てる4つの方法
次にマイクラJava版サーバーを立てる方法について見ていきましょう。
大きく分けると4つの方法があります。
| 公式サーバー Realms | レンタル サーバー (VPS) | 自宅PC | Aternos | |
|---|---|---|---|---|
| 難易度 | 低 | 中 | 高 | 低 |
| 料金 | 有料 | 有料 | 無料 | 無料 |
| バージョン変更 | △ 自動 | 〇 | 〇 | 〇 |
| 常時起動 | 〇 | 〇 | △ | × |
| プレイヤー数制限 | 10人 | 無制限 | 無制限 | 4人程度 |
| フレンド招待 | 必要 | 不要 | 不要 | 不要 |
| Ping | 普通 | 高速 | 普通~高速 | 低速 |
| 配布ワールド利用 (マーケットプレイス外) | 〇 | 〇 | 〇 | 〇 |
| 設定変更のしやすさ | 〇 | △ | × | △ |
| 広告表示 | なし | なし | なし | あり |
| mod利用 (画面表示変更) | 〇 | 〇 | 〇 | 〇 |
| mod利用 (ゲーム機能変更) | × | 〇 | 〇 | 〇 |
方法① 公式サーバーRealms for Java Editionを使う
はじめに紹介するのがMinecraft公式サーバーRealms(レルムズ)を使う方法です。
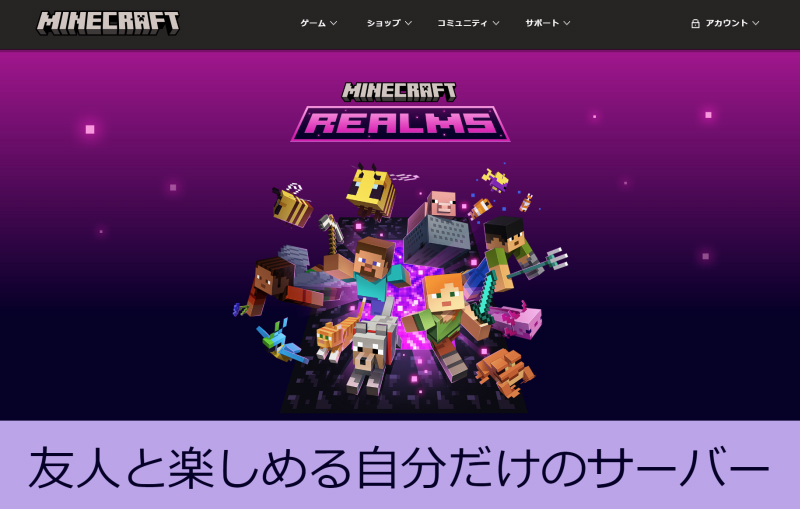
Minecraftに組み込まれているのでスムーズに利用できるメリットがあります。
料金は1ヶ月につき930円(税込)です(2024/06/06現在)。
注意点としてRealmsでプレイできるバージョンは最新版のみです。特定のバージョンでマルチプレイはできません。
なお「影MOD」「ミニマップ」など画面表示を変更するMODはRealmsでも使えますが、「MOB追加」「バイオーム追加」のようなゲーム機能を変更するMODはRealmsでは使えません。
- ゲームに統合されているので使いやすい
- 利用者が多いので情報も多い
- バージョン自動更新
- サーバー常時起動
- 月額費用が掛かる
- プレイ人数は最大10人まで
- ラグが発生しやすい
- 古いバージョンではプレイできない
- ゲーム機能を変更するMODは利用できない
方法② レンタルサーバー(VPS)を使う
次に紹介するのはレンタルサーバー(VPS)を使う方法です。
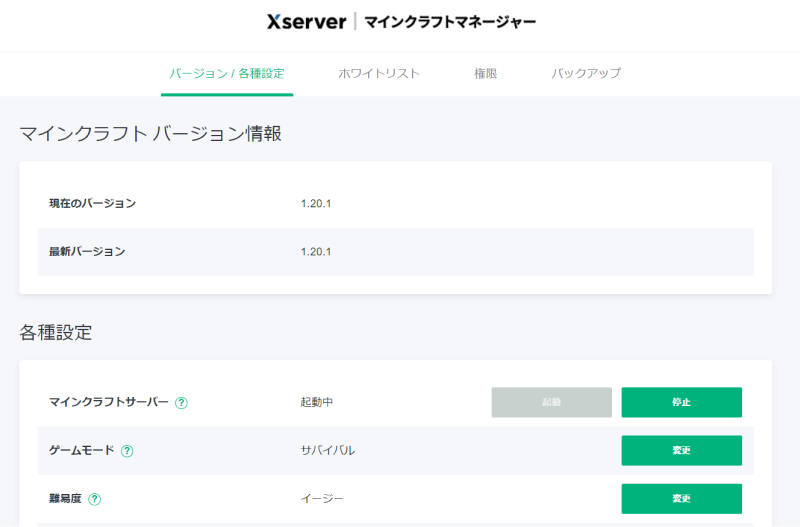
Minecraft対応サーバーをレンタルできるサービスで、国内にはXServer VPS
![]() やConoHa for GAME
やConoHa for GAME
![]() などがあります。
などがあります。
サーバーを丸ごと専有できるので機能制限はありません。
料金は1ヶ月につき400円~1,000円前後で、契約プランや割引により変動します。
設定を変更するツールが提供されているので、サーバー管理は比較的容易です(レンタルサーバーによって機能は異なる)。
またRealmsとは違い、バージョンを自由に変更できます。
modサーバー(Forgeサーバー)を立てると、「MOB追加」「バイオーム追加」のようなゲーム機能を変更するMODも使えます。
これはRealmsにないメリットですね。
- ラグが発生しにくい(国内VPSの場合)
- バージョン変更が自由(バージョンダウンも可能)
- プレイ人数の制限なし
- サーバー常時起動
- 簡単に設定変更ができる
- MODが使える
- 月額費用が掛かる
- サーバーの開始・停止などの操作が必要
有料サーバーを使うなら初心者にやさしいXServer VPS
![]() がおススメです。
がおススメです。
XServer VPS
![]() では、2025/07/10(木) 17:00まで「サーバー料金最大30%OFF」キャンペーンを実施中!
では、2025/07/10(木) 17:00まで「サーバー料金最大30%OFF」キャンペーンを実施中!
※1年以上のプランで、新規申込、かつ初回の支払いのみキャンペーン対象。
XServer VPSについては以下の記事でも詳しく解説しています。
方法③ 自宅PCを使う
3つ目に紹介するのは自宅PCを使う方法です。
余っているWindows PCがあればMinecraftサーバーとして使えます。
modサーバー(Forgeサーバー)を立てればMODもOKです。
一方でセットアップの難易度は高く、トラブルを自分一人で対処するスキルが必要になります。
また常時稼働させる場合は電気代が1ヶ月500円を超えることもあるので、コスパ面では微妙かもしれません。
- 月額費用がかからない
- バージョン変更が自由(バージョンダウンも可能)
- プレイ人数の制限なし
- MODが使える
- 常時起動の場合は電気代が高額になる
- 契約しているインターネット回線によってはポート開放ができない
- トラブルには自分自身で対処が必要
- 設定変更するには設定ファイルの編集が必要
- サーバーに使うPCが必要
- サーバーの開始・停止などの操作が必要
- PCが故障するリスクがある
方法④ Aternosを使う
最後に紹介するのはAternosを使う方法です。
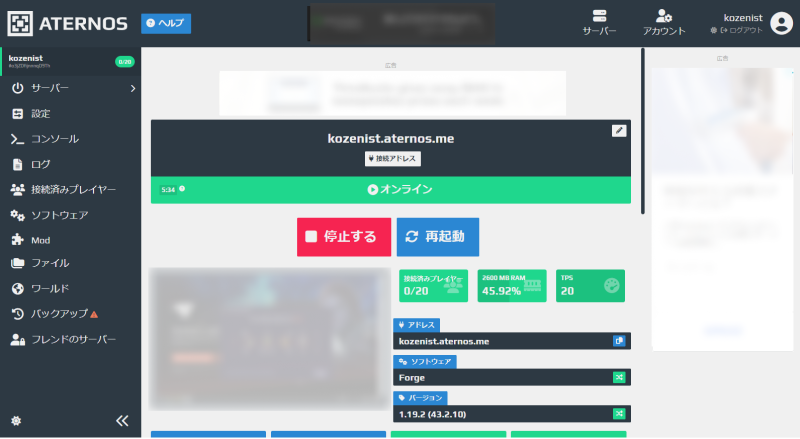
無料で使えるサービスですが、海外サーバーなのでラグが発生しやすいです。
また注意が必要なのがAternosは常時稼働ではないこと。
気づいたら止まっていたりするので、友だち同士でプレイするタイミングを合わせる必要があります。
- 無料で使える
- バージョン変更が自由(バージョンダウンも可能)
- MODが使える
- プレイ人数はおよそ4人まで
- PINGが遅くラグが発生しやすい
- 広告表示あり
- 常時稼働ではない
- サーバーの開始・停止などの操作が必要
以上、マイクラJava版サーバーを立てる4つの方法を解説しました。
「公式サーバーRealms」と「レンタルサーバー(VPS)」の違い
マイクラJava版サーバーを立てる4つの方法のうち、有料サービスは「公式サーバーRealms」と「レンタルサーバー(VPS)」の2つあります。
どちらかにしようか迷っている人は、以下4つの違いを参考に決めてみてください。
MODの利用
レンタルサーバー(VPS)ではMODが使えますが、公式サーバーRealmsで使えるMODは画面表示を変更するクライアント側MODだけです。
| MOD | 公式サーバー Realms | レンタルサーバー (VPS) |
|---|---|---|
| Just Enough Items (JEI) | 〇 | 〇 |
| Mouse Tweaks | 〇 | 〇 |
| AppleSkin | 〇 | 〇 |
| Controlling | 〇 | 〇 |
| Nature’s Compass | 〇 | 〇 |
| JourneyMap | 〇 | 〇 |
| Biomes O’ Plenty | × | 〇 |
| 黄昏の森 | × | 〇 |
| Mowzie’s Mobs | × | 〇 |
| Buildcraft | × | 〇 |
MOBやバイオーム・アイテムを追加するMODを使いたい人はレンタルサーバー(VPS)がよいでしょう。
プレイ人数
同時プレイ人数の違いは以下の通りです。
- 公式サーバーRealms:最大10人まで
- レンタルサーバー(VPS):人数制限なし
Realmsは同時プレイ人数が10人まで。
それ以上で同時プレイするならレンタルサーバー(VPS)一択ですね。
設定の自由度
レンタルサーバー(VPS)の場合は「MODを入れる」「Minecraftの設定を変更する」「サーバーでコマンドを実行する」といったさまざまなカスタマイズができます。
Realmsでは基本的なマルチプレイ(Vanilla)の提供になるので、MODを入れたり、サーバーのカスタマイズはできません。
友だちの招待方法
Realmsはゲーマータグで検索して友達申請します。
ゲーマータグが分からなくても、友達にリンクを共有すればプレイできます。
一方レンタルサーバー(VPS)ではサーバーのIPアドレスを友達に教えればOK。
友達申請は不要なのでプレイする人数が多いときは楽ちんですね。
マイクラJava版サーバーを立てるときの注意点
次にマイクラJava版サーバーを立てるときの注意点について、3つ解説しましょう。
- サーバーエディションの違い
- バージョンの違い
- サーバー構築の難易度
注意点① サーバーエディションの違い
Minecraftサーバーは10種類くらいありますが、マイクラJava版から Minecraft Bedrock Serverには接続できません。
マイクラJava版から接続できる:
マイクラJava版から接続できない:
「Minecraft Bedrock Server」を立てないようにしてください。
注意点② バージョンの違い
Minecraftサーバーに接続するときバージョンが同じでないと接続エラーになります。
たとえばサーバーをバージョンアップせず、Windows側だけ最新版にバージョンアップしてしまうとゲームプレイできなくなります。
特にRealmsは勝手に最新版へアップデートされるので注意しましょう。
注意点③ サーバー構築の難易度
サーバー構築の難しさは、どの方法を選ぶかによって違います。
「とりあえずサーバーを立ててワールドに入る」までの難易度を星の数で表記すると次のような感じになります。
| サーバー構築方法 | 難易度 |
|---|---|
| 公式サーバーRealms | ★ |
| レンタルサーバー(VPS) | ★★ |
| 自宅PC | ★★★★★ |
| Aternos | ★★ |
自宅PCはワールドに入れるようになるまでの作業が多く、難易度が高いです。
それ以外の方法だと、とりあえずサーバーを立ててマルチするまではそれほど難しくなく、10分もあればワールド接続までできるはずです。
以上、 マイクラJava版サーバーを立てるときの注意点を紹介しました。
結局どれがおススメ?
さてサーバーの立て方4種類の違いを紹介してきましたが、どの方法にするか決まりましたか?
よく分からなくなってきた人は以下を参考にして決めてみてくださいね。
- 多少の制限はあっても公式サービスで安心したい人 → Realms
- MODを入れたりラグなし環境で遊びたい人 → レンタルサーバー(VPS)
- PCスキルが高く自分でトラブルを解決できる人 → 自宅PC
- 無料ならラグや広告表示、利用制限があっても我慢できる人 → Aternos
レンタルサーバー(VPS)でJava版サーバーを立てる
次はレンタルサーバー(VPS)でJava版サーバーを立てる方法を紹介します。
ステップ① レンタルサーバー(VPS)を準備する
最初はレンタルサーバー(VPS)を準備します。
マイクラJava版に対応しているレンタルサーバーを申し込みましょう。
ここでは例としてXServer VPS
![]() を使ってみました。
を使ってみました。
サーバーの選択画面では、プラン「メモリ:2GB」を選びます。

イメージタイプとして「アプリケーション」タブにある「Minecraft(Java版)」を選びます。
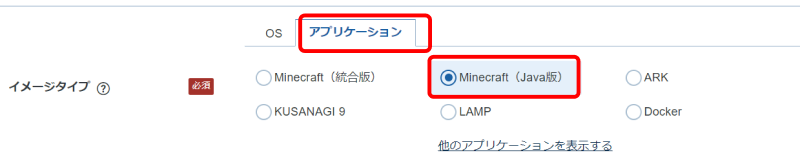
これでサーバーの準備ができました。
詳しくは以下の記事をご覧ください。
ステップ② ワールドを設定する
このままでもプレイできますが、配布ワールドに置き換えたり、ワールド設定を変更できます。
例としてXServerで配布ワールドをプレイするやり方を説明しましょう。
まずXServerのマインクラフトマネージャーにログインします。
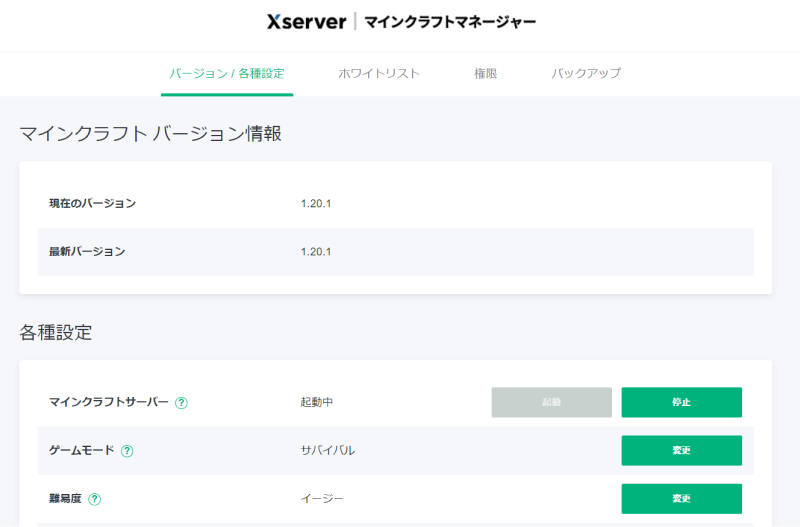
「ワールドマップを再生成」で「配布ワールド」を選び、ダウンロードした配布ワールドの.zipファイルを選んでください。
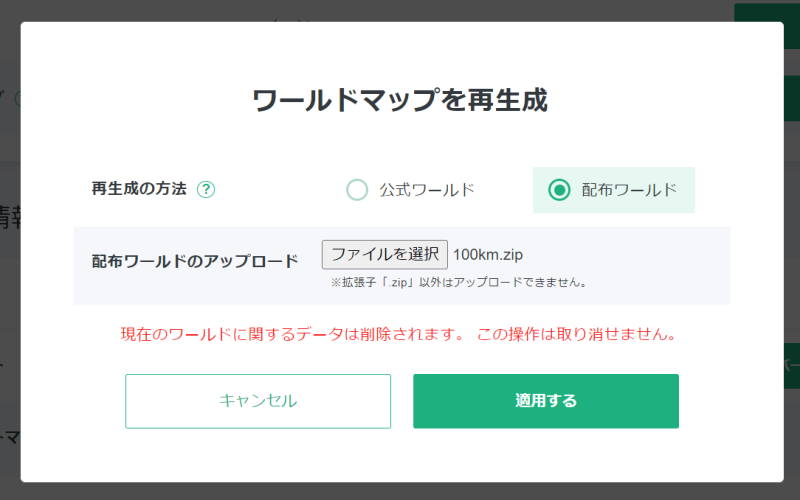
これでマップが配布ワールドに切り替わりました。
ステップ③ サーバーに接続する
サーバーが準備できたのでさっそくプレイしてみましょう。
- マインクラフトを起動し、[マルチプレイ]をクリックします。
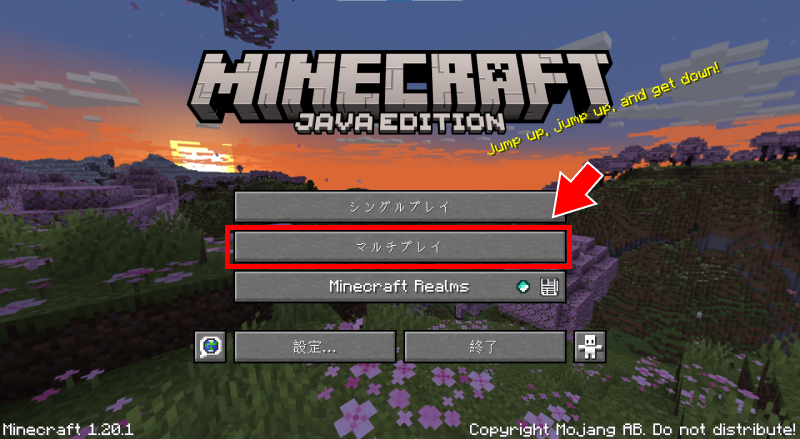
- [サーバーを追加]ボタンをクリックします。

- VPSのIPアドレスを入力して[完了]ボタンをクリックします。
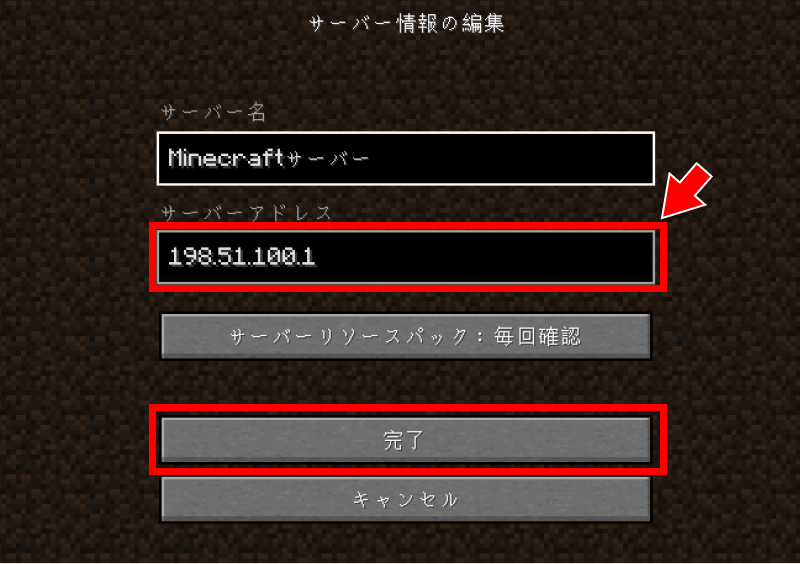
- 「Minecraftサーバー」をクリックして、[サーバーに接続]ボタンをクリックします。

- マルチプレイのスタートです!
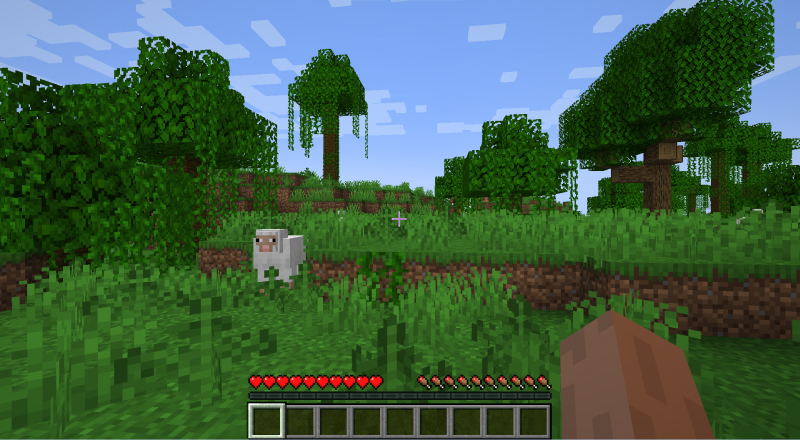
自宅PCでJava版サーバーを立てる
次は自宅PCで統合版サーバーを立てる方法を紹介します。
ステップ① PCを準備する
まずはサーバーに使うPCを用意します。
PCのスペックについては、Minecraft Java版サーバーに使うコンピュータの推奨スペックが公開されています。
プレイヤー4人以下のPCの推奨スペックは以下の通り。
| CPU | Intel Core 2 Duo もしくは AMD Athlon 64 x2 以上 |
|---|---|
| メモリ | 1GB以上(Windowsは2GB以上推奨) |
| ディスク | 150MB以上 |
| ネットワーク | 有線LAN |
プレイヤー10人以下の推奨スペックは以下の通り。
| CPU | Intel Core 2 Duo もしくは AMD Athlon 64 x2 以上 |
|---|---|
| メモリ | 2GB以上(Windowsは3GB以上推奨) |
| ディスク | 200MB以上 |
| ネットワーク | 有線LAN |
高スペックなPCが必要かと思いきや、最近のPCなら、何の問題もないと思います。
ただし通信速度が重要なので、ネットワークは無線(Wi-Fi)ではなく、必ずLANケーブルでルーターにつなぐようにしましょう。
LANケーブルを買うなら、ネットワーク遅延が減らせるカテゴリ6(CAT6)以上がおススメです。
フラットケーブル(薄っぺらいケーブル)は通信が安定しないので避けましょう。
ドライブの空き容量が少ない人は、不要なファイルを削除するか、外部SSDの購入を検討してみてください。
ステップ② ソフトウェアをインストールする
手順① Javaのインストール
まず、OpenJDKをダウンロードします。
OpenJDKのサイトにアクセスし、Windows / x64の横にある「zip」をクリックします。
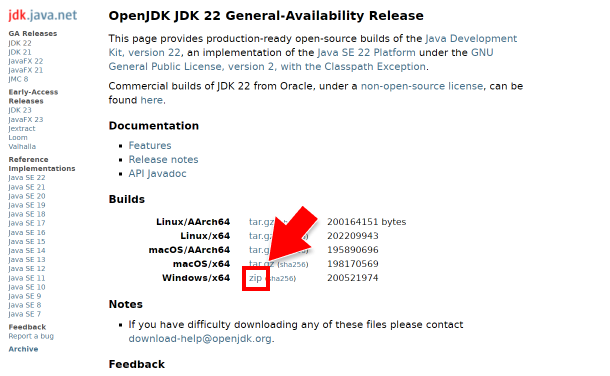
ファイル openjdk-22_windows-x64_bin.zip がダウンロードされます。
zipファイルを解凍したら、jdk-22ディレクトリを C:\ に移動します。
手順② サーバープログラムのインストール
今度は、Minecraftのダウンロードサイトを開きます。
「minecraft_server.1.20.4.jar」をクリックし、Java版サーバープログラムをダウンロードします。
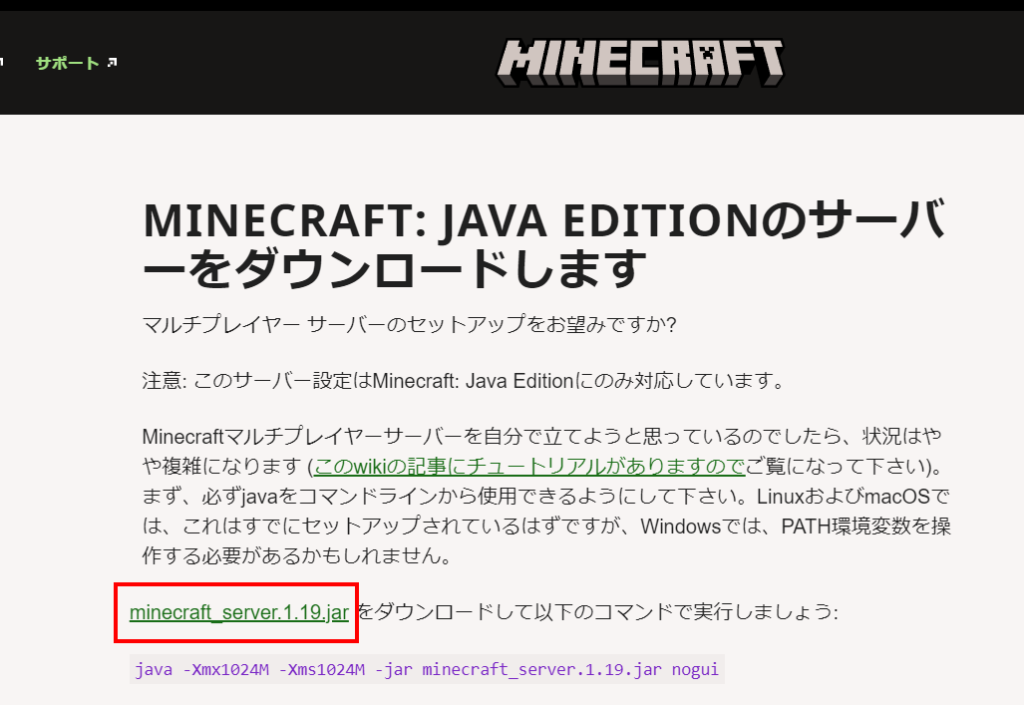
ファイル server.jar が保存されます。
C:\ ディレクトリに minecraft ディレクトリを作成し、server.jar をコピーします。
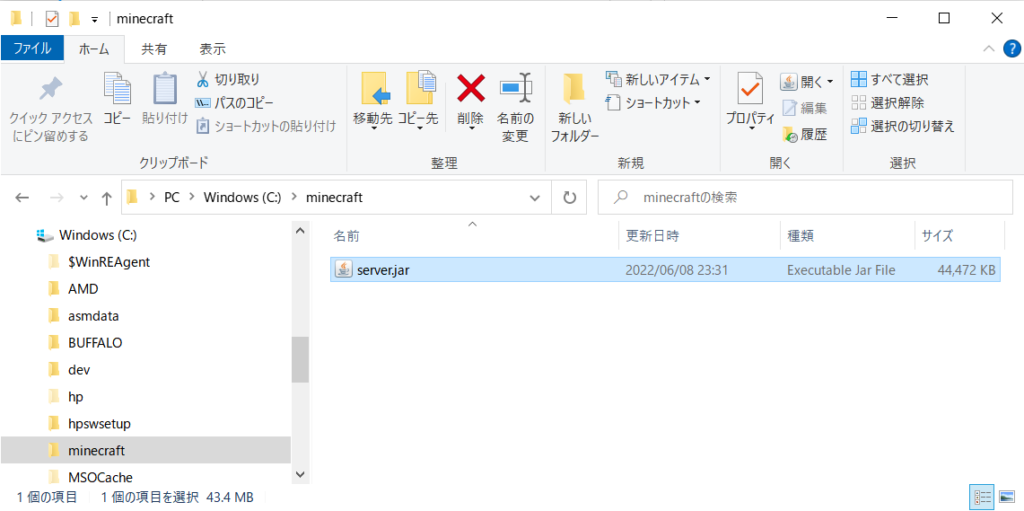
手順③ 1回目の起動
C:\minecraft ディレクトリに次のような server.bat ファイルを作成します。
C:\jdk-22\bin\java -Xms1024M -Xmx1024M -jar server.jar noguiserver.bat をダブルクリックすると、次のようにlibrariesディレクトリやeula.txtファイルなどが作成されます。
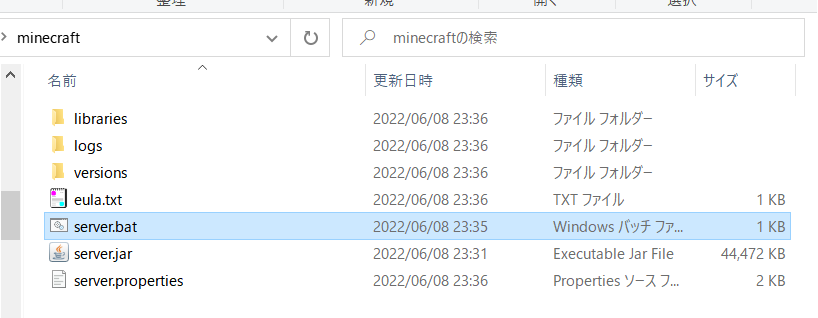
手順④ 2回目の起動
C:\minecraft ディレクトリの eula.txt ファイルを開きます。
eula=false となっていた行を eula=true に変更して保存します。
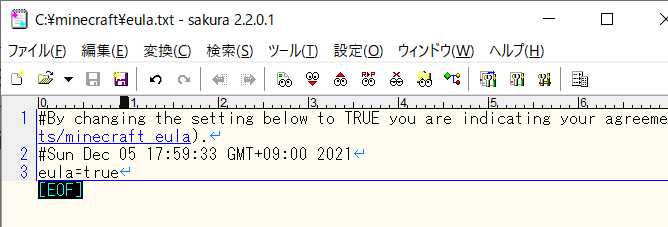
server.bat をダブルクリックすると、次のようにサーバーが起動します。
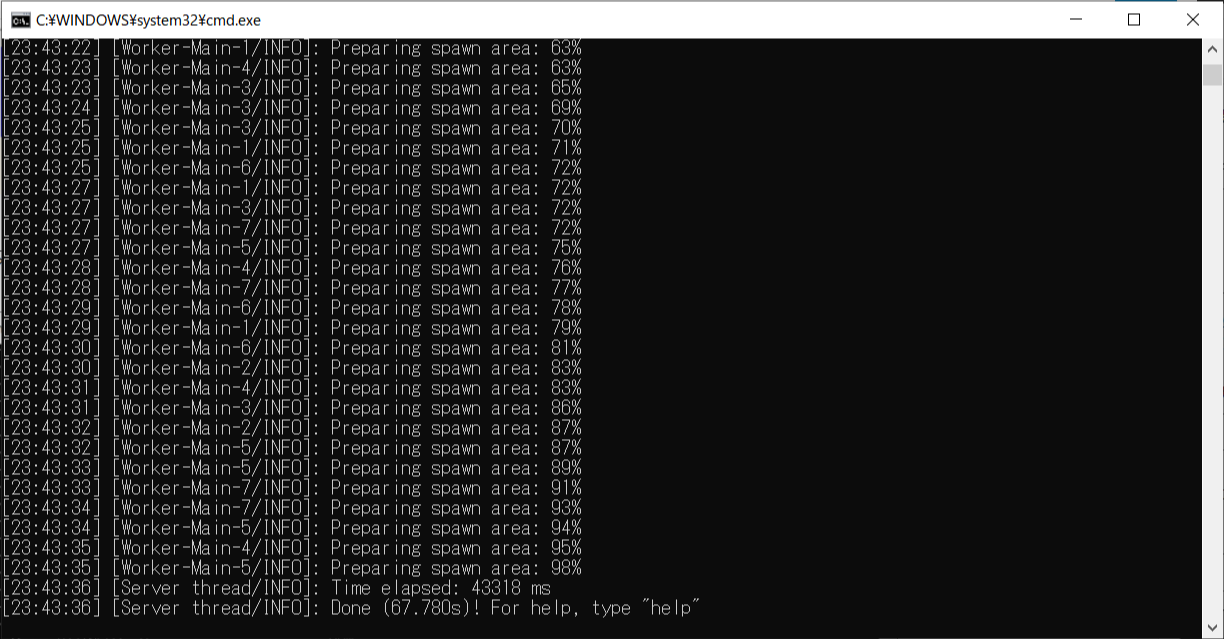
ステップ③ ポートを開放する
最大の難関は、ルーターでのポート開放作業です。
ポート開放は、自宅のネットワーク構成やルーターの種類、インターネットプロバイダなどによって作業手順が違います。
そこで、ポート開放ツールngrokを使います。
ngrokはルーターの設定変更なしにポート開放ができるので、Minecraftのポート開放にはピッタリです。
ngrokの無料版では、ngrokが1プロセスしか起動できないなどの制限がありますが、Minecraft Java版サーバーを立てる分には全く問題ありません。
手順① ngrokアカウント作成
ngrokサイトにアクセスし、画面右上の[SIGN UP] ボタンをクリックします。
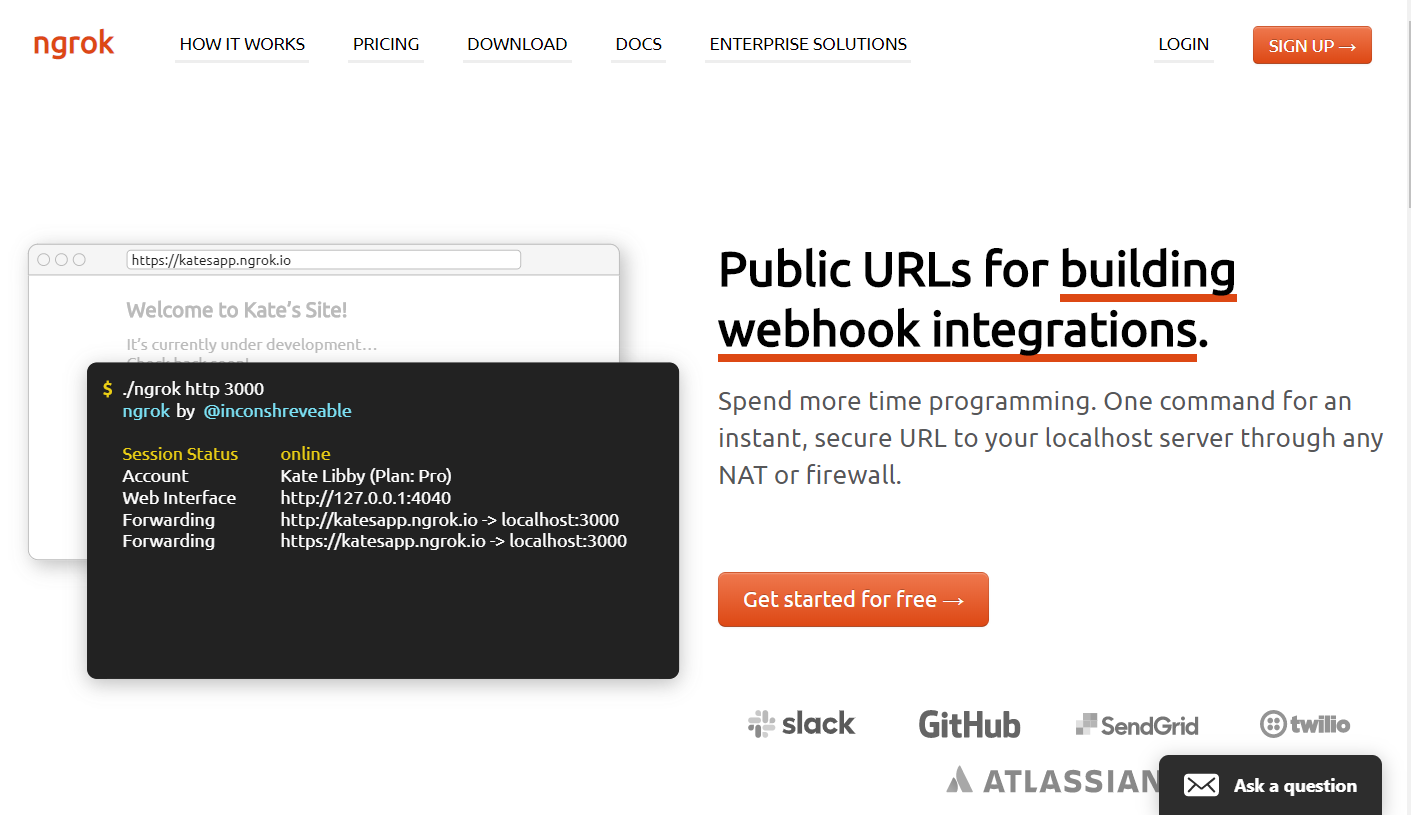
名前やメールアドレスなどを入力し、アカウントを作成します。
手順② ngrokダウンロード
[Download for Windows] ボタンをクリックすると、ファイルがダウンロードされます。
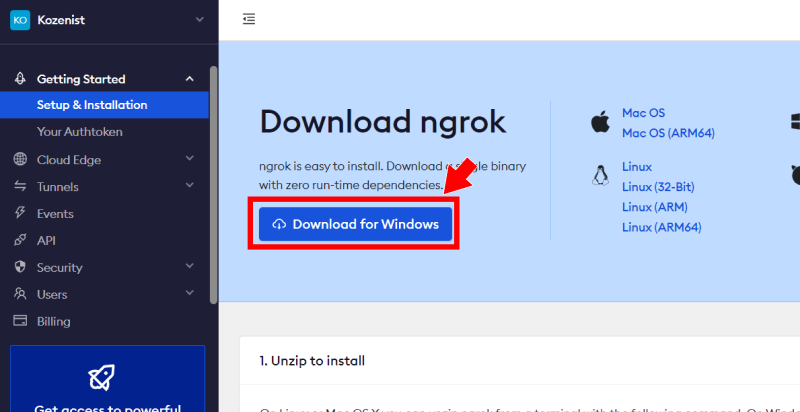
ダウンロードされた ngrok-v3-stable-windows-amd64.zip を解凍します。
C:\ngrok ディレクトリを作成し、解凍したzip内にある ngrok.exe をC:\ngrokディレクトリに移動します。
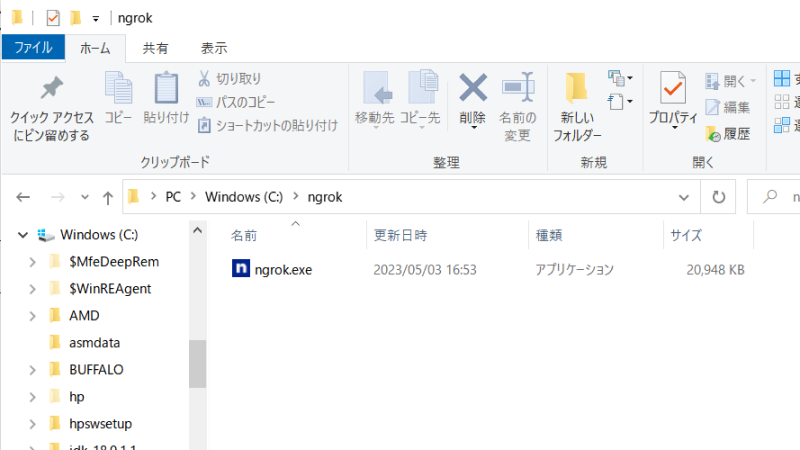
手順③ ngrok初期設定
ngrokのダッシュボード画面で、「2. Connect your account」にある ngrok config add-authtoken xxxxx コマンドをコピーします。
エクスプローラのアドレスバーに cmd と入力し、コマンドプロンプトを開きます。
先ほどコピーしたコマンドを張り付け、実行します。
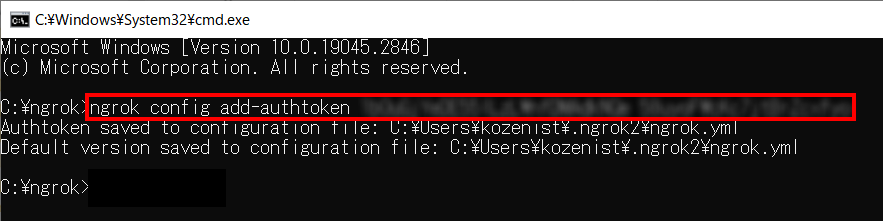
手順④ 起動
テキストエディタで、次のようなngrok.bat ファイルを作成します。
ngrok tcp --region jp 25565
ngrok.bat をダブルクリックして、実行します。
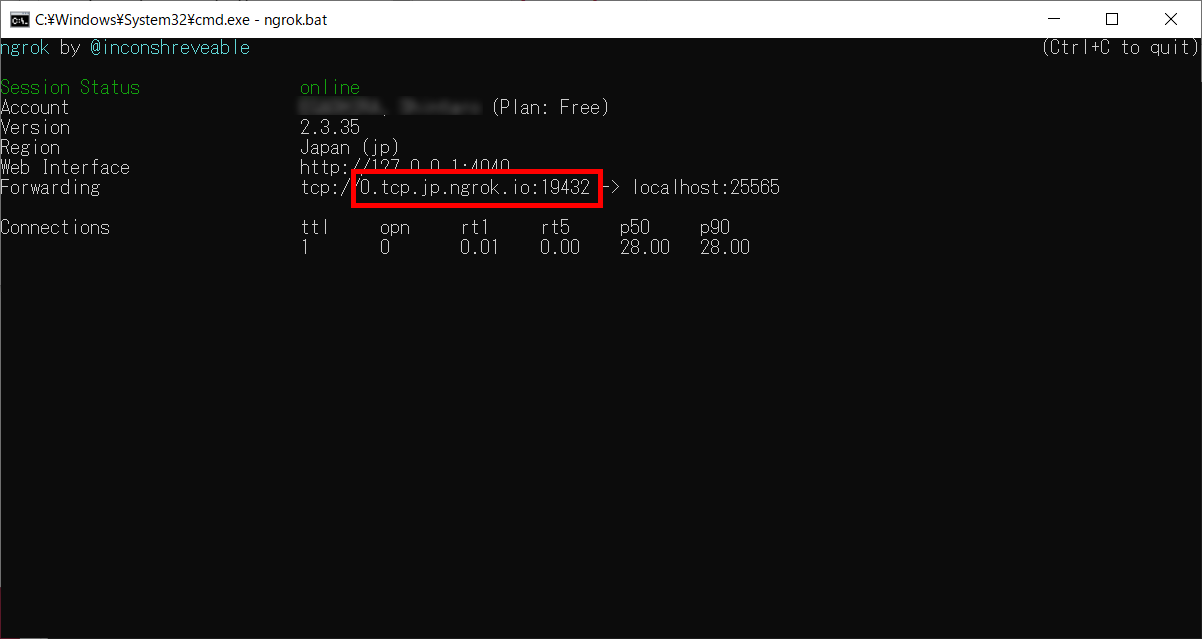
tcp:// の後ろにある 「**.tcp.jp.ngrok:****」 部分が、サーバーのアドレスになります。
これを仲間に共有しましょう。
ステップ④ サーバーに接続する
準備ができたらマルチプレイで接続してみましょう。
- マインクラフトを起動し、[マルチプレイ]をクリックします。
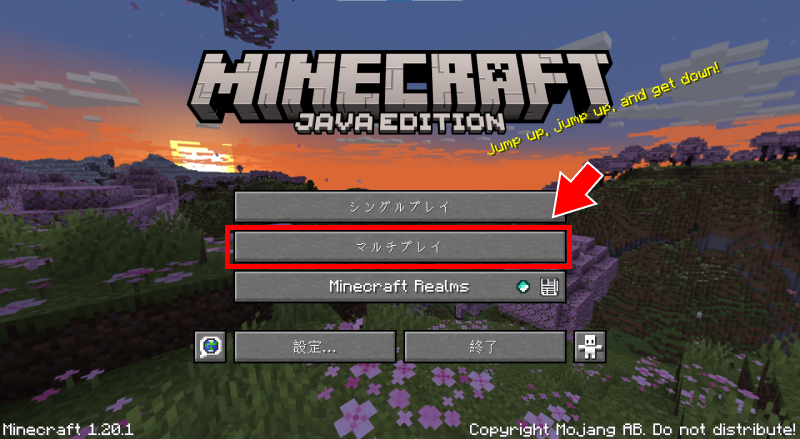
- [サーバーを追加]ボタンをクリックします。

- サーバーアドレスに ngrok のサーバーアドレスを入力して[完了]ボタンをクリックします。
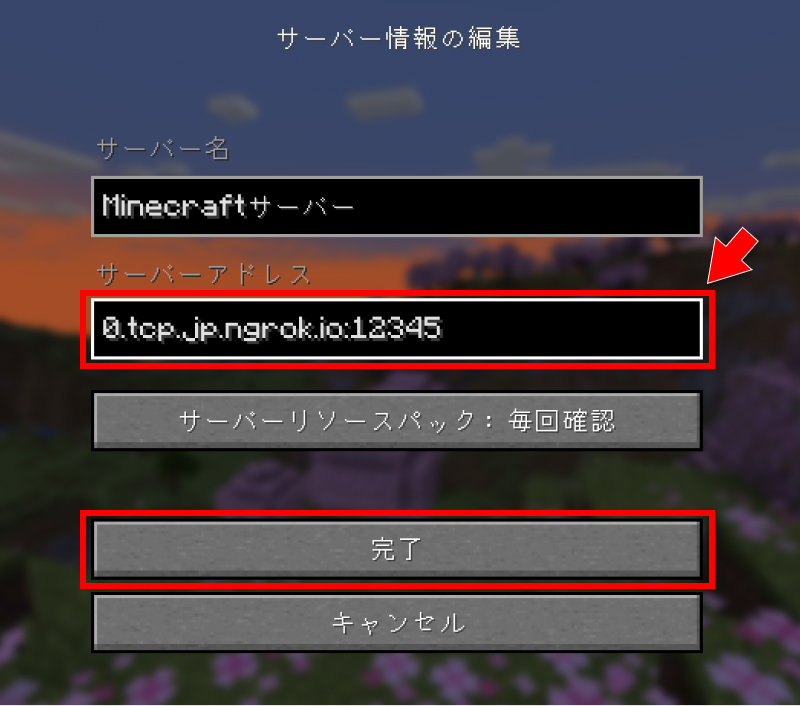
- 「Minecraftサーバー」をクリックして、[サーバーに接続]ボタンをクリックします。

- マルチプレイのスタートです!
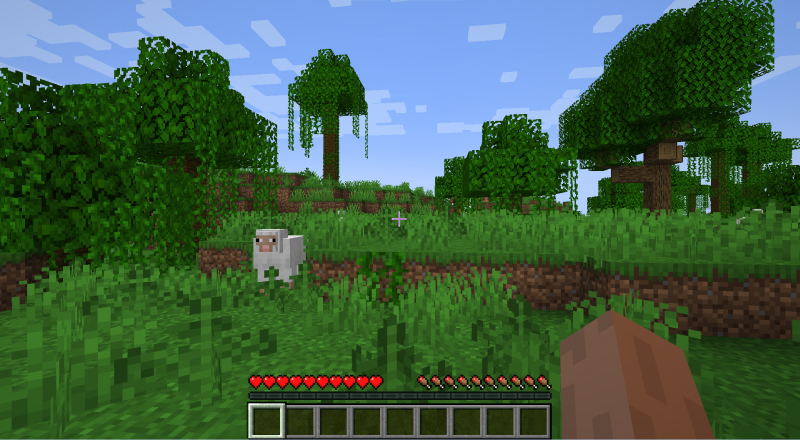
問題を切り分けるため、一時的にサーバーアドレスを 127.0.0.1 にして接続してみてください。
【接続できる場合】ngrokの設定に誤りがないかか、ngrokの黒い画面を閉じていないか、接続先ngrokのサーバーアドレス/ポートに誤りがないかを確認してください。
【接続できない場合】Java版サーバー自体が正しく起動していません。server.batをダブルクリックして起動してください。
マイクラJava版サーバーについてのよくある質問
- Qサーバーに参加する人にも料金がかかる?
- A
サーバー費用がかかるのはサーバー主だけです。
サーバーに参加する人には料金はかかりません。
- Qこれまでプレイしていたワールドをサーバーでプレイできる?
- A
シングルプレイのワールドデータをサーバーにアップロードすればマルチプレイできます。
- Q配布ワールドはプレイできる?
- A
マーケットプレイス以外の配布ワールド(アスレチックなど)をサーバーでマルチプレイできます。
- QJava版サーバーにMODをインストールするには?
- A
Java版サーバーには Vanilla Server や Forge Server などいくつか種類があり、MODが使えるサーバーは Minecraft Forge です。
詳しくは以下の記事を参照してください。
- Qサーバーに接続できる人を制限できる?
- A
Realmsはフレンド招待制なので、招待した人しか入れません。
「レンタルサーバー(VPS)」「自宅PC」「Aternos」の場合は、ホワイトリスト方式に設定すると指定したユーザーのみがワールドに参加できるようになります。
XServer VPSでは管理画面でホワイトリストを設定できます。
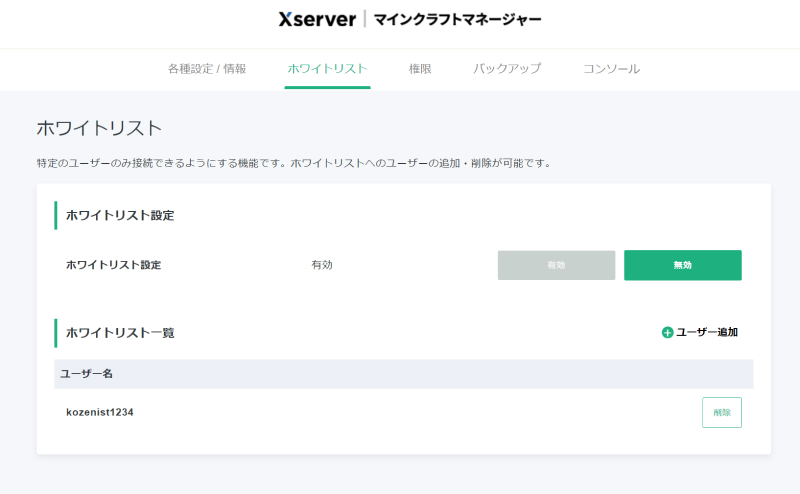
XServer VPSでは管理画面でホワイトリストを設定できる 「自宅PC」の場合は server.properties ファイルで
white-list=falseをwhite-list=trueに変更します。white-list=trueサーバーを再起動したら、サーバーコンソールで以下のコマンドを実行してユーザーをホワイトリストに追加します。
whitelist add <ユーザー名>
まとめ
以上、Minecraft Java版マルチプレイサーバーを立てる方法を4つ紹介しました。
どの方法も一長一短ありますが、トラブルの少なさで言うとレンタルサーバー(VPS)ではないでしょうか?
ノートPCにサーバーを立てるのは難しいし、無料サーバーは使い物にならない・・という人は、レンタルサーバーも検討してみてください。
XServer VPS
![]() は国内サービスなのでPINGが10ms前後と高速なうえ、友達申請なしでプレイできます。
は国内サービスなのでPINGが10ms前後と高速なうえ、友達申請なしでプレイできます。
「Minecraft Forge版(modサーバー)」にも対応しています。
週末は友達とマイクラで快適に遊べますよ。





