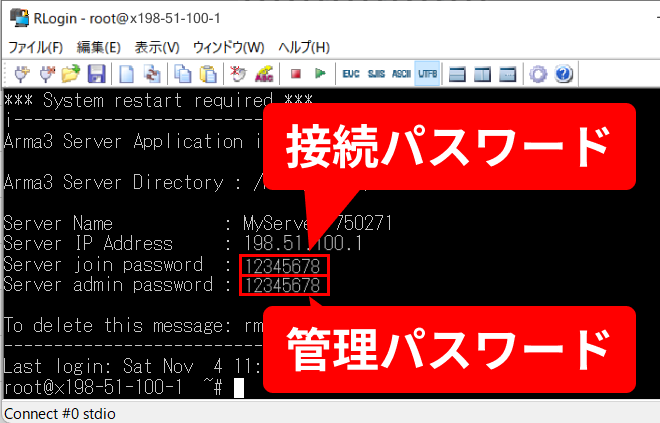XServer VPSでArma 3サーバーって簡単に立てられるの?
こんな悩みを解決します。
XServer VPSはArma 3に対応しているレンタルサーバーです。
このたび、エックスサーバー様のご厚意でXServer VPSを提供していただきました。そこでArma 3サーバーとしてどこまで使えるのか、徹底的に使い倒してみました。
XServer VPSは、サーバーのスペックや種別を選ぶだけで、誰でも5分あればサーバーが作れます。
しかも、簡単に設定を変更できるので、思う存分、マルチプレイを楽しめそうですね。
この記事では、「XServer VPS」でArma 3サーバーを立てる手順を画面キャプチャ付きで分かりやすく解説します。
マルチプレイサーバーを作って、友だちと楽しく遊ぼう!
XServer VPS
![]() では、2025/12/11(木) 17:00まで「サーバー料金最大20%OFF」キャンペーンを実施中!
では、2025/12/11(木) 17:00まで「サーバー料金最大20%OFF」キャンペーンを実施中!
※1年以上のプランで、新規申込、かつ初回の支払いのみキャンペーン対象。
「XServer VPS」は「Arma 3」に対応

XServer VPSは、「仮想サーバー」という自分専用のサーバーを格安で利用できるサービスです。
Arma 3にも対応しているので、簡単にマルチプレイサーバーを立てられます。
また、XServer VPSはレンタルサーバー大手「エックスサーバー」が運営しているので、安心感がありますね。
Arma 3サーバーを立てる流れは、このあと詳しく説明します。
XServer VPSの関連サービスとしてXServer VPS for Game
![]() がありますが、同じVPSなので料金やスペックは変わりません。サーバーのインストール手順も同じ。特にこだわりがなければゲーム以外にも使えるXServer VPSの方をおススメします。
がありますが、同じVPSなので料金やスペックは変わりません。サーバーのインストール手順も同じ。特にこだわりがなければゲーム以外にも使えるXServer VPSの方をおススメします。
XServer VPSのArma 3サーバーの料金
では、XServer VPSでArma 3サーバーを立てた時に、費用がいくらかかるのかを見てみましょう。
XServer VPSのサーバー料金は以下の通りです。
| プラン | メモリ | 月額料金(税込) |
|---|---|---|
| 2GB | 2GB | 830円~1,150円 |
| 6GB | 6GB 通常時4GB | 1,359円~2,200円 |
| 12GB | 12GB 通常時8GB | 2,560円~4,400円 |
2GBプランで月830円(税込)~という価格で、長期契約すればするほど安くなります。
プランの選び方ですが、Arma 3サーバーは高スペックなCPUやメモリを必要としないので「2GBプラン」でOKです。
ちなみに、XServer VPSは初期費用が無料で、契約期間の縛りもありません。最低1ヶ月から使えます。
「XServer VPS」での「Arma 3サーバー」の立て方
XServer VPSでArma 3サーバーを立てる手順は、以下の3ステップです。
- XServerアカウントを作成する
- 作りたいサーバーを選ぶ
- 支払い情報を登録する
ステップ① XServerアカウントを作成する
XServer VPS
![]() の公式サイトから「お申し込み」に進みます。
の公式サイトから「お申し込み」に進みます。

「新規お申込み」を選択します。

「メールアドレス」「パスワード」「登録区分」「名前」「住所」「電話番号」などを入力します。

入力したメールアドレス宛てに送信された「確認コード」を入力します。

「電話番号」を入力し、「テキストメッセージで取得(SMS)」か「自動音声通話で取得」を選択します。

受け取った認証コードを入力したら、アカウント登録は完了です。

ステップ② 作りたいサーバーを選ぶ
エックスサーバーのアカウント登録が終わったら、次はArma 3サーバーを作成しましょう。
1. 料金タイプとプランを選択
プランは「メモリ:2GB」、サーバーの契約期間は「1ヶ月」~「36ヶ月」の間で選びます。

2. イメージタイプを選ぶ
イメージタイプとして「アプリケーション」タブにある「Arma 3」を選びます。
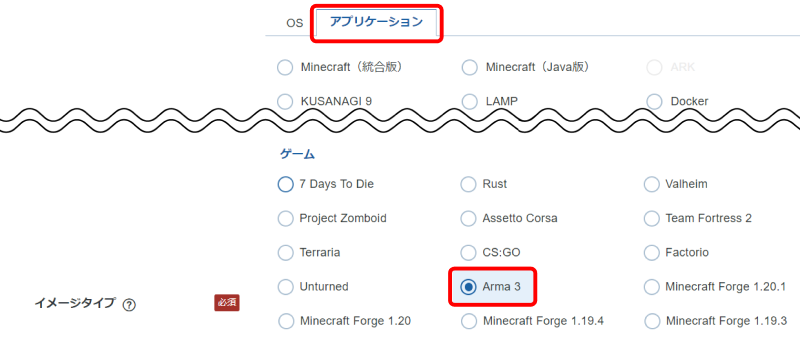
3. rootパスワードを入力
最後のrootパスワードは、サーバー管理に使う重要なパスワードです。パスワード生成ツールなどを利用し、9文字以上のパスワードを入力します。忘れないようにメモを取っておきましょう。

ステップ③ 支払い情報を登録する
最後に支払い情報を入力します。「クレジットカード」もしくは「コンビニ支払い」「口座振替」「銀行振込」から選びましょう。

お疲れ様でした。
これでArma 3サーバーの準備ができました。
Arma 3 サーバーに接続する
では早速、自分で建てたサーバーに接続しましょう。
ステップ① 接続を許可する
初期状態ではポートが閉じられているので、接続を許可します。
- VPSパネルで「パケットフィルター設定」メニューをクリックします。

- 「OFFにする」を選び、「変更する」ボタンをクリックします。

ステップ② IPアドレスや参加パスワードを確認する
IPアドレスを確認する
次に、サーバーのIPアドレスを確認します。
- XServer VPS契約管理ページを開き、「VPS管理」ボタンをクリックします。

- VPS情報ページの下部に「IPアドレス」が表示されているので、これをメモしておいてください。

Arma 3サーバーの参加パスワードを確認する
最後にArma 3サーバーに接続するときに使うパスワードを確認します。
なお、rootパスワードを忘れてしまったら、パスワードリセットしてください。
ステップ③ マルチプレイで接続する
ではマルチプレイで接続してみましょう。
- Arma 3を起動します。
- ダッシュボードで[サーバー]メニューを選び、[インターネット]タブを開きます。
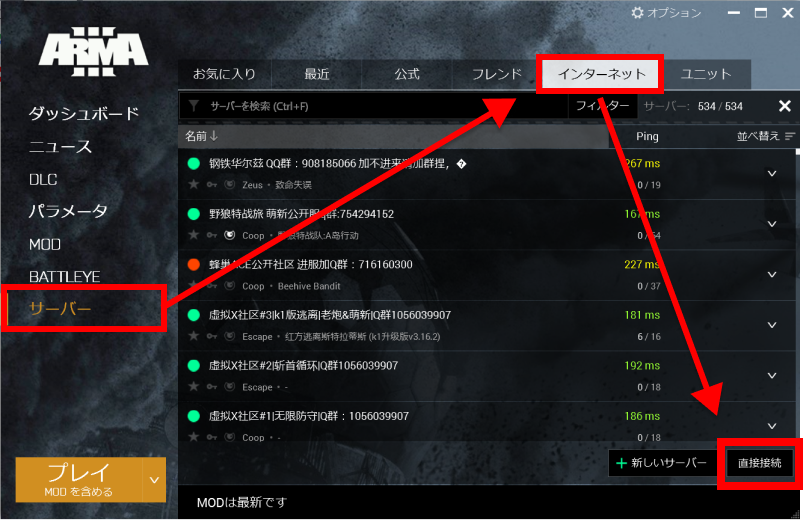
- 画面下にある[直接接続]ボタンをクリックします。
- 「サーバー名もしくはアドレス」にサーバーのIPアドレスを入力し、[接続]ボタンをクリックします。
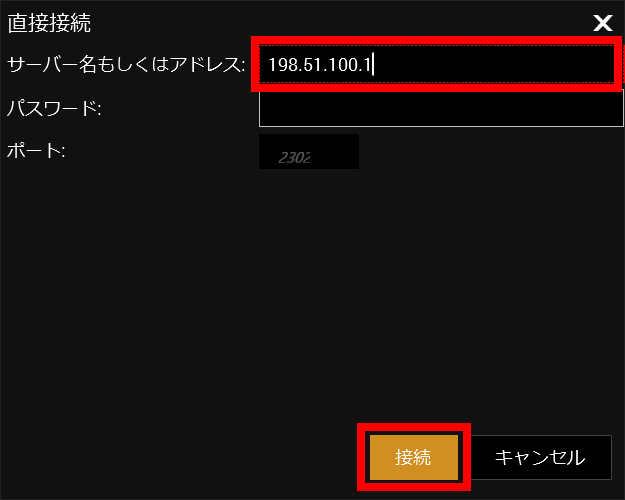
- サーバーの「接続パスワード」を入力します。
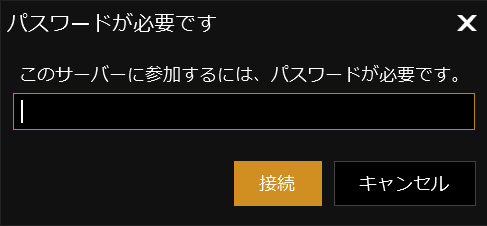
- プレイしたいミッションに投票して、役割を選びます。
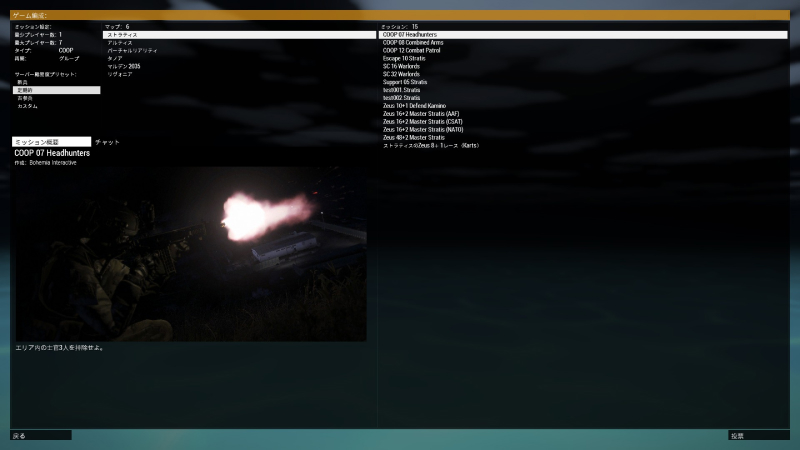
- ミッションがスタートしました!

オリジナルミッションをマルチプレイする
Arma 3ではシナリオエディタを使って、オリジナルのミッションを作ったりできますよね。
作成したミッションは、XServer VPSのArma 3サーバーでもマルチプレイ可能です。
では、そのやり方を解説しましょう。
ステップ① シナリオエディタでエクスポートする
まず、シナリオエディタでプレイしたミッションを開いてください。
次に [Scenario]-[Export]-[Export to Multiplayer] を選びます。
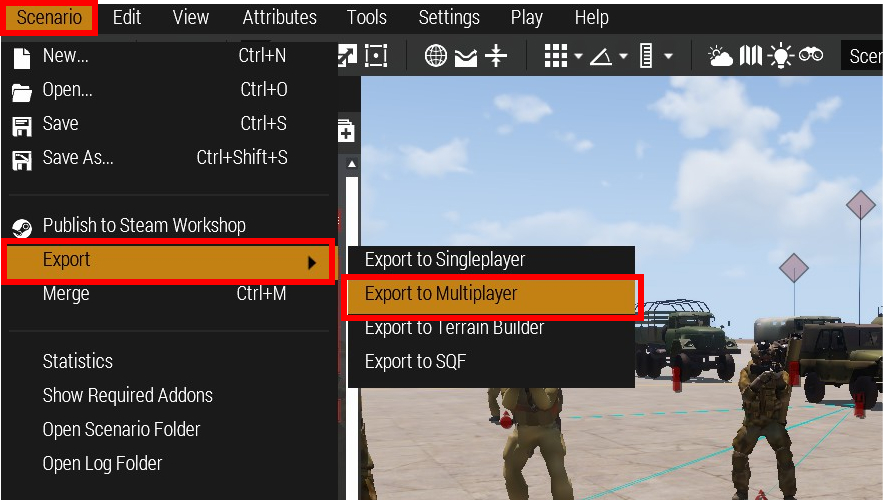
C:\Program Files (x86)\Steam\steamapps\common\Arma 3\MPMissions フォルダに .pbo ファイルが出力されたことを確認しておきます。
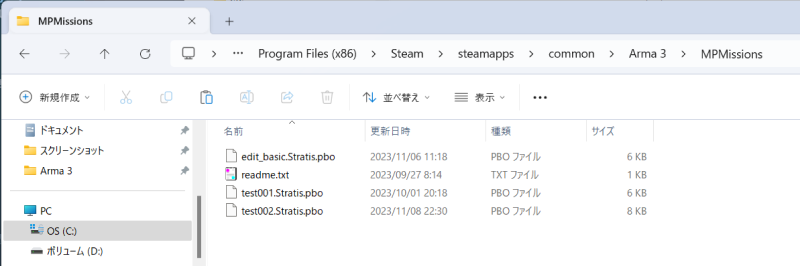
ステップ② .pboファイルのアップロード
次に出力した .pbo ファイルを、XServer VPS上にアップロードしましょう。
まず、WinSCPのダウンロードページからWinSCPをダウンロードして、インストールします。
WinSCPを起動すると、次のようなウィンドウが表示されます。

ここで「ホスト名」「ユーザー名」「パスワード」を入力し、[ログイン]ボタンを押します。
| ホスト名 | 作成したサーバーのIPアドレス |
|---|---|
| ユーザー名 | root |
| パスワード | サーバー作成時に指定したrootパスワード |
エクスプローラーのような画面が表示されるので、左側と右側のディレクトリを次のように変更してください。
- 左側:C:\Program Files (x86)\Steam\steamapps\common\Arma 3\MPMissions
- 右側:/home/steam/arma3/mpmissions
マルチプレイしたい.pboファイルをWinSCPにドラッグ&ドロップして、アップロードします。
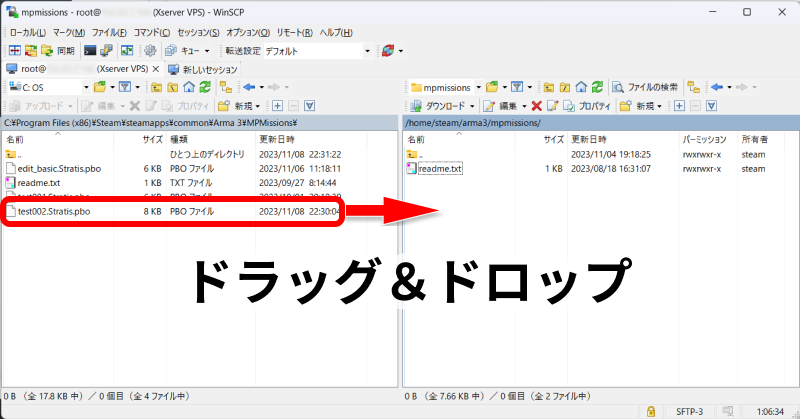
次に、アップロードされた.pboファイルを右クリックして、[プロパティ]を選びます。
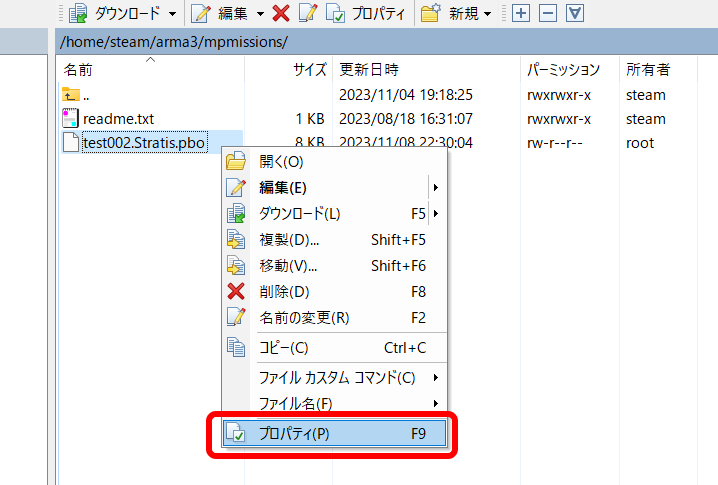
所有者とグループを steam に変更して、[OK]ボタンをクリックします。
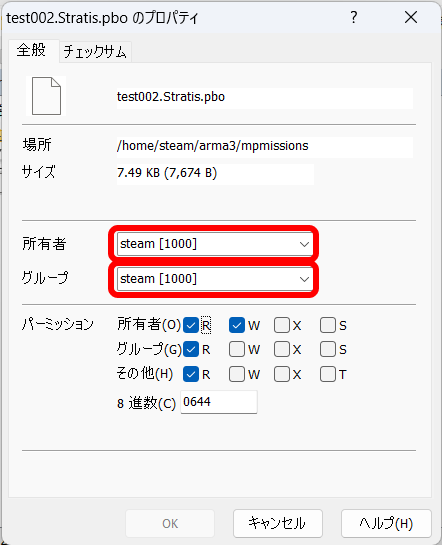
これでミッションデータのアップロードは完了です。
ステップ③ オリジナルミッションをプレイする
準備ができたので、さっそくArma 3でプレイしてみましょう。
ミッション選択画面に、先ほどアップロードしたミッションが表示されるようになりました。
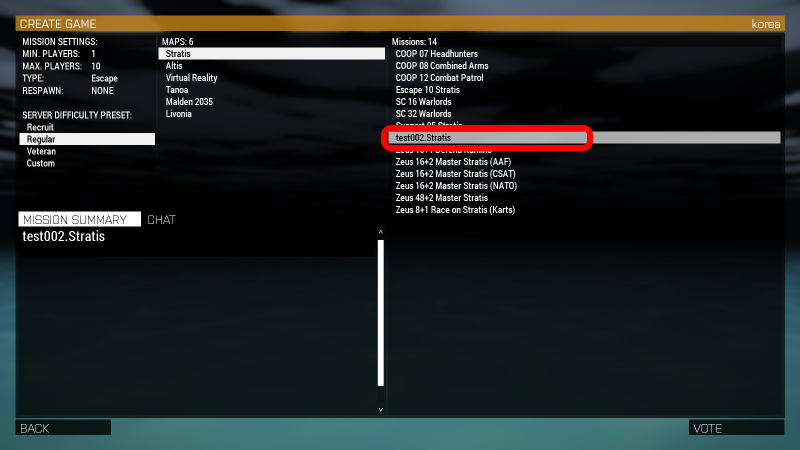
マルチプレイでmodを使う
Arma 3サーバーではmodも使えます。
試しにRHSSAFをインストールしてみたところ、戦術ミサイル(9P129-1M)も配置できました。

詳しい設定方法は以下をご覧ください。
まとめ:XServer VPSなら設定変更も自由自在
以上、XServer VPSでArma 3サーバーを立ててから、設定を変更する手順まで紹介しました。
XServer VPSでマルチプレイサーバーを立てるのはそれほど難しくありません。
また、modの導入やRCONの導入は少々手間がかかりましたが、Arma 3の機能は余すところなく使えることが分かりました。
まずはXServer VPSでサーバーを作って、友だちを誘ってみよう!
XServer VPS
![]() では、2025/12/11(木) 17:00まで「サーバー料金最大20%OFF」キャンペーンを実施中!
では、2025/12/11(木) 17:00まで「サーバー料金最大20%OFF」キャンペーンを実施中!
※1年以上のプランで、新規申込、かつ初回の支払いのみキャンペーン対象。