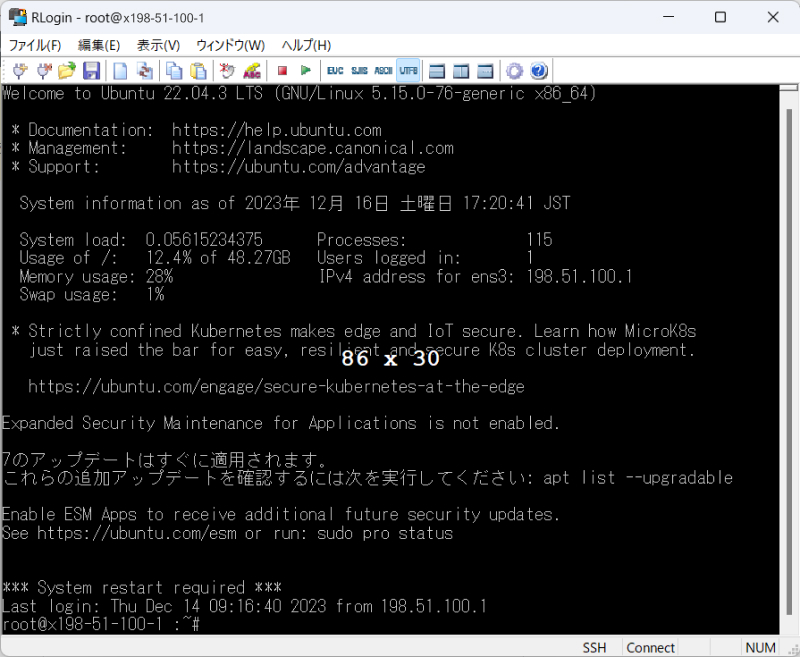XServer VPS で ARK: Survival Ascended サーバーって立てられるの?
こんな悩みを解決します。
結論から言うと、XServer VPSで「ARK: Survival Ascended」非公式サーバーを立てられます。
しかも「ARK: Survival Ascended」サーバーでmodを使ったり、Island以外のマップも使えたりできるので、拡張性も問題ありません。
この記事では、「XServer VPS」で「ARK: Survival Ascended」サーバーを立てる手順を画面キャプチャ付きで分かりやすく解説します。
マルチプレイサーバーを作って、友だちと楽しく遊ぼう!
XServer VPS
![]() では、2025/12/11(木) 17:00まで「サーバー料金最大20%OFF」キャンペーンを実施中!
では、2025/12/11(木) 17:00まで「サーバー料金最大20%OFF」キャンペーンを実施中!
※1年以上のプランで、新規申込、かつ初回の支払いのみキャンペーン対象。
- XServer VPSとは?
- XServer VPS の ARK: Survival Ascended サーバーの料金
- XServer VPSで「ARK: Survival Ascended」サーバーを立てる方法
- XServer VPSでサーバーを契約する
- VPSの設定を変更する
- 「ARK: Survival Ascended」サーバーをインストールする
- 「ARK: Survival Ascended」サーバーに参加する
- 「ARK: Survival Ascended」サーバーの初期設定
- 「ARK: Survival Ascended」サーバーの設定を変更する
- よくある質問
- まとめ:XServer VPSなら設定変更も自由自在
XServer VPSとは?

XServer VPSは、「仮想サーバー」という自分専用のサーバーを格安で利用できるサービスです。
XServer VPS で公式に対応しているのは「ARK: Survival Evolved」ですが、この記事で解説しているように「ARK: Survival Ascended」サーバーも動かせます。
また、XServer VPSはレンタルサーバー大手「エックスサーバー」が運営しているので、安心感がありますね。
サーバーを立てる流れは、このあと詳しく説明します。
XServer VPS の ARK: Survival Ascended サーバーの料金
では、XServer VPSで「ARK: Survival Ascended」サーバーを立てた時に、費用がいくらかかるのかを見てみましょう。
XServer VPSのサーバー料金は以下の通りです。
| メモリ | 月額料金(税込) |
|---|---|
| 16GBプラン | 5,759円~9,750円 |
2GBプランで月830円(税込)~という価格で、長期契約すればするほど安くなります。
ただし「ARK: Survival Ascended」サーバーはメモリを10GB以上使うため、16GBプランを利用する必要があります。
ちなみに、XServer VPSは初期費用が無料で、契約期間の縛りもありません。最低1ヶ月から使えます。
XServer VPSで「ARK: Survival Ascended」サーバーを立てる方法
XServer VPSで「ARK: Survival Ascended」サーバーを立てる手順は、以下の3ステップです。
- XServer VPSでサーバーを契約する
- VPSの設定を変更する
- ARKサーバーをインストールする
ではそれぞれ説明していきましょう。
XServer VPSでサーバーを契約する
まず、XServer VPSで「ARK: Survival Ascended」用のサーバーを契約します。
次の3つのステップがあります。
- XServerアカウントを作成する
- 作りたいサーバーを選ぶ
- 支払い情報を登録する
ステップ① XServerアカウントを作成する
XServer VPS
![]() の公式サイトから「お申し込み」に進みます。
の公式サイトから「お申し込み」に進みます。

「新規お申込み」を選択します。

「メールアドレス」「パスワード」「登録区分」「名前」「住所」「電話番号」などを入力します。

入力したメールアドレス宛てに送信された「確認コード」を入力します。

「電話番号」を入力し、「テキストメッセージで取得(SMS)」か「自動音声通話で取得」を選択します。

受け取った認証コードを入力したら、アカウント登録は完了です。

ステップ② 作りたいサーバーを選ぶ
エックスサーバーのアカウント登録が終わったら、次はUbuntuサーバーを作成しましょう。
1. 料金タイプとプランを選択
プランは「メモリ:16GB」、サーバーの契約期間は「1ヶ月」~「36ヶ月」の間で選びます。
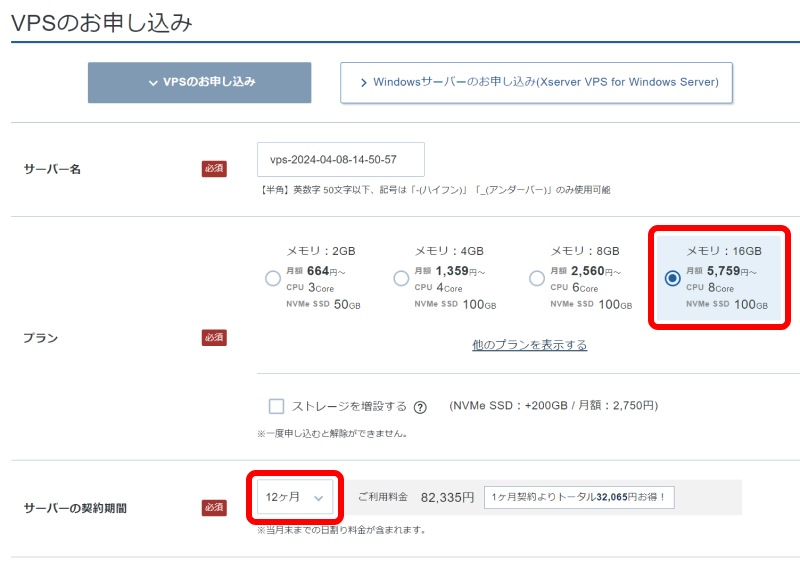
2. イメージタイプを選ぶ
イメージタイプとして「OS」タブにある「Ubuntu 22.04 (64bit)」を選びます。
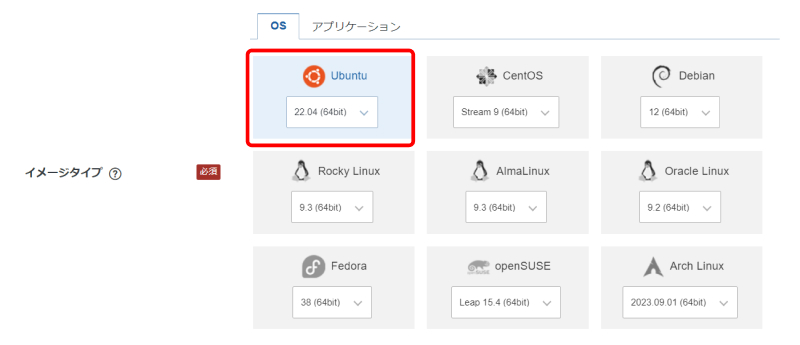
3. rootパスワードを入力
最後のrootパスワードは、サーバー管理に使う重要なパスワードです。パスワード生成ツールなどを利用し、9文字以上のパスワードを入力します。忘れないようにメモを取っておきましょう。

ステップ③ 支払い情報を登録する
最後に支払い情報を入力します。「クレジットカード」もしくは「コンビニ支払い」「口座振替」「銀行振込」から選びましょう。

お疲れ様でした。
これで「ARK: Survival Ascended」サーバーをインストールするためのサーバーが使えるようになりました。
VPSの設定を変更する
次にVPSの設定を変更し、「ARK: Survival Ascended」が使うポートを開放します。
- VPSパネルで「パケットフィルター設定」メニューをクリックします。

- 「ONにする」を選び、「変更する」ボタンをクリックします。
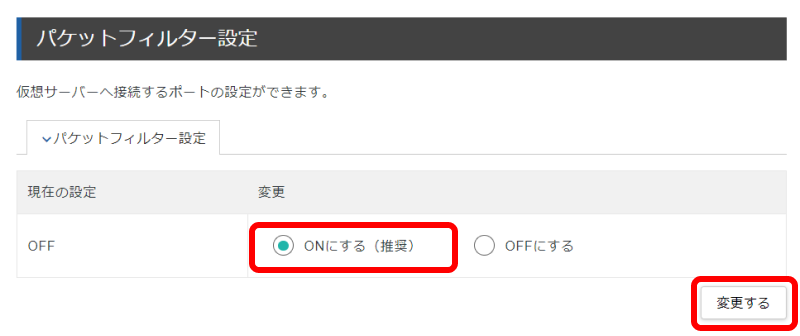
- 「パケットフィルター設定を追加する」ボタンをクリックします。
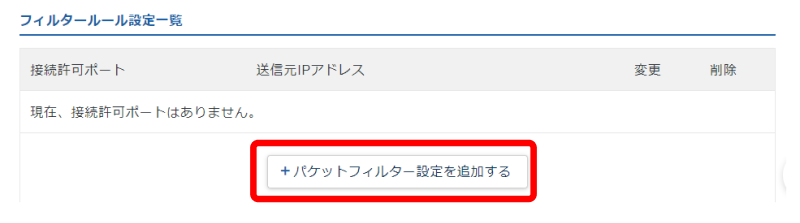
- フィルター「SSH」を選び、「追加する」ボタンをクリックします。
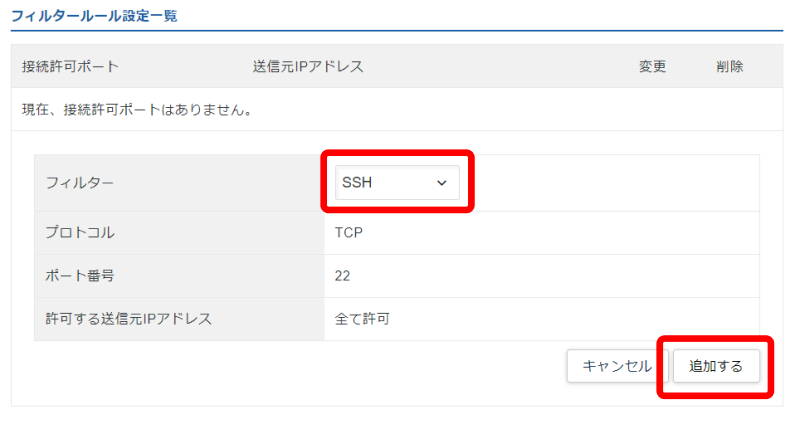
- 同じ手順で、フィルターを「手動で設定」、プロトコルを「TCP」、ポート番号を「27020」にして「追加する」ボタンをクリックします。
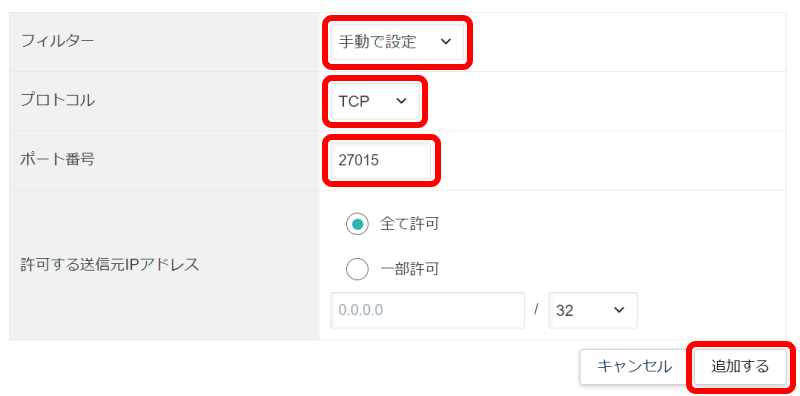
- 同じ手順で、フィルターを「手動で設定」、プロトコルを「UDP」、ポート番号を「7777」にして「追加する」ボタンをクリックします。
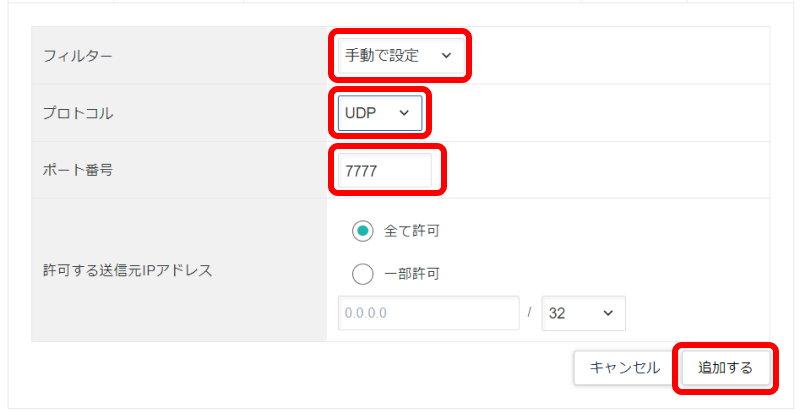
- 同じ手順で、フィルターを「手動で設定」、プロトコルを「UDP」、ポート番号を「7778」にして「追加する」ボタンをクリックします。
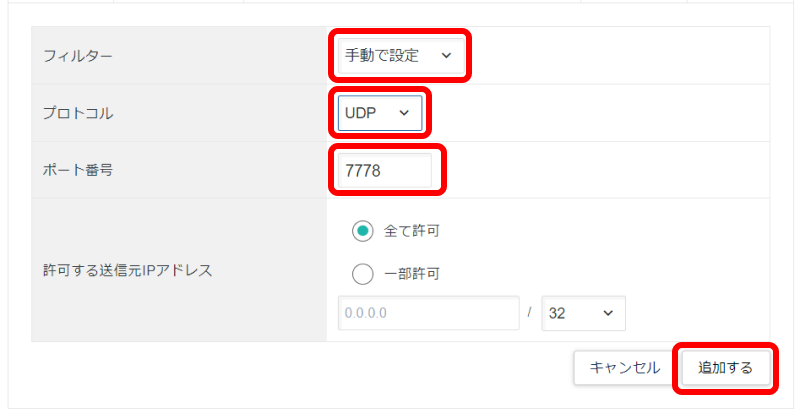
- 同じ手順で、フィルターを「手動で設定」、プロトコルを「UDP」、ポート番号を「27015」にして「追加する」ボタンをクリックします。
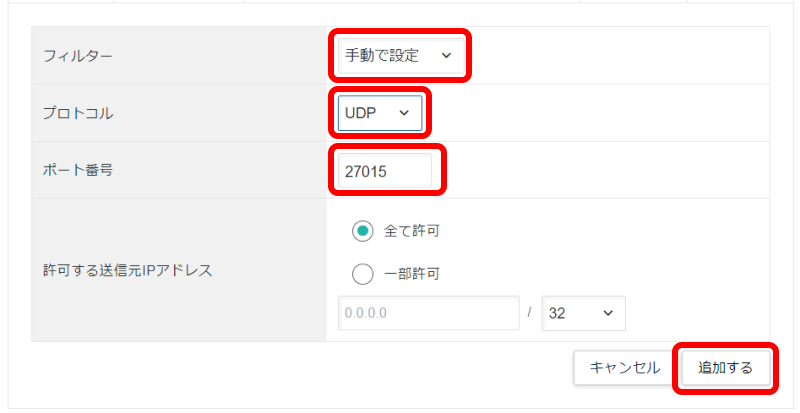
これでポート開放が完了しました。
「ARK: Survival Ascended」サーバーをインストールする
次に「ARK: Survival Ascended」サーバーをインストールします。
ステップ① IPアドレスを確認する
まず、サーバーのIPアドレスを確認します。
- XServer VPS契約管理ページを開き、「VPS管理」ボタンをクリックします。

- VPS情報ページの下部に「IPアドレス」が表示されているので、これをメモしておいてください。

ステップ② RLoginでサーバーに接続する
次にサーバーにSSHで接続します。
なお、rootパスワードを忘れてしまったら、パスワードリセットしてください。
ステップ③ 「ARK: Survival Ascended」をインストールする
- RLoginでサーバーにログインします。
- サーバーにログインできたら、以下のコマンドを入力し、[Enter]キーを押します。
/bin/bash -c "$(curl -fsSL https://raw.githubusercontent.com/shinya-blogger/xserver-vps-tools/main/ark-sa/install.sh)"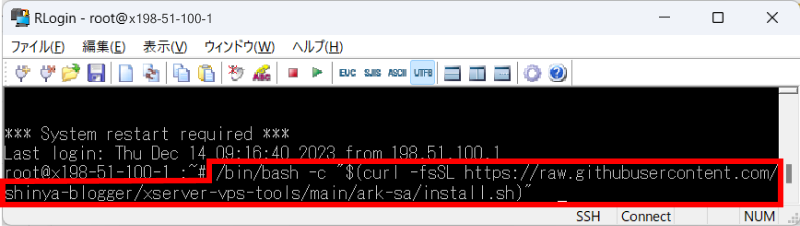
- インストールが始まります。
- 5分~10分後、次のような画面が表示されればインストール完了です。
なお画面に表示されるセッション名は、サーバーを検索するときに使うのでメモしておいてください。
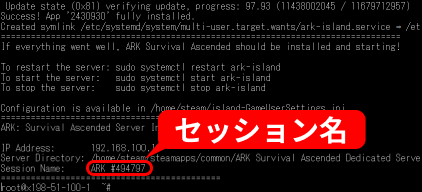
「ARK: Survival Ascended」サーバーに参加する
サーバーの準備ができたので、さっそく接続してみましょう。
ARK: Survival Ascended を起動して、[開始]をクリックします。
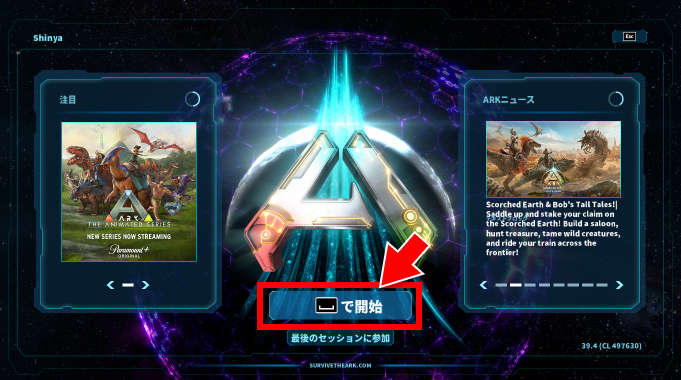
[ゲームに参加]を選択します。
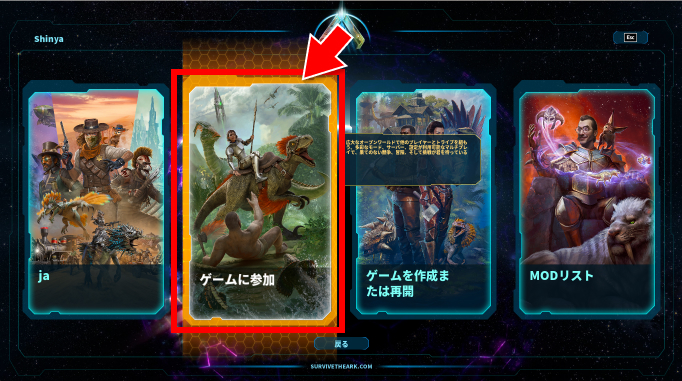
[非公式] を選び、[プレイヤーサーバーを表示]にチェックを入れます。
検索ボックスにセッション名を入力すると、構築したサーバーが表示されます。
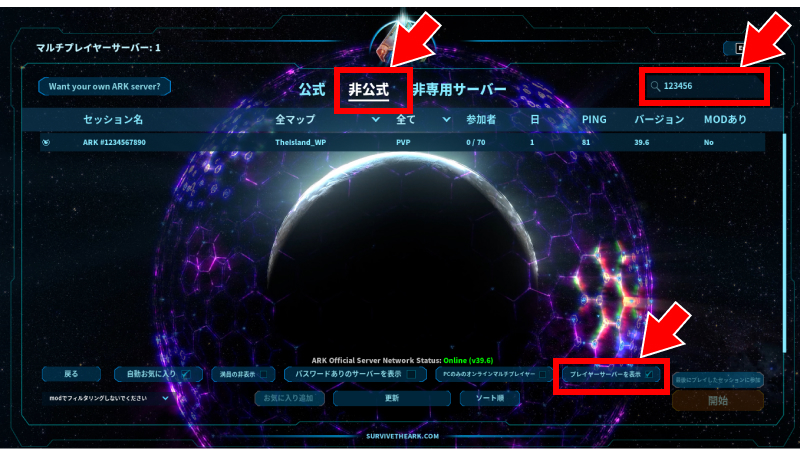
セッション名をクリックし、[開始]ボタンをクリックするとサーバーに接続できます。
サーバーに接続できると、キャラメイク画面が表示されるはずです。
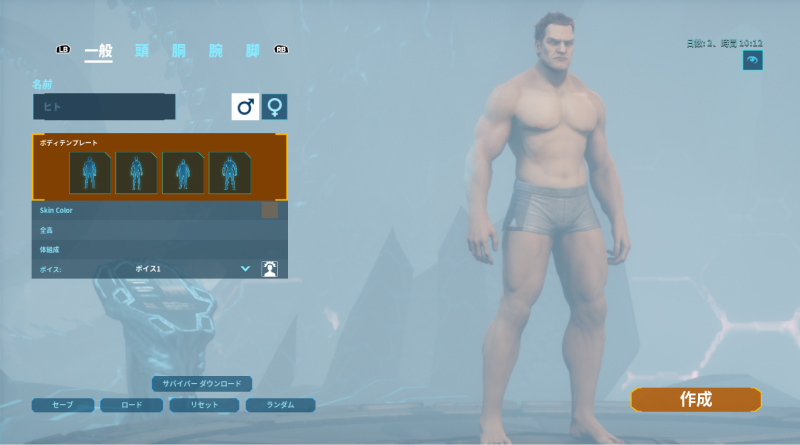
ゲームが始まりました!

もうあとは友達を呼んで遊ぶだけですね。
セッション名を教えてあげましょう。
「ARK: Survival Ascended」サーバーの初期設定
さて、XServer VPSで作った「ARK: Survival Ascended」サーバーの初期設定は、サーバー名が「ARK #数字6桁」、マップが「The Island」、モードが「PvP」、modは「なし」の状態です。

| サーバー名 | ARK #<ランダム数字6桁> |
| 参加パスワード | なし |
| 管理パスワード | なし |
| マップ | The Island |
| モード | PvP |
| プレイヤー数 | 70 |
| MOD | なし |
| RCON | 無効 |
| RCONポート | 27020 |
でも、設定を変えたり、modを入れたりして遊びたいですよね。
そこで、サーバー名やマップを変更したり、modをインストールしてみましょう。
「ARK: Survival Ascended」サーバーの設定を変更する
XServer VPSで建てたARKサーバーの設定を変更する方法には、以下の2つあります。
- GameUserSettings.iniファイルを変更する
- 設定変更ツールを使う(マップやmodの変更)
ではそれぞれの設定変更方法を説明します。
方法① GameUserSettings.iniを変更する
「ARK: Survival Ascended」サーバーの設定ファイル GameUserSettings.ini を直接変更すると、各種設定を変更できます。
ステップ① 設定ファイルをダウンロードする
まず、ARKサーバーから GameUserSettings.ini ファイルをダウンロードしましょう。
WinSCPのダウンロードページからWinSCPをダウンロードして、インストールします。
WinSCPを起動すると、次のようなウィンドウが表示されます。

ここで「ホスト名」「ユーザー名」「パスワード」を入力し、[ログイン]ボタンを押します。
| ホスト名 | サーバーのIPアドレス |
|---|---|
| ユーザー名 | root |
| パスワード | サーバー作成時に指定したrootパスワード |
エクスプローラーのような画面が表示されるので、 /home/steam/Steam/steamapps/common/ARK Survival Ascended Dedicated Server/ShooterGame/Saved/Config/WindowsServer ディレクトリに移動します。このディレクトリには、GameUserSettings.ini があります。
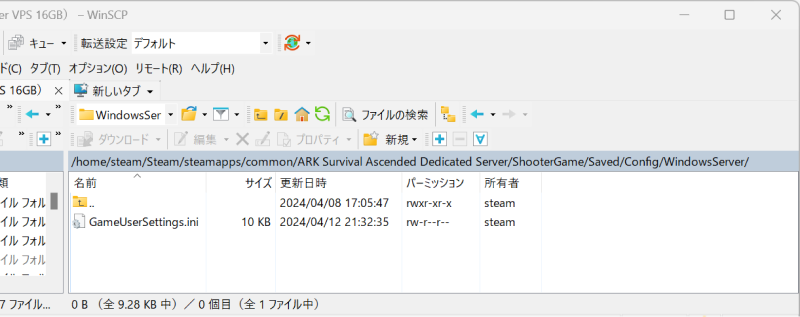
GameUserSettings.ini ファイルを右クリックして、[ダウンロード]を選びます。
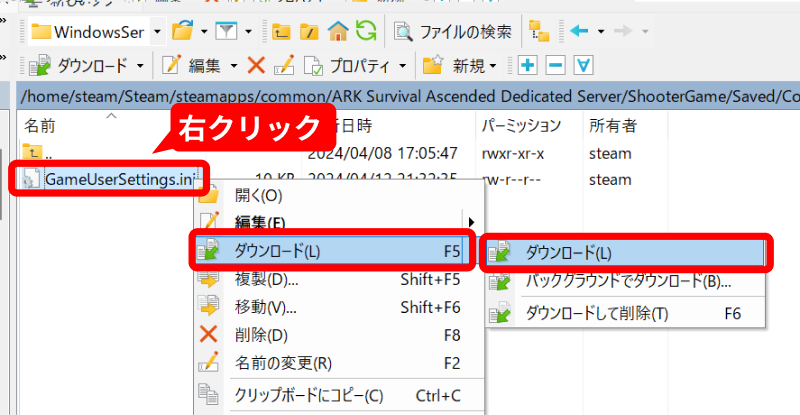
これで設定ファイルのダウンロードができました。
ステップ② 設定ファイルを編集する
テキストエディタでGameUserSettings.iniを編集します。
書式は以下の通り。
- 「項目=値」という形式
- 項目にはカテゴリがあり [ServerSettings] のように該当する箇所に記述
- 日本語は記述不可
今回は、次のようにファイルを変更しました。
| カテゴリ | 項目 | 値 |
|---|---|---|
| [SessionSettings] | SessionName | Kozenist Server |
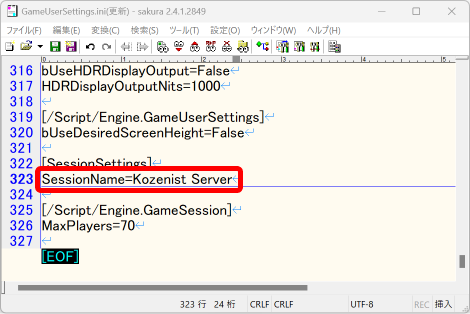
ステップ③ 設定ファイルをアップロードする
編集したGameUserSettings.iniファイルをドラッグ&ドロップして、サーバーの /home/steam/Steam/steamapps/common/ARK Survival Ascended Dedicated Server/ShooterGame/Saved/Config/WindowsServer
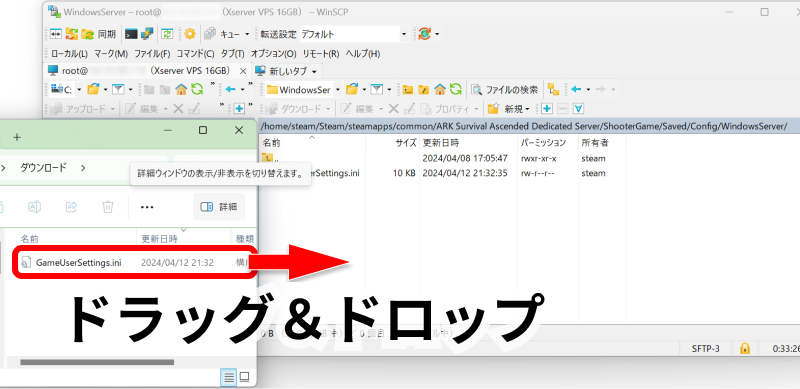
ステップ④ サーバーを再起動する
最後に、サーバーを再起動して、設定ファイルを反映します。
VPSパネルから操作するのが簡単です。

再起動した後、セッション名が「Kozenist Server」に変更されました。
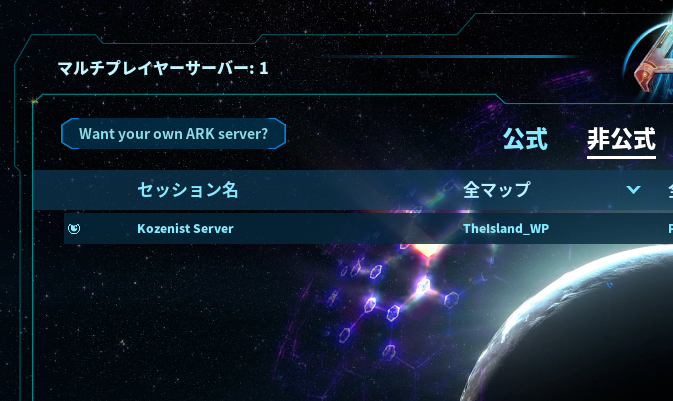
方法② 設定変更ツールを使う
当サイトで配布している「設定変更ツール」を使うと、「マップ」「mod」を変更できます。
- RLoginでサーバーにログインします。
- サーバーにログインできたら、以下のコマンドを入力します。
/bin/bash -c "$(curl -fsSL https://raw.githubusercontent.com/shinya-blogger/xserver-vps-tools/main/ark-sa/config.sh)"- メニューが表示されます。変更したい設定を1~2から選び、[Enter]キーを押してください。

- 終了するには「q」を入力して[Enter]キーを押してください。
- 「Restart Server? (y/n)」が表示されたら「y」を入力して[Enter]キーを押してください。
マップの変更
設定変更ツールを起動し、「1」を入力して[Enter]キーを押すと、マップを変更できます。
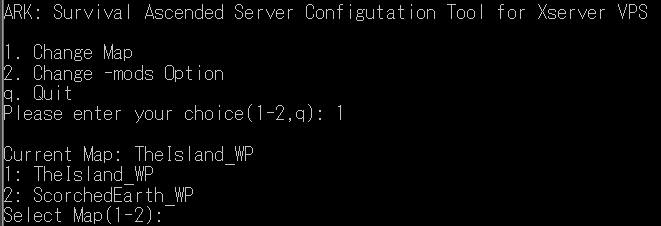
「The Island」と「Scorched Earth」に対応しています。

modの変更
ARK: Survival Ascendedサーバーで使用にするmodを指定できます。
設定変更ツールを起動し、「2」を入力して[Enter]キーを押すと、-mods オプションの値を設定できます。
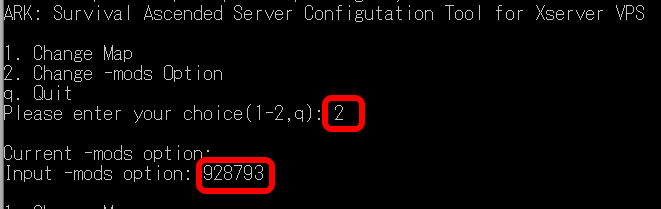
-mods オプションの値は、CurseForge のプロジェクトIDをカンマ区切りで指定したものです。
プロジェクトIDは、CurseForgeのMod詳細ページの右側に書いてあります。
たとえばPelayori’s Cryo Storageなら 928793 です。
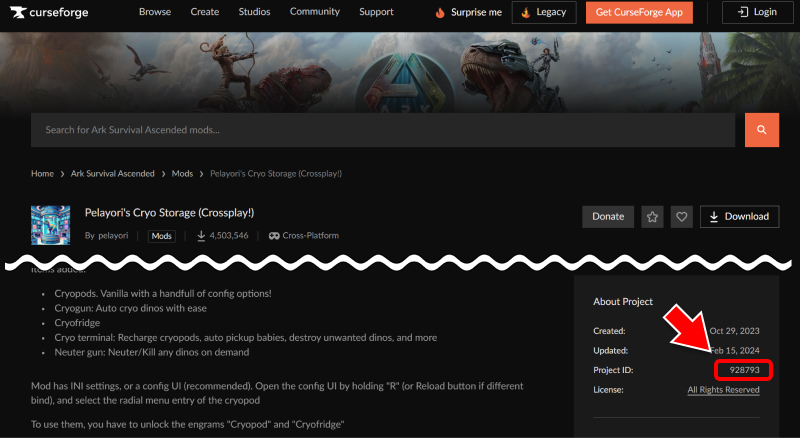
-modsオプションの値を入力したら、「q」を押してツールを終了し、「Restart Server?」で「y」を入力してサーバーを再起動します。
サーバーに参加すると、ゲーム側へMODのインストールが始まります。
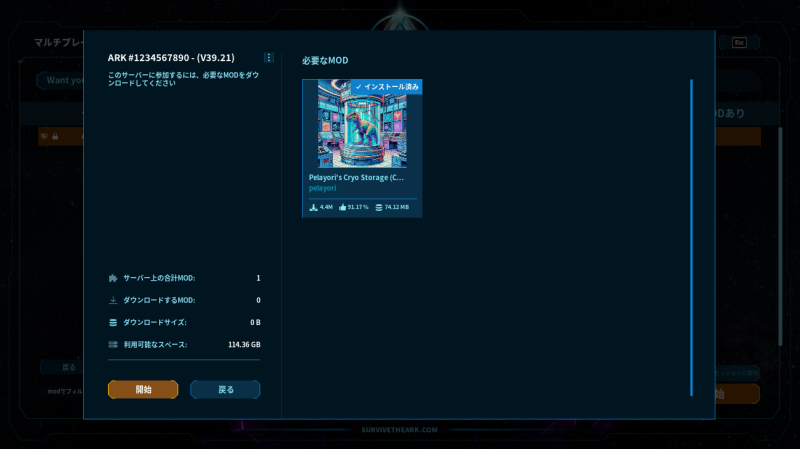
マルチプレイでもCryo Storageが使えました!

よくある質問
サーバーを最新版に更新するには?
本記事の方法でインストールしたサーバーは、サーバー起動時に自動的に最新版に更新します。
VPSパネルから「再起動」する方法が簡単です。

非公式サーバー一覧に表示されない
「プレイヤーサーバーを表示」をチェックしていることを確認したうえで、「更新」ボタンを押してサーバー一覧を最新化してみてください。
またGameUserSettings.iniで参加パスワードを設定したときは、「パスワードありのサーバーを表示」をチェックしてください。
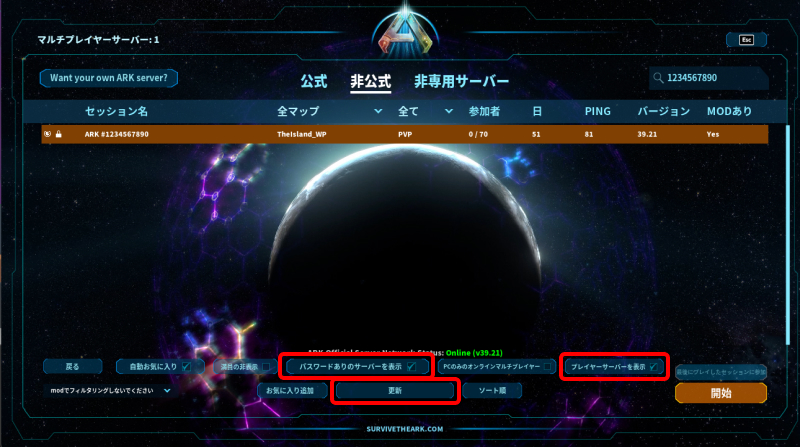
なお、サーバーの再起動してから実際にサーバー一覧に表示されるようになるまで、長いときで5分~10分くらいかかります。
再起動した後はしばらく待ってみましょう。
まとめ:XServer VPSなら設定変更も自由自在
以上、XServer VPSで「ARK: Survival Ascended」サーバーを立ててから、設定を変更する手順まで紹介しました。
XServer VPS / XServer VPS for Game には「ARK: Survival Ascended」テンプレートがありませんが、XServer VPSで「ARK: Survival Ascended」サーバーが立てられることが分かりました。
また、modの導入や管理者コマンドの実行もできたので、制限は特になさそうです。
まずはXServer VPSでARK: Survival Ascendedサーバーを作って、友だちを誘ってみよう!
XServer VPS
![]() では、2025/12/11(木) 17:00まで「サーバー料金最大20%OFF」キャンペーンを実施中!
では、2025/12/11(木) 17:00まで「サーバー料金最大20%OFF」キャンペーンを実施中!
※1年以上のプランで、新規申込、かつ初回の支払いのみキャンペーン対象。