
Project Zomboidを友達と遊ぶのにサーバーを用意する必要があるなんて面倒。
有料サーバーもあるみたいだけど、無料で簡単にサーバーを利用する方法はないの?
ノートPCにもサーバーを建てられるのかな?
こんな悩みを解決します。
Project Zomboidのサーバーを無料で立てるには、無料サービスを利用する方法と、自宅PCにサーバーを立てる方法の2通りあります。
自宅PCにサーバーを立てるというと難しく感じるかもしれませんが、手順を1ステップずつ分かりやすく解説します。
きっといい方法が見つかるはずなので、最後まで読み進めてみてくださいね。
Project Zomboidサーバーとは?
ワールドデータを共有できる
Project Zomboidは1人でも複数人でも遊べるゲームですが、マルチプレイヤーで遊ぶには専用サーバーを用意する必要があります。
Project Zomboid専用サーバー(Project Zomboid Dedicated Server)は、ワールドデータと友達と共有するために使います。
サーバーを立てる3つの方法
Project Zomboid専用サーバーを利用するには、以下の3つの方法があります。
今回は、無料サーバーを利用する方法と、自宅PCにサーバーを立てる方法を中心に紹介します。
無料サーバー「Skynode」
「Skynode」は無料から使えるProject Zomboid専用サーバーです。
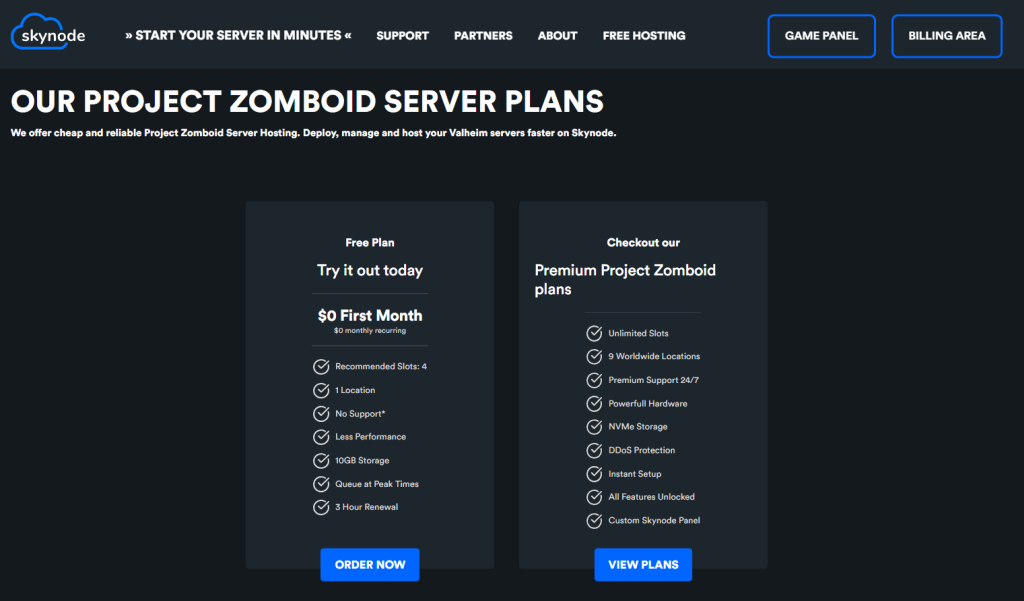
サーバーには有効期限があり、「有効期限の延長」ボタンを定期的に押すと使い続けられる仕組みです。
ただし、ボタンを押して広告を見ている間にゾンビにやられる可能性も。また、ボタンを押すのを忘れたらサーバーがデータごと削除されてしまいます。
「面倒くささが許容できる人」や「マルチプレイを体験したい人」なら、使ってみてもいいでしょう。
「自宅サーバー」と「有料サーバー」との違い
次に「自宅サーバー」と「有料サーバー」の違いを見ておきましょう。
自宅サーバー
自宅サーバーは、自宅のPCを「Project Zomboidサーバー」としてセットアップする方法です。
Project Zomboidサーバーに使うPCには、6GB前後のメモリが必要です(後述)。
そのため、ゲームをプレイするPCとは別に、サーバー用のPCを用意したほうがいいでしょう。
そのほか、マンション共用のインターネット回線などでは、サーバーのポート開放ができないこともあり、その場合、自宅サーバーを建てるのは困難です。
有料サーバー
ポート開放できない環境やサーバーに使えるPCがないときは、XServer VPS のような国内のレンタルサーバーが便利です。
有料サーバーには次のようなメリットがあります。
お金はかかりますが、ストレスなく誰でも楽しめるのが有料サーバーの特長ですね。
有料サーバーを使うなら1ヶ月から使えるXServer VPS
![]() がおススメです。
がおススメです。
XServer VPSについては、以下の記事でも詳しく解説しています。
XServer VPS
![]() では、2025/10/09(木) 17:00まで「サーバー料金最大30%キャッシュバック」キャンペーンを実施中!
では、2025/10/09(木) 17:00まで「サーバー料金最大30%キャッシュバック」キャンペーンを実施中!
※1年以上のプランで、新規申込、かつ初回の支払いのみキャンペーン対象。
自宅PCで専用サーバーを立てるのに必要なスペック
次は、自宅PCに無料でマルチプレイサーバーを立てるときのスペックなどを解説します。
Project Zomboidサーバーに使うコンピュータの推奨スペックは以下の通りです。
| CPU | クアッドコアプロセッサー 以上 |
|---|---|
| メモリ | 最低4GB 推奨6GB~8GB |
| ディスク | 10GB以上 |
| ネットワーク | 有線LAN |
最近のPCなら「メモリ8GB」だと思うので、スペックは問題もないと思います。
古いPCをサーバーとして使うときは、メモリに注意してください。
自宅PCにマルチプレイサーバーを立てる手順
それでは早速、Project Zomboidのマルチプレイサーバーを立てる手順を解説します。
次の3ステップです。
- Project Zomboid Dedicated Serverをインストールする
- サーバー設定を変更する
- ルーターでポートを開放する
ステップ① Project Zomboid Dedicated Serverをインストールする
まず、Steamを開きます。
[ライブラリ]タブで「Project Zomboid」で検索して、Project Zomboid Dedicated Serverを選択し、[インストール]ボタンを押したら完了です。
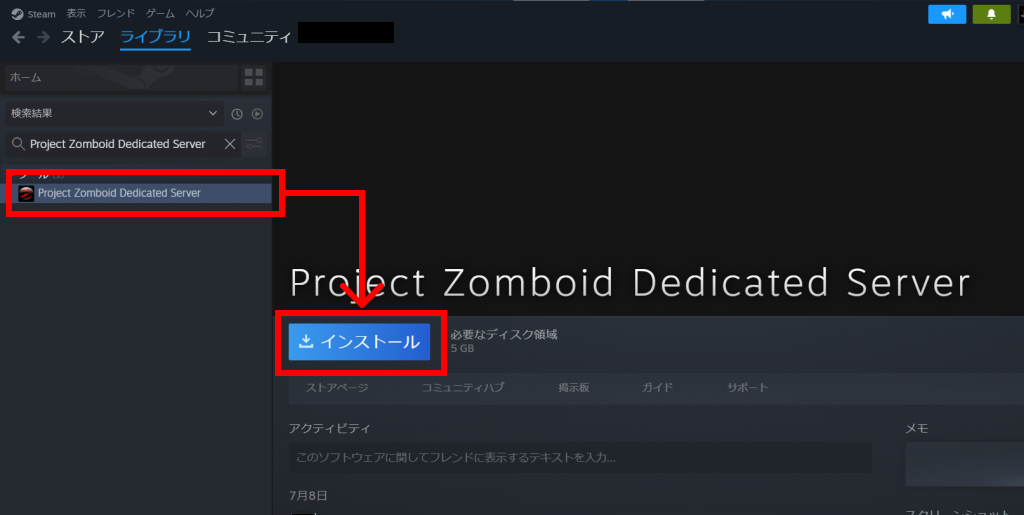
ステップ② サーバー設定を変更する
次は「利用メモリ」「管理者パスワード」を設定します。
利用メモリを設定する
メモリが16GB未満の人は、次の設定変更を行ってください。
エクスプローラで C:\Program Files (x86)\Steam\steamapps\common\Project Zomboid Dedicated Serverフォルダを開きます。
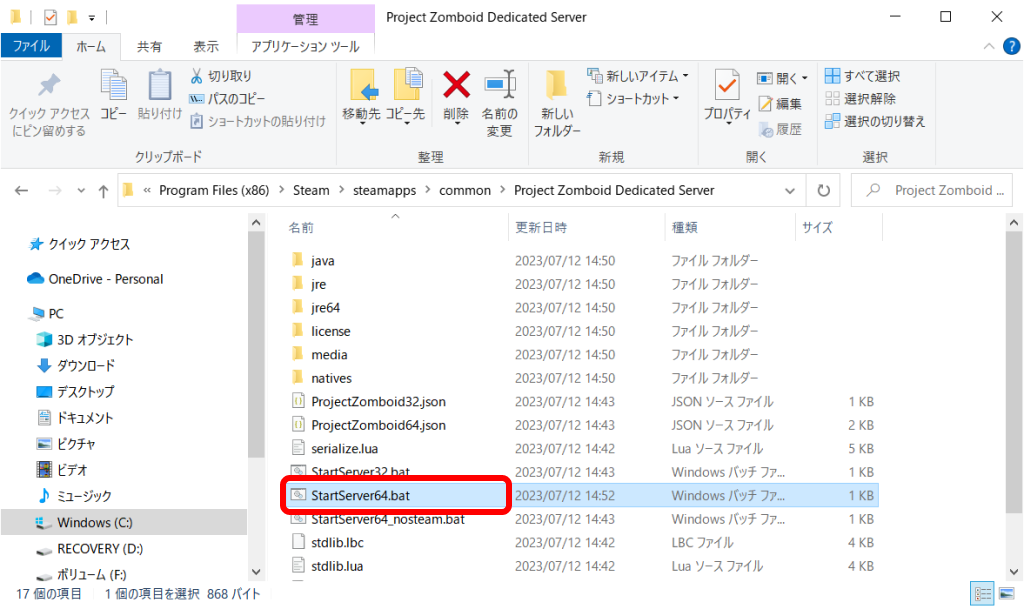
StartServer64.bat をテキストエディタで編集します。
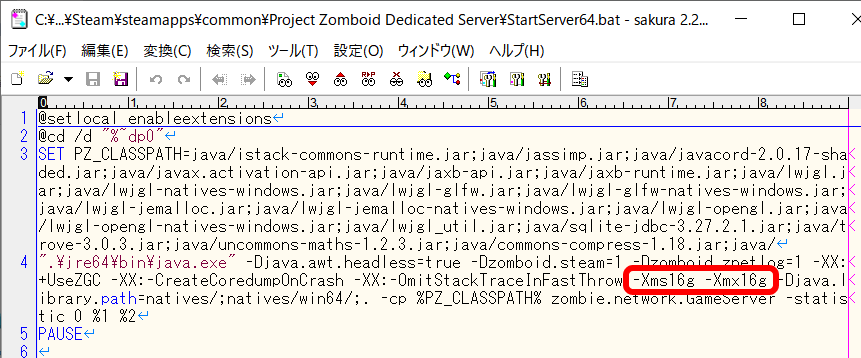
4行目に -Xms16g -Xmx16g となっているところがあります。
Project Zomboid Serverに割り当て可能なメモリに合わせ、数字を変更します。
たとえば、メモリ8GBのPCなら、Windowsが使うメモリ2GBを差し引いて、-Xms6g -Xmx6g のように指定します。
管理者パスワードを設定する
StartServer64.bat をダブルクリックして、サーバーを起動します。
しばらくすると「Enter new administrator password:」と表示されます。
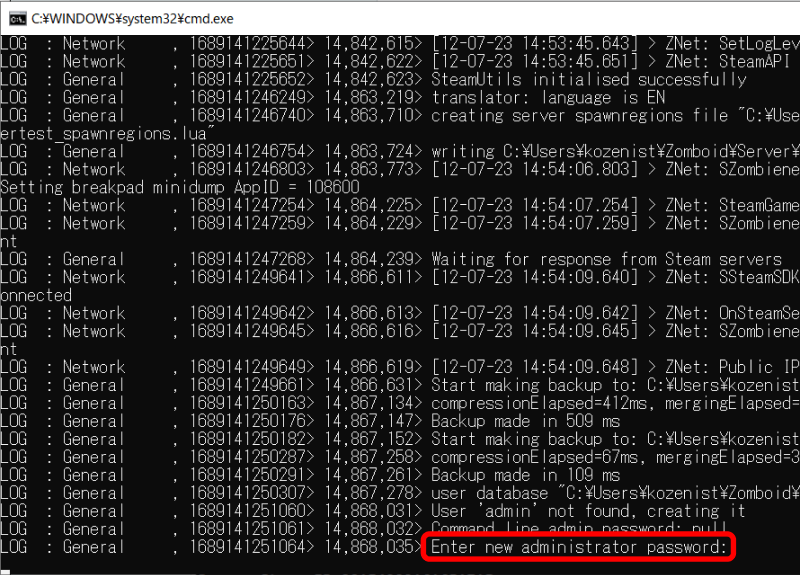
サーバーの管理者パスワードを入力して登録します。
ステップ③ ルーターでポートを開放する
最大の難関は、ルーターでのポート開放作業です。
ポート開放は、自宅のネットワーク構成やルーターの種類、インターネットプロバイダなどによって作業手順が違います。
例として、NURO光のHG8045Qでの設定手順を紹介します。
ルーターHG8045Qでの設定手順
まず、ブラウザで http://192.168.1.1 にアクセスします。
ID(admin)とパスワードを入れてログインします。
[転送ルール]-[ポートマッピング設定]を選択します。
次のように情報を入力します。
| 種別 | カスタム設定 | |
|---|---|---|
| マッピング名 | Project Zomboid | |
| 内部ホスト | Project ZomboidサーバーのPC | |
| ルール | プロトコル | UDP |
| 内部ポート番号 | 16261-16262 | |
| 外部ポート番号 | 16261-16262 | |
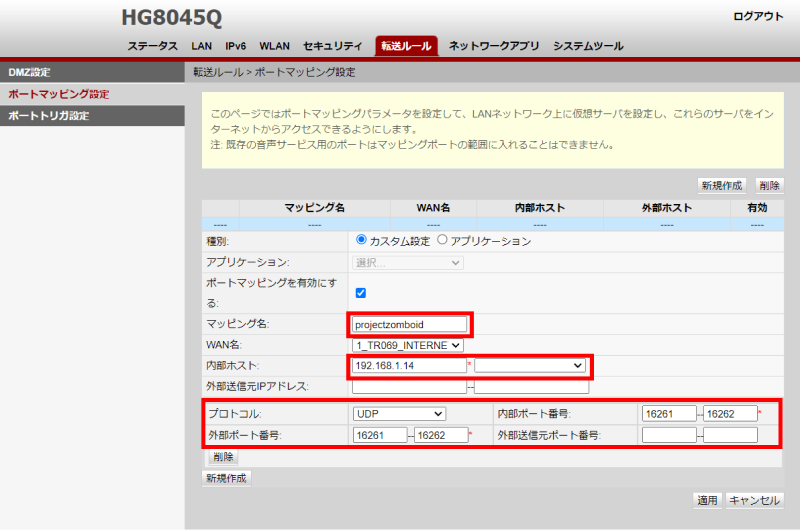
[適用]ボタンを押したら完了です。
サーバーへの接続
サーバーが起動したら、実際に接続してみましょう。
IPアドレスを確認する
サーバーのIPアドレスは、What is my IP Address などで調べてみてください。
これを仲間に共有しましょう。
なお、自宅からLAN内のサーバーにアクセスするときは、ローカルIPアドレス(192.168.xxx.xxxという形式)になります。
マルチプレイで接続する
ではマルチプレイを始めてみましょう。
- Project Zomboidを起動して、[参加]を選びます。
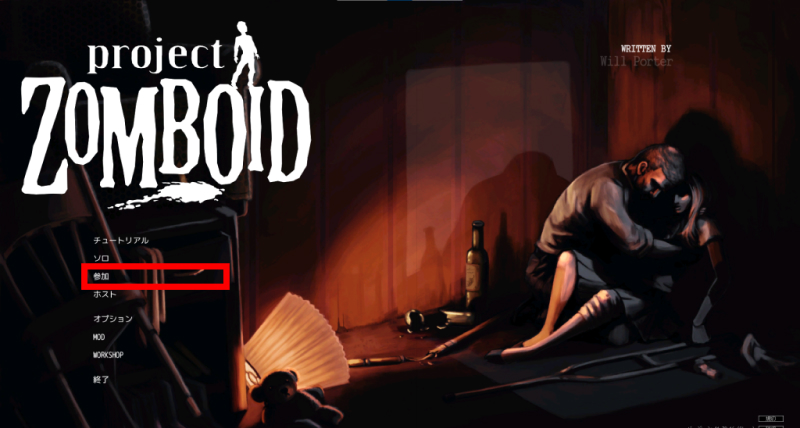
- 右側の「お気に入りに追加」で、「サーバーのIPアドレス」と「ポート番号」(16261)を入力します。
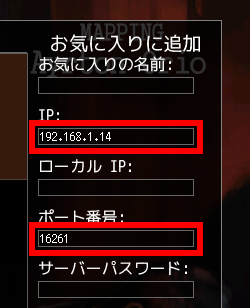
- 「アカウントユーザー名」「パスワード」に任意の値を入力して、[保存]ボタンをクリックします。
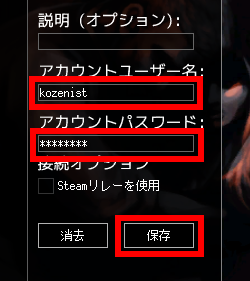
- [サーバーに参加]ボタンをクリックします。

- マルチプレイが始まりました!

ゲーム設定の変更
マルチプレイのゲーム設定は、簡単に変更できます。
- Project Zomboidを起動して、[ホスト]を選びます。

- サーバー名「servertest」の横にある[設定管理]ボタンをクリックします。
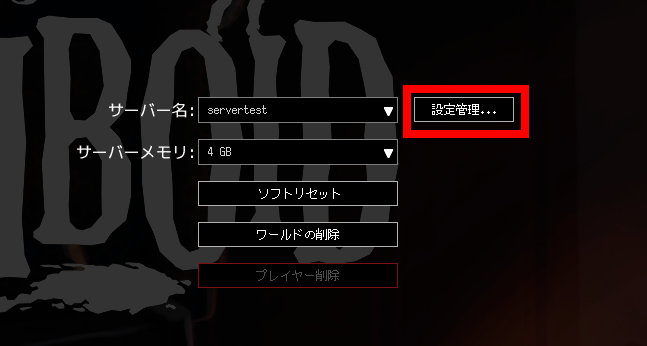
- [選択した設定を編集]ボタンをクリックします。
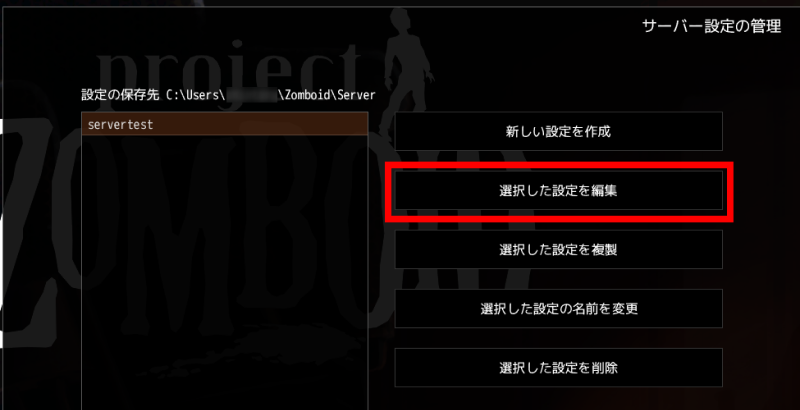
- 設定項目を変更して[保存]ボタンをクリックします。

設定を変更したら、サーバーを再起動してください。新しい設定になります。
modのインストール
マルチプレイサーバーではmodも使えます。
modをインストールするには、次の手順で行います。
- Project ZomboidのSteam Workshopページを開きます。
- インストールしたい mod を探して「サブスクライブ」ボタンをクリックします。
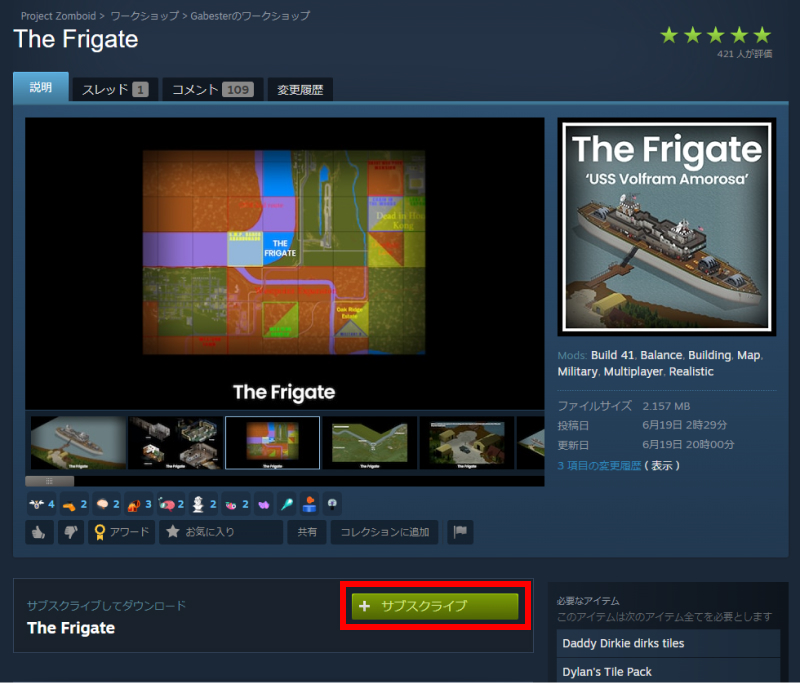
- ゲームを再起動します。
- [ホスト]メニューを選びます。

- サーバー名「servertest」の横にある[設定管理]ボタンをクリックします。
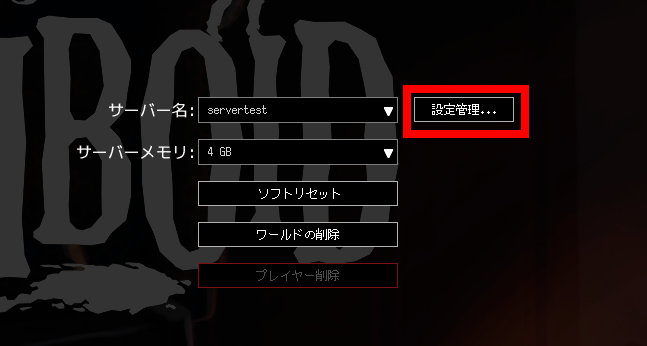
- [選択した設定を編集]ボタンをクリックします。
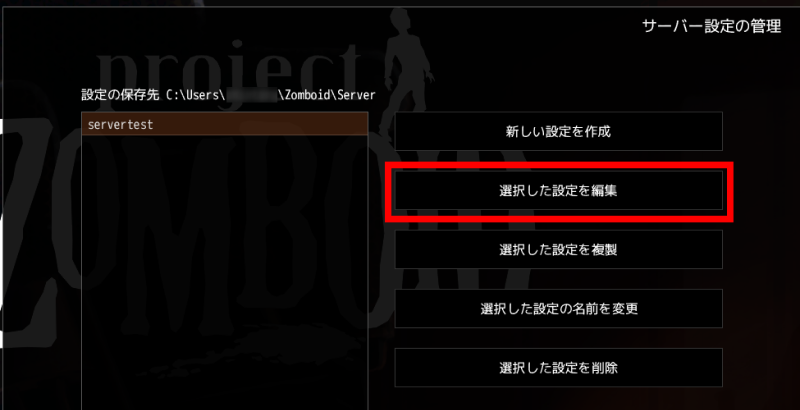
- INI>Steam Workshop でインストールしたい mod を選びます。
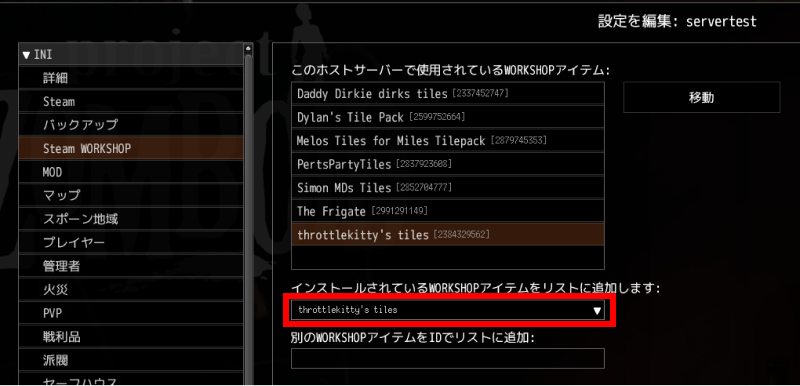
- INI>MOD で有効化する mod を選びます。
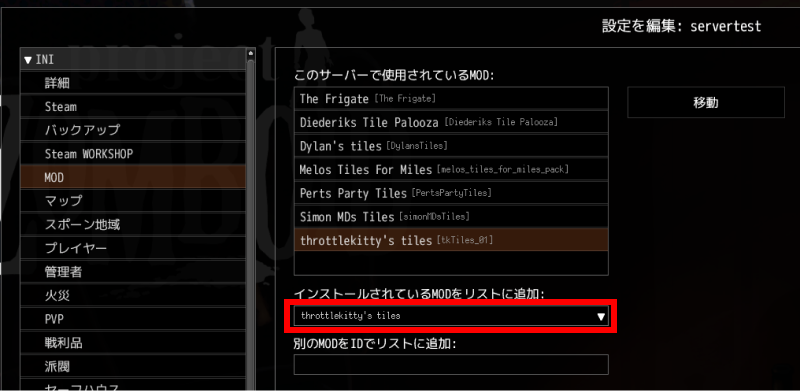
- [保存]ボタンをクリックします。
サーバーを再起動するとmodが使えるようになります。
「The Frigate」のようなマップmodもプレイできるようになりますよ。

自宅PCでサーバーを立てるときに注意したいこと
注意点① 電気代が思ったよりかかる
「友だちとプレイするときだけサーバーを起動する」なら問題になりませんが、PCをずっとつけっぱなしにすると、結構な電気代になります。
仮に1ヶ月間、ノートPCの電源がずっとONだと、電気代は約1,800円。
ずっとオンラインで使いたいなら、レンタルサーバーを借りた方が安かったりします。
たとえば、XServer VPS
![]() なら月580円(税込)からサーバーが使えるので、電気代だけ考えても元が取れますね。
なら月580円(税込)からサーバーが使えるので、電気代だけ考えても元が取れますね。
注意点② ノートPCはバッテリー劣化や膨張に注意
ノートPCは「常時電源ON」を想定して作られている製品ではないので、PCが劣化したり壊れたりする可能性があります。
まず、ノートPCの電源コードをつけっぱなしにすると、バッテリーの劣化が進んでしまいます。
バッテリーの膨張や高熱で、ノートPCの内部から破損する心配も。
余っているノートPCを使うなら別ですが、基本的にノートPCをサーバーに使うのはお勧めしません。
注意点③ ゲームプレイとサーバー両立が難しい
サーバー用のPCがない人は、1台のPCでゲームプレイをしながら、同時にサーバーを動かすしかありません。
ですが、一般的なスペックのPCだとメモリ不足が頻発し、動きがカクカクしてしまう。
ノートPC1台しかない人は、最初からレンタルサーバーで始めるのも一案です。
まとめ
以上、Project Zomboidマルチプレイサーバーを無料で立てる方法を紹介しました。
ポート開放は難しいし、電気代も高いなぁ・・という人は、有料レンタルサーバーも検討してみてください。
XServer VPS
![]() は、遊びたいゲームのテンプレートを選ぶだけで、難しいセットアップは必要ありません。
は、遊びたいゲームのテンプレートを選ぶだけで、難しいセットアップは必要ありません。
週末は友達とProject Zomboidで快適に遊べますよ。
XServer VPS
![]() では、2025/10/09(木) 17:00まで「サーバー料金最大30%キャッシュバック」キャンペーンを実施中!
では、2025/10/09(木) 17:00まで「サーバー料金最大30%キャッシュバック」キャンペーンを実施中!
※1年以上のプランで、新規申込、かつ初回の支払いのみキャンペーン対象。


