
ConoHa for GAMEでValheimのサーバーって誰でも簡単に立てられるの?
こんな悩みを解決します。
ConoHa for GAME(旧ConoHa VPS)には「Valheimサーバーのテンプレート」があるので、難しいインストール作業をすることなく、テンプレートを選ぶだけでサーバーが作れます。
この記事では、「ConoHa for GAME」でValheimマルチプレイサーバーを立てる手順を画面キャプチャ付きで詳しく解説します。
知識がない人でもきっとできると思うので、最後まで読み進めてみてくださいね。
ConoHa for GAME
![]() では、12/11(水)17:00 まで「サーバー利用料金が最大79%OFF」のお得なキャンペーン中です。早めのサーバー開設がオトク!
では、12/11(水)17:00 まで「サーバー利用料金が最大79%OFF」のお得なキャンペーン中です。早めのサーバー開設がオトク!
「ConoHa for GAME」はValheimに対応
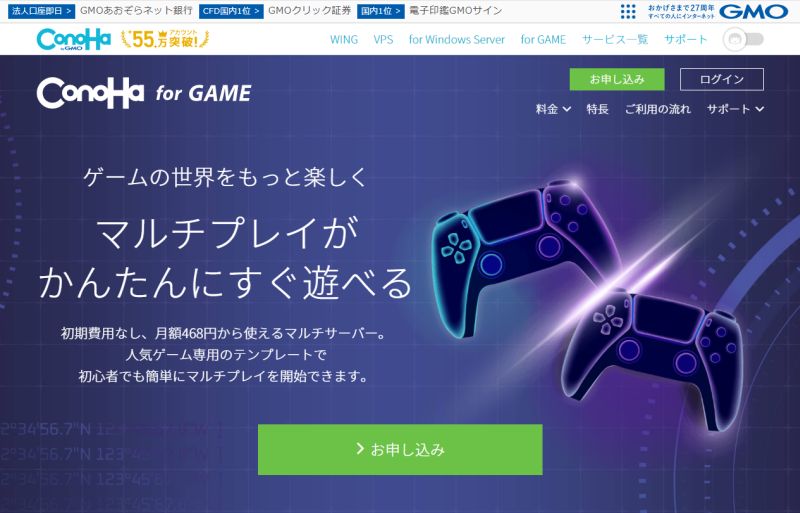
ConoHa for GAMEは、「仮想サーバー」という自分専用のサーバーを格安で利用できるサービスです。
Valheimにも対応しているので、簡単にValheim専用サーバーを立てることができます。
また、ConoHa for GAMEは東証プライム上場のGMOインターネット株式会社が運営しているサービスなので、安心感がありますね。
Valheimサーバーを立てる流れは、このあと詳しく説明します。
「ConoHa for GAME」のValheimサーバーの料金
では、ConoHa for GAMEでValheimサーバーを立てた時に、費用がいくらかかるのかを見てみましょう。
ConoHa for GAMEのサーバー料金は以下の通りです(2024.01.27時点)。
| メモリ | プレイヤー数 | 月額料金(税込) |
|---|---|---|
| 2GBプラン | 1~4 | 534円~1,259円 |
| 4GBプラン | 5~10 | 1,099円~2,408円 |
| 8GBプラン | 11~ | 2,075円~4,828円 |
プレイヤー数が多くなるとメモリやCPUをたくさん使うので、5人以上でプレイするなら4GBプランがおススメです。
また、月額料金には幅がありますが、これは長期割引パスを買うと、月額料金が最大56%割引されるため。
ちなみに、ConoHa for GAMEの初期費用は無料で、契約期間の縛りもありません。
また、長期割引パスを使わないときは「1時間単位」で利用料金が計算されるので、1ヶ月分の料金がドンと請求される心配もなし。
いずれにせよ、価格設定が良心的ですね。
ConoHa for GAME
![]() では、12/11(水)17:00 まで「サーバー利用料金が最大79%OFF」のお得なキャンペーン中です。早めのサーバー開設がオトク!
では、12/11(水)17:00 まで「サーバー利用料金が最大79%OFF」のお得なキャンペーン中です。早めのサーバー開設がオトク!
「ConoHa for GAME」でのValheimサーバーの立て方
Valheimサーバーを立てる手順は、以下の3ステップです。
- アカウントを作成する
- 作りたいサーバーを選択する
- アカウント情報と決済情報を登録する
では早速、始めましょう!
ステップ① アカウントを作成する
まずは、ConoHa for GAMEの以下キャンペーンページにアクセスします。
「今すぐお申込み」ボタンをクリックして、アカウント登録ページを開きましょう。
「初めてご利用の方」でメールアドレスとパスワードを入力して、「次へ」をクリックします。
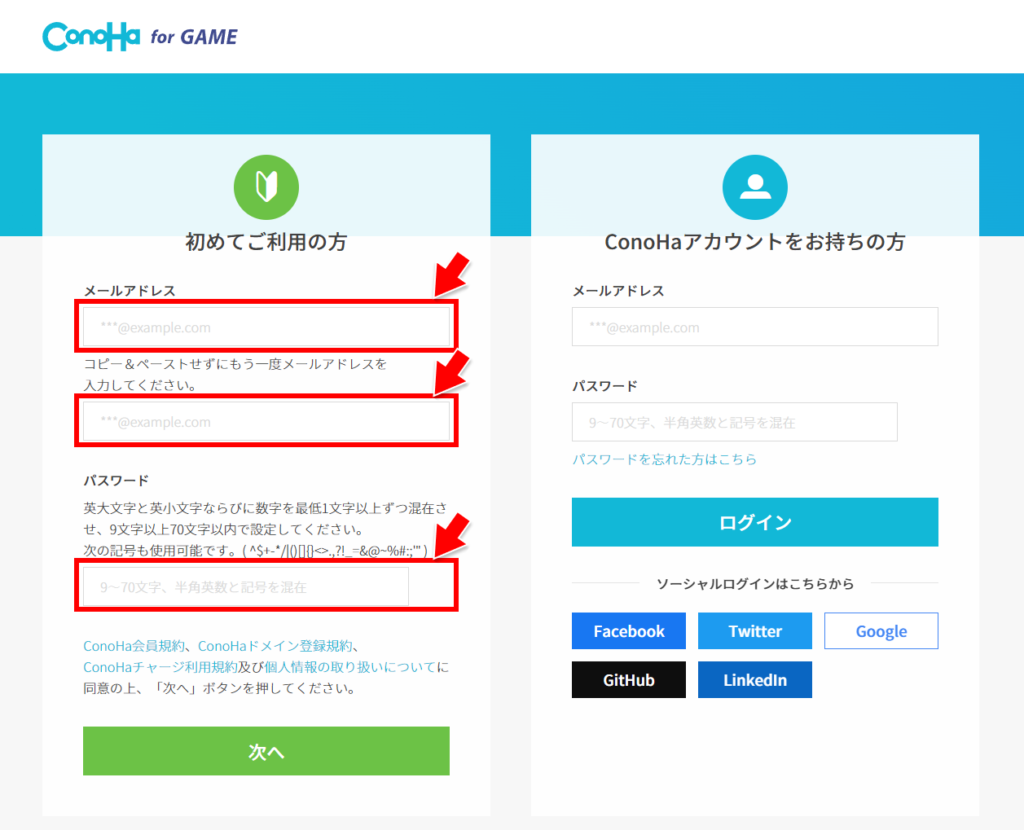
ステップ② 作りたいサーバーを選択する
次に、作りたいサーバーを選びます。
1.イメージタイプを選択
イメージタイプとして「Valheim」を選択してください。
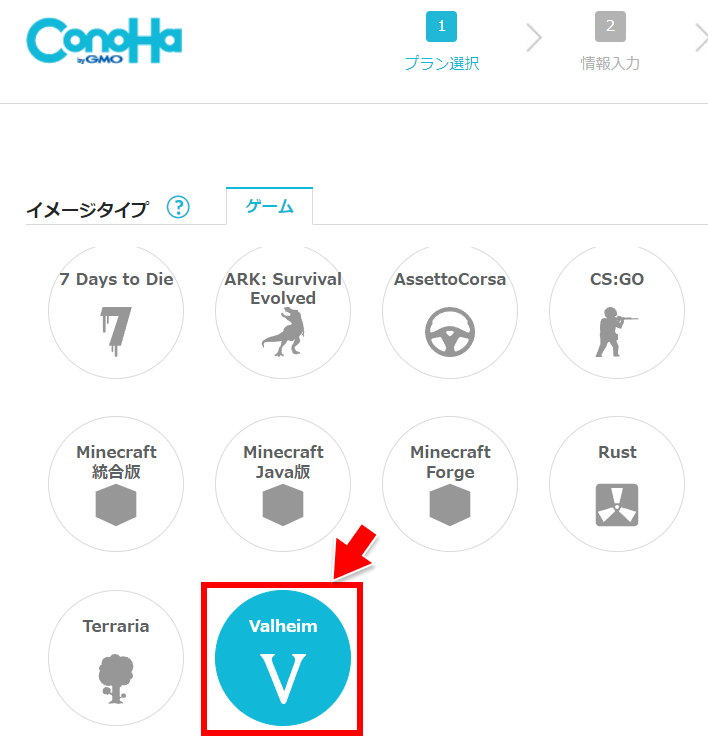
2.料金タイプとプランを選択
次に料金タイプは「長期割引パス」、利用するパスは「新規購入」、有効期間は「1ヶ月」~「36ヶ月」の間、プランは「2GB」を選択してください。
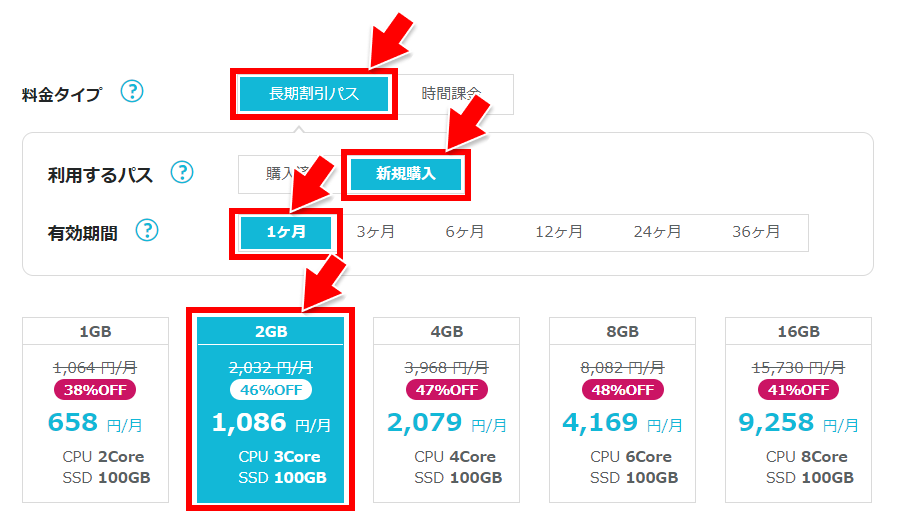
3.パスワードを入力
最後のrootパスワードは、Valheimサーバーにコンソール接続するときに使う重要なパスワードです。記号を含むパスワードを入力して、忘れないようにメモを取っておきましょう。
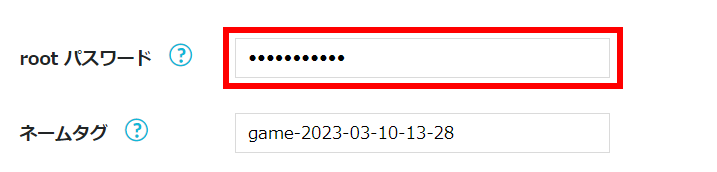
ここまで入力が終わったら「次へ」ボタンを押します。
ステップ③ アカウント情報と決済情報を登録する
次に、名前や住所などの基本情報を入力します。
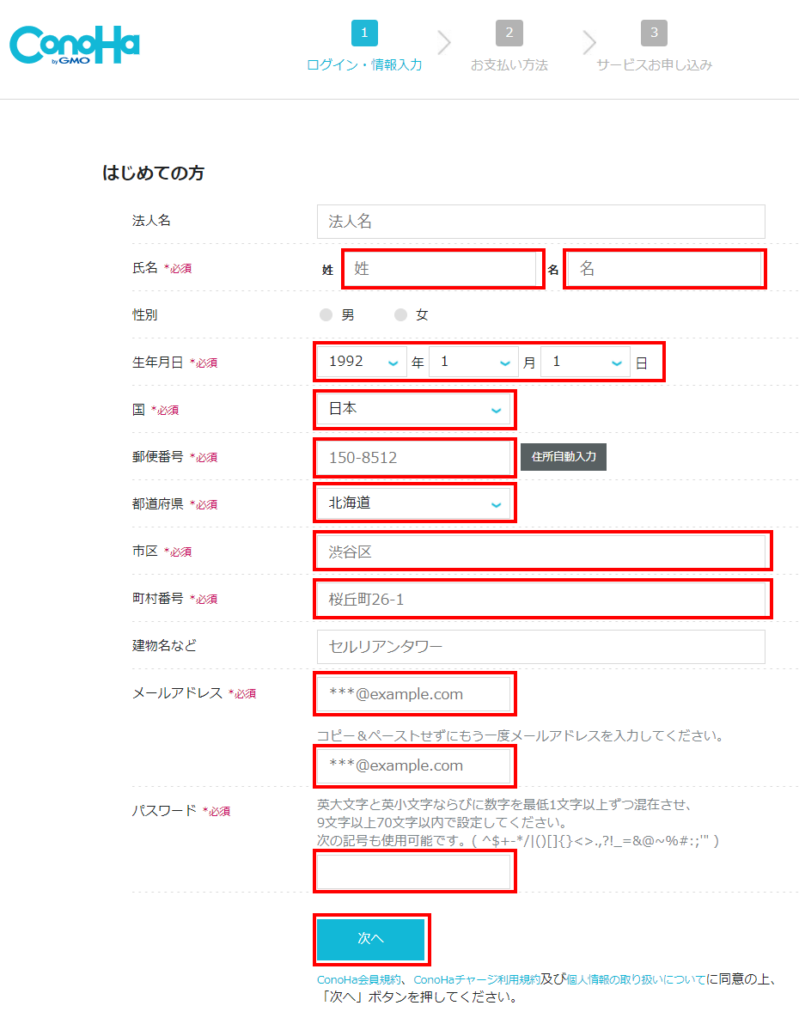
入力が終わったら「次へ」ボタンをクリックします。
次は、電話番号認証とクレジットカードを入力します。
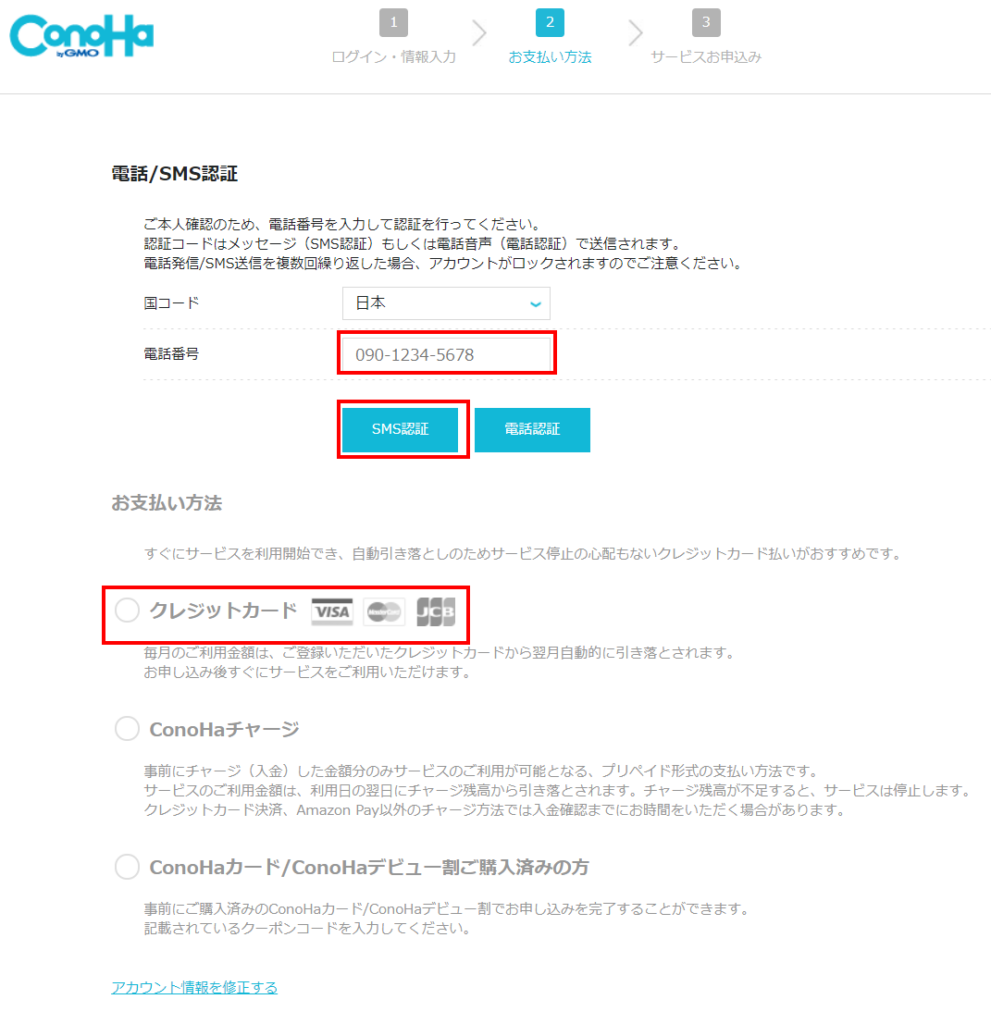
お疲れ様でした!
以上で、Valheimサーバーが構築できました。
Valheimサーバーの接続情報を確認する
さて、ここまでの手順で自分専用のValheimサーバーが構築できました。
Valheimサーバーの接続情報を確認しましょう。
ステップ① IPアドレスを確認する
まず、ValheimサーバーのIPアドレスを確認します。
- ConoHa for GAME にログインし、左側のメニューから「サーバー」を選びます。
- [IPアドレス]欄にある、xxx.xxx.xxx.xxx の部分をメモしておきます。
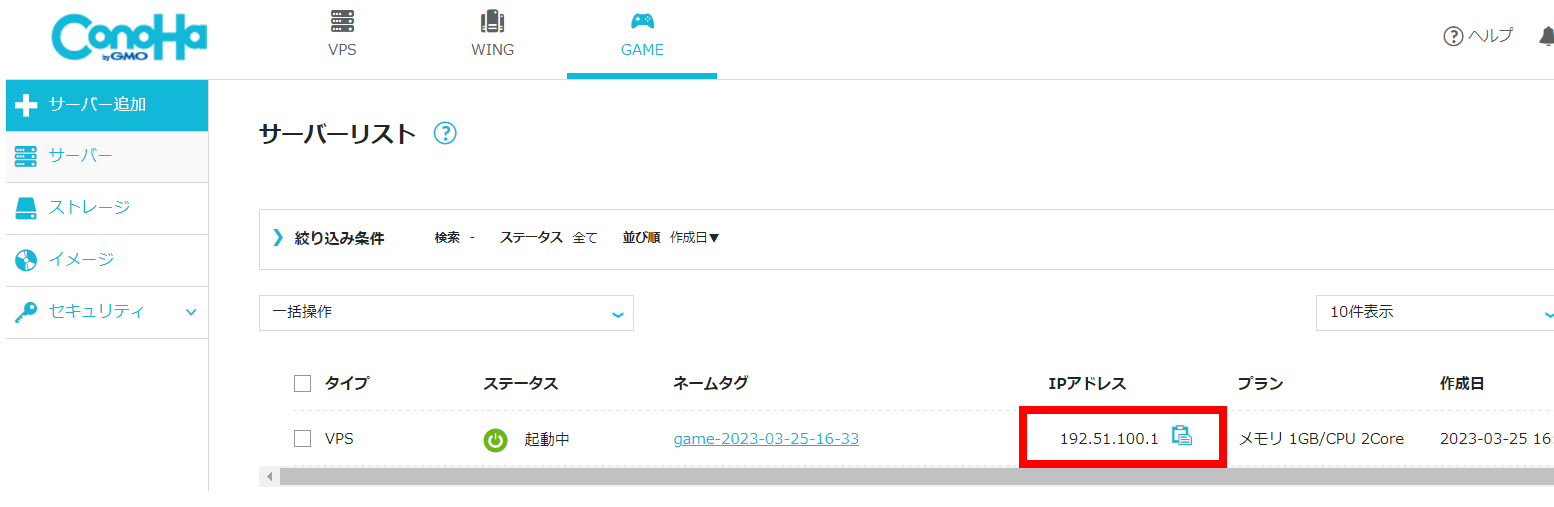
ステップ② 接続パスワードを確認する
次に、Valheimサーバーへの参加パスワードを確認します。
- サーバーリストから、game-xxxx-xx-xxのようなネームタグをクリックします。
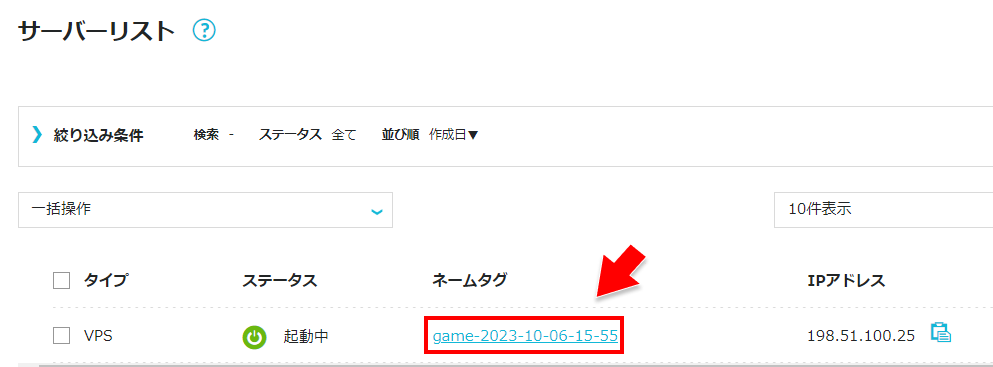
- [コンソール]ボタンをクリックします。
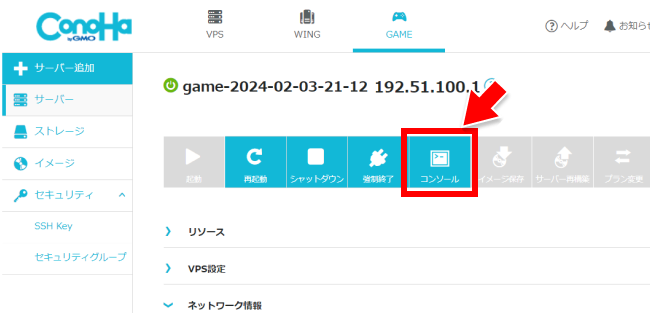
- 黒い画面が表示されます。ここで、
rootと入力し、[Enter]キーを押します。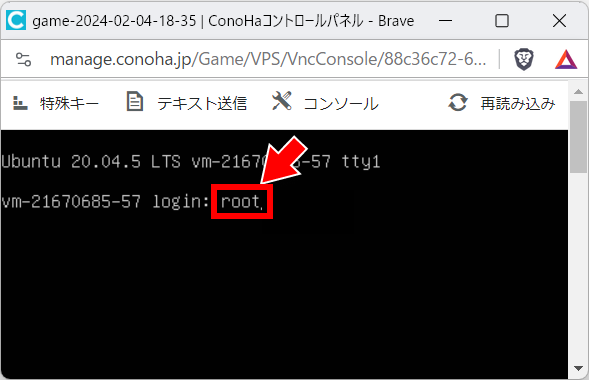
- rootパスワード(サーバー構築時に入力したパスワード)を入力し、[Enter]キー を押します。
※ペースト(Ctrl+V)は使えません。ペーストしたい人は[テキスト送信]を押し、表示された入力エリアに貼り付けてください。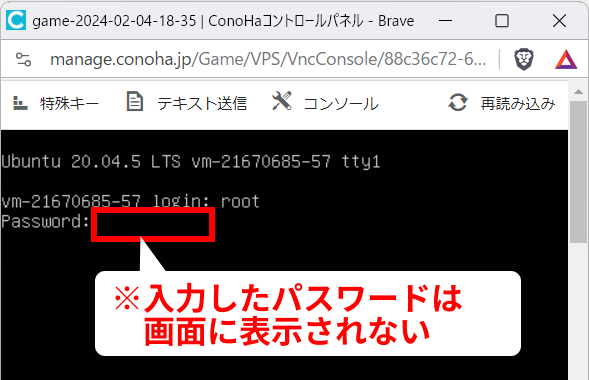
- 「Control Panel Pass:」の右に表示されているパスワードが参加パスワードです。
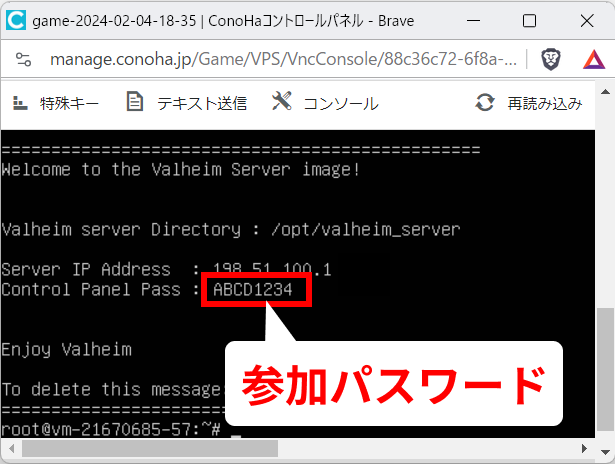
Valheimサーバーに接続する
IPアドレス・参加パスワードを確認したら、Valheimサーバーに接続してみましょう。
- Valheimを起動し、[ゲーム開始] をクリックします。
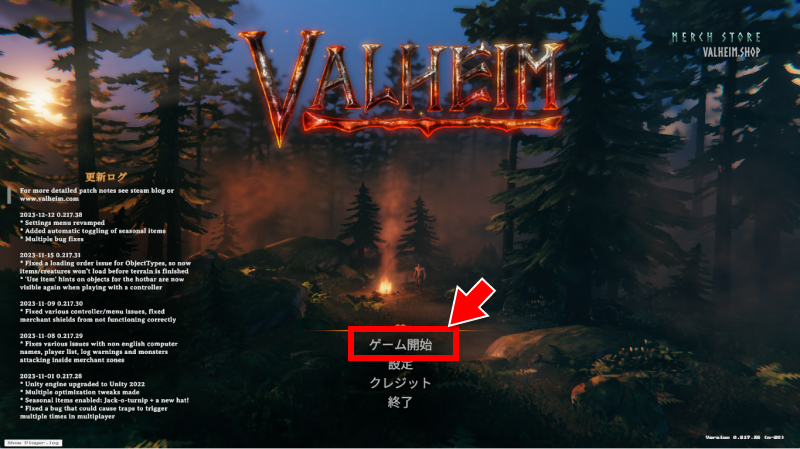
- キャラクターを選び、[スタート] をクリックします。
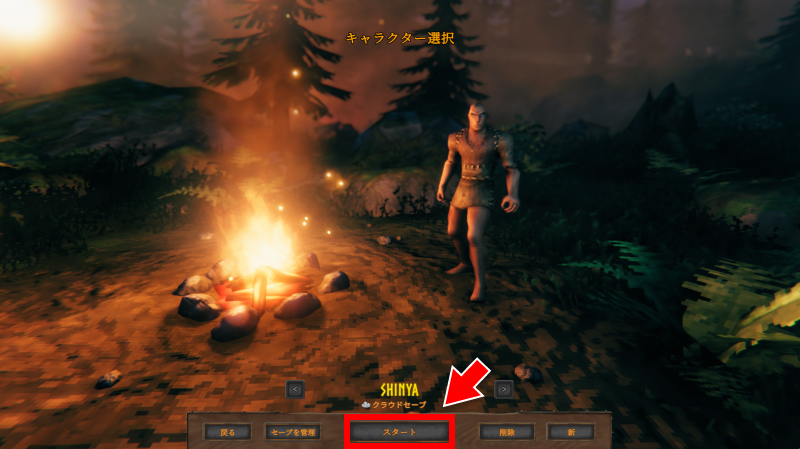
- 新しいワールド作成画面が表示された場合は、[キャンセル]をクリックします。
- [ゲーム参加]タブを選びます。
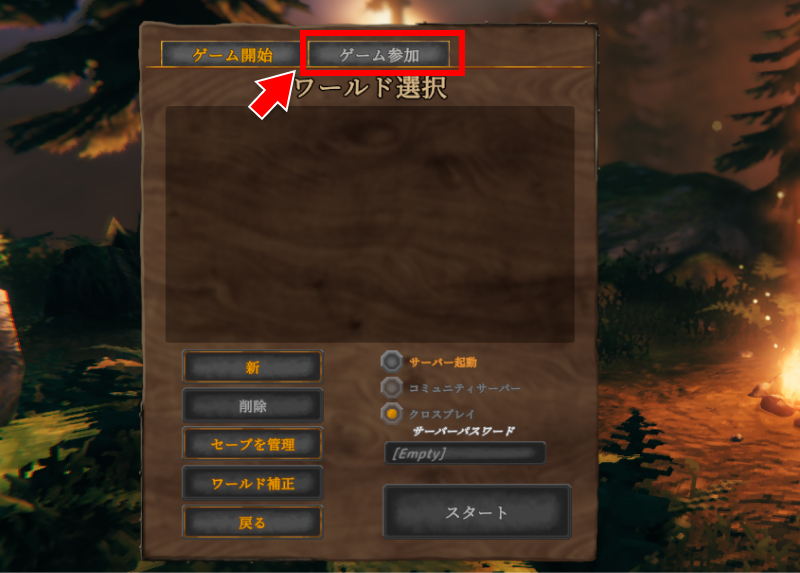
- [サーバーを追加]ボタンをクリックします。
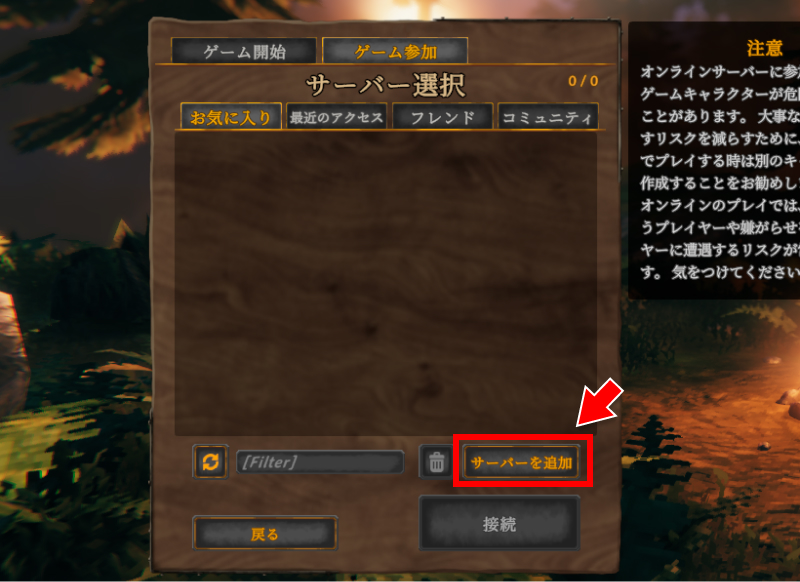
- サーバーのIPアドレスを入力し、[サーバーを追加]ボタンをクリックします。
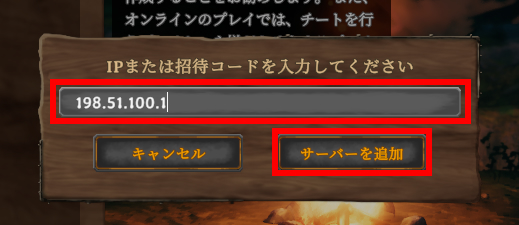
- 追加されたサーバーを選び、[接続]ボタンをクリックします。

- 参加パスワードを入力し、[Enter]キーを押します。

- 始まりました!

Valheimサーバーでmodも使える
ConoHa for GAMEは設定自由度の高いサーバーなので、設定変更したり、modをインストールできます。
詳しくは以下の記事を参考にしてください。
まとめ:ConoHa for GAMEなら専門知識なしですぐ立てられる
以上のように、ConoHa for GAMEでValheimサーバーを立てるのは数分で終わります。
しかも、学割あり。
マルチプレイをすぐ始めてみたい人は、まずはConoHa for GAMEで始めてみてください。
ConoHa for GAME
![]() では、12/11(水)17:00 まで「サーバー利用料金が最大79%OFF」のお得なキャンペーン中です。早めのサーバー開設がオトク!
では、12/11(水)17:00 まで「サーバー利用料金が最大79%OFF」のお得なキャンペーン中です。早めのサーバー開設がオトク!


