
XServer VPSでFactorioのサーバーって簡単に立てられるの?
こんな悩みを解決します。
XServer VPS(XServer VPS for Game)はFactorioに対応しているレンタルサーバーです。
サーバーのスペックやサーバー種別を選ぶだけで、誰でも5分あればサーバーが作れますよ。
この記事では、「XServer VPS」でFactorioサーバーを立てる手順を画面キャプチャ付きで分かりやすく解説します。
マルチプレイサーバーを作って、友だちと楽しく攻略しよう!
XServer VPS
![]() では、2025/08/05(火) 17:00まで「サーバー料金最大30%OFF」キャンペーンを実施中!
では、2025/08/05(火) 17:00まで「サーバー料金最大30%OFF」キャンペーンを実施中!
※1年以上のプランで、新規申込、かつ初回の支払いのみキャンペーン対象。
「XServer VPS」は「Factorio」に対応

XServer VPS
![]() は、「仮想サーバー」という自分専用のサーバーを格安で利用できるサービスです。
は、「仮想サーバー」という自分専用のサーバーを格安で利用できるサービスです。
Factorioにも対応しているので、簡単にマルチプレイサーバーを立てられます。
また、XServer VPSはレンタルサーバー大手「エックスサーバー」が運営しているので、安心感がありますね。
Factorioサーバーを立てる流れは、このあと詳しく説明します。
「XServer VPS」での「Factorio」サーバーの立て方
XServer VPSでFactorioサーバーを立てる手順は、以下の3ステップです。
- XServerアカウントを作成する
- 作りたいサーバーを選ぶ
- 支払い情報を登録する
では早速、始めましょう!
ステップ① XServerアカウントを作成する
XServer VPS
![]() の公式サイトから「お申し込み」に進みます。
の公式サイトから「お申し込み」に進みます。

「新規お申込み」を選択します。

「メールアドレス」「パスワード」「登録区分」「名前」「住所」「電話番号」などを入力します。

入力したメールアドレス宛てに送信された「確認コード」を入力します。

「電話番号」を入力し、「テキストメッセージで取得(SMS)」か「自動音声通話で取得」を選択します。

受け取った認証コードを入力したら、アカウント登録は完了です。

ステップ② 作りたいサーバーを選ぶ
エックスサーバーのアカウント登録が終わったら、次はFactorioサーバーを作成しましょう。
1. 料金タイプとプランを選択
プランは「メモリ:2GB」、サーバーの契約期間は「1ヶ月」~「36ヶ月」の間で選びます。

2. イメージタイプを選ぶ
イメージタイプとして「アプリケーション」タブにある「Factorio」を選びます。
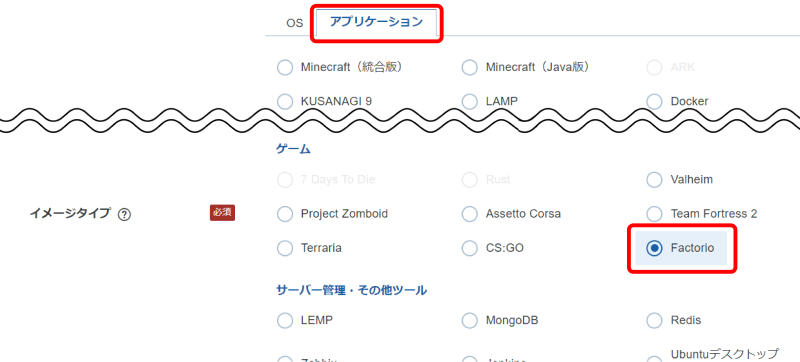
3. rootパスワードを入力
最後のrootパスワードは、サーバー管理に使う重要なパスワードです。記号を含むパスワードを入力して、忘れないようにメモを取っておきましょう。

ステップ③ 支払い情報を登録する
最後に支払い情報を入力します。「クレジットカード」もしくは「コンビニ支払い」「口座振替」「銀行振込」から選びましょう。

これでFactorioサーバーができました!
Factorioサーバーに接続する
さて、Factorioサーバーができたので、早速プレイしてみましょう。
ステップ① IPアドレスを確認する
最初に、サーバーのIPアドレスを確認します。
- XServer VPS契約管理ページを開き、「VPS管理」ボタンをクリックします。

- VPS情報ページの下部に「IPアドレス」が表示されているので、これをメモしておいてください。
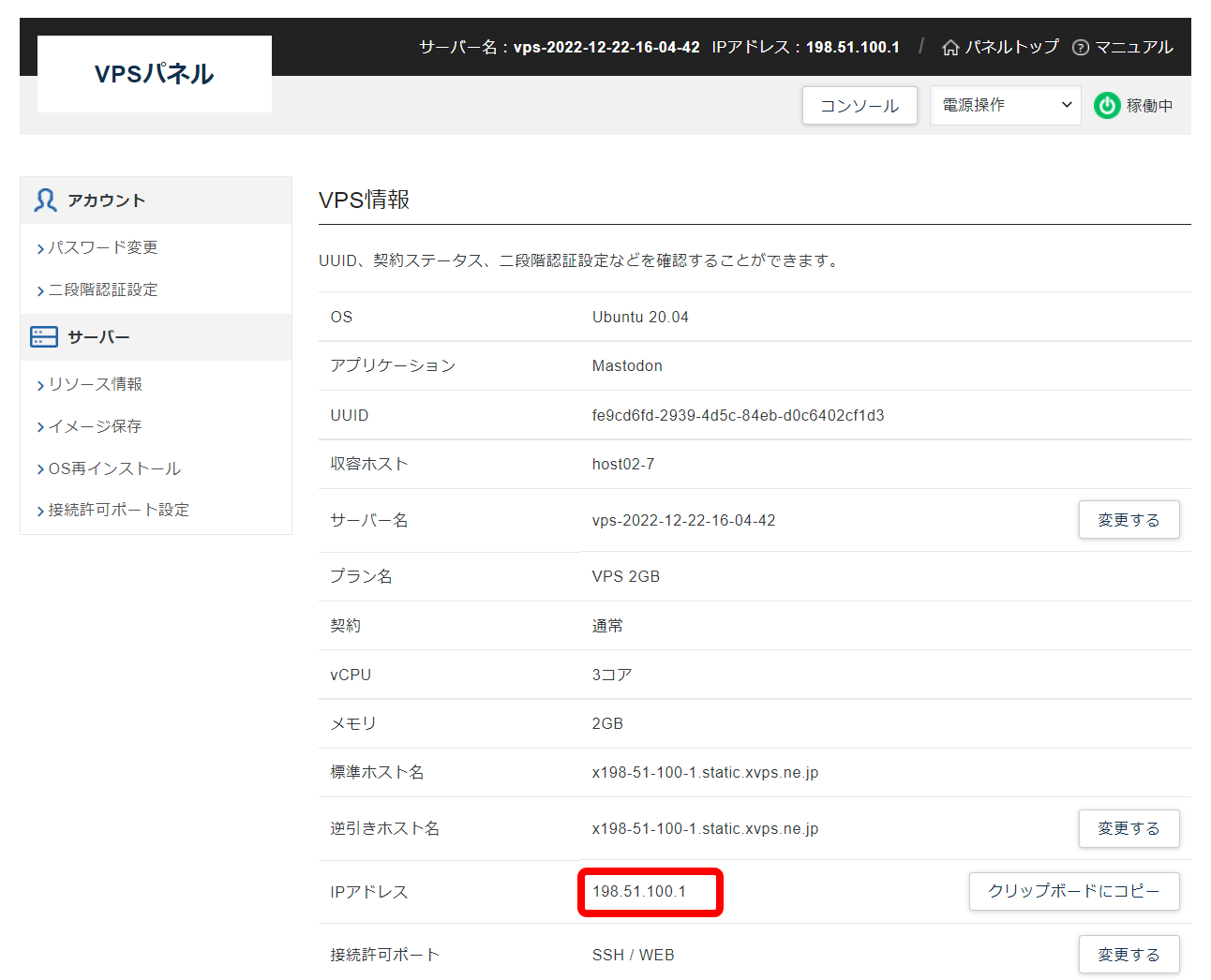
ステップ② 接続を許可する
初期状態ではポートが閉じられているので、接続許可します。
- VPSパネルで「パケットフィルター設定」メニューをクリックします。

- 「OFFにする」を選び、「変更する」ボタンをクリックします。

ステップ③ マルチプレイで接続する
次は、Factorioからマルチプレイで接続してみましょう。
- Factorioのメニューで「マルチプレイ」を選びます。
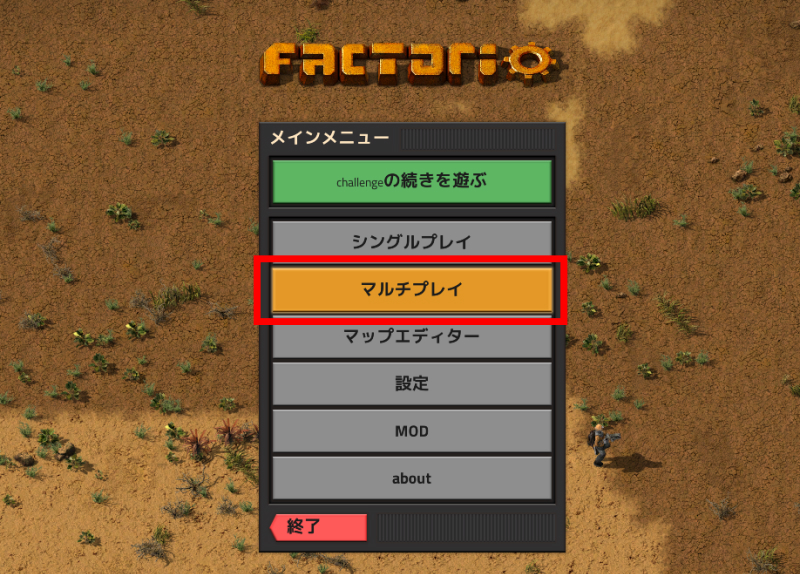
- 「アドレスに接続」を選びます。
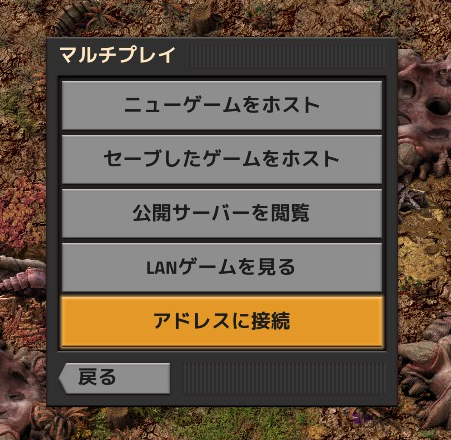
- サーバーのIPアドレスを入力します。
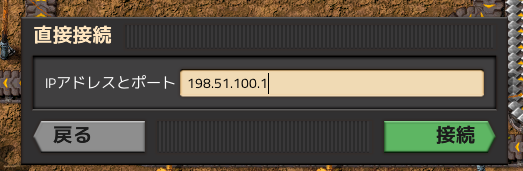
- ゲームに参加できました!

他のゲームシナリオをマルチプレイする
XServer VPSでFactorioサーバーを立てると、フリープレイでゲームが始まります。
でも、せっかくマルチするなら、「ウェーブディフェンス」「供給チャレンジ」「チーム生産」などのゲームシナリオも遊んでみたいですよね。
もちろん、XServer VPSで他のゲームシナリオもプレイできます。
少々手順が長いですが、やってみてください。
ステップ① マルチプレイ用のゲームを準備する
Factorioのマルチプレイメニューから「ニューゲームをホスト」を選び、プレイしたいシナリオや設定を選びます。
準備ができたらゲームをセーブしておいてください。
詳しくは以下の記事を参照してください。
ステップ② サーバーを停止する
次にFactorioサーバーを停止します。
まず、VPSパネルで「コンソール」ボタンをクリックします。
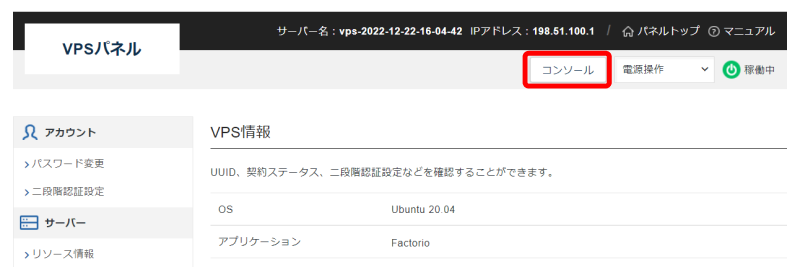
「x○○-○○-○○-○○ login:」と表示されたら、root と入力して[Enter]を押します。
続けてサーバー申し込み時に入力したrootパスワードを入力して、[Enter]を押します。
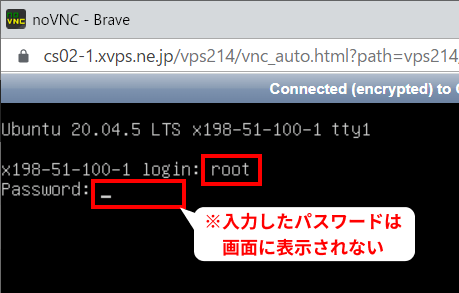
ログインができたら、次のコマンドを入力して、[Enter]を押します。
systemctl stop factorio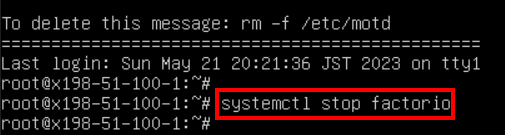
これで、Factorioサーバーが停止しました。
ステップ③ データのアップロード
次にFactorioのセーブデータを、XServer VPS上にアップロードしましょう。
WinSCPを準備する
まず、WinSCPのダウンロードページからWinSCPをダウンロードして、インストールします。
WinSCPを起動すると、次のようなウィンドウが表示されます。

ここで「ホスト名」「ユーザー名」「パスワード」を入力し、[ログイン]ボタンを押します。
| ホスト名 | 作成したサーバーのIPアドレス |
|---|---|
| ユーザー名 | root |
| パスワード | サーバー作成時に指定したrootパスワード |
エクスプローラーのような画面が表示されたらログインOKです。
セーブデータのアップロード
- 右側のウィンドウを操作して
/home/factorio/savedataディレクトリに移動します。このディレクトリには、factorio_save.zipというファイルがあります。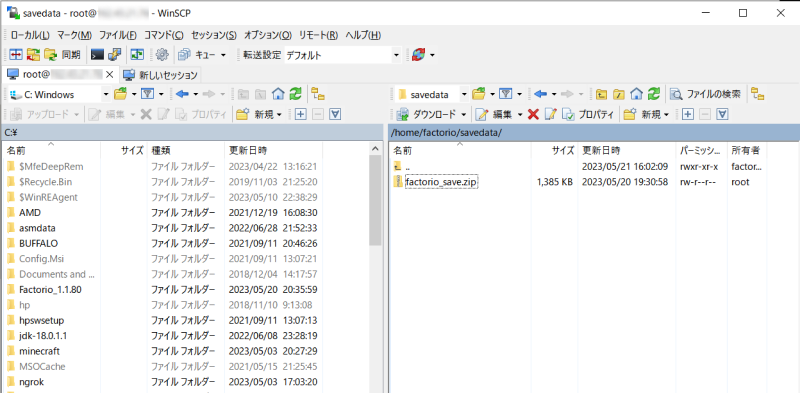
factorio_save.zipというファイルを右クリックして、別の名前に変更します(例:freeplay0521.zip)。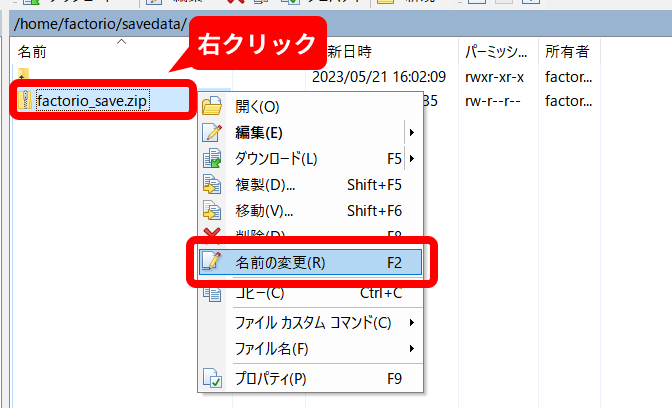
- PCの
C:\Users\ユーザー名\AppData\Roaming\Factorio\savesフォルダを開きます。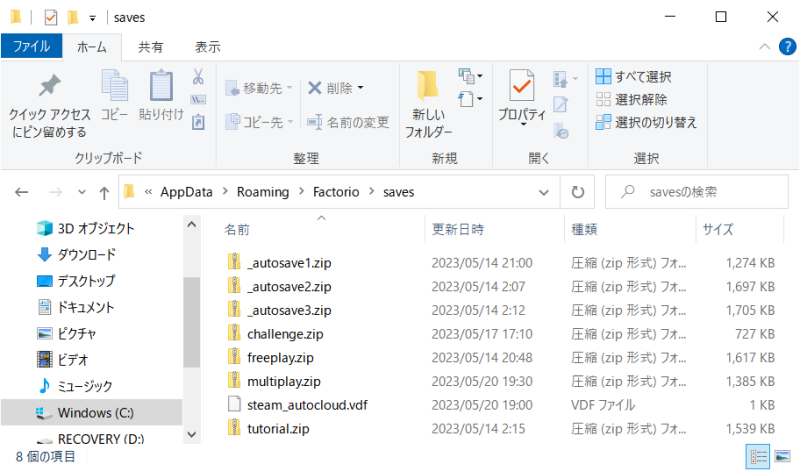
- セーブデータ(.zipファイル)をWinSCPにドラッグ&ドロップして、アップロードします。
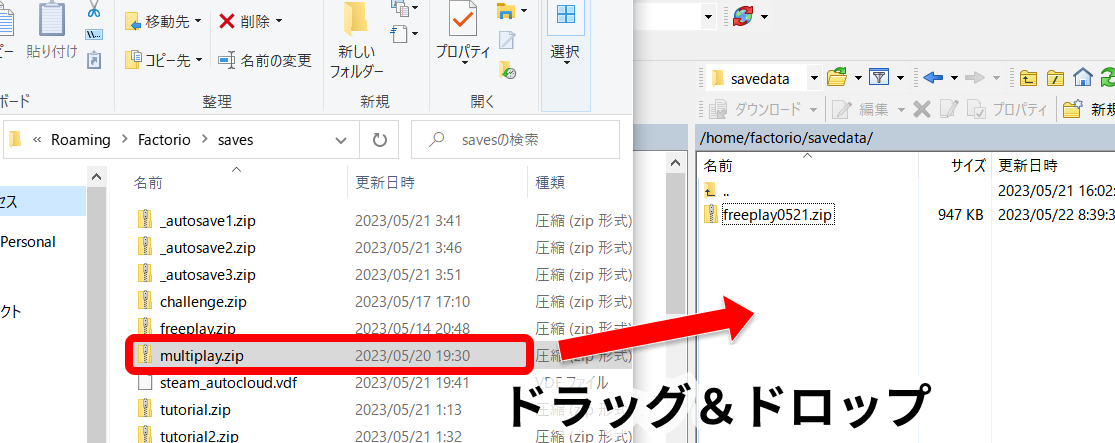
- アップロードしたファイルを右クリックし、[プロパティ]を選びます。
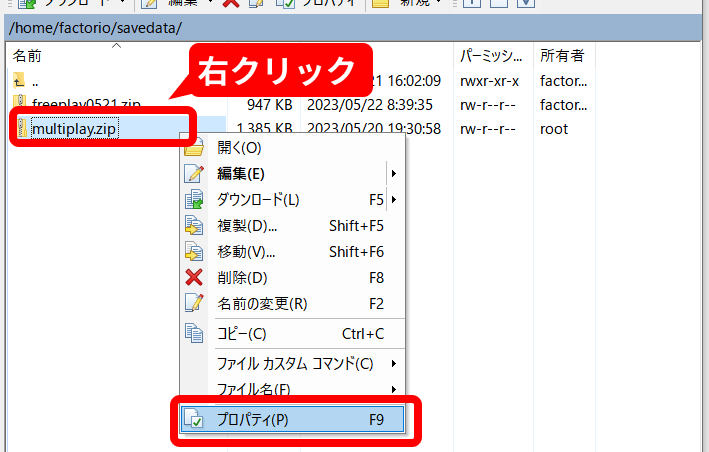
- 「グループ」と「所有者」を factorio に変更し、[OK]ボタンをクリックします。
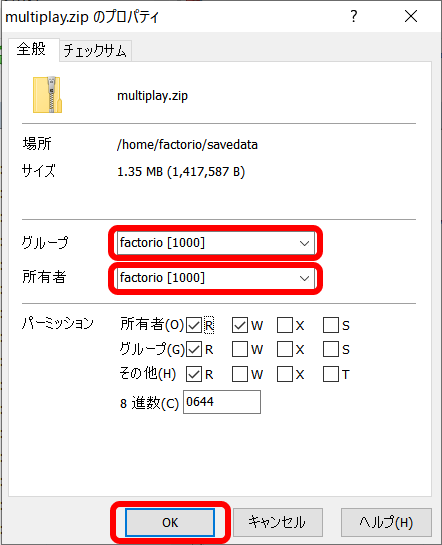
- ファイルを右クリックして[名前の変更]を選び、
factorio_save.zipという名前に変更します。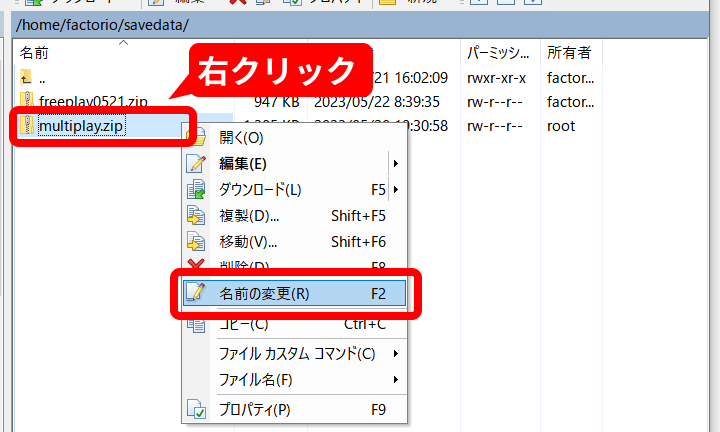
最終的には、次のようになります。
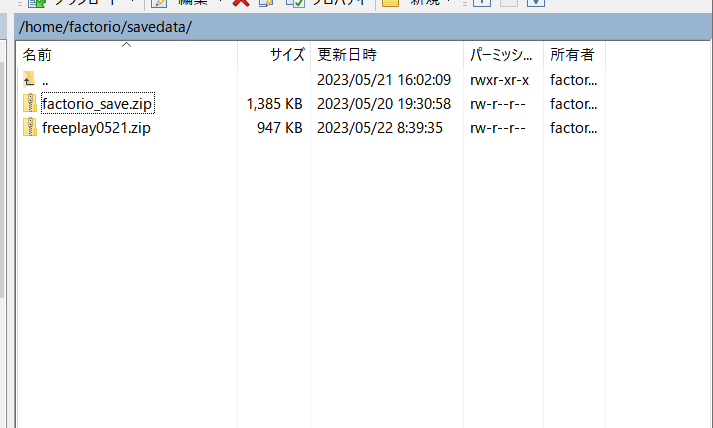
サーバー設定のアップロード
次に、サーバー名や管理ユーザー名などのサーバー情報(マルチプレイ開始時に入力)をアップロードします。
- 右側のウィンドウを操作して
/home/factorio/factorioディレクトリに移動します。 - PCの
C:\Users\ユーザー名\AppData\Roaming\Factorioフォルダを開きます。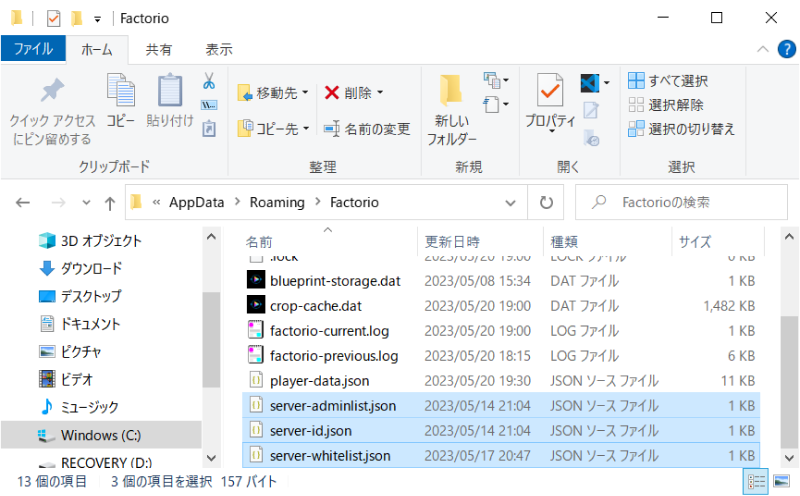
- server-から始まるファイル(server-adminlist.json、server-id.json、server-whitelist.jsonなど)をアップロードします。
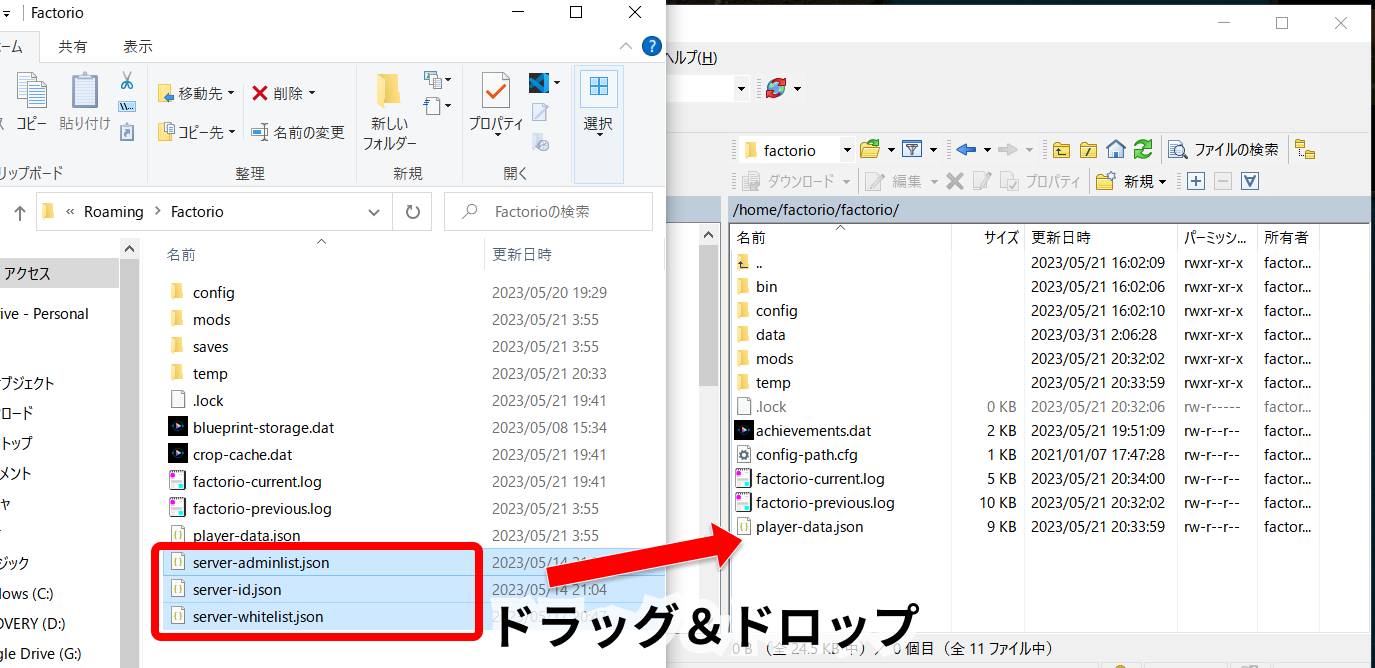
- 「グループ」と「所有者」を factorio に変更し、[OK]ボタンをクリックします。
最終的には、次のようになればOKです。
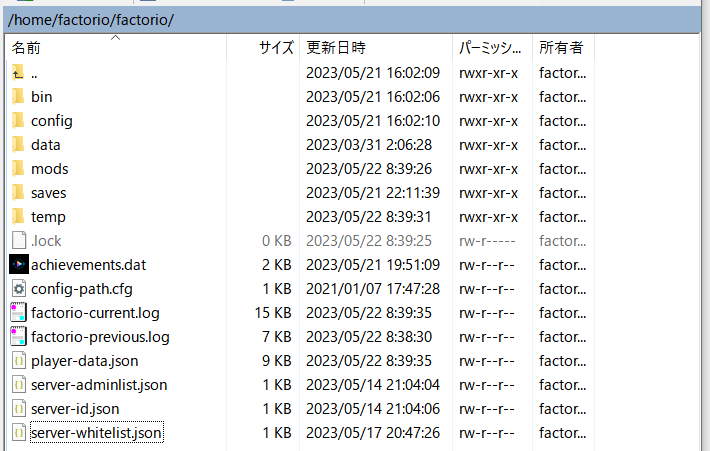
ステップ⑤ サーバーを開始する
Factorioサーバーを開始します。
以下のコマンドを入力します。
systemctl start factorio
以上で、セーブデータとサーバー設定の置き換えが完了です。
ホワイトリストなども指定した通りになるはずです。
サーバーにmodもインストールできる
XServer VPSならFactorioのmodも使えます。
セーブデータのアップロード手順と同じように、C:\Users\ユーザー名\AppData\Roaming\Factorio\mods 内のファイルを /home/factorio/factorio/mods ディレクトリにアップロードすればOKです。
Alien Biomesも使えました!

まとめ:XServer VPSならサーバーがすぐ立てられる
以上のように、XServer VPSでFactorioサーバーを立てるのは10分くらいしかかかりません。
セーブデータの入れ替えやmodインストールは少々手間ですが、慣れれば2~3分の作業です。
まずはXServer VPSでサーバーを作って、友だちと遊んでみよう!
XServer VPS
![]() では、2025/08/05(火) 17:00まで「サーバー料金最大30%OFF」キャンペーンを実施中!
では、2025/08/05(火) 17:00まで「サーバー料金最大30%OFF」キャンペーンを実施中!
※1年以上のプランで、新規申込、かつ初回の支払いのみキャンペーン対象。


