
Rustサーバーに知らない人が入ってくる。ホワイトリストって設定できないの?
こんな悩みを解決します。
Rustサーバーにはパスワードをかける機能がないため、サーバーを建てると次々に誰かが入ってきてしまいます。
身内だけで遊びたいときは、サーバーに参加できる人をホワイトリストで制限したいですよね。
そこでこの記事では、Rustサーバーをホワイトリスト化する方法を画面キャプチャ付きで分かりやすく解説します。
また今回はXServer VPSで建てたRustサーバーの手順を取り上げます。
マルチプレイサーバーを作って、友だちと楽しく遊ぼう!
XServer VPS
![]() では、2025/12/11(木) 17:00まで「サーバー料金最大20%OFF」キャンペーンを実施中!
では、2025/12/11(木) 17:00まで「サーバー料金最大20%OFF」キャンペーンを実施中!
※1年以上のプランで、新規申込、かつ初回の支払いのみキャンペーン対象。
Rustサーバーをホワイトリスト対応する流れ
はじめに、Rustサーバーをホワイトリスト対応する手順を確認しておきましょう。
- ステップ1RustサーバーをOxideとしてセットアップする
- ステップ2Whitelistプラグインをインストールする
- ステップ3友だちをホワイトリストに追加する
では各ステップを説明していきますね。
ステップ① RustサーバーをOxideとしてセットアップする
まずRustサーバーをインストールし、Oxideを有効化します。
詳しくは以下の記事にある「XServer VPSでのRustサーバーの立て方」や「Oxideをインストールする」をご覧ください。
ステップ② Whitelistプラグインをインストールする
Oxideが有効になったら、次はWhitelistプラグインをインストールします。
modをダウンロードする
Whitelistプラグインの配布サイトから、Modをダウンロードします。
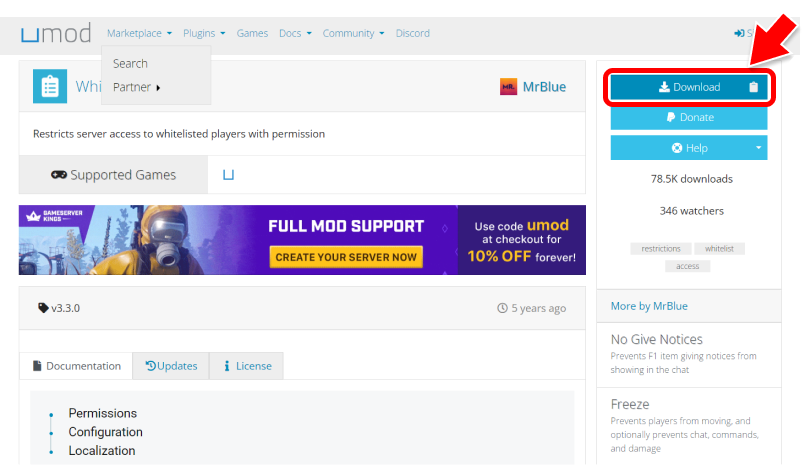
Whitelist.cs というファイルがダウンロードされました。
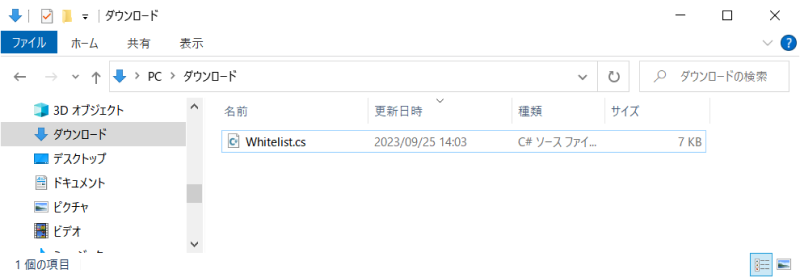
modをアップロードする
WinSCPのダウンロードページからWinSCPをダウンロードして、インストールします。
WinSCPを起動すると、次のようなウィンドウが表示されます。

ここで「ホスト名」「ユーザー名」「パスワード」を入力し、[ログイン]ボタンを押します。
| ホスト名 | サーバーのIPアドレス |
|---|---|
| ユーザー名 | root |
| パスワード | サーバー作成時に指定したrootパスワード |
するとエクスプローラーのような画面が表示されます。
/home/steam/rust_server/oxide/plugins ディレクトリに移動します。
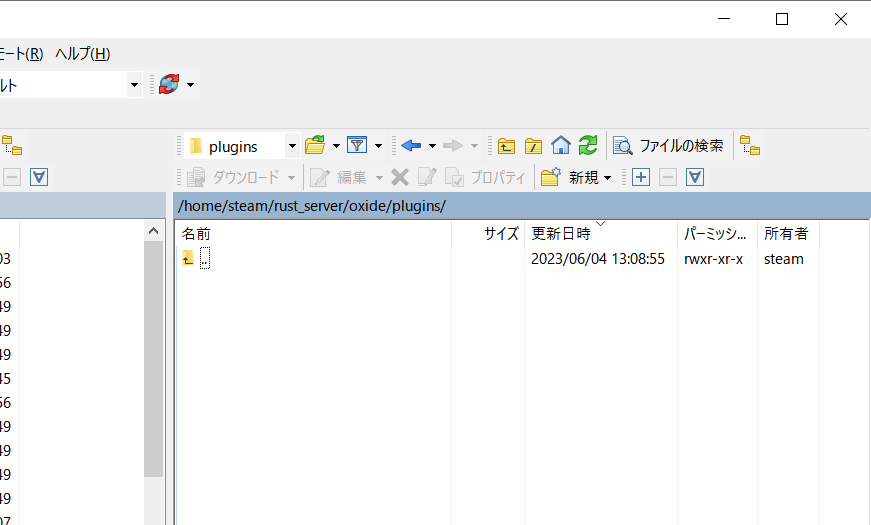
このディレクトリに、Whitelist.csをアップロードします。
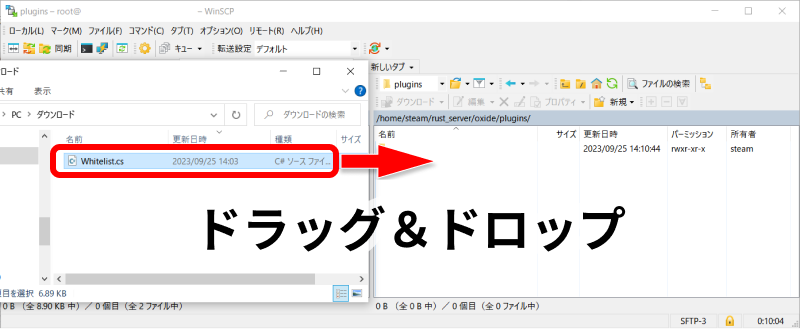
お疲れ様でした。これでModのインストールが終わりました。
ステップ③ 友だちをホワイトリストに追加する
Rustサーバーがホワイトリスト対応したので、友達をホワイトリストに追加しましょう。
RustAdminをインストール
Rustサーバーを管理するツールRustAdminをインストールします。
詳しい手順や設定は、以下の記事にある「RustAdminのインストール」をご覧ください。
コマンドを実行する
RustAdminを実行して、友達をホワイトリストに追加します。
最下部にある「Type a command to execute」欄に、以下のコマンドを入力して[Enter]を押してください。
oxide.grant user 【SteamID】 whitelist.allow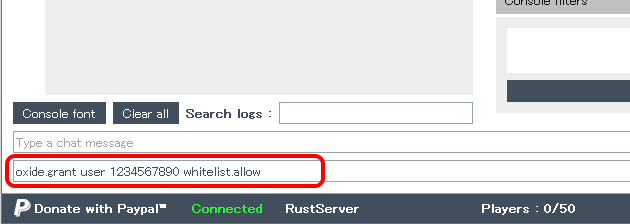
SteamIDはアカウント詳細ページなどで確認できます。
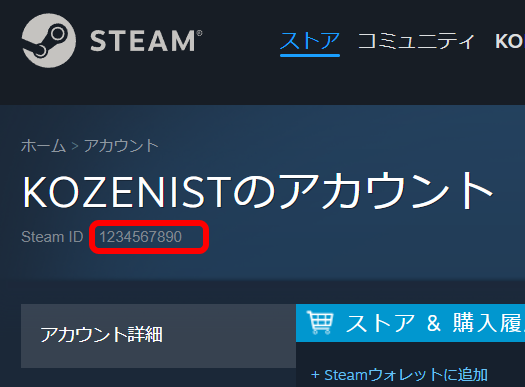
なお、ホワイトリストからユーザーを削除するには、次のコマンドを実行します。
oxide.revoke user 【SteamID】 whitelist.allowまとめ
以上、Rustサーバーをホワイトリスト対応する流れを紹介しました。
Rustはマルチプレイ前提のゲーム。
自前のサーバーを持っていた方が楽しめそうですね。


