
テラリアで友達とマルチするのにサーバーを用意するなんて面倒。
有料サーバーもあるみたいだけど、無料で簡単にサーバーを利用する方法はないの?
ノートPCにもサーバーを立てられるのかな?
こんな悩みを解決します。
テラリアのサーバーを立てるには、自宅PCやレンタルサーバー上に自分でサーバーを立てる方法と、有料サービスを利用する方法の2通りあります。
自宅PCにサーバーを立てるというと難しく感じるかもしれませんが、テラリアでは比較的簡単にサーバーを立てることができます。
この記事では、steam版テラリアのマルチプレイサーバーを立てる手順を分かりやすく解説します。
きっといい方法が見つかるはずなので、最後まで読み進めてみてくださいね。
テラリアサーバーとは?
友達とワールドデータを共有できる
テラリアは1人でも複数人でも遊べるゲームですが、マルチプレイするにはサーバーを使って、ワールドデータを共有する必要があります。
テラリアサーバーを立てると、自分のワールドに友達が参加できるようになります。
自宅PCを使うかサーバーを借りる
自前のテラリアサーバーを立てるには、以下の2つの方法があります。
今回は、自宅PCにサーバーを立てる方法を中心に紹介します。
自宅サーバーと有料サーバーとの違い
ここで自宅サーバーと有料サーバーの違いを見ておきましょう。
自宅サーバー
自宅サーバーは、自宅のPCを「テラリアサーバー」としてセットアップする方法です。
テラリアサーバーに使うPCは、さほどスペックが要求されません(後述)。
1台のPCで、ゲームをプレイしながら、同時にサーバーも動かすことができます。
ただし、マンション共用のインターネット回線などでは、サーバーのポート開放ができないこともあります。
有料サーバー
ポート開放できない環境ではXServer VPS
![]() のような国内の有料レンタルサーバーが便利です。
のような国内の有料レンタルサーバーが便利です。
有料サーバーには次のようなメリットがあります。
ストレスなく楽しめるのが有料サーバーの特長ですね。
有料サーバーを使うなら初心者にやさしいXServer VPS
![]() がおススメです。
がおススメです。
XServer VPSについては、以下の記事でも詳しく解説しています。
XServer VPS
![]() では、2025/10/09(木) 17:00まで「サーバー料金最大30%キャッシュバック」キャンペーンを実施中!
では、2025/10/09(木) 17:00まで「サーバー料金最大30%キャッシュバック」キャンペーンを実施中!
※1年以上のプランで、新規申込、かつ初回の支払いのみキャンペーン対象。
自宅PCで専用サーバーを立てるのに必要なスペック
さて、ここからは自宅PCでサーバーを立てる方法を紹介しましょう。
まず、自宅PCにマルチプレイサーバーを立てるときのスペックについてです。
テラリアの開発元では、サーバーに使うコンピュータの推奨スペックを公開していません。
以下、サーバースペックの目安を紹介します。
| OS | Windows 10/11 |
|---|---|
| メモリ | 1GB以上 |
| ストレージ | 1GB以上 |
| ネットワーク | 10Mbps以上 |
高性能なPCでなくても、十分動作しそうですようね。
ネットワーク回線
大事なのは、ネットワーク回線の安定性です。
まず、無線(Wi-Fi)ではなく、必ずLANケーブルでルーターにつなぐようにしてください。
LANケーブルを買うなら、ネットワーク遅延が減らせるカテゴリ6(CAT6)以上がおススメです。
フラットケーブル(薄っぺらいケーブル)は通信が安定しないので避けましょう。
自宅PCにマルチプレイサーバーを立てる手順
ではここからテラリアを自宅PCに立てる手順を紹介します。
以下の3ステップです。
- Steam経由でTerrariaをインストールする
- ルーターでポートを開放する
- サーバーを起動する
ステップ① Steam経由でTerrariaをインストールする
まず、Steamから「Terraria」をインストールします。
ステップ② ルーターでポートを開放する
最大の難関は、ルーターでのポート開放作業です。
ポート開放は、自宅のネットワーク構成やルーターの種類、インターネットプロバイダなどによって作業手順が違います。
例として、NURO光のHG8045Qでの設定手順を紹介します。
ルーターHG8045Qでの設定手順
まず、ブラウザで http://192.168.1.1 にアクセスします。
ID(admin)とパスワードを入れてログインします。
[転送ルール]-[ポートマッピング設定]を選択します。
次のように情報を入力します。
| 種別 | カスタム設定 | |
|---|---|---|
| マッピング名 | terraria | |
| 内部ホスト | terrariaサーバーのPC | |
| ルール | プロトコル | TCP |
| 内部ポート番号 | 7777-7777 | |
| 外部ポート番号 | 7777-7777 | |
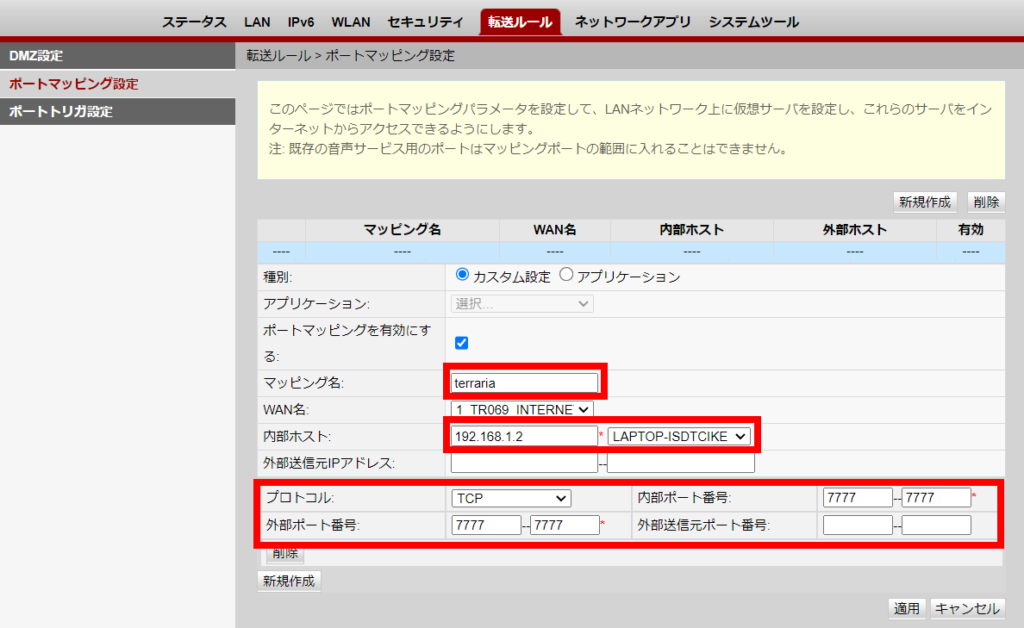
[適用]ボタンを押したら完了です。
ステップ③ サーバーを起動する
それでは、サーバーを起動してみましょう。
エクスプローラで C:\Program Files (x86)\Steam\steamapps\common\Terraria フォルダを開きます。
TerrariaServer.exe をダブルクリックしてください。
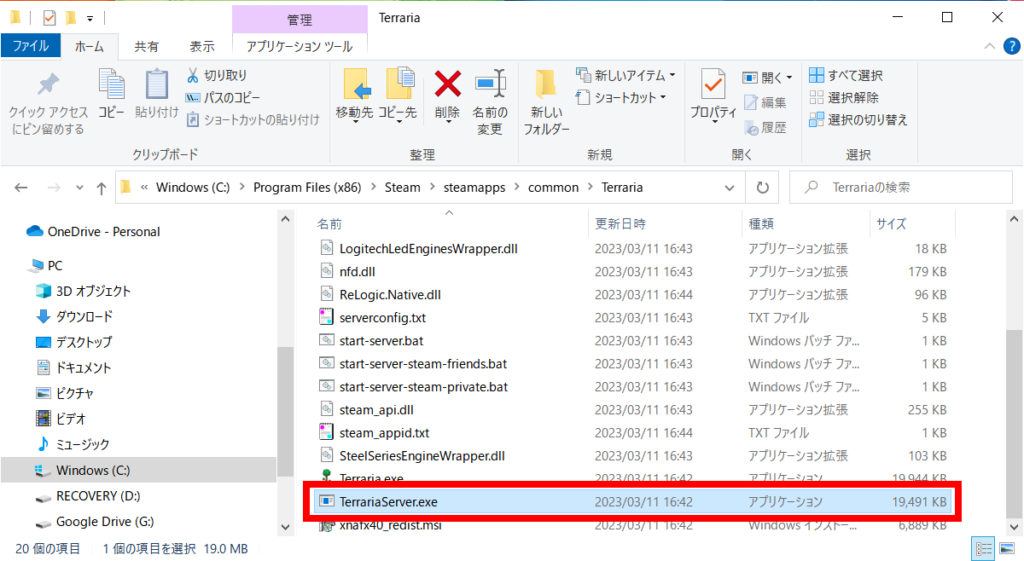
ワールドを選択する
プレイしたいワールドの番号を入力して、[Enter]キーを押します。
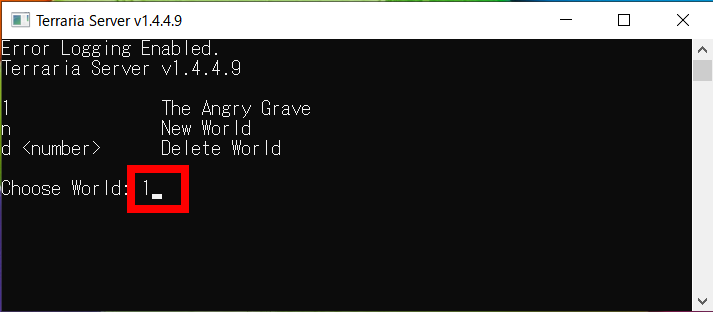
最大プレイヤー数を入力
最大プレイヤー数を入力するか、特に指定がなければ[Enter]を押します。
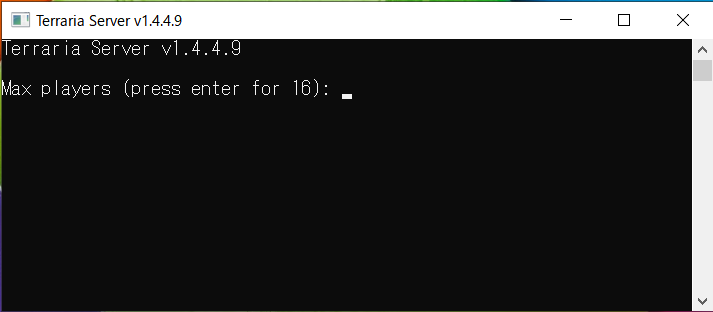
ポート番号を入力
何も入力せず、[Enter]キーを押します。
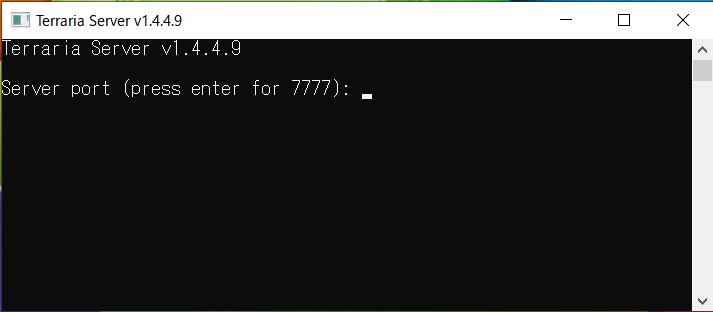
ポートフォワード設定
nを入力して、[Enter]キーを押します。
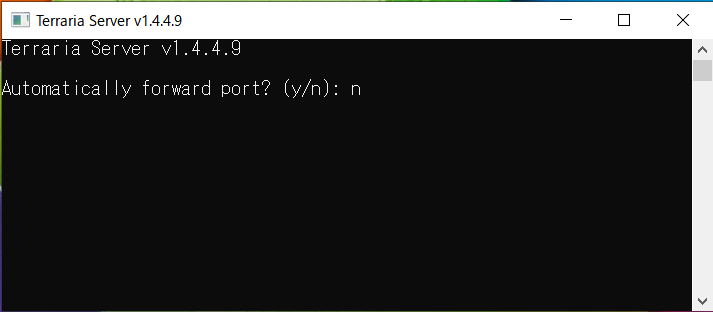
サーバーパスワードを入力
サーバーに参加するときのパスワードです。
未入力の場合は、パスワードなしでサーバーに接続できます。
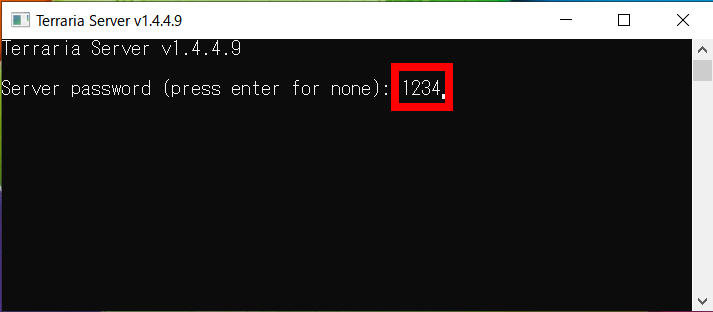
お疲れ様でした。以上で、サーバーが起動しました。
次のように「Server started」という表示になっているはずです。
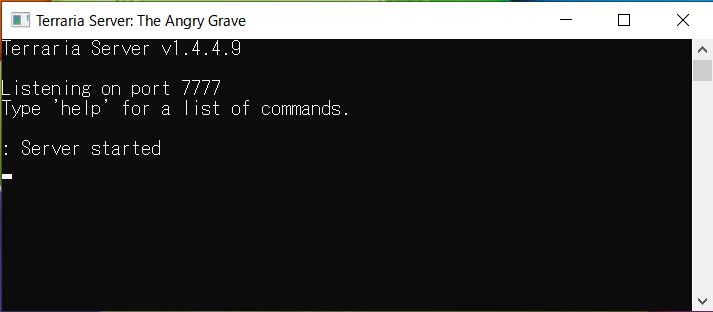
サーバーへの接続
サーバーが起動したら、実際に接続してみましょう。
IPアドレスを確認する
サーバーのIPアドレスは、What is my IP Address などで調べてみてください。
これを仲間に共有しましょう。
マルチプレイで接続する
ではマルチプレイを始めてみましょう。
- テラリアのメニューで「マルチプレイヤー」を選びます。
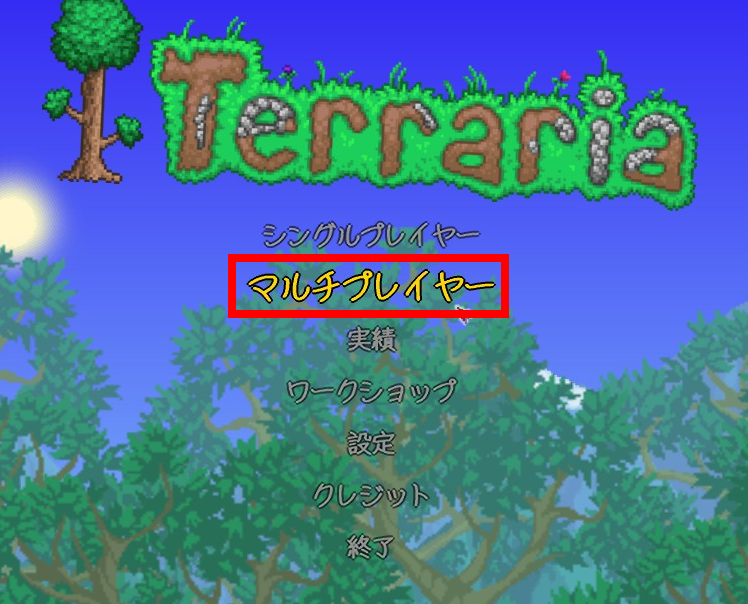
- 「IP経由で参加」をクリックします。
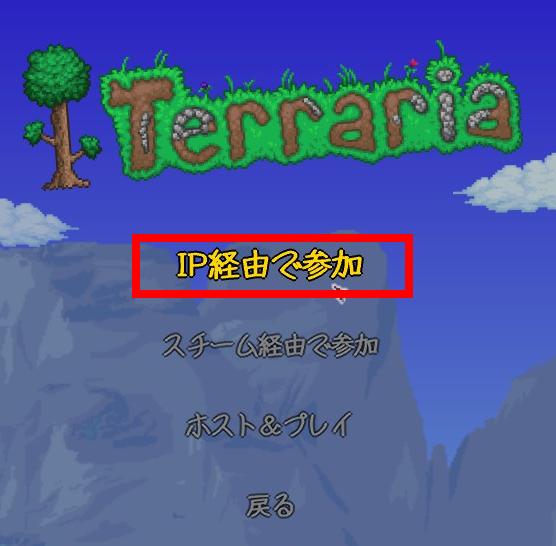
- プレイヤーを選択するか、新しく作成します。
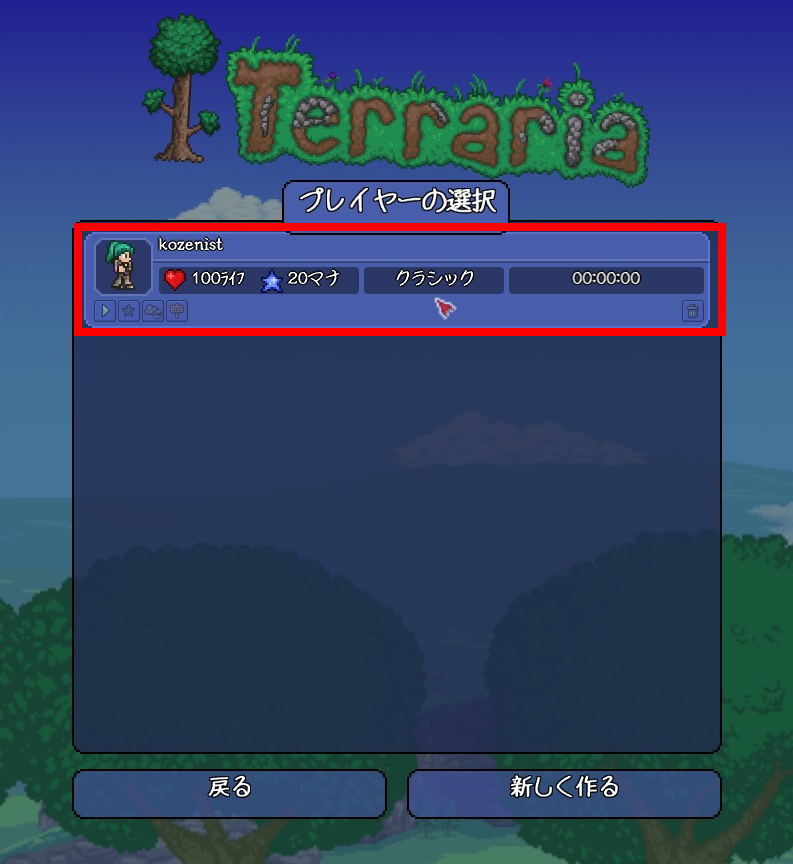
- サーバーのIPアドレスを入力し、[決定]をクリックします。
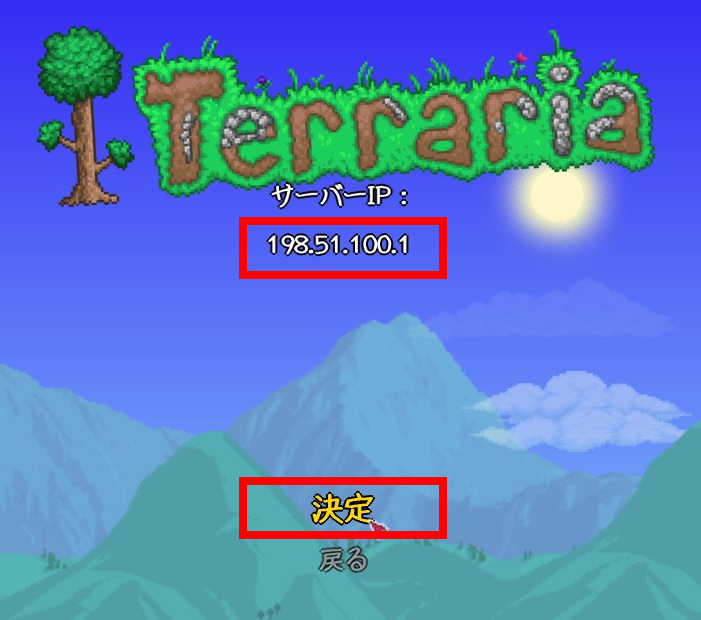
- サーバーポートは7777のまま、[決定]をクリックします。

- サーバーパスワードを設定した場合は、パスワードを入力して[決定]をクリックします。
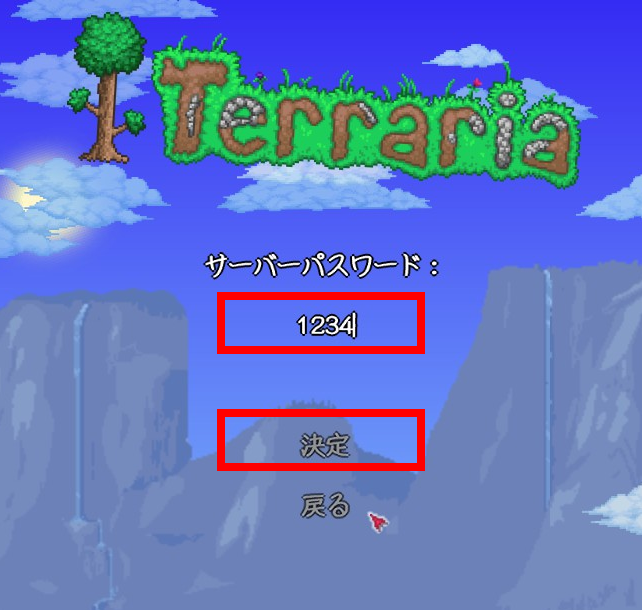
- ワールドに参加できました!

あとは遊ぶだけです!
自宅PCでサーバーを立てるときに注意したいこと
電気代が思ったよりかかる
「友だちとプレイするときだけサーバーを起動する」なら問題になりませんが、PCをずっとつけっぱなしにすると、結構な電気代になります。
仮に1ヶ月間、ノートPCの電源がずっとONだと、電気代は1,800円。
ずっとオンラインで使いたいなら、レンタルサーバーを借りた方が安かったりします。
たとえば、XServer VPSなら月580円(税込)からサーバーが使えるので、電気代だけ考えても元が取れますね。
ノートPCはバッテリー劣化に注意
ノートPCの電源コードをつけっぱなしにすると、バッテリーが徐々に劣化していきます。
バッテリーを買うとなると、機種によって5,000円~20,000円くらいかかってしまいます。修理センターに出すと、3万円近くかかることも。
ノートPCをサーバーに使うのはお勧めしません。
まとめ
以上、テラリアサーバーを無料で立てる方法を紹介しました。
ポート開放は難しいし、電気代も高いなぁ・・という人は、有料レンタルサーバーも検討してみてください。
XServer VPS
![]() は、使いたいサーバーのテンプレートを選ぶだけで、難しいセットアップをする必要はありません。24時間いつでも遊べます。
は、使いたいサーバーのテンプレートを選ぶだけで、難しいセットアップをする必要はありません。24時間いつでも遊べます。
週末は友達とテラリアで快適に遊べますよ。
XServer VPS
![]() では、2025/10/09(木) 17:00まで「サーバー料金最大30%キャッシュバック」キャンペーンを実施中!
では、2025/10/09(木) 17:00まで「サーバー料金最大30%キャッシュバック」キャンペーンを実施中!
※1年以上のプランで、新規申込、かつ初回の支払いのみキャンペーン対象。



