
ConoHa for GAMEでAssetto Corsaのサーバーって簡単に立てられるの?
こんな悩みを解決します。
ConoHa for GAMEはAssetto Corsaに対応しているレンタルサーバーです。
サーバーのスペックやサーバー種別を選ぶだけで、誰でも5分あればサーバーが作れますよ。
また、人気の首都高コースにも対応しています。
この記事では、「ConoHa for GAME」でAssetto Corsaサーバーを立てる手順を画面キャプチャ付きで分かりやすく解説します。
マルチプレイサーバーを作って、友だちと楽しくオンライン対戦しよう!
ConoHa for GAME
![]() では、12/11(水)17:00 まで「サーバー利用料金が最大79%OFF」のお得なキャンペーン中です。早めのサーバー開設がオトク!
では、12/11(水)17:00 まで「サーバー利用料金が最大79%OFF」のお得なキャンペーン中です。早めのサーバー開設がオトク!
「ConoHa for GAME」は「Assetto Corsa」に対応
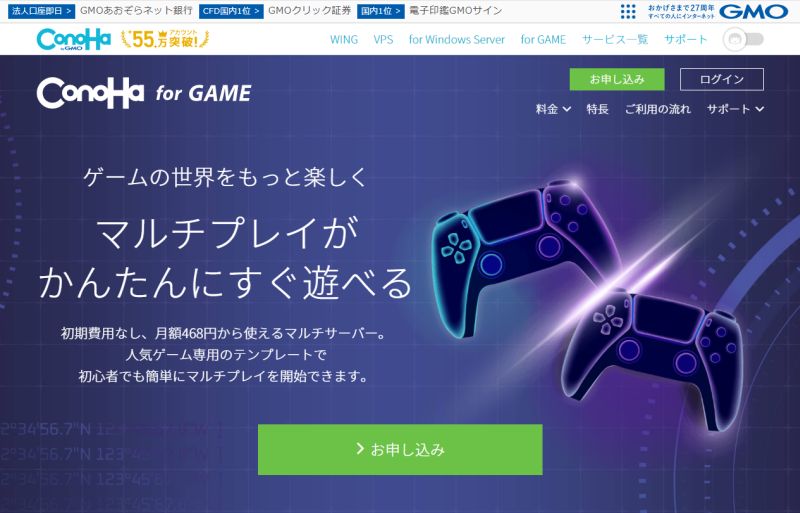
ConoHa for GAMEは、「仮想サーバー」という自分専用のサーバーを格安で利用できるサービスです。
Assetto Corsaにも対応しているので、簡単にマルチプレイサーバーを立てられます。
また、ConoHa for GAMEは東証プライム上場のGMOインターネット株式会社が運営しているので、安心感がありますね。
Assetto Corsaサーバーを立てる流れは、このあと詳しく説明します。
「ConoHa for GAME」での「Assetto Corsa」サーバーの立て方
ConoHa for GAMEでAssetto Corsaサーバーを立てる手順は、以下の3ステップです。
- アカウントを作成する
- 作りたいサーバーを選択する
- アカウント情報と決済情報を登録する
では早速、始めましょう!
ステップ① アカウントを登録する
まずは、ConoHa for GAMEの以下キャンペーンページにアクセスします。
「今すぐお申込み」ボタンをクリックして、アカウント登録ページを開きましょう。
「初めてご利用の方」でメールアドレスとパスワードを入力して、「次へ」をクリックします。
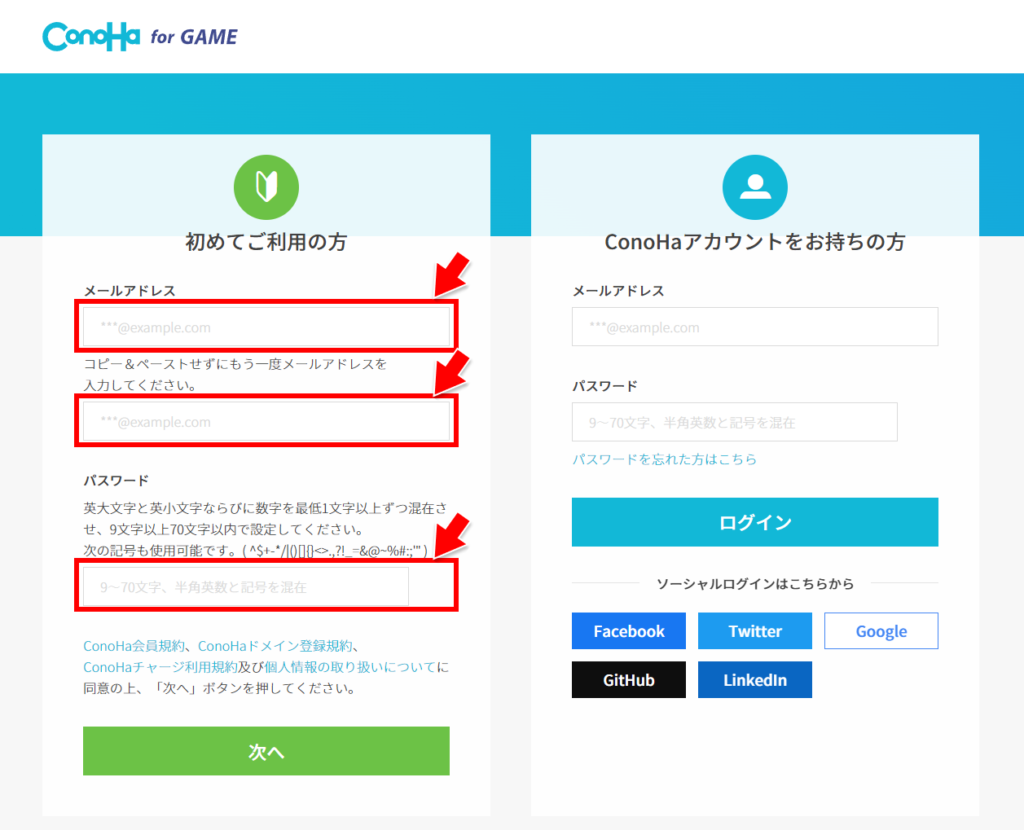
ステップ② 作りたいサーバーを選択する
次に、作りたいサーバーを選びます。
イメージタイプとして「Assetto Corsa」を選択してください。
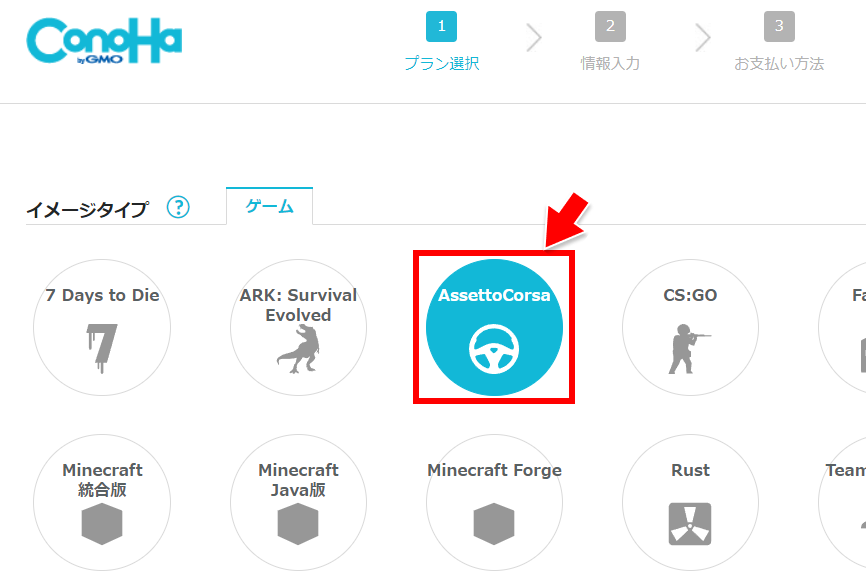
次に料金タイプは「長期割引パス」、利用するパスは「新規購入」、有効期間は「1ヶ月」~「36ヶ月」の間、プランは「1GB」を選択してください。
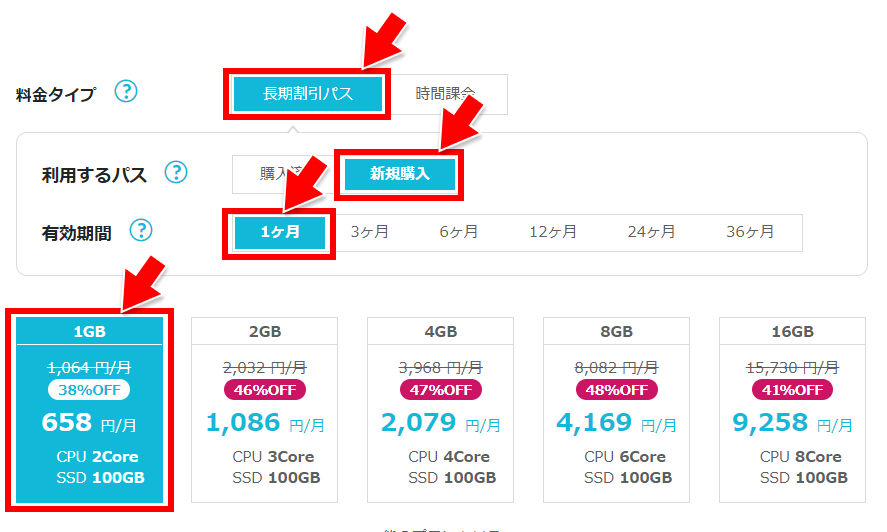
最後のrootパスワードは、Assetto Corsaサーバーにコンソール接続するときに使う重要なパスワードです。記号を含むパスワードを入力して、忘れないようにメモを取っておきましょう。
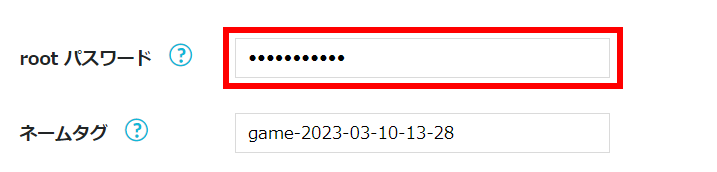
最後に、「オプションを見る」をクリックします。「スタートアップスクリプト」は「テキスト入力」を選択し、「テキスト入力」の部分には以下2行を入力します。
#!/bin/bash
systemctl --now enable assettocorsa.service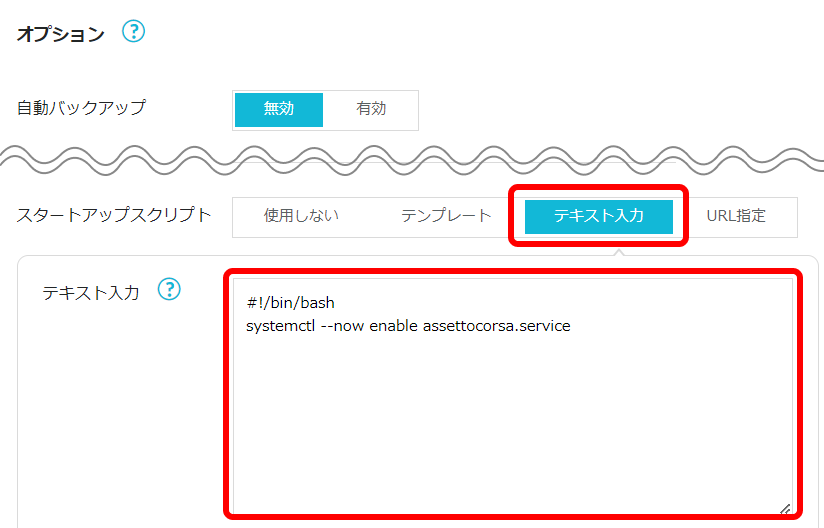
ここまで入力が終わったら「次へ」ボタンを押します。
ステップ③ アカウント情報と決済情報を登録する
次に、名前や住所などの基本情報を入力します。
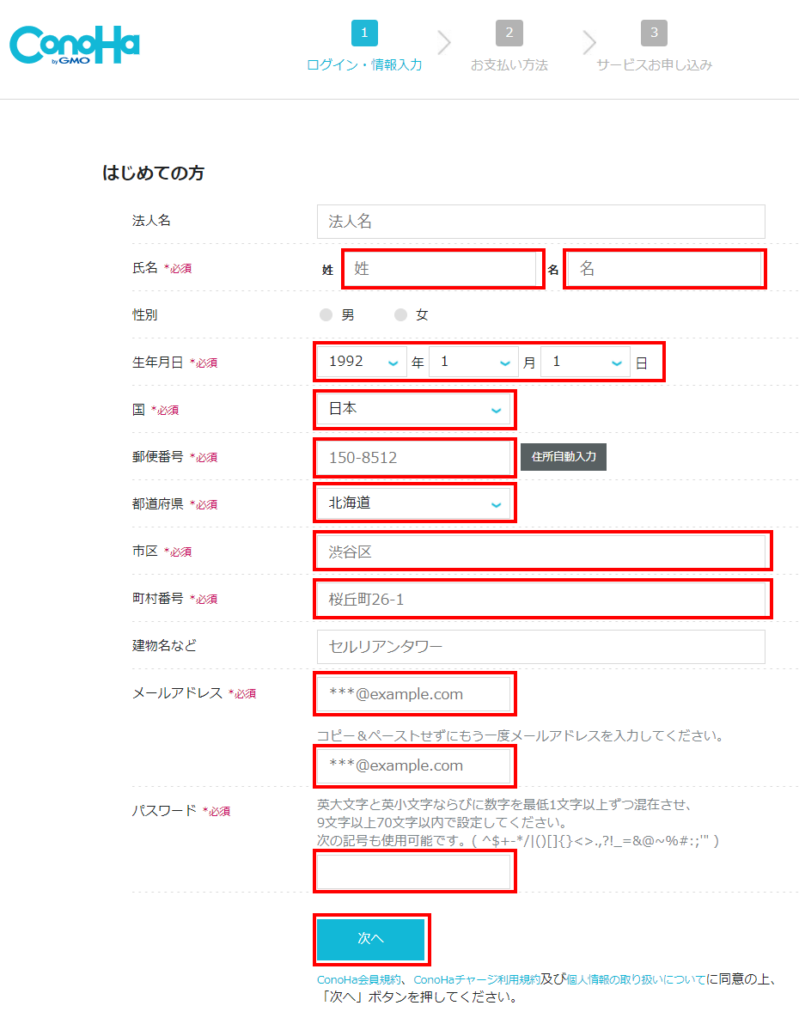
入力が終わったら「次へ」ボタンをクリックします。
次は、電話番号認証とクレジットカードを入力します。
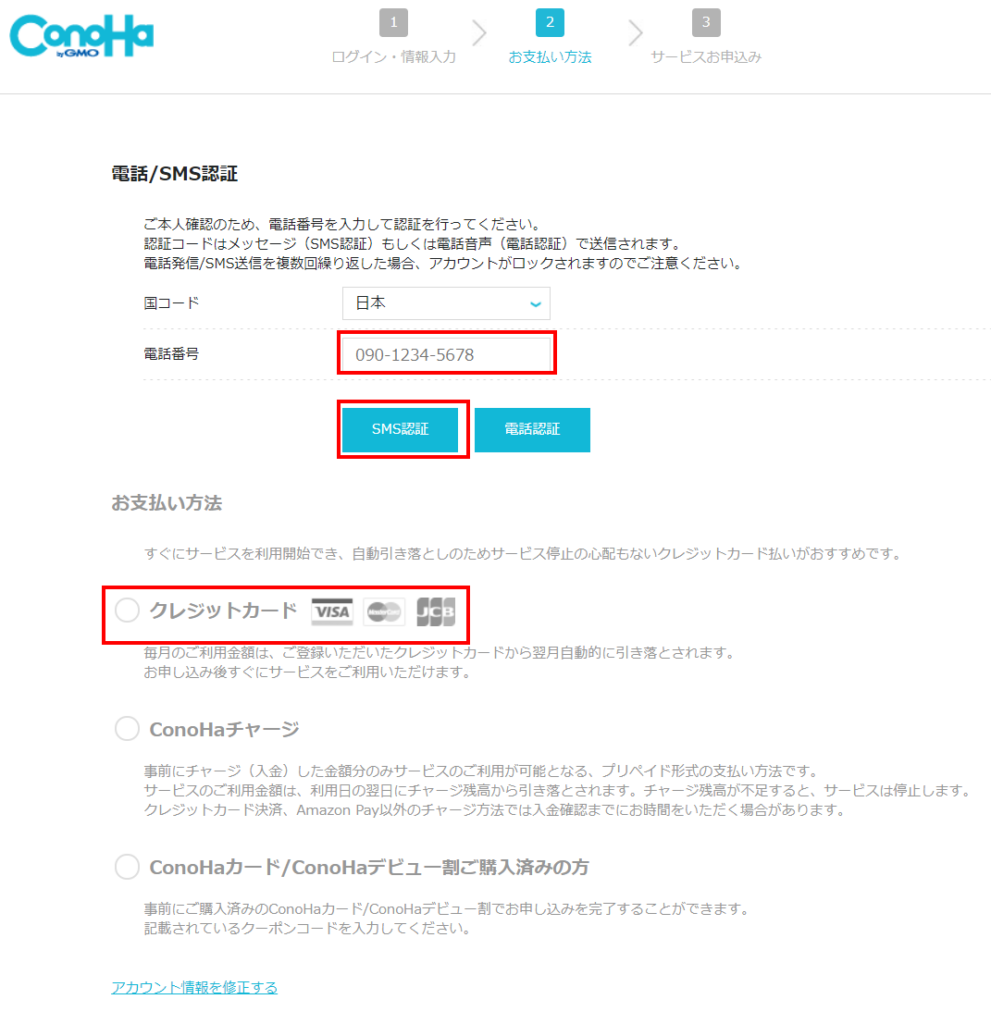
お疲れ様でした!
以上で、Assetto Corsaサーバーが出来上がりました。
Assetto Corsaサーバーの設定
さて、Assetto Corsaサーバーができたので、サーバーの設定を変更してみましょう。
ステップ① IPアドレスを確認する
まずAssetto CorsaサーバーのIPアドレスを確認します。
- ConoHa for GAME にログインし、左側のメニューから「サーバー」を選びます。
- [IPアドレス]欄にある、xxx.xxx.xxx.xxx の部分をメモしておきます。
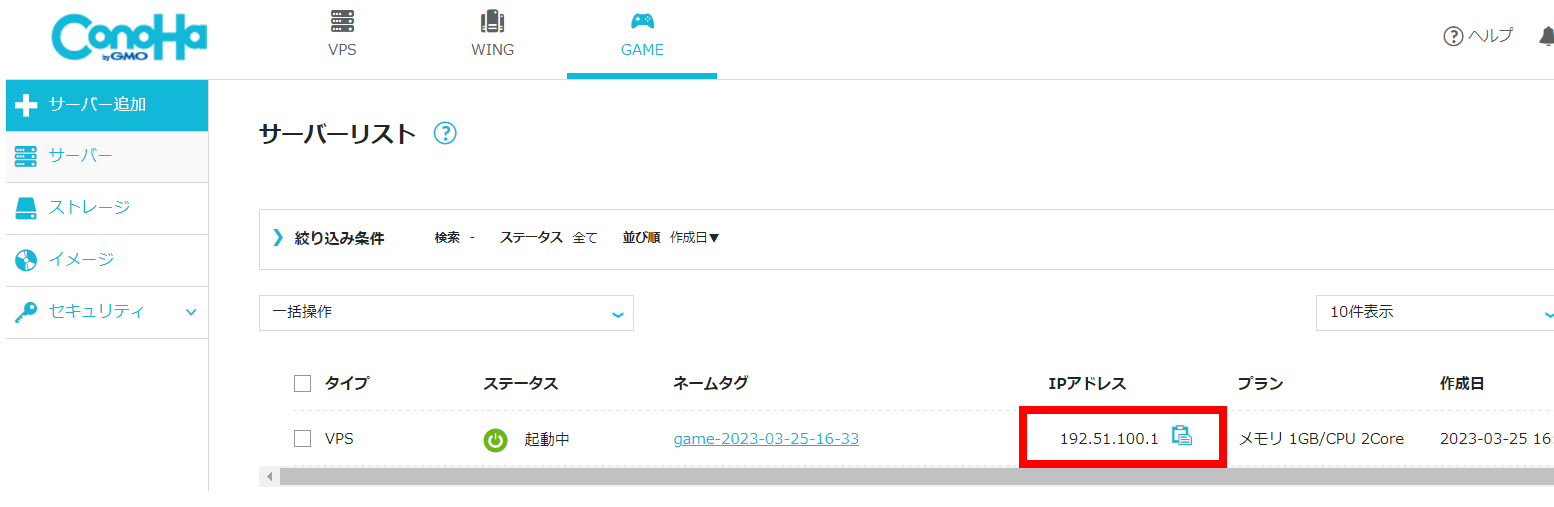
ステップ② サーバー設定ファイルを作成する
次は「Assetto Corsa サーバーマネージャー」を使って、設定ファイルを作成しましょう。
エクスプローラで C:\Program Files (x86)\Steam\steamapps\common\assettocorsa\server フォルダを開きます。
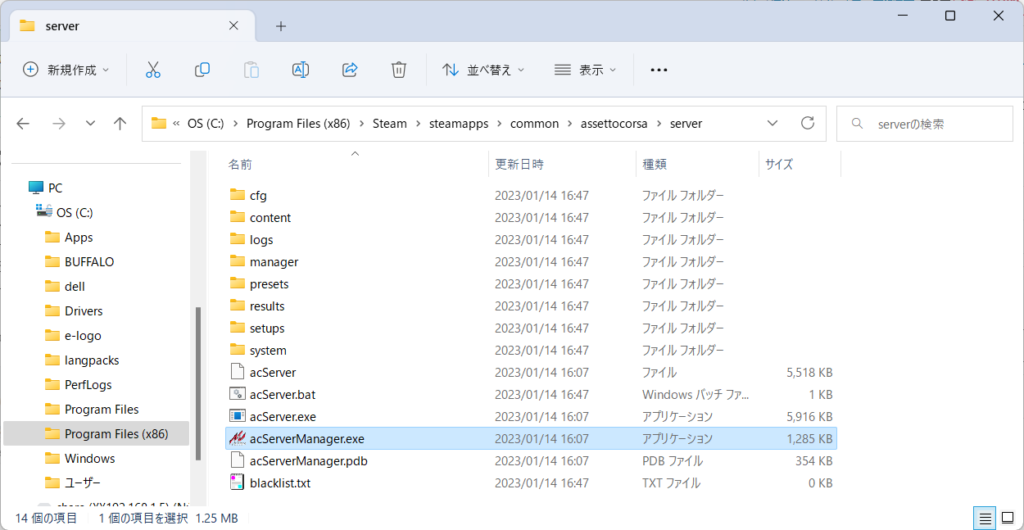
acServerManager.exe をダブルクリックすると、次のような画面(Assetto Corsaサーバーマネージャー)が表示されます。
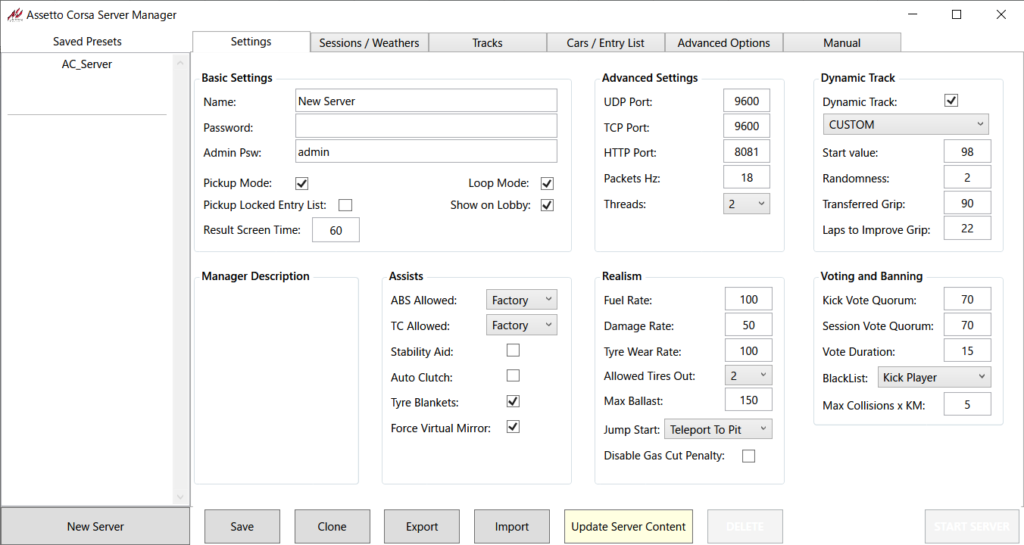
ここで、サーバー名やコースなどを選択し、[Save]ボタンを押します。
画面左側の「Saved Presets」内にサーバー名が追加されるので、これをダブルクリックします。
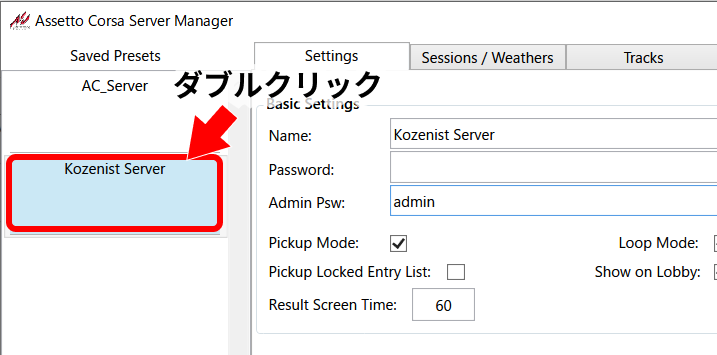
設定ファイルが保存されたフォルダが開きます。
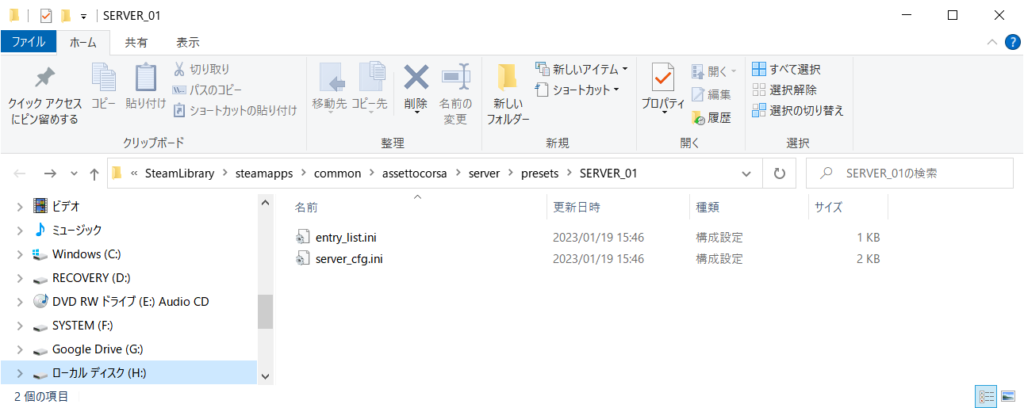
次のステップでは、この2つのファイルをサーバーにアップロードします。
なお、サーバーマネージャーの設定については、以下の記事を参照してください。
ステップ③ 設定ファイルをアップロードする
作成したサーバー設定ファイルを、ConoHa for GAME上にアップロードしましょう。
サーバーのセキュリティ設定を変更する
ConoHa for GAMEの初期状態では、サーバーへのファイルアップロードが許可されていません。
そこでまず、サーバーのセキュリティ設定を変更(SSH接続を許可)します。
- サーバー一覧画面で、ネームタグ欄の 「game-xxx-xxx」をクリックします。
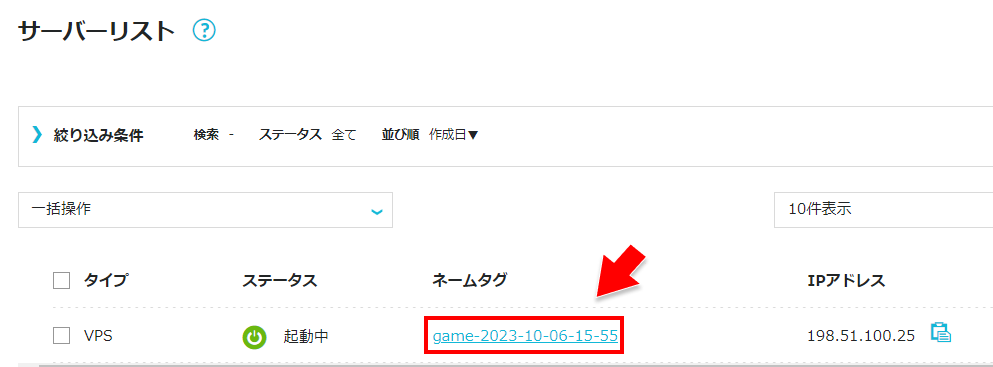
- サーバー詳細画面で、セキュリティグループにある鉛筆アイコンをクリックします。
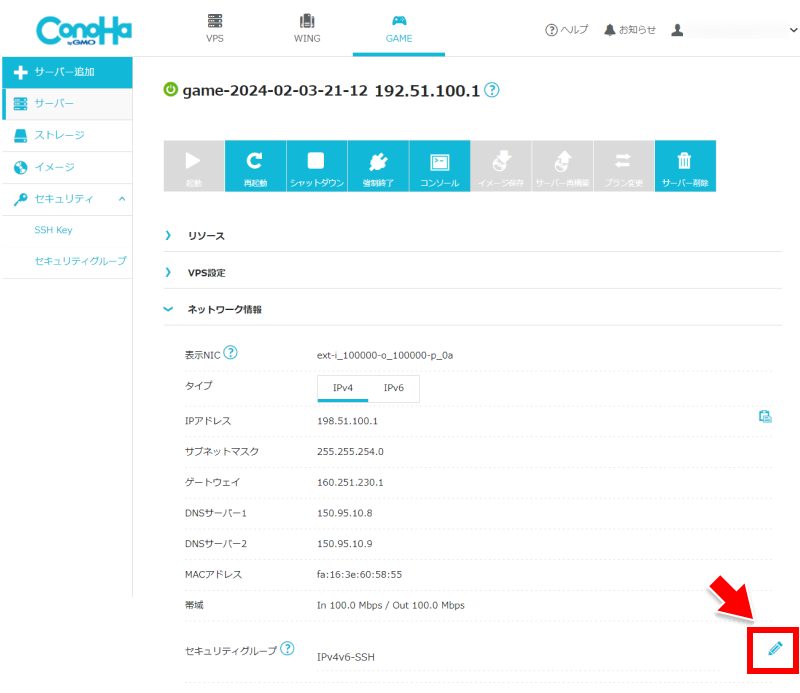
- 「+」ボタンをクリックします。
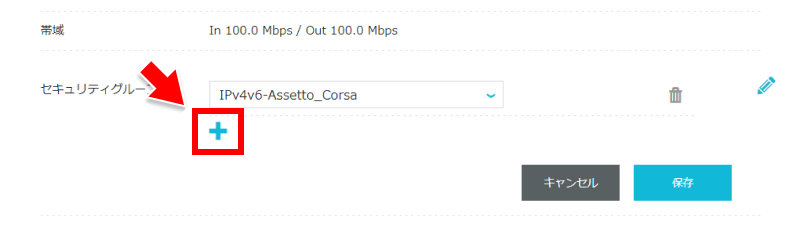
- 「IPv4v6-SSH」を選択して、[保存]ボタンをクリックします。

WinSCPでファイルをアップロードする
次に、WinSCPのダウンロードページからWinSCPをダウンロードして、インストールします。
WinSCPを起動すると、次のようなウィンドウが表示されます。

ここで「ホスト名」「ユーザー名」「パスワード」を入力し、[ログイン]ボタンを押します。
| ホスト名 | 作成したサーバーのIPアドレス |
|---|---|
| ユーザー名 | root |
| パスワード | サーバー作成時に指定したrootパスワード |
エクスプローラーのような画面が表示されるので、 /opt/assetto_corsa/ac_server/cfg ディレクトリに移動します。このディレクトリには、entry_list.iniとserver_cfg.iniという2つのファイルがあります。
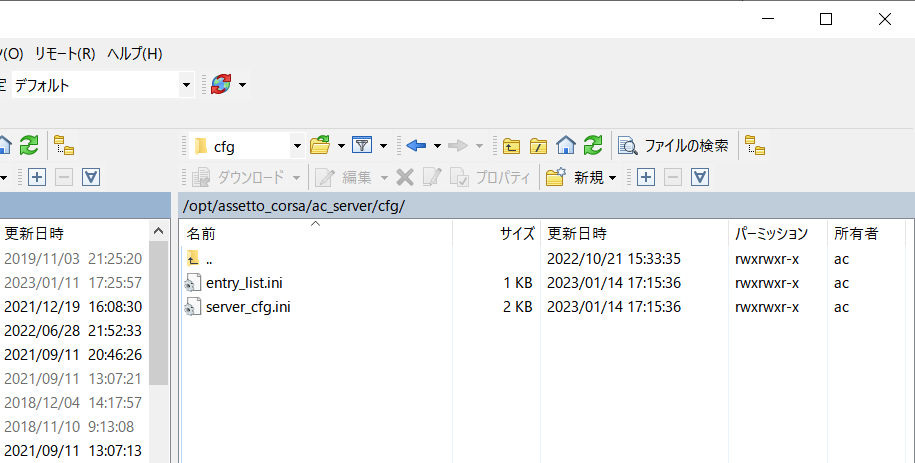
「Assetto Corsaサーバーマネージャー」で保存したフォルダにある2つのファイルをドラッグ&ドロップして、サーバーにアップロードします。

サーバーを再起動する
最後に、サーバーを再起動して設定を適用します。
ConoHa for GAMEのサーバー画面で、[再起動]ボタンをクリックしてください。
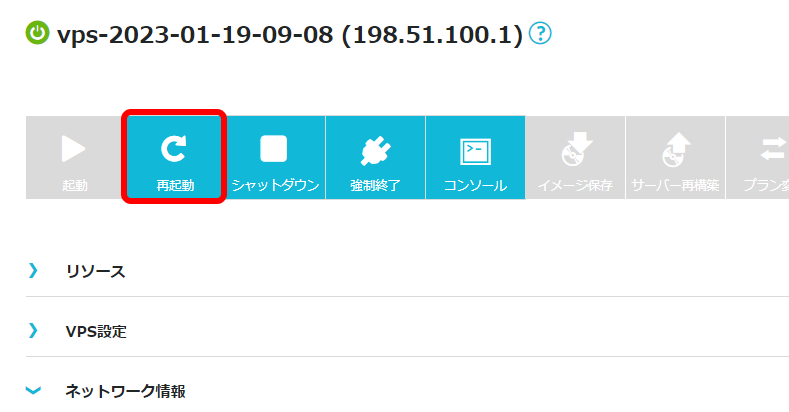
30秒ほどでサーバー再起動が完了です。
Assetto Corsaからサーバーに接続する
では早速、サーバーに接続してみましょう。
Assetto Corsaのメインメニューから[Drive]-[Online]を選びます。
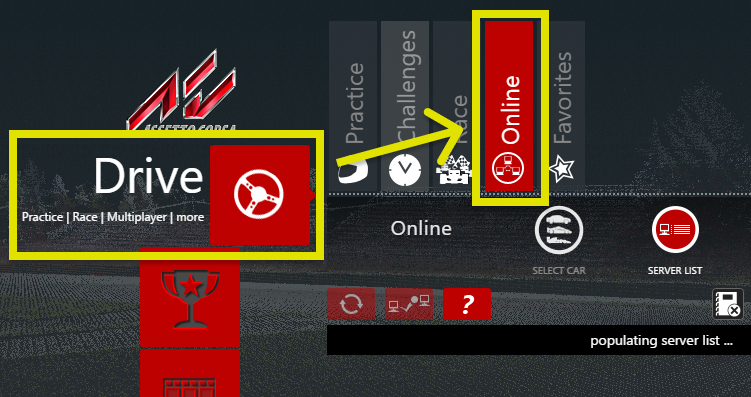
サーバー名を入力すると、サーバー一覧に表示されます。
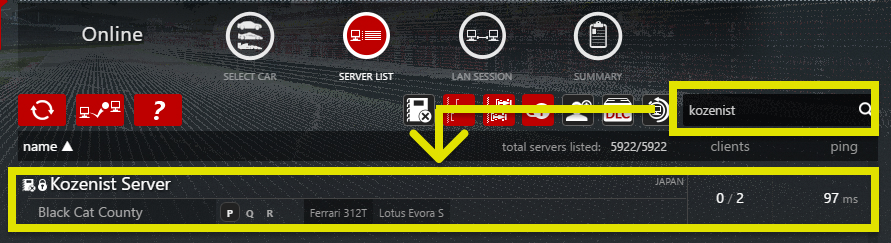
「接続パスワード」を入力し(サーバーマネージャーで設定した場合のみ)、車を選んで[join]ボタンをクリックします。
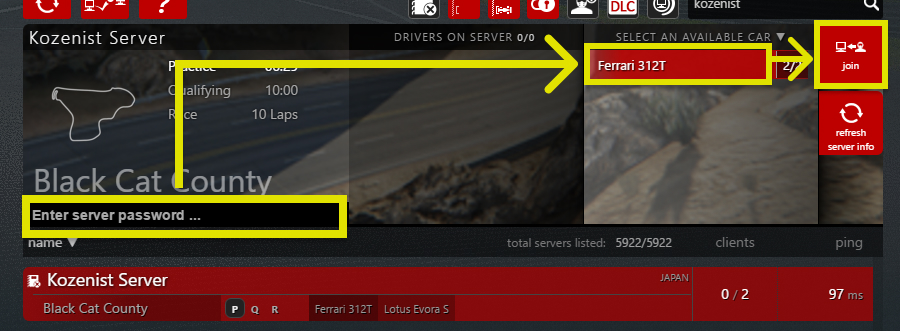
これでオンラインプレイ開始です!
友達には「サーバー名」と「接続パスワード」(サーバーマネージャーで設定した場合のみ)を共有しましょう。
首都高MODをインストールする方法
ConoHa for GAMEのAssetto Corsaサーバーに首都高MODもインストールできます。
ステップ① Windowsに首都高MODをインストールする
まずは、Assetto Corsa(Windows側)に首都高MODをインストールします。
Discordのチャネル「Shutoko Revival Project」に参加し、ContentManagerをダウンロードします。
そのあと、以下をインストールします。
- Custom Shader Patch(CSP)の最新版
- Sol
- 首都高のTrackデータ
ステップ② サーバーマネージャーで首都高コースを選ぶ
Assetto Corsa(Windows側)に首都高MODがインストールできたら、「Assetto Corsaサーバーマネージャー」を開きましょう。
サーバーマネージャーでTracksタブを見ると、首都高コースが選べるようになっているはずです。
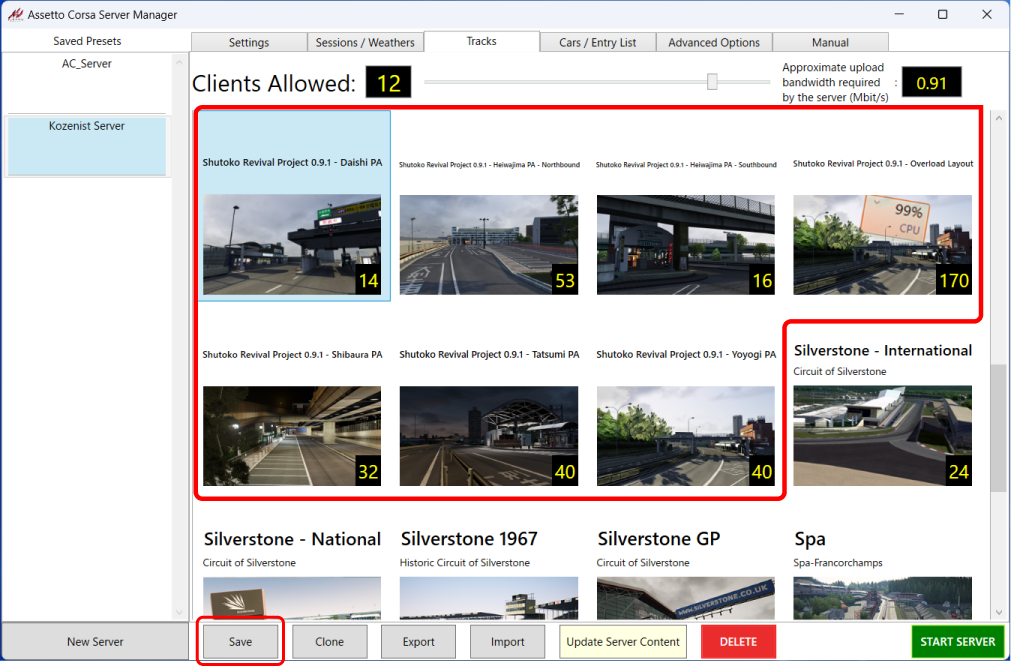
あとは[Save]ボタンで設定を保存します。
ステップ③ ConoHa for GAMEに設定ファイルをアップロードする
ここから先は新規インストール時と同じです。
WinSCPを使い、サーバーマネージャーで保存した設定ファイル(entry_list.iniとserver_cfg.ini)をサーバーの /opt/assetto_corsa/ac_server/cfg ディレクトリにアップロードします。

ConoHa for GAMEのサーバー画面で、[再起動]ボタンをクリックします。
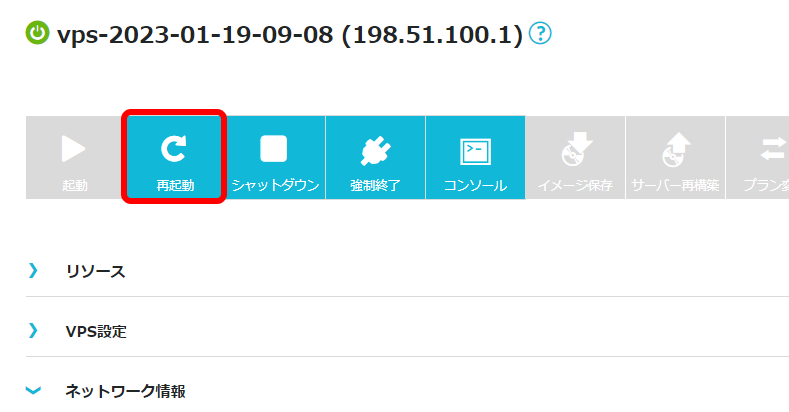
これでセットアップ完了。サーバーリストに首都高サーバーが表示されるようになりました!
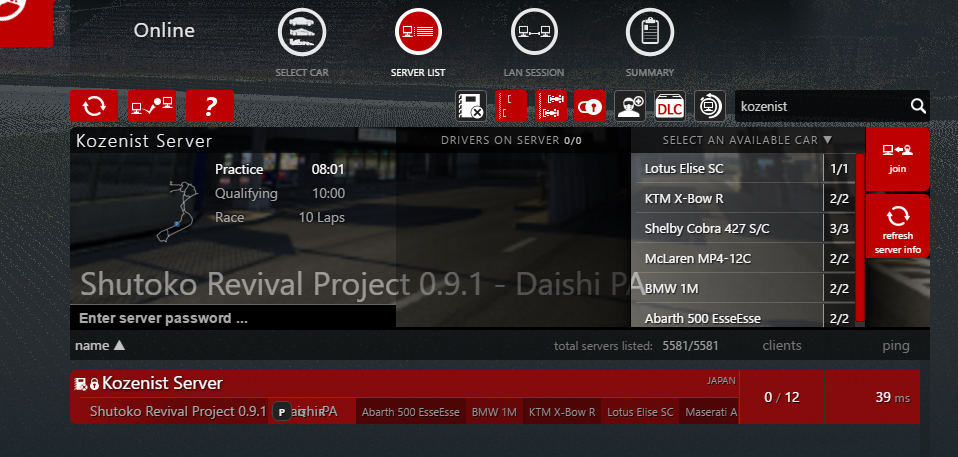
首都高は気分爽快!

よくある質問
ConoHa for GAME でサーバーを立てたのにサーバーリストに表示されない
可能性として、以下の3つが考えられます。
1. VPSが起動していない
VPS自体が起動していない可能性があります。
ConoHa for GAMEのコントロールパネルで、サーバーが「起動中」になっていることを確認します。

「停止中」になっているときは「起動」ボタンを押してください。
2. Assetto Corsaサーバーが起動していない
VPSが起動中でも、VPS内でAssetto Corsaサーバーが動作していない可能性があります。
ConoHa for GAMEでサーバーを新規契約するとき「スタートアップスクリプト」の設定をし忘れた人は、「起動中」ステータスでもAssetto Corsaサーバーは動作していません。
以下の手順で、Assetto Corsaサーバーが起動するように設定を変更してください。
- SSHクライアント(RLoginなど)をインストールします。
- RLoginを起動します。
- ホスト名に IPアドレス を入力し[OK]ボタンをクリックします。
- ユーザー名は
root、パスフレーズは「rootパスワード」を入力し、ログインボタンをクリックします。 systemctl --now enable assettocorsa.serviceと入力してEnterキーを押します。
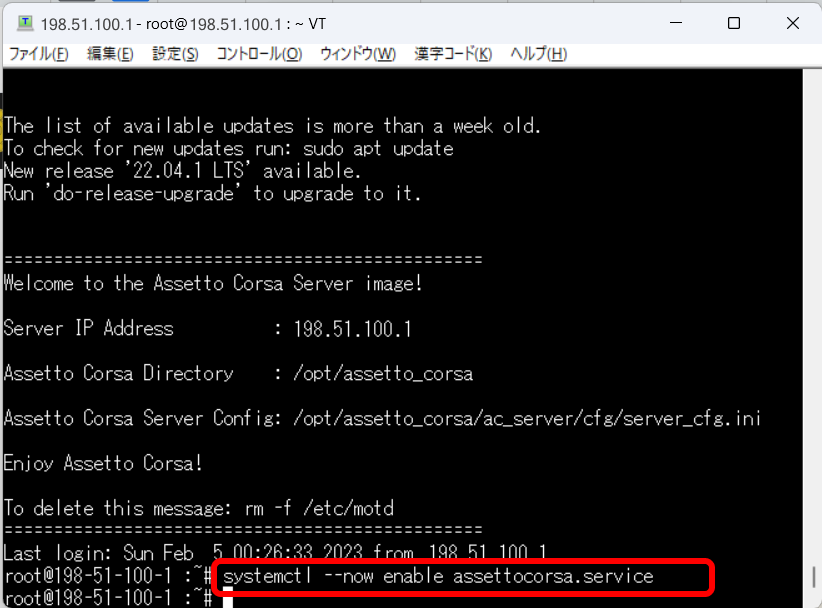
3. 設定ファイルを更新できていない
「Assetto Corsaサーバーマネージャー」は、[Save]ボタンを押さないと設定ファイルに保存されません。
ファイルの最終更新日時を確認し、日付が古い場合は保存しなおしてください。
また、サーバーにアップロードしたentry_list.iniとserver_cfg.iniの最終更新日時が、サーバーマネージャーで[Save]ボタンを押した日時と一致しているかも確認してください。
設定ファイルをサーバーにアップロードした後は、サーバーの再起動が必要です。
ConoHa for GAME で Assetto Corsaサーバーの設定を何も変更していないときは、次のように名前が「AC_Server」、コースが「Magione」、Clientsが「18」、場所が「JAPAN」でサーバーが起動します。

まとめ:ConoHa for GAMEなら専門知識なしですぐ立てられる
以上のように、ConoHa for GAMEでAssetto Corsaサーバーを立てるのは10分くらいしかかかりません。
ポート開放やコマンド操作も不要です。
しかも、学割あり。
まずはConoHa for GAMEでサーバーを作って、友だちを誘ってみよう!
ConoHa for GAME
![]() では、12/11(水)17:00 まで「サーバー利用料金が最大79%OFF」のお得なキャンペーン中です。早めのサーバー開設がオトク!
では、12/11(水)17:00 まで「サーバー利用料金が最大79%OFF」のお得なキャンペーン中です。早めのサーバー開設がオトク!


