
Arma 3でマルチプレイするのにサーバーを用意するなんて面倒。
有料サーバーもあるみたいだけど、無料で簡単にサーバーを利用する方法はないの?
ノートPCにもサーバーを建てられるのかな?
こんな悩みを解決します。
Arma 3のサーバーを立てるには、自宅PCやレンタルサーバー上に自分でサーバーを立てる方法と、有料サービスを利用する方法の2通りあります。
自宅PCにサーバーを立てるというと難しく感じるかもしれませんが、Windows PCさえあれば無料でサーバーを立てることができます。
この記事では、Arma 3のマルチプレイサーバーを無料で立てる手順を分かりやすく解説します。
きっといい方法が見つかるはずなので、最後まで読み進めてみてくださいね。
Arma 3サーバーとは?
仲間とミッションをプレイできる
Arma 3は1人でも複数人でも遊べるゲームですが、仲間とミッションをプレイ(マルチプレイ)するにはサーバーが必要です。
Arma 3サーバーを立てると、自分が作ったミッションをマルチプレイできるようになります。
自宅PCを使うかサーバーを借りる
Arma 3サーバーを立てるには、以下の2つの方法があります。
今回は、自宅PCにサーバーを立てる方法を中心に紹介します。
自宅サーバーと有料サーバーとの違い
ここで自宅サーバーと有料サーバーの違いを見ておきましょう。
自宅サーバー
自宅サーバーは、自宅のPCを「Arma 3専用サーバー」としてセットアップする方法です。
Arma 3サーバーに使うPCは、それほど高いスペックを要求されません。
ですが一部のmodはサイズが大きいので、空き容量が少ないとインストールできない可能性があります。
また、マンション共用のインターネット回線などでは快適にプレイできなかったり、ポート開放できないこともあります。
有料サーバー
このような自宅サーバーのデメリットを解決できるのがXServer VPS
![]() のような国内の有料レンタルサーバーです。
のような国内の有料レンタルサーバーです。
有料サーバーには次のようなメリットがあります。
ストレスなく楽しめるのが有料サーバーの特長ですね。
有料サーバーを使うなら初心者にやさしいXServer VPS
![]() がおススメです。
がおススメです。
XServer VPSについては以下の記事で詳しく解説しています。
自宅PCで専用サーバーを立てるのに必要なスペック
さて、ここからは自宅PCでサーバーを立てる方法を紹介しましょう。
まず、自宅PCにマルチプレイサーバーを立てるときのスペックについてです。
Arma 3の開発元Bohemia Interactiveでは、サーバーに使うコンピュータの推奨スペックを公開しています。
以下、サーバースペックの目安を紹介します。
| OS | Windows 10/11 |
|---|---|
| メモリ | 2GB(4GB推奨) |
| ストレージ | 32GB |
| ネットワーク | IPv4(※IPv6非対応) |
ネットワーク回線
大事なのは、ネットワーク回線の安定性です。
まず、無線(Wi-Fi)ではなく、必ずLANケーブルでルーターにつなぐようにしてください。
LANケーブルを買うなら、ネットワーク遅延が減らせるカテゴリ6(CAT6)以上がおススメです。
フラットケーブル(薄っぺらいケーブル)は通信が安定しないので避けましょう。
また、ネットワーク回線の速度と安定性を計測しておきましょう。
インターネット回線スピードテスト・通信速度測定 | USEN GATE 02
何度測定しても100Mbps以上なら問題ありません。
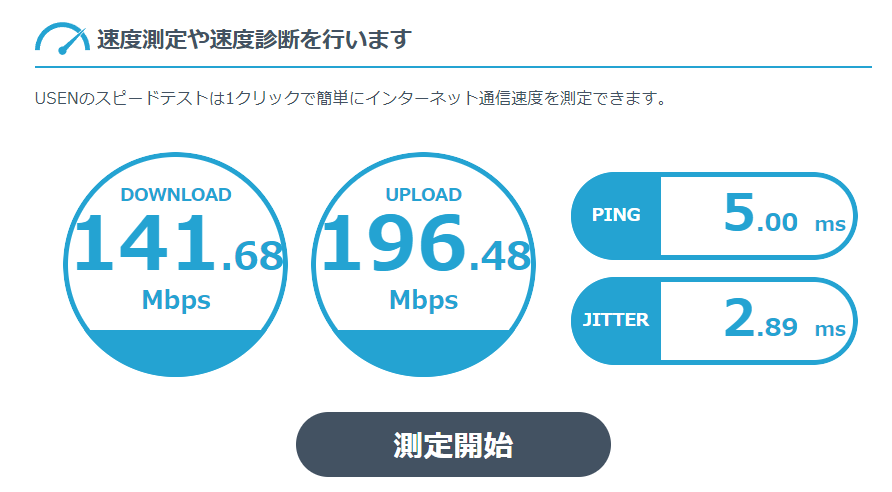
自宅PCにマルチプレイサーバーを立てる手順
ではここからArma 3サーバーを自宅PCに立てる手順を紹介します。
以下の3ステップです。
- FASTERをインストールする
- サーバー設定を変更する
- ルーターでポートを開放する
ステップ① FASTERをインストールする
まず、Windows向けのArma 3サーバー管理ツール「FASTER」をインストールします。
- FASTERダウンロードページから Release_x64.zip をダウンロードします。
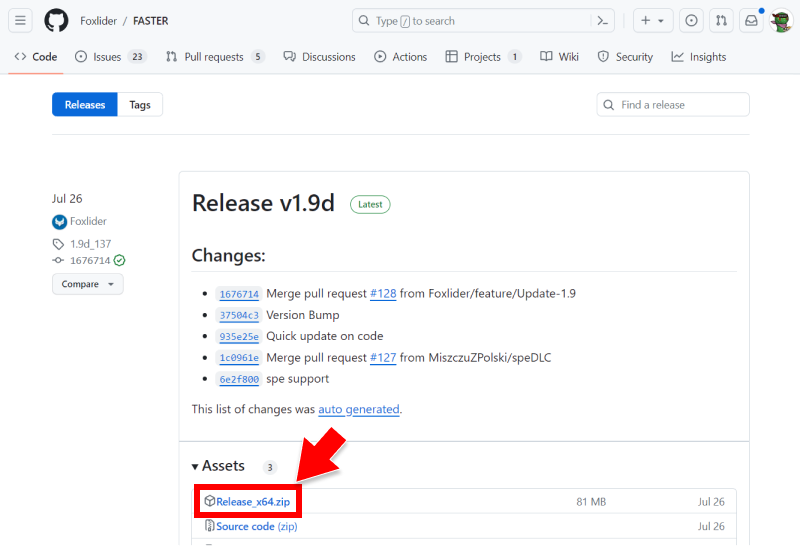
- Release_x64.zip を解凍します。

- FASTER.exe が展開されました。必要に応じて任意のディレクトリに移動してください。
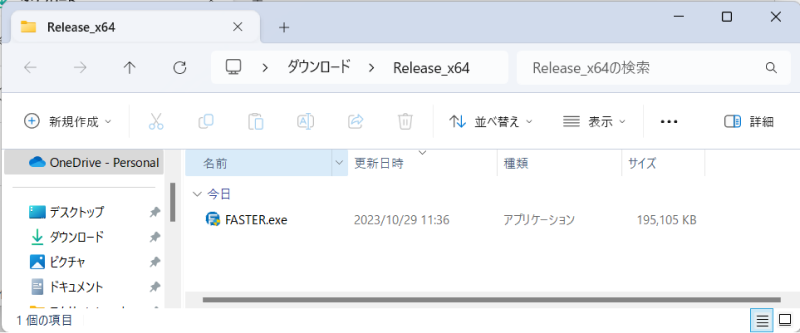
これでFASTERのインストールは完了です。
ステップ② Arma 3サーバーをインストールする
つぎにFASTERを使って、Arma 3サーバーをインストールしましょう。
- FASTER.exeをダブルクリックして起動します。
- 次のように情報を入力します。
・Steam Username/Password:Steamのユーザー名とパスワードを入力します。Arma 3を購入したアカウントとは別で、サーバー専用のSteamアカウントを作成(Arma3未購入でよい)することをおススメします。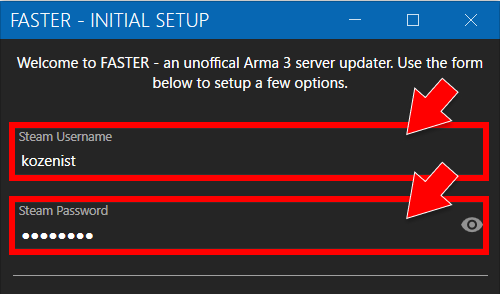
・Arma Install Directory:任意の新規ディレクトリ(C:\Arma3 など)を指定します。
・Custom API Key:Steam Web API キー登録ページで登録したAPIキーを指定します。
- 「Updater」メニューで[Update]ボタンをクリックします。
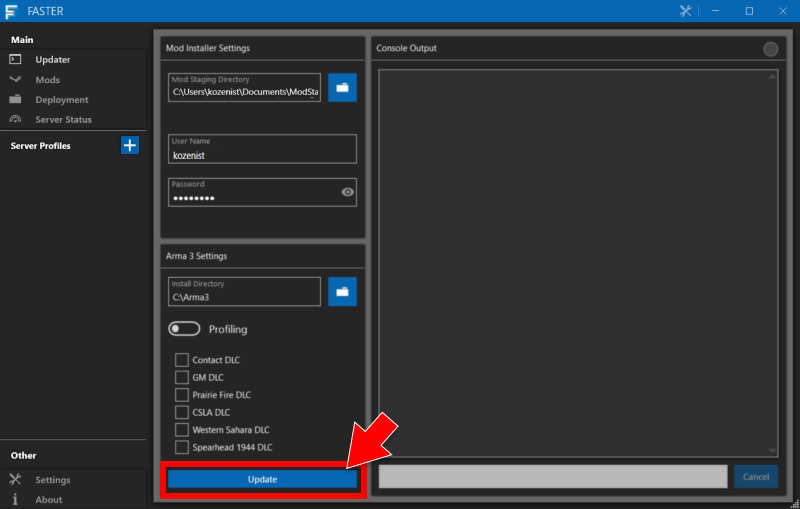
- 「Deployment」メニューで「Server Profile」の右にある「+」ボタンをクリックし、任意の名前(例:default)を入力します。
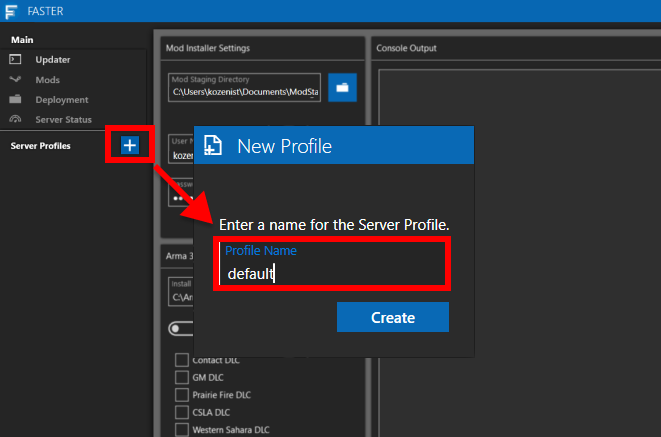
- 「Server Profile」に作成されたプロファイル(例:default)をクリックし、[Save]ボタンをクリックします。
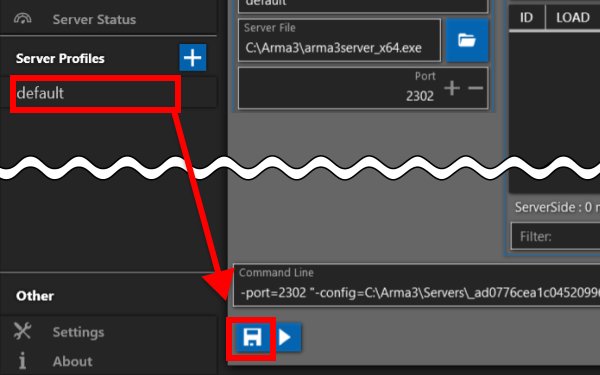
これでArma 3サーバーが設定できました。
ステップ③ ルーターでポートを開放する
最大の難関は、ルーターでのポート開放作業です。
ポート開放は、自宅のネットワーク構成やルーターの種類、インターネットプロバイダなどによって作業手順が違います。
例として、NURO光のHG8045Qでの設定手順を紹介します。
ルーターHG8045Qでの設定手順
まず、ブラウザで http://192.168.1.1 にアクセスします。
ID(admin)とパスワードを入れてログインします。
[転送ルール]-[ポートマッピング設定]を選択します。
次のように情報を入力します。
| 種別 | カスタム設定 | |
|---|---|---|
| マッピング名 | arma3 | |
| 内部ホスト | Arma 3サーバーのPC | |
| ルール | プロトコル | UDP |
| 内部ポート番号 | 2302-2306 | |
| 外部ポート番号 | 2302-2306 | |
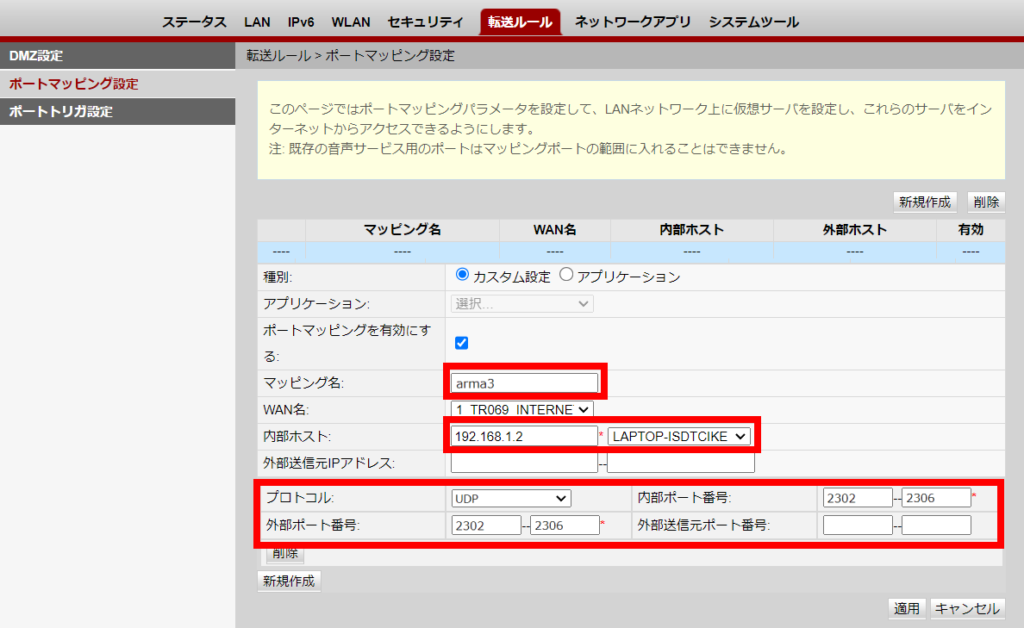
[適用]ボタンを押したら完了です。
サーバーの起動と接続
サーバーの設定が終わったら、サーバーを起動して実際に接続してみましょう。
サーバーを起動する
FASTERで、作成したサーバープロファイルの画面下にある[Launch Server] ボタンをクリックします。
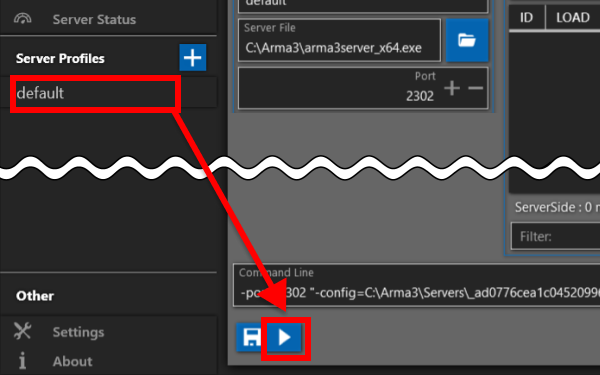
サーバーコンソールのウィンドウが表示されます。
最後の行に「Host identity created」と表示されれば、サーバーが正常に起動しています。
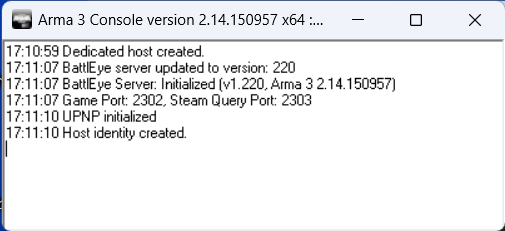
サーバーへ接続する
準備ができたら、いよいよArma 3からサーバーに接続してみましょう。
- Arma 3を起動します。
- ダッシュボードで[サーバー]メニューを選び、[インターネット]タブを開きます。
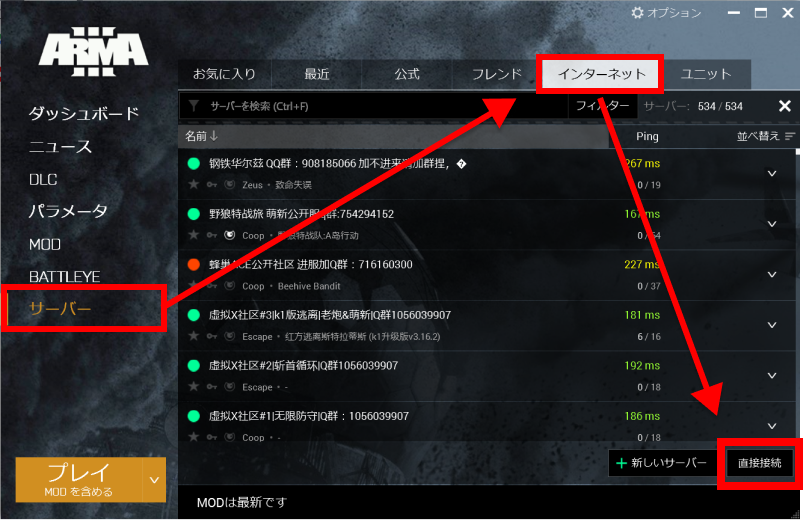
- 画面下にある[直接接続]ボタンをクリックします。
- 「サーバー名もしくはアドレス」にサーバーのIPアドレスを入力し、[接続]ボタンをクリックします。
同一LAN内からサーバーに接続するときはローカルIPアドレス(例:192.168.1.2)を、インターネットからアクセスするときはグローバルIPアドレスを指定します。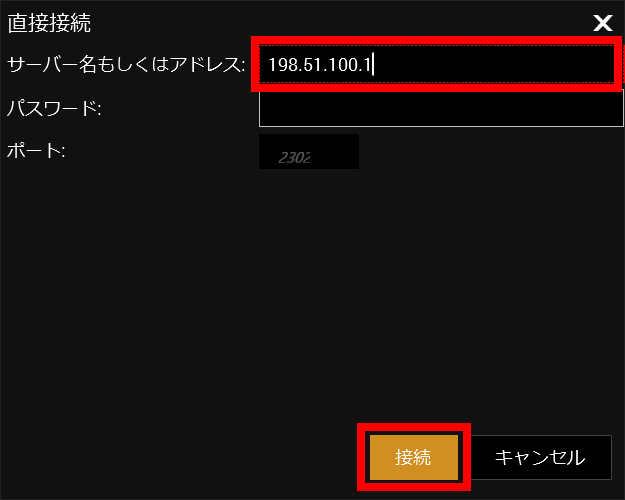
- ミッションに投票して、役割を選びます。
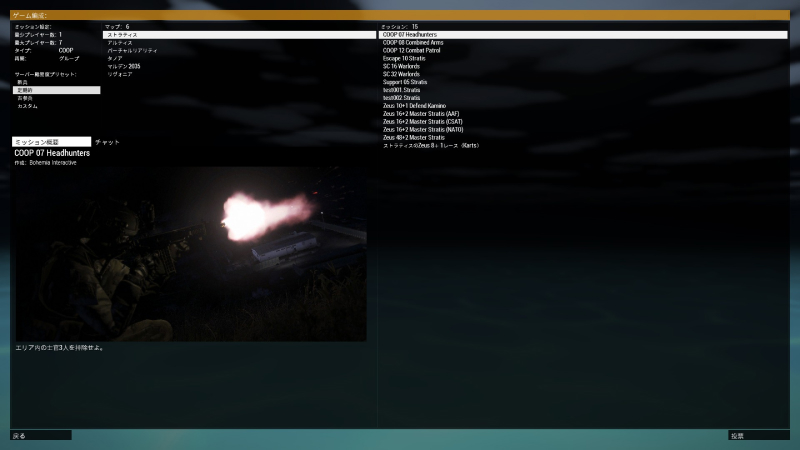
サーバーに接続できましたか?
あとは遊ぶだけです!

自宅PCでサーバーを立てるときに注意したいこと
電気代が思ったよりかかる
短時間だけ起動するのなら問題になりませんが、PCをずっとつけっぱなしにすると、結構な電気代になります。
仮に1ヶ月間、ノートPCの電源がずっとONだと、電気代は約1,800円。
ずっとオンラインで使いたいなら、レンタルサーバーを借りた方が安かったりします。
たとえば、XServer VPS
![]() なら月580円(税込)からサーバーが使えるので、電気代だけ考えても十分に元が取れますね。
なら月580円(税込)からサーバーが使えるので、電気代だけ考えても十分に元が取れますね。
ノートPCはバッテリー劣化に注意
ノートPCの電源コードをつけっぱなしにすると、バッテリーが徐々に劣化していきます。
バッテリーを買うとなると、機種によって5,000円~20,000円くらいかかってしまいます。修理センターに出すと、3万円近くかかることも。
ノートPCをサーバーに使うのはお勧めしません。
ゲームプレイとサーバー両立が難しい
サーバーを建てて実際に遊び始めてから気づくのですが、1台のPCで、ゲームもしながらサーバーを動かすと、当然ながら遅くなります。
プレイヤーが増えて、どうにもならなくなってからレンタルサーバーに移行するという手もありますが、最初からレンタルサーバーで始めるのが楽でしょう。
まとめ
以上、Arma 3サーバーを無料で立てる方法を紹介しました。
ポート開放は難しいし、ゲームも快適に遊びたいなぁ・・という人は、有料レンタルサーバーも検討してみてください。
XServer VPSは、使いたいサーバーのテンプレートを選ぶだけで、難しいセットアップをする必要はありません。
週末は友達とArma 3で快適に遊べますよ。
XServer VPS
![]() では、2025/10/09(木) 17:00まで「サーバー料金最大30%キャッシュバック」キャンペーンを実施中!
では、2025/10/09(木) 17:00まで「サーバー料金最大30%キャッシュバック」キャンペーンを実施中!
※1年以上のプランで、新規申込、かつ初回の支払いのみキャンペーン対象。



