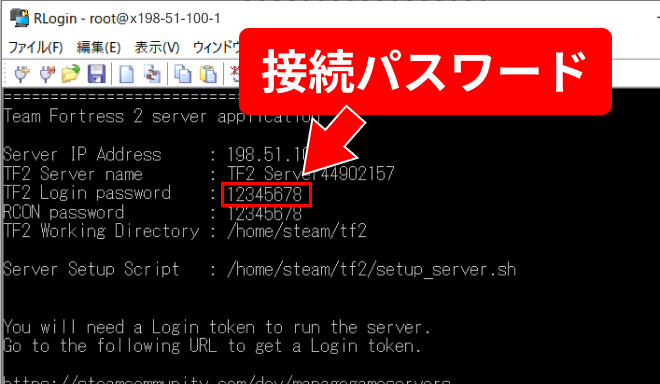XServer VPSでTeam Fortress 2のサーバーって簡単に立てられるの?
こんな悩みを解決します。
XServer VPSはTeam Fortress 2に対応しているレンタルサーバーです。
このたび、エックスサーバー様のご厚意でXServer VPSを提供していただきました。そこでTeam Fortress 2のマルチプレイサーバーとしてどこまで使えるのか、徹底的に使い倒してみました。
XServer VPSは、サーバーのスペックや種別を選ぶだけで、誰でも5分あればサーバーが作れます。
また、Team Fortress 2のカスタムマップにも対応しているので、思う存分、マルチプレイを楽しめそうですね。
この記事では、「XServer VPS」でTeam Fortress 2サーバーを立てる手順を画面キャプチャ付きで分かりやすく解説します。
マルチプレイサーバーを作って、友だちと楽しく遊ぼう!
XServer VPS
![]() では、2025/10/09(木) 17:00まで「サーバー料金最大30%キャッシュバック」キャンペーンを実施中!
では、2025/10/09(木) 17:00まで「サーバー料金最大30%キャッシュバック」キャンペーンを実施中!
※1年以上のプランで、新規申込、かつ初回の支払いのみキャンペーン対象。
「XServer VPS」は「Team Fortress 2」に対応

XServer VPSは、「仮想サーバー」という自分専用のサーバーを格安で利用できるサービスです。
Team Fortress 2にも対応しているので、簡単にマルチプレイサーバーを立てられます。
また、XServer VPSはレンタルサーバー大手「エックスサーバー」が運営しているので、安心感がありますね。
Team Fortress 2サーバーを立てる流れは、このあと詳しく説明します。
XServer VPSの関連サービスとしてXServer VPS for Game
![]() がありますが、同じVPSなので料金やスペックは変わりません。サーバーのインストール手順も同じ。特にこだわりがなければゲーム以外にも使えるXServer VPSの方をおススメします。
がありますが、同じVPSなので料金やスペックは変わりません。サーバーのインストール手順も同じ。特にこだわりがなければゲーム以外にも使えるXServer VPSの方をおススメします。
「XServer VPS」での「Team Fortress 2」サーバーの立て方
XServer VPSでTeam Fortress 2サーバーを立てる手順は、以下の3ステップです。
- XServerアカウントを作成する
- 作りたいサーバーを選ぶ
- サーバーの初期設定をする
ステップ① XServerアカウントを作成する
XServer VPS
![]() の公式サイトから「お申し込み」に進みます。
の公式サイトから「お申し込み」に進みます。

「新規お申込み」を選択します。

「メールアドレス」「パスワード」「登録区分」「名前」「住所」「電話番号」などを入力します。

入力したメールアドレス宛てに送信された「確認コード」を入力します。

「電話番号」を入力し、「テキストメッセージで取得(SMS)」か「自動音声通話で取得」を選択します。

受け取った認証コードを入力したら、アカウント登録は完了です。

ステップ② 作りたいサーバーを選ぶ
エックスサーバーのアカウント登録が終わったら、次はTeam Fortress 2サーバーを作成しましょう。
1. 料金タイプとプランを選択
プランは「メモリ:2GB」、サーバーの契約期間は「1ヶ月」~「36ヶ月」の間で選びます。

2. イメージタイプを選ぶ
イメージタイプとして「アプリケーション」タブにある「Team Fortress 2」を選びます。
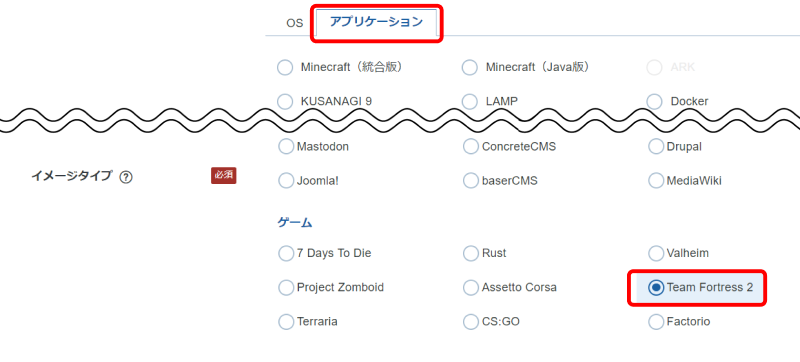
3. rootパスワードを入力
最後のrootパスワードは、サーバー管理に使う重要なパスワードです。パスワード生成ツールなどを利用し、9文字以上のパスワードを入力します。忘れないようにメモを取っておきましょう。

このあと支払い情報を入力します。
ステップ③ サーバーの初期設定をする
最後はサーバーの初期設定です。
ログイントークンを発行する
ゲームサーバーの起動に使うログイントークンをSteamで発行します。
- Steam ゲームサーバーのアカウント管理ページを開きます。
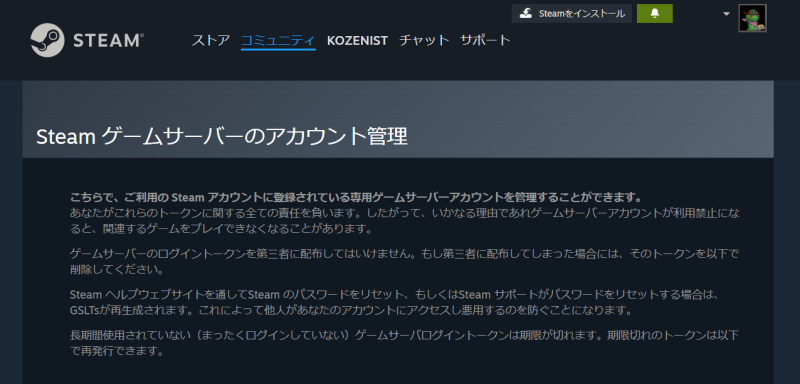
- ページ下にある「新規のゲームサーバーアカウントの作成」で、「App ID」に 440 、「メモ」にTeam Fortress 2 を入力して、[作成]ボタンをクリックします。
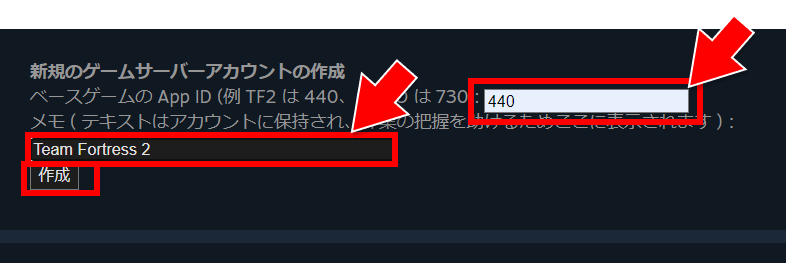
- 画面に「ログイントークン」が表示されるので、メモしておきます。
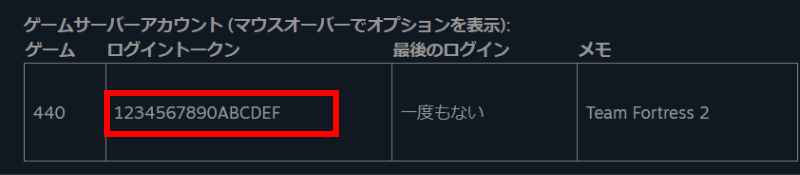
※Steamアカウントに電話番号登録が必要です。未登録の人はアカウント詳細で設定してください。
IPアドレスを確認する
次は、サーバーのIPアドレスを確認しましょう。
- XServer VPS契約管理ページを開き、「VPS管理」ボタンをクリックします。

- VPS情報ページの下部に「IPアドレス」が表示されているので、これをメモしておいてください。

ポートを開放する
初期状態ではすべてのポートが閉じられているので、接続を許可します。
- VPSパネルで「パケットフィルター設定」メニューをクリックします。

- 「OFFにする」を選び、「変更する」ボタンをクリックします。

Team Fortress 2サーバーのパスワードを確認する
次に、Team Fortress 2サーバーに接続するときに使うパスワードを確認しましょう。
なお、rootパスワードを忘れてしまったら、パスワードリセットしてください。
ログイントークンを設定する
最後に、Steamで発行したログイントークンをXServer VPSに設定します。
- RLoginでサーバーにログインします。
/home/steam/tf2/setup_server.shと入力して、[Enter]キーを押します。- Steamで発行したログイントークン を入力して、[Enter]キーを押します。
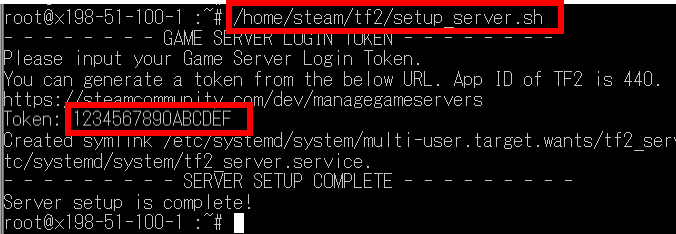
お疲れ様でした!これで初期設定完了です。
Team Fortress 2からサーバーに接続する
では早速、Team Fortress 2 から自分で建てたサーバーに接続しましょう。
- Team Fortress 2を起動し、「ゲームを検索」をクリックします。
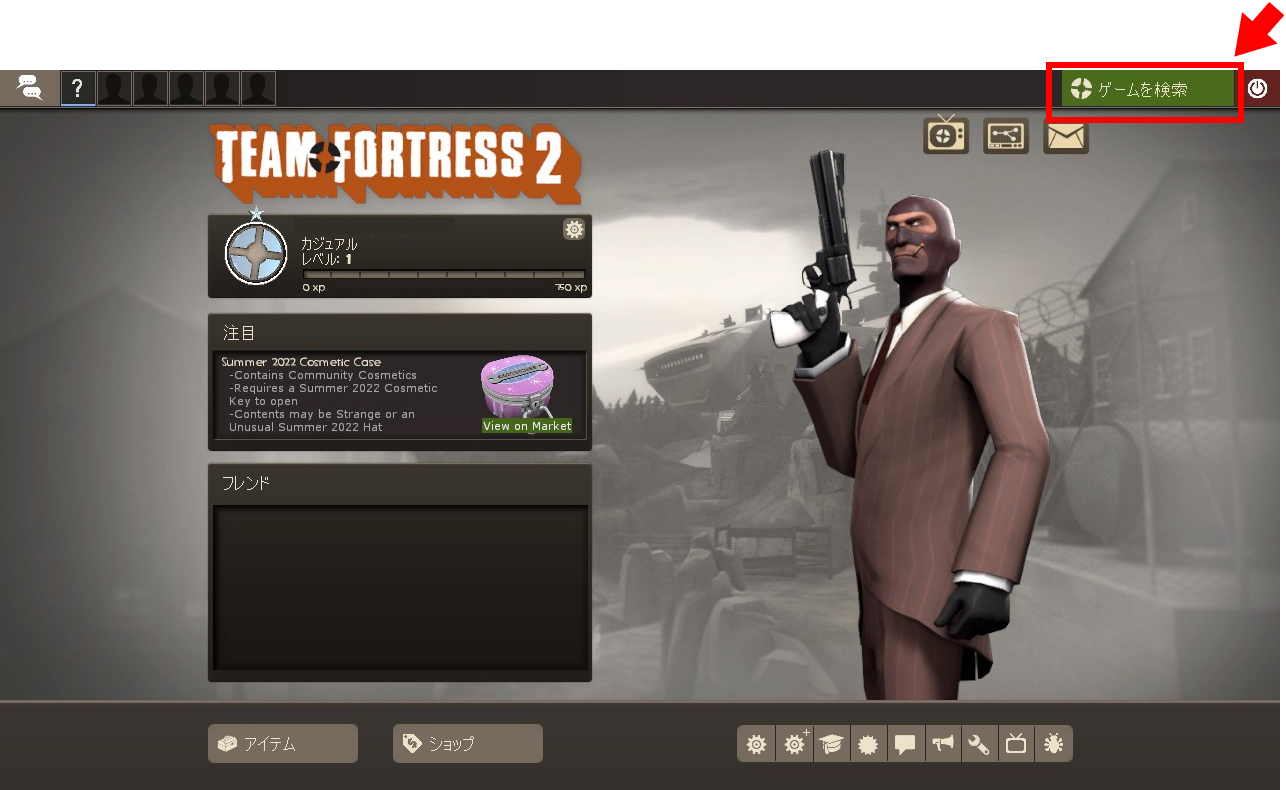
- 「COMMUNITY SERVERS」をクリックします。
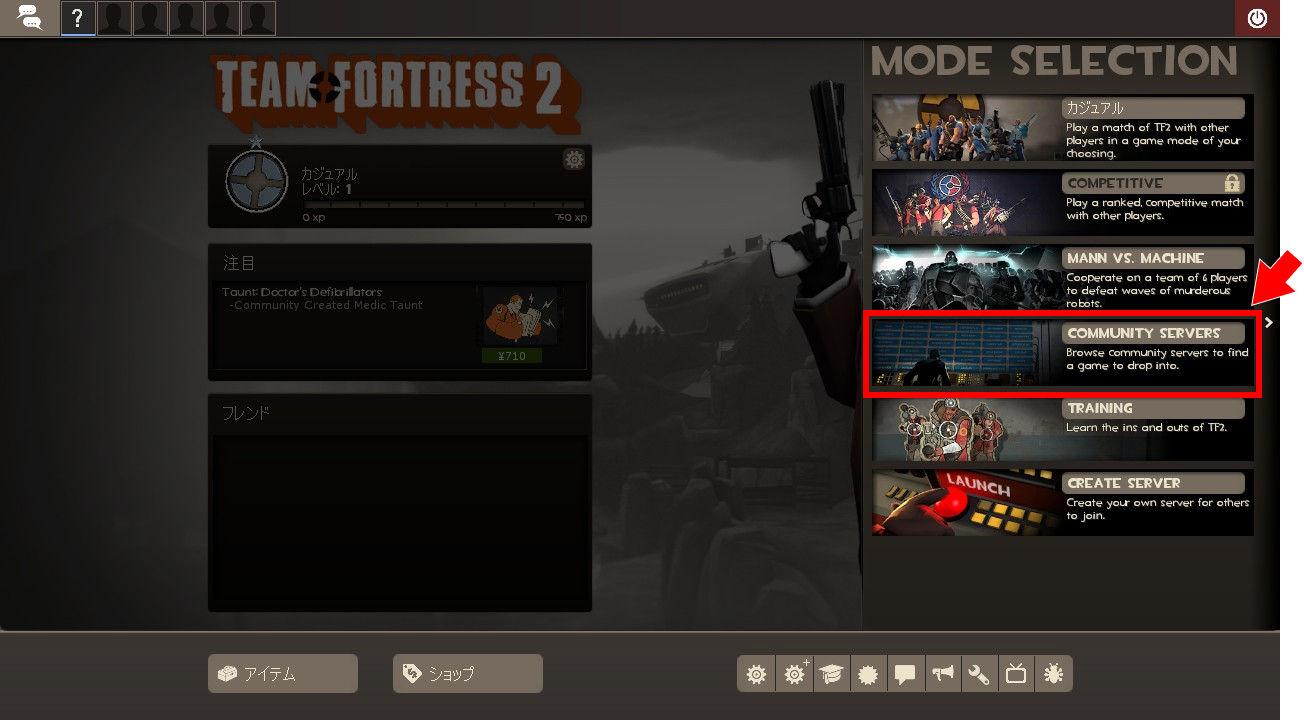
- 「お気に入り」タブに切り替え、右クリックして「IPアドレスでサーバー追加」を選択します。
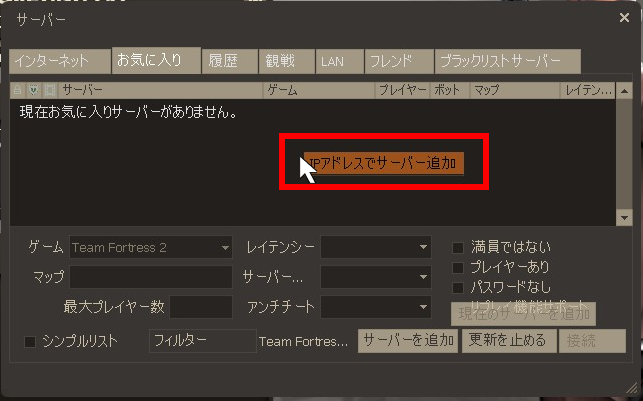
- IPアドレスを入力します。IPアドレスは、サーバー起動時の画面に表示されています。
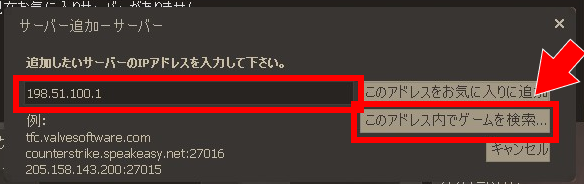
- サーバーが見つかったら「選択したゲームサーバーをお気に入りに追加」をクリックします。
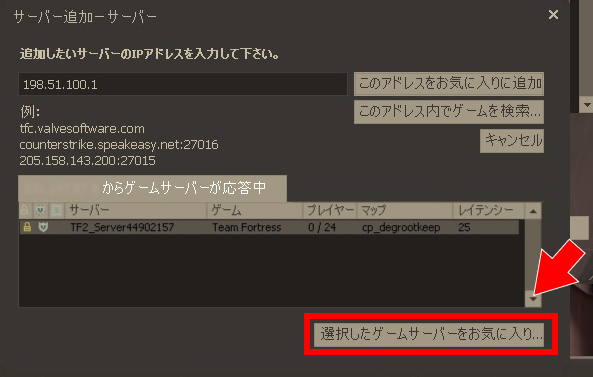
- サーバーをクリックして「接続」をクリックします。
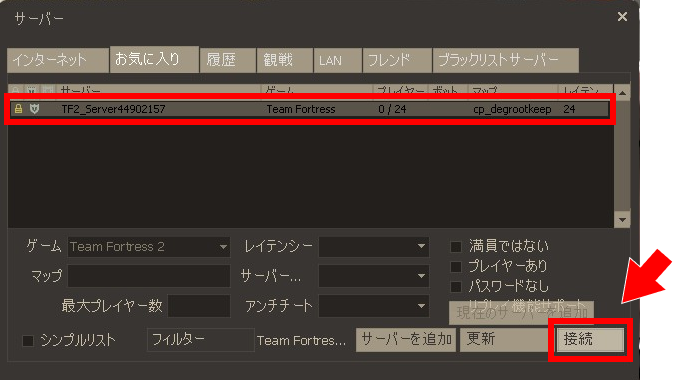
サーバーにつながりました!友達も接続したら、バトルスタートです。
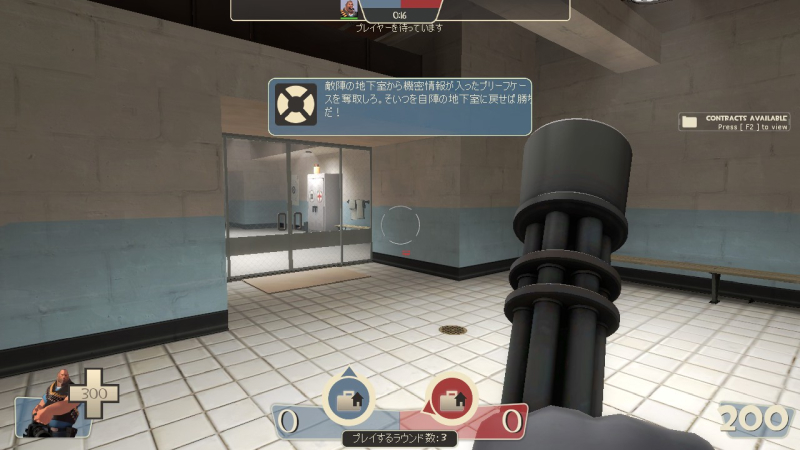
Team Fortress 2サーバーにカスタムマップを設定
XServer VPSでは、Team Fortress 2サーバーの設定を変更したり、カスタムマップを使用したりできます。
例として、カスタムマップ「Backlot」をインストールしてみました。
bspファイルをダウンロードする
まずは、カスタムマップ配布ページからデータをダウンロードします。
ダウンロードしたファイルは .bz2 という圧縮形式なので、7-zipなどで展開します。
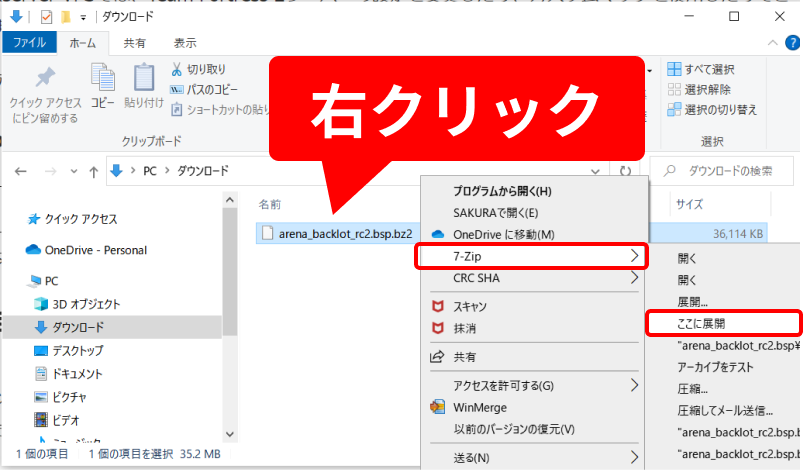
展開した後は .bsp ファイルが出てきます。
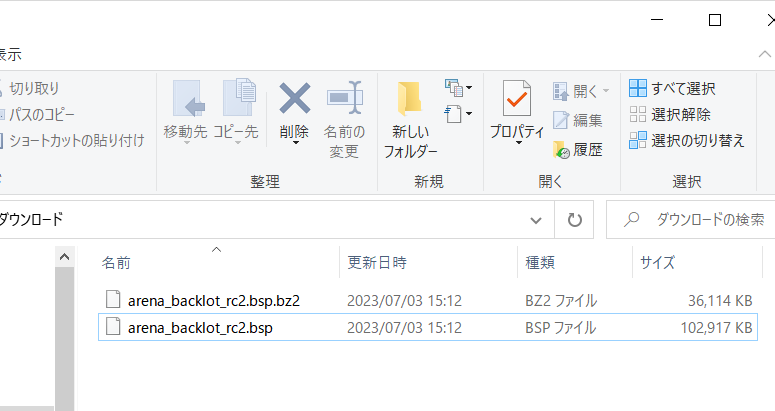
bspファイルのアップロード
次は .bsp ファイルをサーバーにアップロードします。
WinSCPのダウンロードページからWinSCPをダウンロードして、インストールします。
WinSCPを起動すると、次のようなウィンドウが表示されます。

ここで「ホスト名」「ユーザー名」「パスワード」を入力し、[ログイン]ボタンを押します。
| ホスト名 | 作成したサーバーのIPアドレス |
|---|---|
| ユーザー名 | root |
| パスワード | サーバー作成時に指定したrootパスワード |
rootパスワードを忘れた人は、以下の記事を参照してください。
【XServer VPS】rootパスワードを忘れたら?再設定できます
エクスプローラーのような画面が表示されます。
左側のディレクトリは .bspファイルがあるディレクトリ、右側のディレクトリは /home/steam/tf2/tf/maps/ に変更してください。
ディレクトリを変更したら、arena_backlot_rc2.bsp をドラッグ&ドロップします。
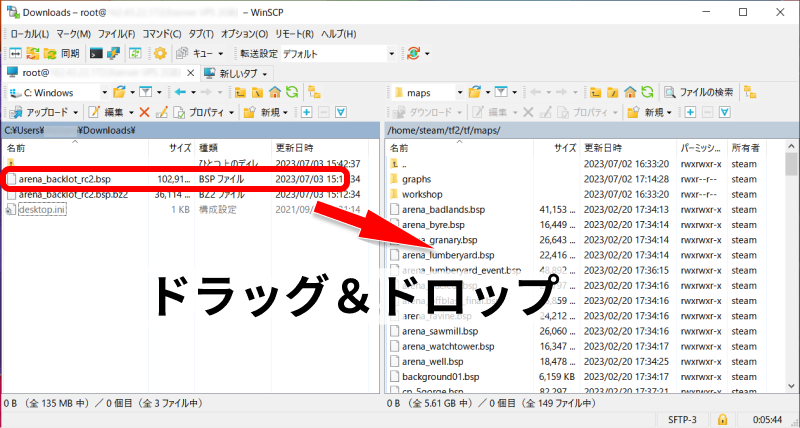
これでファイルのアップロードは完了です。
使用するマップを変更
最後に、ゲームで使うマップに Backlot を追加します。
右側のディレクトリを /home/steam/tf2/tf/cfg/ ディレクトリに変更します。
mapcycle_default.txt を右クリックして[複製]を選択します。
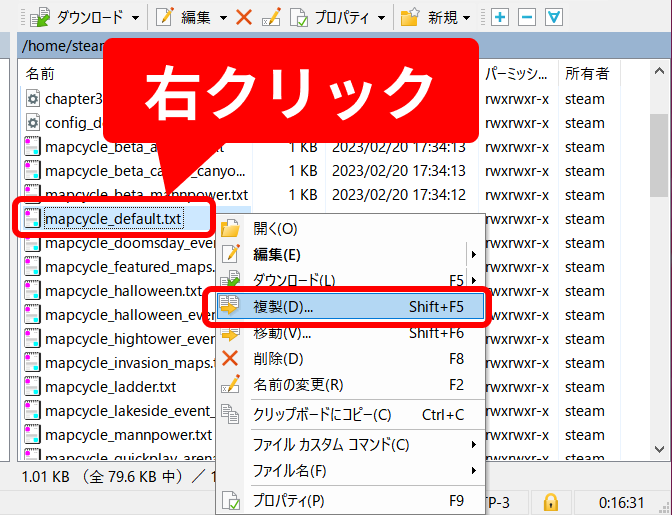
ファイル名を mapcycle.txt に変更して[OK]ボタンをクリックします。
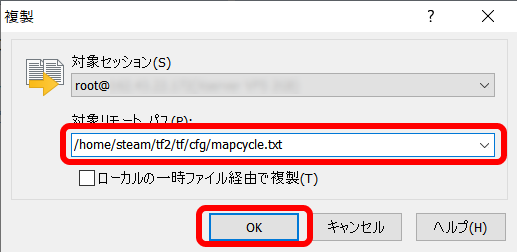
mapcycle.txtが出来上がるので、ダブルクリックします。
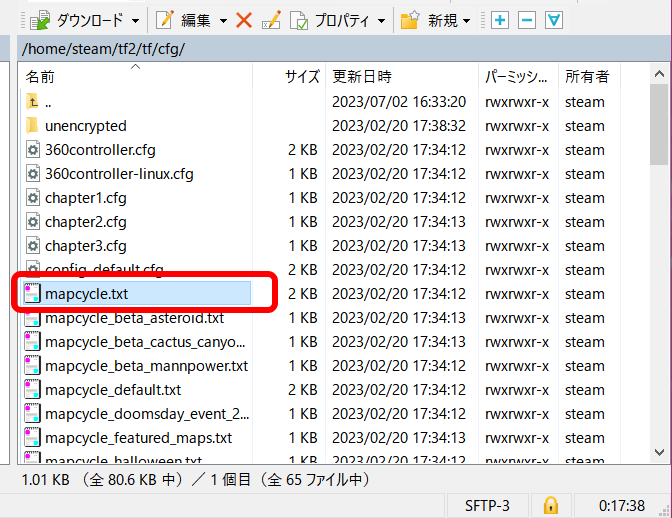
編集画面が表示されるので、arena_backlot_rc2 を追加し、[保存]ボタンをクリックします。
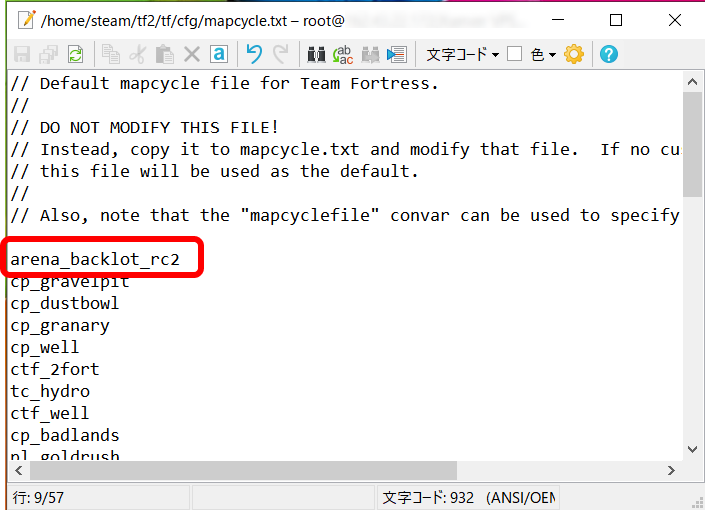
最後にVPSパネルでサーバーを再起動すれば設定完了です。

Backlotマップでバトル開始です!

よくある質問
サーバーのバージョンアップ方法は?
XServer VPSでは、再起動するタイミングで、サーバーを最新版に自動アップデートします。
最新版に更新したいときは、VPSパネルで再起動してみてください。
カスタムマップを使うときの注意点は?
カスタムマップはサーバー側とPC側の両方にインストールする必要があります。
PC側のカスタムマップディレクトリは C:\Program Files (x86)\Steam\steamapps\common\Team Fortress 2\tf\maps です。
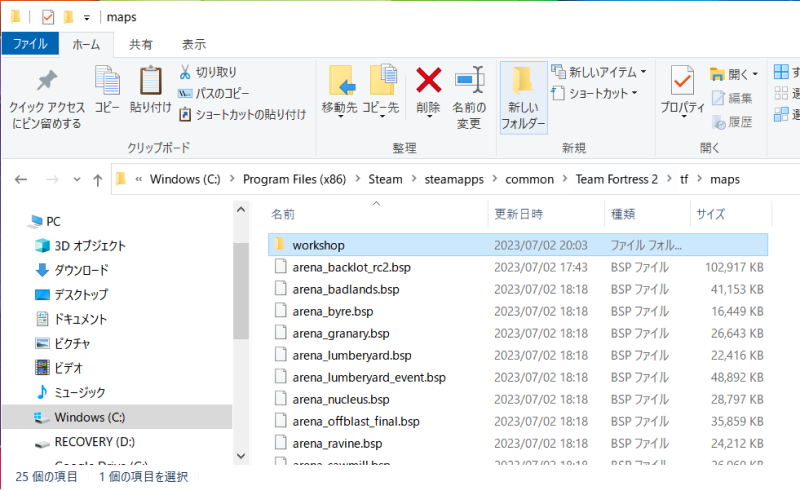
まとめ:XServer VPSなら設定変更も自由自在
以上、XServer VPSでTeam Fortress 2サーバーを立ててから、設定を変更する手順まで紹介しました。
初期設定には少々手間がかかりましたが、カスタムマップを使えるなど自由度は高いですね。
まずはXServer VPSでサーバーを作って、友だちを誘ってみよう!
XServer VPS
![]() では、2025/10/09(木) 17:00まで「サーバー料金最大30%キャッシュバック」キャンペーンを実施中!
では、2025/10/09(木) 17:00まで「サーバー料金最大30%キャッシュバック」キャンペーンを実施中!
※1年以上のプランで、新規申込、かつ初回の支払いのみキャンペーン対象。