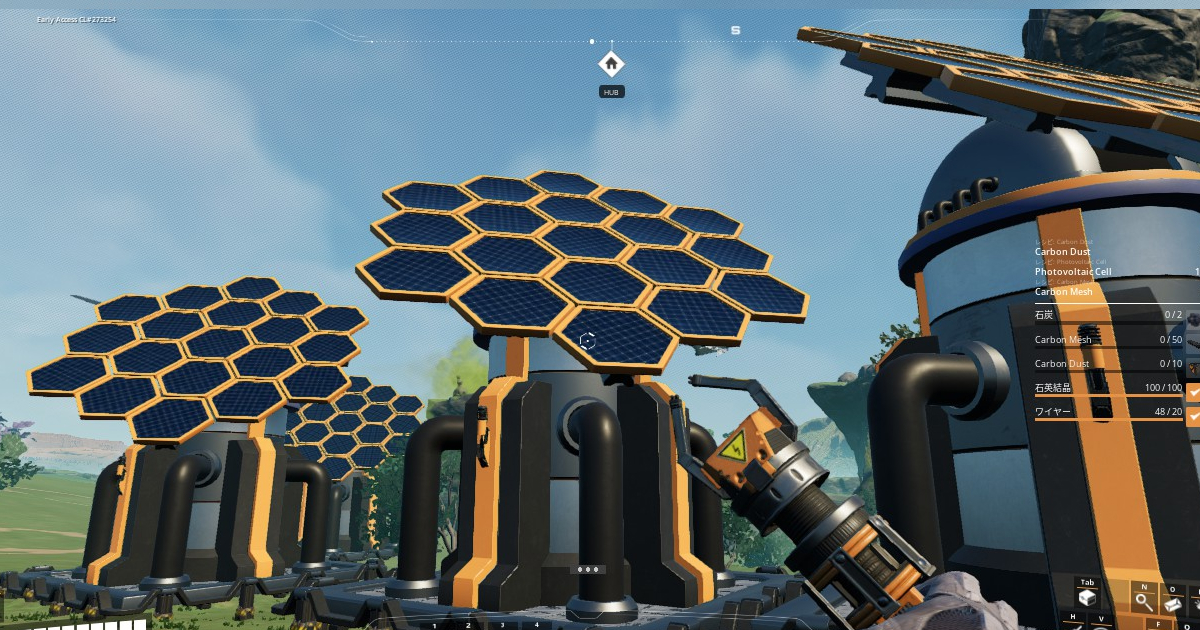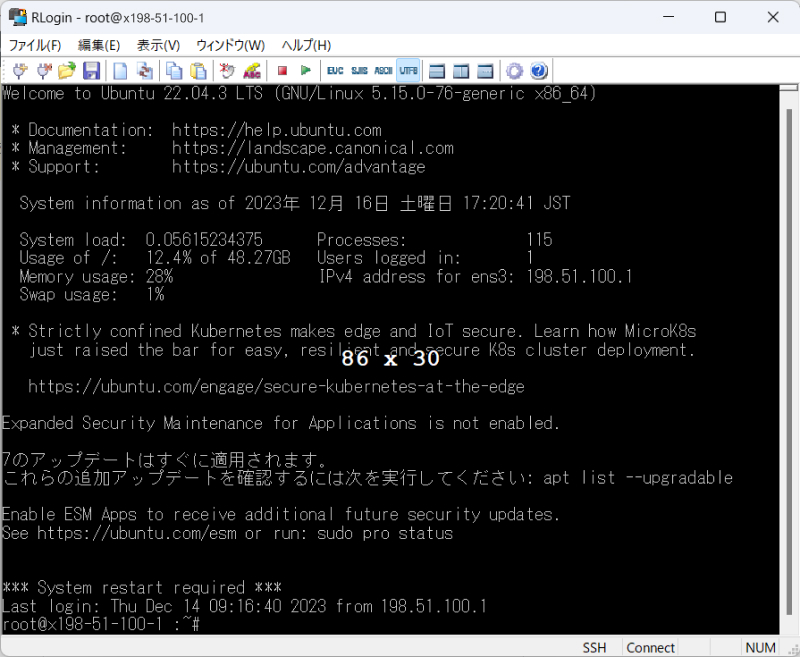XServer VPSでSatisfactoryサーバーって立てられるの?
こんな悩みを解決します。
結論から言うと、XServer VPSでSatisfactoryサーバーを立てられます。
このたび、エックスサーバー様のご厚意でXServer VPSを提供していただきました。そこでSatisfactoryサーバーとしてどこまで使えるのか、徹底的に使い倒してみました。
この記事では、「XServer VPS」でSatisfactoryサーバーを立てる手順を画面キャプチャ付きで分かりやすく解説します。
マルチプレイサーバーを作って、友だちと楽しく遊ぼう!
XServer VPS
![]() では、2025/12/11(木) 17:00まで「サーバー料金最大20%OFF」キャンペーンを実施中!
では、2025/12/11(木) 17:00まで「サーバー料金最大20%OFF」キャンペーンを実施中!
※1年以上のプランで、新規申込、かつ初回の支払いのみキャンペーン対象。
XServer VPSとは?

XServer VPSは、「仮想サーバー」という自分専用のサーバーを格安で利用できるサービスです。
Satisfactory用のサーバーテンプレートは用意されていませんが、この記事で解説しているようにSatisfactoryサーバーを動かせます。
また、XServer VPSはレンタルサーバー大手「エックスサーバー」が運営しているので、安心感がありますね。
Satisfactoryサーバーを立てる流れは、このあと詳しく説明します。
XServer VPSのSatisfactoryサーバーの料金
では、XServer VPSでSatisfactoryサーバーを立てた時に、費用がいくらかかるのかを見てみましょう。
XServer VPSのサーバー料金は以下の通りです。
| プラン | メモリ | 月額料金(税込) |
|---|---|---|
| 2GB | 2GB | 830円~1,150円 |
| 6GB | 6GB 通常時4GB | 1,359円~2,200円 |
| 12GB | 12GB 通常時8GB | 2,560円~4,400円 |
2GBプランで月830円(税込)~という価格で、長期契約すればするほど安くなります。
プランの選び方ですが、Satisfactoryサーバーはメモリ12GB(5名以上はメモリ16GB)が推奨なので、プレイヤー数4名以内なら「8GBプラン」、5名以上なら「16GBプラン」でOKです。
ちなみに、XServer VPSは初期費用が無料で、契約期間の縛りもありません。最低1ヶ月から使えます。
XServer VPSでSatisfactoryサーバーを立てる方法
XServer VPSでSatisfactoryサーバーを立てる手順は、以下の3ステップです。
- XServer VPSでサーバーを契約する
- VPSの設定を変更する
- Satisfactoryサーバーをインストールする
ではそれぞれ説明していきましょう。
XServer VPSでサーバーを契約する
まず、XServer VPSでSatisfactory用のサーバーを契約します。
次の3つのステップがあります。
- XServerアカウントを作成する
- 作りたいサーバーを選ぶ
- 支払い情報を登録する
ステップ① XServerアカウントを作成する
XServer VPS
![]() の公式サイトから「お申し込み」に進みます。
の公式サイトから「お申し込み」に進みます。

「新規お申込み」を選択します。

「メールアドレス」「パスワード」「登録区分」「名前」「住所」「電話番号」などを入力します。

入力したメールアドレス宛てに送信された「確認コード」を入力します。

「電話番号」を入力し、「テキストメッセージで取得(SMS)」か「自動音声通話で取得」を選択します。

受け取った認証コードを入力したら、アカウント登録は完了です。

ステップ② 作りたいサーバーを選ぶ
エックスサーバーのアカウント登録が終わったら、次はUbuntuサーバーを作成しましょう。
1. 料金タイプとプランを選択
プランは「メモリ:8GB」、サーバーの契約期間は「1ヶ月」~「36ヶ月」の間で選びます。
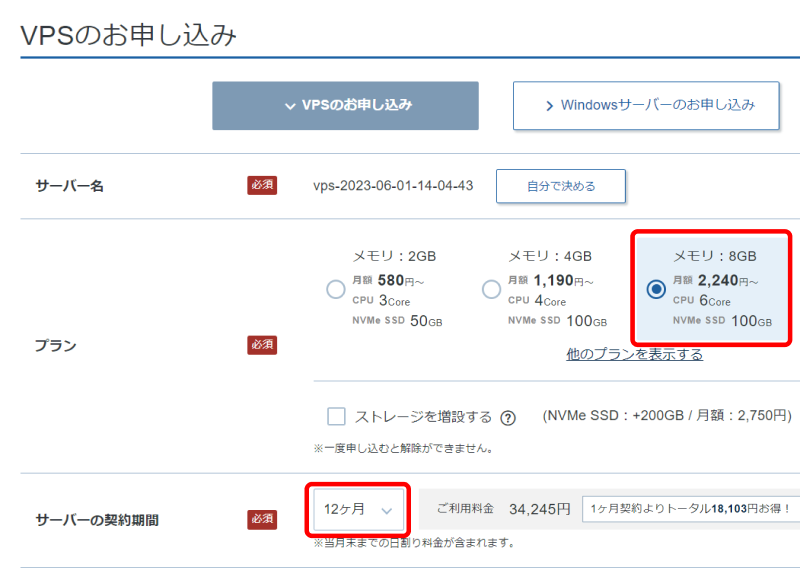
2. イメージタイプを選ぶ
イメージタイプとして「OS」タブにある「Ubuntu 22.04 (64bit)」を選びます。
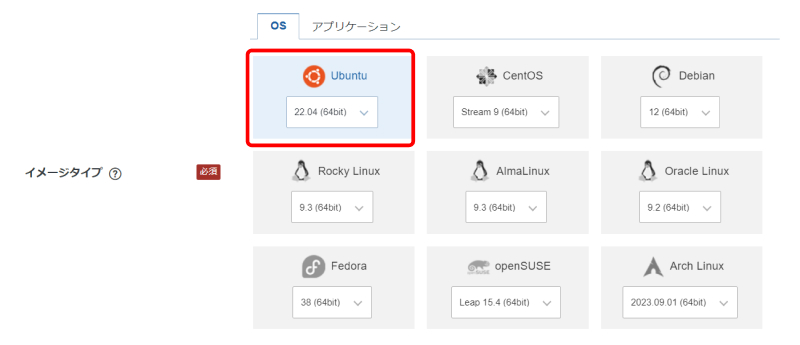
3. rootパスワードを入力
最後のrootパスワードは、サーバー管理に使う重要なパスワードです。パスワード生成ツールなどを利用し、9文字以上のパスワードを入力します。忘れないようにメモを取っておきましょう。

ステップ③ 支払い情報を登録する
最後に支払い情報を入力します。「クレジットカード」もしくは「コンビニ支払い」「口座振替」「銀行振込」から選びましょう。

お疲れ様でした。
これでSatisfactoryサーバーをインストールするためのサーバーが使えるようになりました。
VPSの設定を変更する
次にVPSの設定を変更し、Satisfactoryが使うポートを開放します。
- VPSパネルで「パケットフィルター設定」メニューをクリックします。

- 「ONにする」を選び、「変更する」ボタンをクリックします。
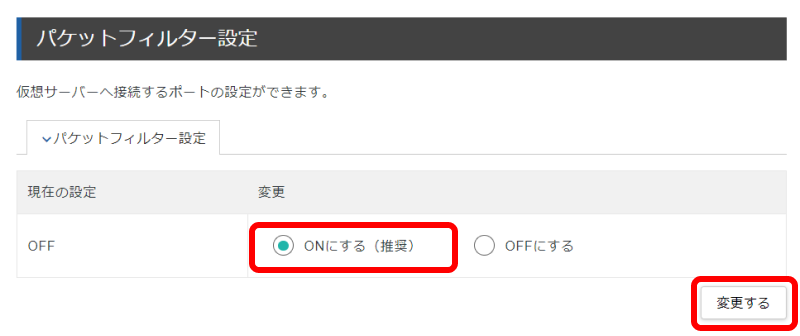
- 「パケットフィルター設定を追加する」ボタンをクリックします。
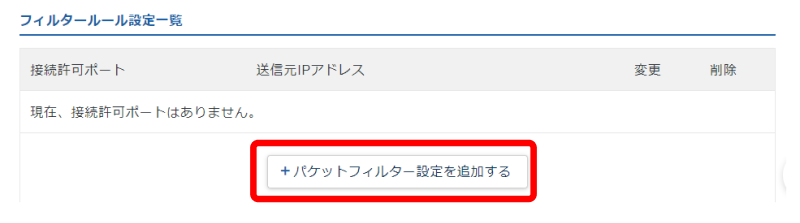
- フィルター「SSH」を選び、「追加する」ボタンをクリックします。
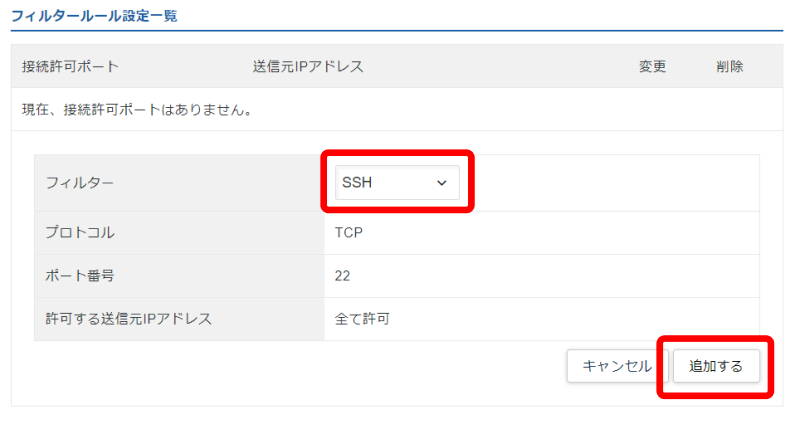
- 同じ手順で、フィルターを「手動で設定」、プロトコルを「UDP」、ポート番号を「15777」にして「追加する」ボタンをクリックします。
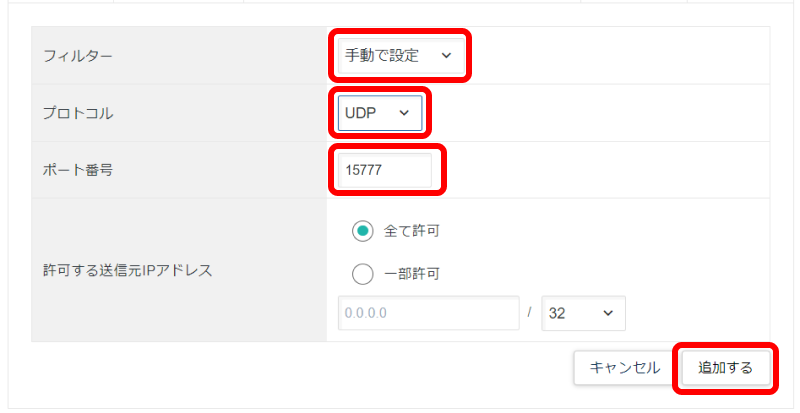
- 同じ手順で、フィルターを「手動で設定」、プロトコルを「UDP」、ポート番号を「15000」にして「追加する」ボタンをクリックします。
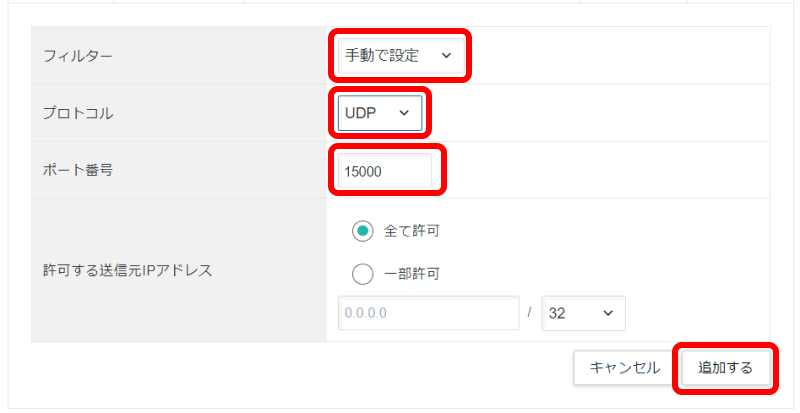
- 同じ手順で、フィルターを「手動で設定」、プロトコルを「UDP」、ポート番号を「7777」にして「追加する」ボタンをクリックします。
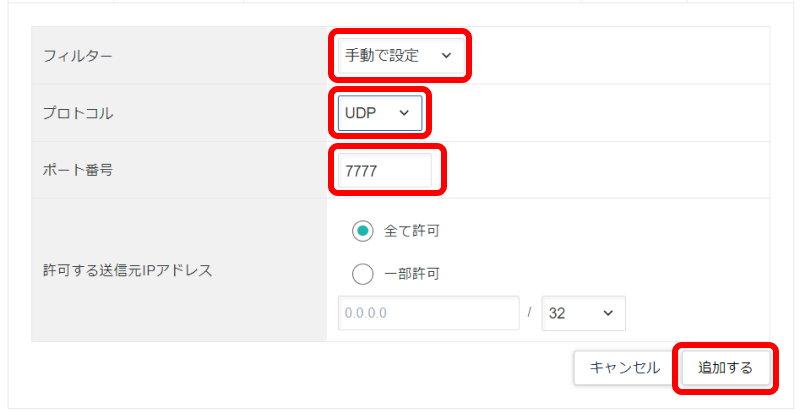
これでポート開放が完了しました。
Satisfactory サーバーをインストールする
次に、Satisfactoryサーバーをインストールするします。
ステップ① IPアドレスを確認する
まず、サーバーのIPアドレスを確認します。
- XServer VPS契約管理ページを開き、「VPS管理」ボタンをクリックします。

- VPS情報ページの下部に「IPアドレス」が表示されているので、これをメモしておいてください。

ステップ② RLoginでサーバーに接続する
次にサーバーにSSHで接続します。
なお、rootパスワードを忘れてしまったら、パスワードリセットしてください。
ステップ③ Satisfactoryをインストールする
- RLoginでサーバーにログインします。
- サーバーにログインできたら、以下のコマンドを入力し、[Enter]キーを押します。
/bin/bash -c "$(curl -fsSL https://raw.githubusercontent.com/shinya-blogger/xserver-vps-tools/main/satisfactory/install.sh)"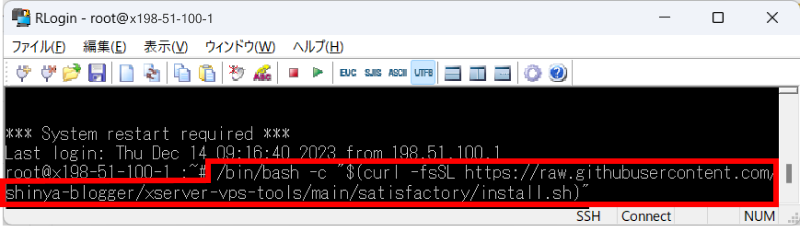
- インストールが始まります。
- 5分~10分後、次のような画面が表示されればインストール完了です。
なお画面に表示されるパスワードは、サーバーにmodをインストールするときに使うパスワードなのでメモしておいてください。
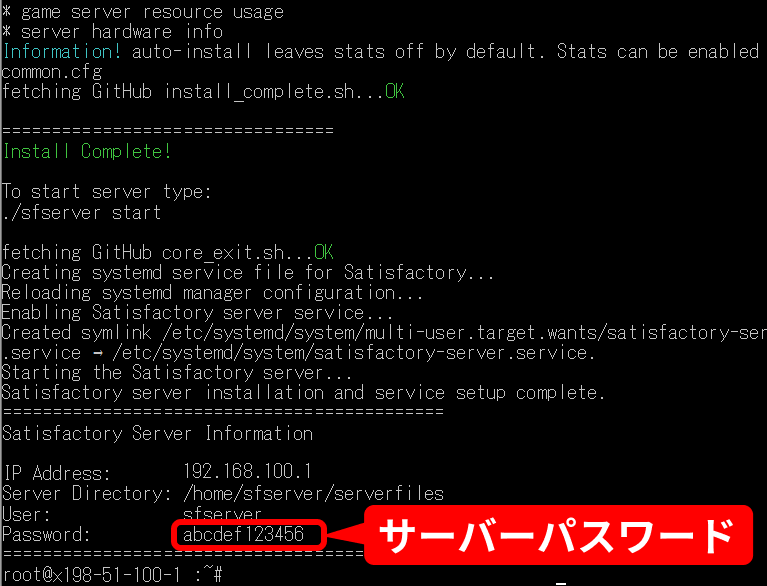
Satisfactoryサーバーに参加する
ではサーバーに接続してみましょう。
- Satisfactoryを起動し、「サーバー管理」メニューをクリックします。


- [サーバー追加] ボタンをクリックします。

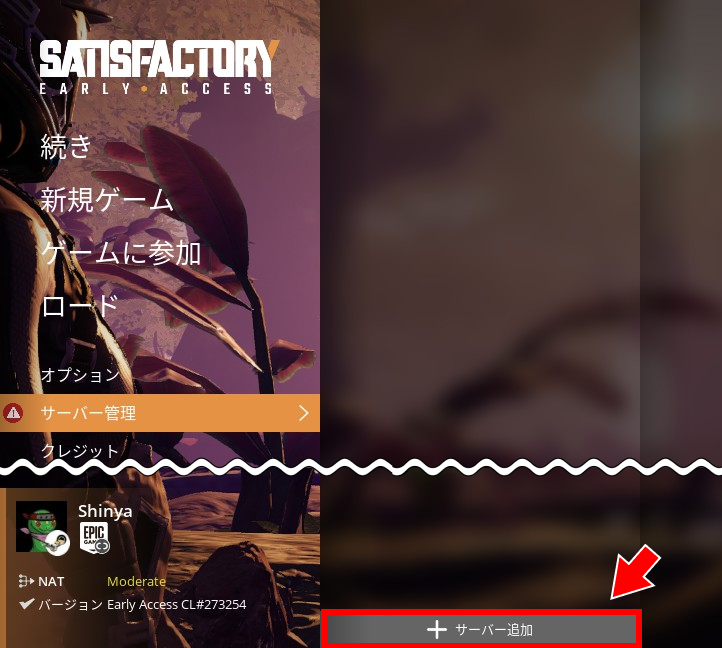
- 「アドレス」にXserverのIPアドレスを入力し、[確認]ボタンをクリックします。
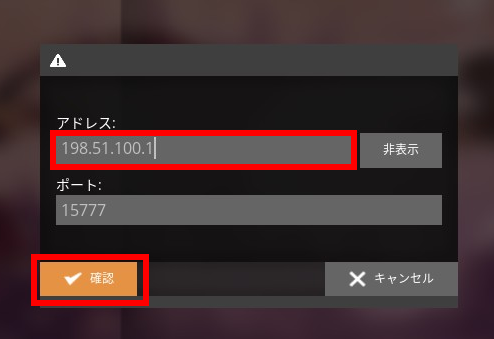
- 初めて接続するときに、サーバーの初期設定を行います。「このサーバーには所有者がいません」というメッセージが表示されるので、任意のサーバー名を入力して[確認]ボタンクリックします。
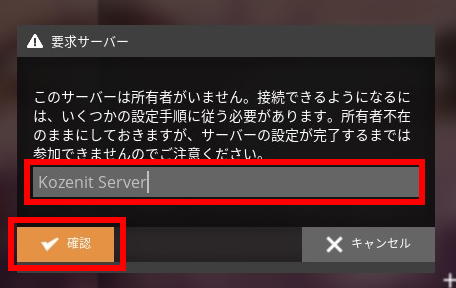
- 任意の管理者パスワードを入力して、[確認]ボタンをクリックします。
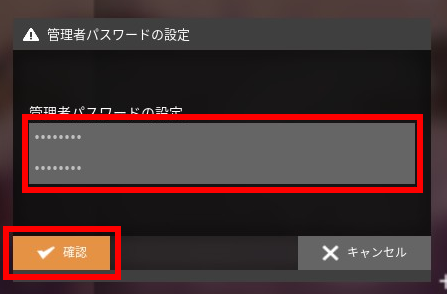
- 「ゲーム作成」タブをクリックします。
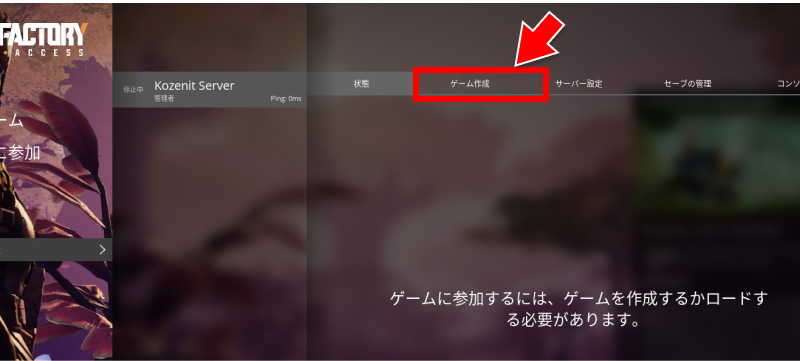
- 開始エリアを選択し、[ゲーム作成]ボタンをクリックします。これでサーバーの初期設定は完了です。
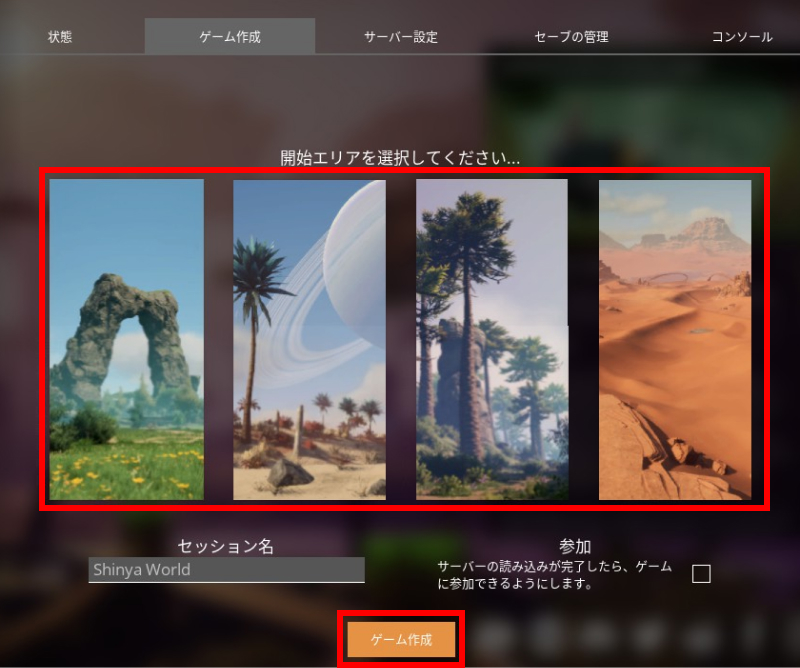
- サーバーの状態が「ゲーム進行中」になったら、[ゲームに参加]ボタンをクリックします。
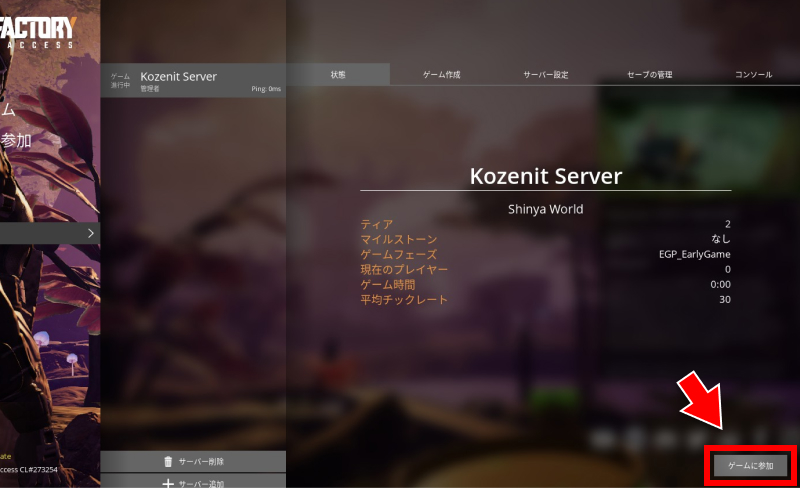
これでSatisfactoryサーバーに接続できました。

友達に「IPアドレス」を教えたら合流できますよ。
マルチプレイでmodを使う
Satisfactoryサーバーでもmodが使えます。
例として「RefinedPower」というmodをインストールしてみました。

では、そのやり方を解説しましょう。
ステップ① Satisfactory Mod Manager v3をインストールする
まずは Satisfactory Mod Manager v3 をインストールします。
- Satisfactory Mod Managerのダウンロードページから、v3 の SatisfactoryModManager-Setup.exe をダウンロードします。
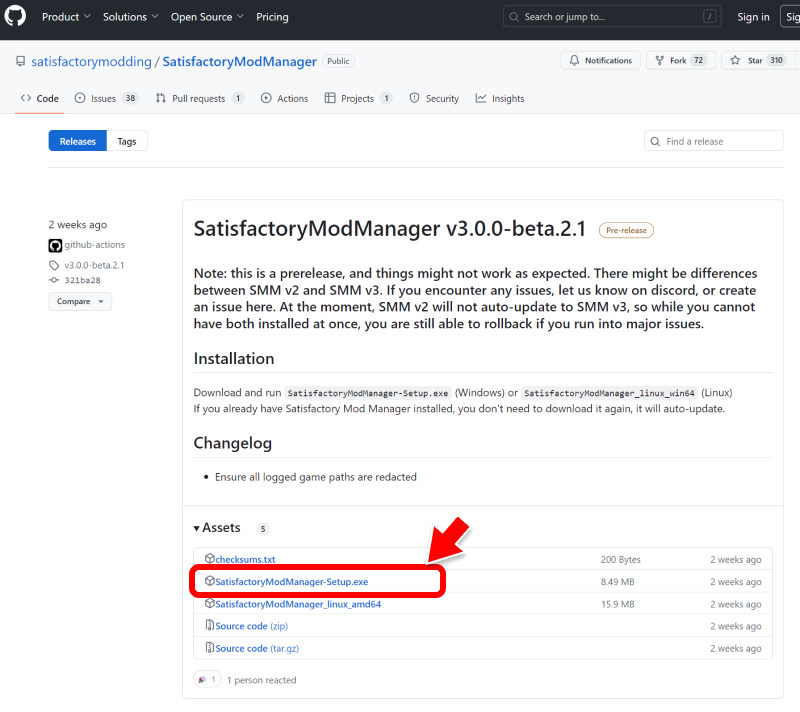
- SatisfactoryModManager-Setup.exe をダブルクリックして、インストールしてください。
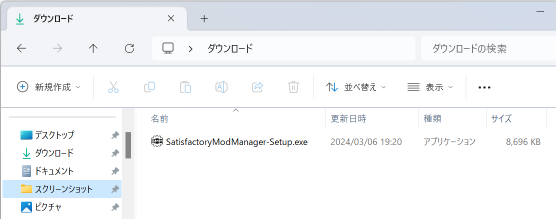
ステップ② Windows側にmodをインストールする
Satisfactory Mod Managerをインストールしたら、まずはゲームにmodをインストールします。
Satisfactoryは終了しておいてください。
- Game version が「Early Access (Steam)」になっていることを確認します。
- 「Mods on」をクリックします。
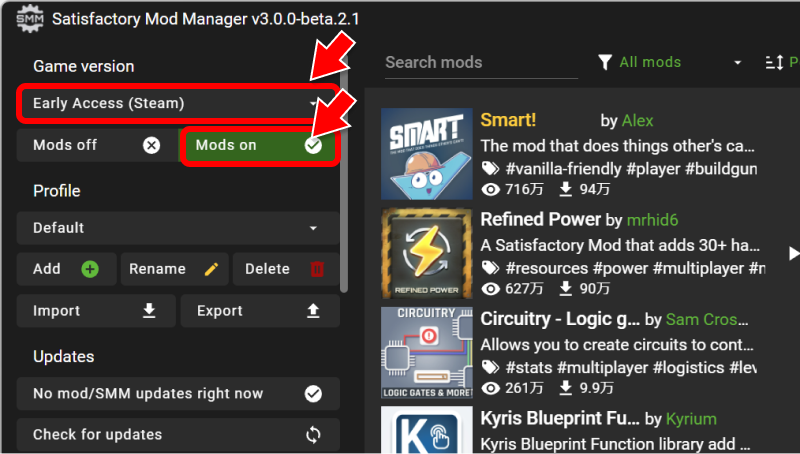
- 「RefinedPower」を検索して、インストールボタンをクリックしてください。
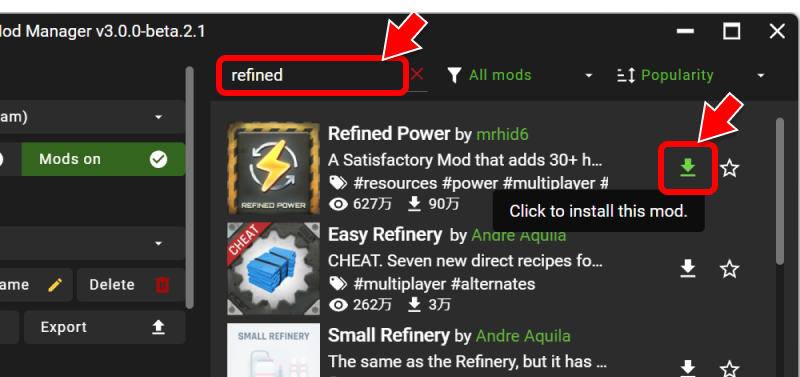
Satisfactoryを起動して「Mods」メニューを選ぶと、「Refined Power」が表示されているはずです。
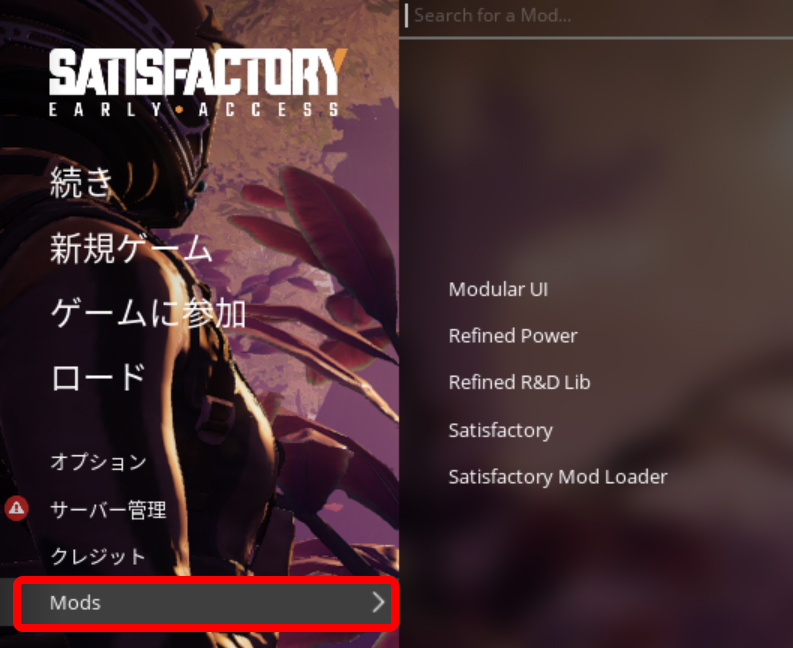
ステップ③ エックスサーバーにmodをインストールする
次にSatisfactory Mod Manager を使い、エックスサーバーにmodをインストールします。
- 「Manage servers」メニューを選びます。
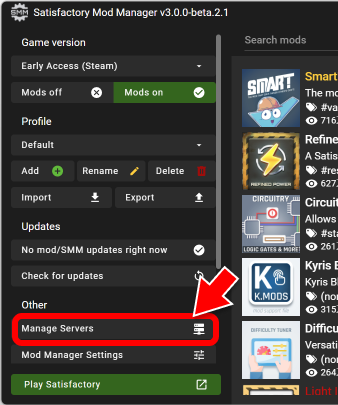
- 以下を参考に、サーバーの「ユーザー名」「パスワード」「IPアドレス」「ディレクトリ」を入力し、[Add]ボタンをクリックします。
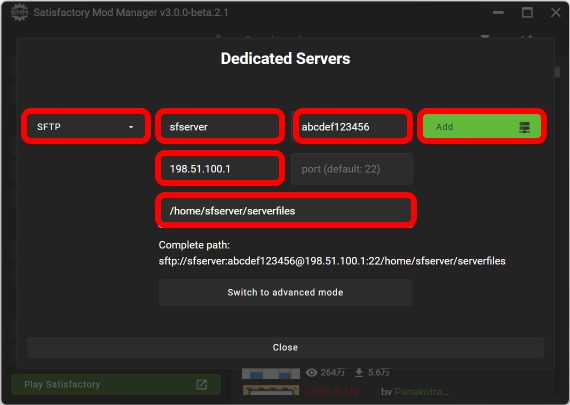
| 項目 | 値 |
|---|---|
| 種別 | SFTP |
| ユーザー名 | sfserver |
| パスワード | 【インストール後の画面に表示されたサーバーパスワード】 |
| IPアドレス | 【エックスサーバーのIPアドレス】 |
| ディレクトリ | /home/sfserver/serverfiles |
- 設定が追加されたら[Close] ボタンをクリックします。
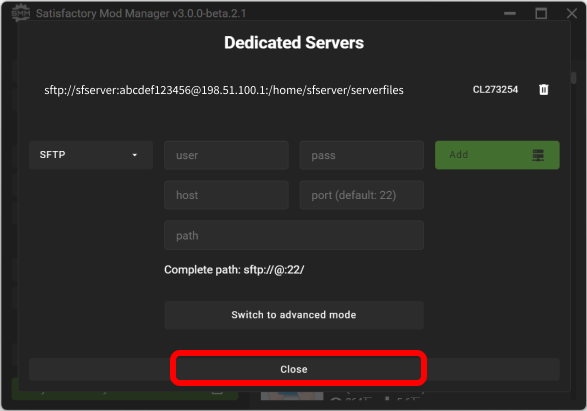
- Game version を「Early Access (Remote 1)」に切り替えます。
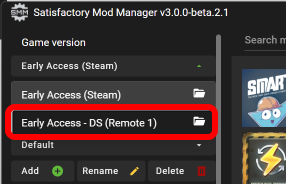
- modのインストールが始まります。
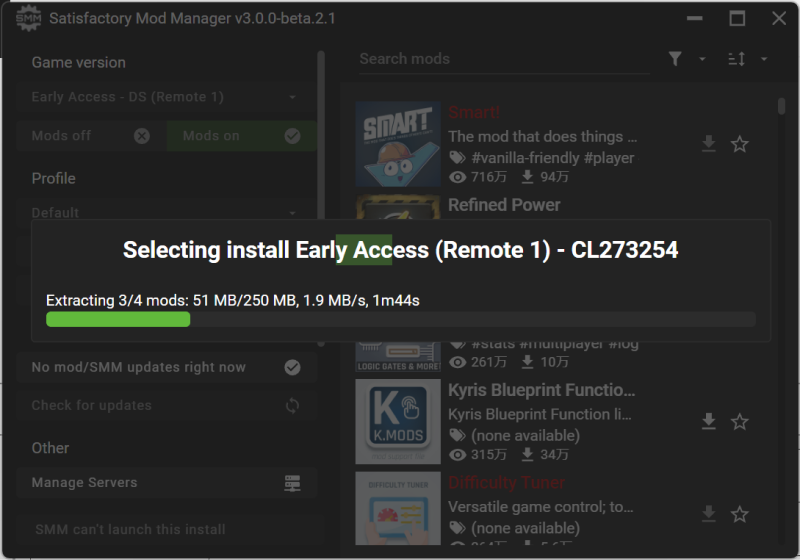
- インストールが完了しました。
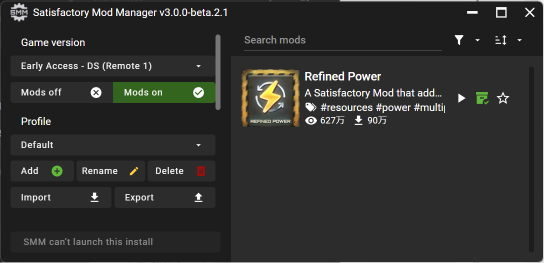
エックスサーバーのメニューで「再起動」ボタンを押すと、modが反映されます。
VPSパネルから操作するのが簡単です。

マルチプレイで太陽光パネルも設置できた!

よくある質問
サーバーが「停止中」になっている
サーバーを作成した直後は「停止中」状態になっています。
まずは「ゲーム作成」タブでゲームを作成してください。
サーバーが「オフライン」状態になってしまう
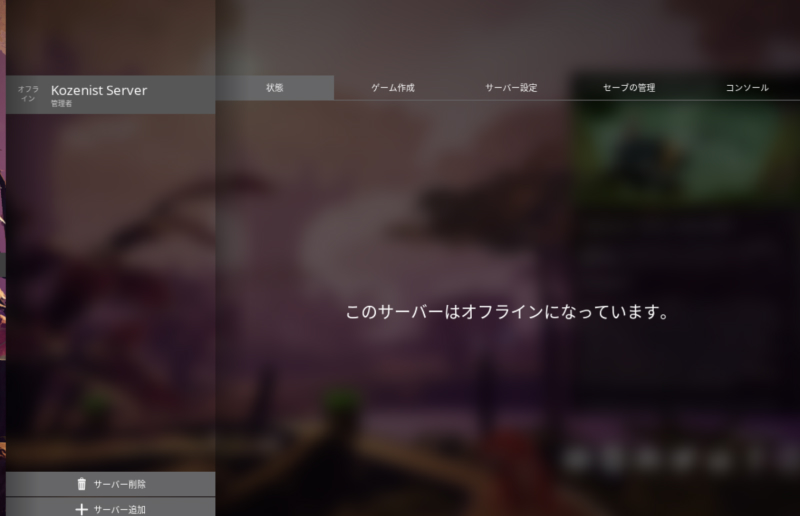
接続しているプレイヤーがいない場合は、サーバーが自動でオフラインになります。まずはゲームに接続してみてください。
ゲームに接続できないときは、Satisfactoryのサーバー管理で「サーバーを削除」したあと、もう一度サーバーを追加してみてください。
「Your connection to the host has been lost」エラーが発生する
さまざまな原因があるエラーですが、サーバーのmodとゲーム側のmodが一致していないときに発生することがあります。
一度サーバーのmodをすべて削除したうえで、「Satisfactory Mod Manager」でゲーム側のmodもすべて無効にして、接続できるかどうかを確認してみてください。
まとめ:XServer VPSなら設定変更も自由自在
以上、XServer VPSでSatisfactoryサーバーを立ててから、設定を変更する手順まで紹介しました。
XServer VPS / XServer VPS for Game にはSatisfactoryテンプレートがありませんが、XServer VPSでSatisfactoryサーバーが立てられることが分かりました。
また、modの導入や設定変更もできたので、制限は特になさそうです。
まずはXServer VPSでSatisfactoryサーバーを作って、友だちを誘ってみよう!
XServer VPS
![]() では、2025/12/11(木) 17:00まで「サーバー料金最大20%OFF」キャンペーンを実施中!
では、2025/12/11(木) 17:00まで「サーバー料金最大20%OFF」キャンペーンを実施中!
※1年以上のプランで、新規申込、かつ初回の支払いのみキャンペーン対象。