
XServer VPSでAssetto Corsaのサーバーって簡単に立てられるの?
こんな悩みを解決します。
XServer VPSはAssetto Corsaに対応しているレンタルサーバーです。
このたび、エックスサーバー様のご厚意で「XServer VPS 2GBプラン」を利用できる機会があったので、Assetto Corsaのマルチサーバーとして使い倒してみました。
XServer VPSは、サーバーのスペックや種別を選ぶだけで、誰でも5分あればサーバーが作れます。
また、人気の首都高コースにも対応しているので、Assetto Corsaファンにはたまりませんね。
この記事では、「XServer VPS」でAssetto Corsaサーバーを立てる手順を画面キャプチャ付きで分かりやすく解説します。
マルチプレイサーバーを作って、友だちと楽しくオンライン対戦しよう!
XServer VPS
![]() では、2025/12/11(木) 17:00まで「サーバー料金最大20%OFF」キャンペーンを実施中!
では、2025/12/11(木) 17:00まで「サーバー料金最大20%OFF」キャンペーンを実施中!
※1年以上のプランで、新規申込、かつ初回の支払いのみキャンペーン対象。
「XServer VPS」は「Assetto Corsa」に対応

XServer VPSは、「仮想サーバー」という自分専用のサーバーを格安で利用できるサービスです。
Assetto Corsaにも対応しているので、簡単にマルチプレイサーバーを立てられます。
また、XServer VPSはレンタルサーバー大手「エックスサーバー」が運営しているので、安心感がありますね。
Assetto Corsaサーバーを立てる流れは、このあと詳しく説明します。
XServer VPSの関連サービスとしてXServer VPS for Game
![]() がありますが、同じVPSなので料金やスペックは変わりません。サーバーのインストール手順も同じ。特にこだわりがなければゲーム以外にも使えるXServer VPSの方をおススメします。
がありますが、同じVPSなので料金やスペックは変わりません。サーバーのインストール手順も同じ。特にこだわりがなければゲーム以外にも使えるXServer VPSの方をおススメします。
「XServer VPS」での「Assetto Corsa」サーバーの立て方
XServer VPSでAssetto Corsaサーバーを立てる手順は、以下の3ステップです。
- XServerアカウントを作成する
- 作りたいサーバーを選ぶ
- サーバーを起動する
ステップ① XServerアカウントを作成する
XServer VPS
![]() の公式サイトから「お申し込み」に進みます。
の公式サイトから「お申し込み」に進みます。

「新規お申込み」を選択します。

「メールアドレス」「パスワード」「登録区分」「名前」「住所」「電話番号」などを入力します。

入力したメールアドレス宛てに送信された「確認コード」を入力します。

「電話番号」を入力し、「テキストメッセージで取得(SMS)」か「自動音声通話で取得」を選択します。

受け取った認証コードを入力したら、アカウント登録は完了です。

ステップ② 作りたいサーバーを選ぶ
エックスサーバーのアカウント登録が終わったら、次はAssetto Corsaサーバーを作成しましょう。
1. 料金タイプとプランを選択
プランは「メモリ:2GB」、サーバーの契約期間は「1ヶ月」~「36ヶ月」の間で選びます。

2. イメージタイプを選ぶ
イメージタイプとして「アプリケーション」タブにある「Assetto Corsa」を選びます。
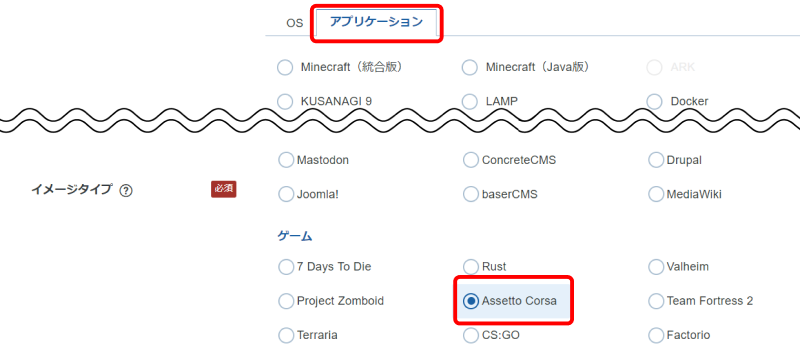
3. rootパスワードを入力
最後のrootパスワードは、サーバー管理に使う重要なパスワードです。記号を含むパスワードを入力して、忘れないようにメモを取っておきましょう。

この後、支払いを済ませればサーバーの申し込みが完了です。
ステップ③ サーバーを起動する
初期状態ではAssetto Corsaサーバーは停止しています。
このままでは使えないので、Assetto Corsaサーバーを起動しましょう。
1.IPアドレスを確認する
まずは、サーバーのIPアドレスを確認します。
- XServer VPS契約管理ページを開き、「VPS管理」ボタンをクリックします。

- VPS情報ページの下部に「IPアドレス」が表示されているので、これをメモしておいてください。

2.ポートを開放する
初期状態ではポートが閉じられているので、接続許可します。
- VPSパネルで「パケットフィルター設定」メニューをクリックします。

- 「OFFにする」を選び、「変更する」ボタンをクリックします。

3.Assetto Corsaサーバーを起動する
次に、Assetto Corsaサーバーを起動します。
- SSHクライアント(TeraTermなど)をインストールします。
- TeraTermを起動します。
- ホスト名に IPアドレス を入力し[OK]ボタンをクリックします。
- ユーザー名は
root、パスフレーズは「rootパスワード」を入力し、ログインボタンをクリックします。 systemctl --now enable assettocorsa.serviceと入力してEnterキーを押します。
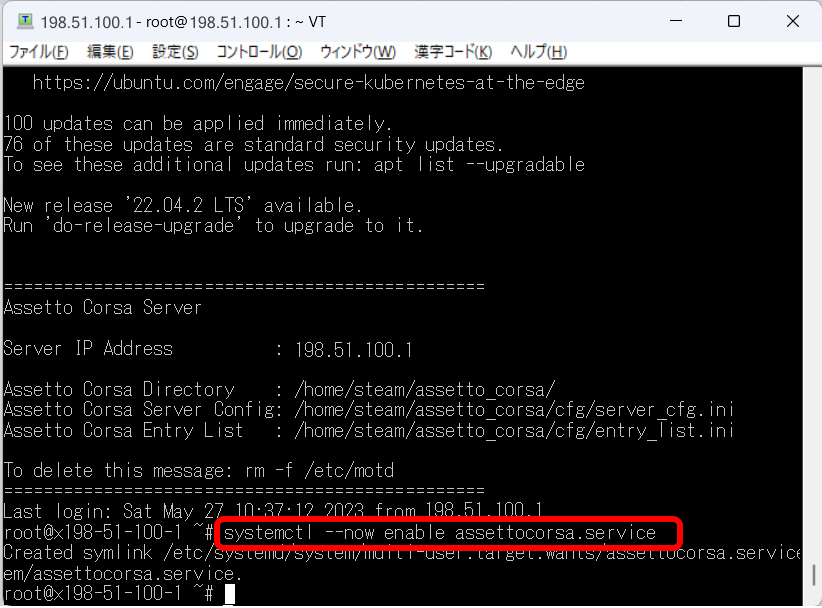
これで、Assetto Corsaサーバーが起動しました。
なお、rootパスワードを忘れてしまったら、パスワードリセットしてください。
Assetto Corsaサーバーの設定
さて、Assetto Corsaサーバーができたのですが、初期設定ではサーバー名が「AC_Server」、コースが「Magione」で、パスワードも設定されていません。
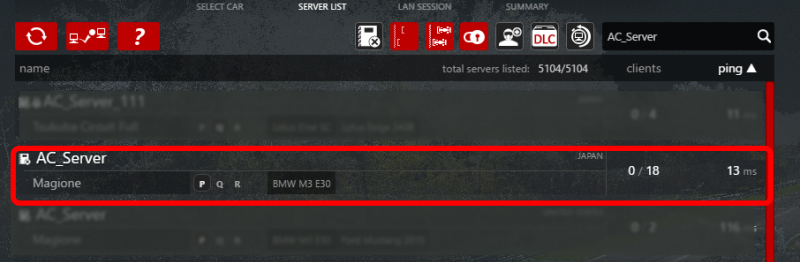
そこで、サーバー名を変更したり、コースを設定してみましょう。
ステップ① サーバー設定ファイルを作成する
まずはサーバーマネージャーを開き、Assetto Corsaサーバーの設定を行います。
エクスプローラで C:\Program Files (x86)\Steam\steamapps\common\assettocorsa\server フォルダを開きます。
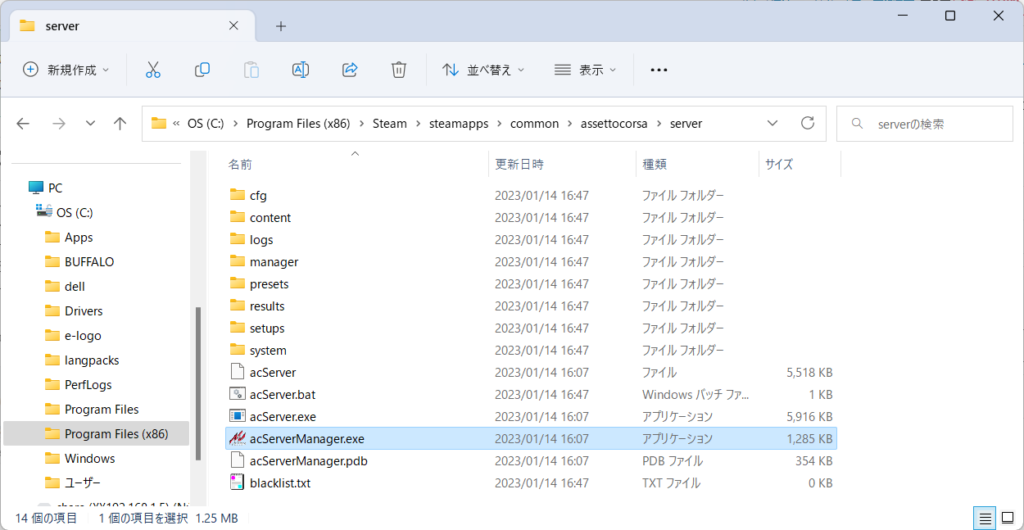
acServerManager.exe をダブルクリックすると、次のような画面(サーバーマネージャー)が表示されます。
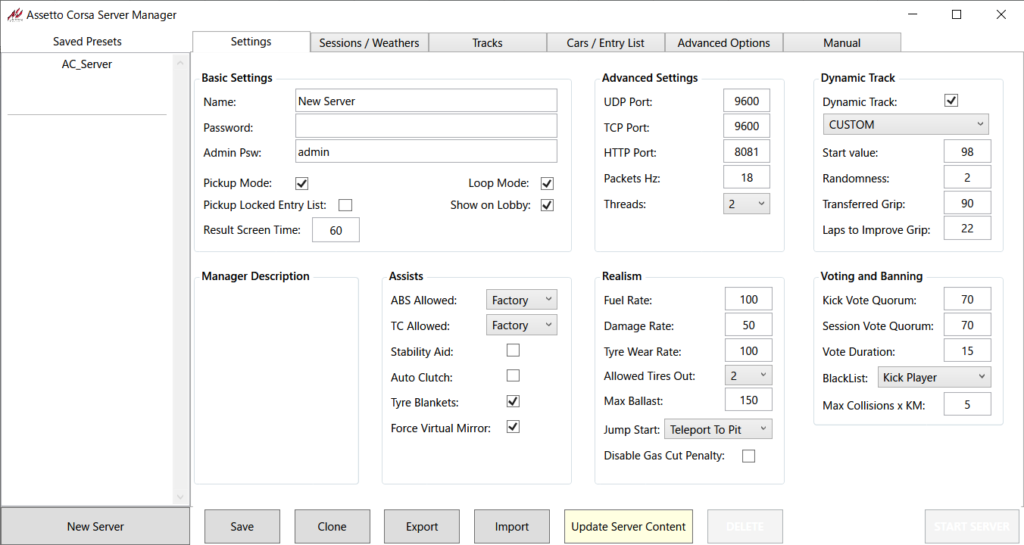
ここで、サーバー名やコース、車などを選択し、[Save]ボタンを押します。
画面左側の「Saved Presets」内にサーバー名が追加されるので、これをダブルクリックします。
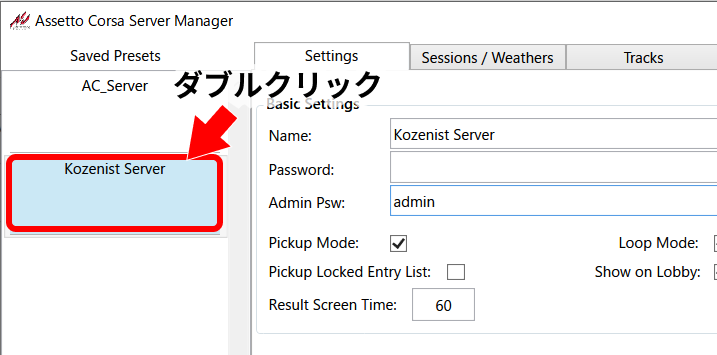
設定ファイルが保存されたフォルダが開きます。
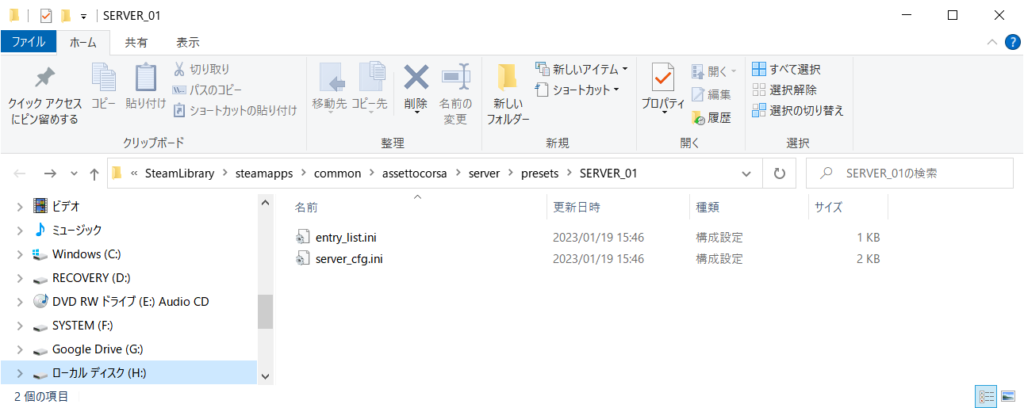
次のステップでは、この2つのファイルをサーバーにアップロードします。
なお、サーバーマネージャーの設定については、以下の記事を参照してください。
ステップ② 設定ファイルをアップロードする
作成したサーバー設定ファイルを、XServer VPS上にアップロードしましょう。
まず、WinSCPのダウンロードページからWinSCPをダウンロードして、インストールします。
WinSCPを起動すると、次のようなウィンドウが表示されます。

ここで「ホスト名」「ユーザー名」「パスワード」を入力し、[ログイン]ボタンを押します。
| ホスト名 | 作成したサーバーのIPアドレス |
|---|---|
| ユーザー名 | root |
| パスワード | サーバー作成時に指定したrootパスワード |
エクスプローラーのような画面が表示されるので、 /home/steam/assetto_corsa/cfg ディレクトリに移動します。このディレクトリには、entry_list.iniとserver_cfg.iniという2つのファイルがあります。
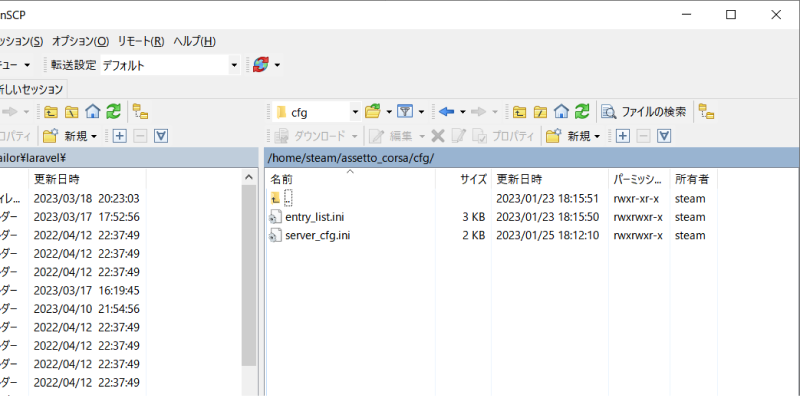
サーバーマネージャーで保存したフォルダのファイルをドラッグ&ドロップして、ファイルをサーバーにアップロードします。
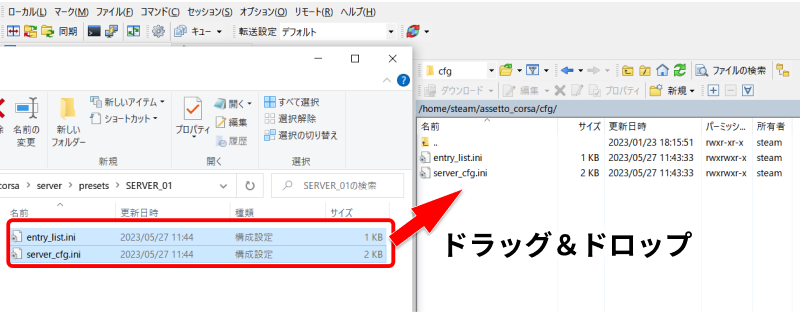
ステップ③ サーバーを再起動する
最後に、サーバーを再起動して、設定ファイルを反映します。
XServer VPSのサーバー画面で、[電源操作]をクリックして[再起動]を選びます。

30秒ほどでサーバー再起動が完了です。
Assetto Corsaからサーバーに接続する
では早速、サーバーに接続してみましょう。
Assetto Corsaのメインメニューから[Drive]-[Online]を選びます。
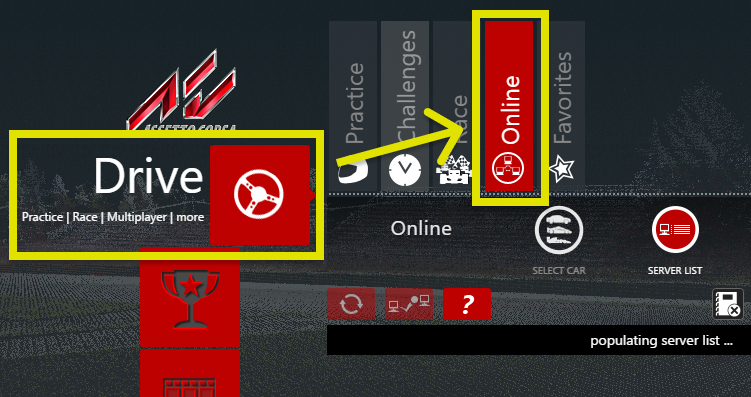
サーバー名を入力すると、サーバー一覧に表示されます。
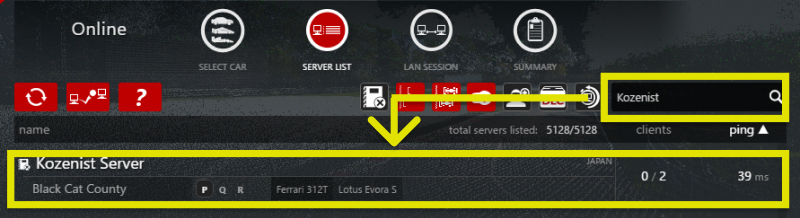
「接続パスワード」を入力し(サーバーマネージャーで設定した場合のみ)、車を選んで[join]ボタンをクリックします。
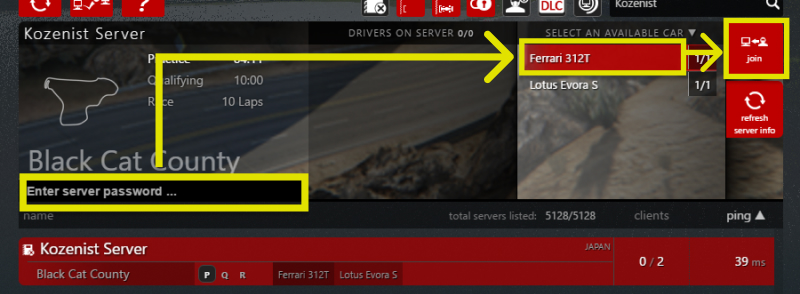
これでオンラインプレイ開始です!
友達には「サーバー名」と「接続パスワード」(サーバーマネージャーで設定した場合のみ)を共有しましょう。
首都高MODをインストールする方法
XServer VPSのAssetto Corsaサーバーに首都高MODもインストールできます。
ステップ① Windowsに首都高MODをインストールする
まずは、Assetto Corsa(Windows側)に首都高MODをインストールします。
Discordのチャネル「Shutoko Revival Project」に参加し、ContentManagerをダウンロードします。
そのあと、以下をインストールします。
- Custom Shader Patch(CSP)の最新版
- Sol
- 首都高のTrackデータ
ステップ② サーバーマネージャーで首都高コースを選ぶ
Assetto Corsa(Windows側)に首都高MODがインストールできたら、サーバーマネージャーを開きましょう。
サーバーマネージャーではTracksタブで首都高コースが選べるようになっているはずです。
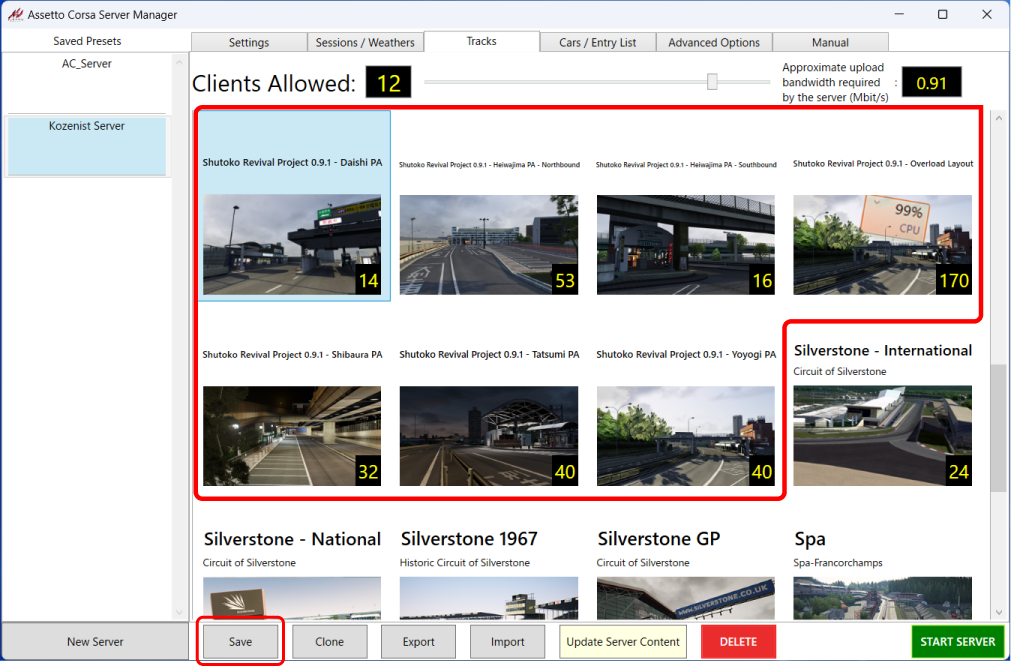
あとは[Save]ボタンで設定を保存します。
ステップ③ XServer VPSに設定ファイルをアップロードする
ここから先は新規インストール時と同じです。
WinSCPを使い、サーバーマネージャーで保存した設定ファイル(entry_list.iniとserver_cfg.ini)をサーバーの /home/steam/assetto_corsa/cfg ディレクトリにアップロードします。
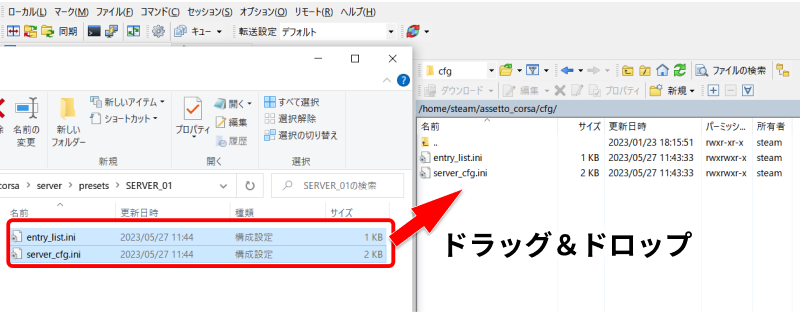
XServer VPSのサーバー画面で、[再起動]ボタンをクリックします。

これでセットアップ完了。サーバーリストに首都高サーバーが表示されるようになりました!
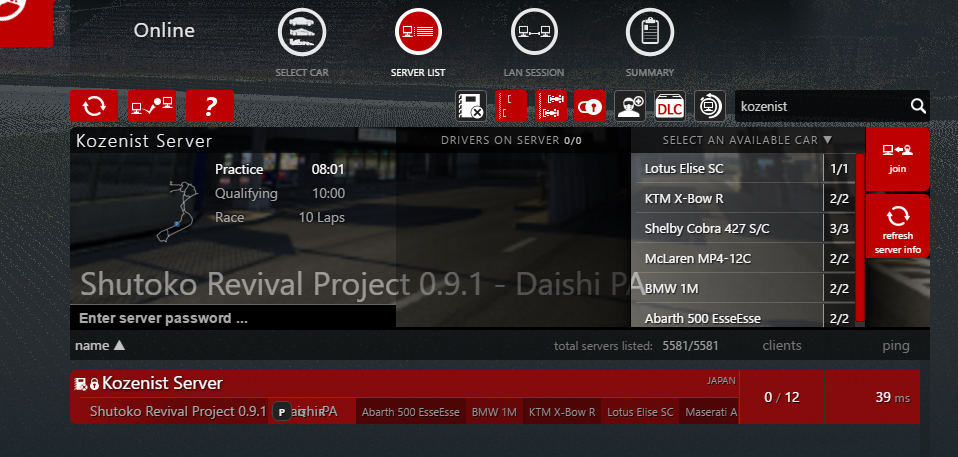
首都高は気分爽快!

筑波サーキットもプレイできました!

よくある質問
XServer VPS でサーバーを立てたのにサーバーリストに表示されない
可能性として、以下の3つが考えられます。
原因1:VPSが起動していない
VPS自体が起動していない可能性があります。
XServer VPSのVPSパネルで、サーバーが「稼働中」になっていることを確認します。

「停止中」になっているときは「電源操作」をクリックして「起動」を選んでください。
原因2:Assetto Corsaサーバーが起動していない
VPSが起動中でも、VPS内でAssetto Corsaサーバーが動作していない可能性があります。
「XServer VPSでのAssetto Corsaサーバーの立て方」ステップ③にあるサーバー起動手順ができていないと、VPSが起動中でもAssetto Corsaサーバーが動作していません。
サーバーにログインして、起動コマンドを実行してください。
原因3:設定ファイルを更新できていない
サーバーマネージャーは[Save]ボタンを押さないと、設定ファイルに保存されません。
ファイルの最終更新日時を確認し、日付が古い場合は保存しなおしてください。
また、サーバーにアップロードしたentry_list.iniとserver_cfg.iniの最終更新日時が、サーバーマネージャーで[Save]ボタンを押した日時と一致しているかも確認してください。
設定ファイルをサーバーにアップロードした後は、サーバーの再起動が必要です。
XServer VPS で Assetto Corsaサーバーの設定を何も変更していないときは、次のように名前が「AC_Server」、コースが「Magione」、Clientsが「18」、場所が「JAPAN」でサーバーが起動します。

サーバーを選ぶと「Server Contains Unavailable Content」と表示される
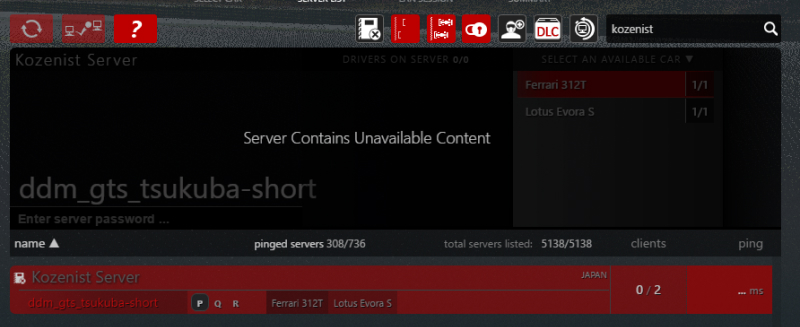
必要なmodがプレイヤー側にインストールされていません。
Content Managerを利用して、track modやcar modを導入してください。
なお、modインストール済みなのに「Server Contains Unavailable Content」エラーが出るときは、ゲームをいったん終了し、起動し直してください。
まとめ:XServer VPSなら専門知識なしですぐ立てられる
以上のように、XServer VPSでAssetto Corsaサーバーを立てるのは10分くらいしかかかりません。
pingも10ミリ秒~30ミリ秒くらいと速く、スピード重視のAssetto Corsaにはピッタリですね。
modが使えるのでゲームの拡張性にも問題なし。
まずはXServer VPSでサーバーを作って、友だちを誘ってみよう!
XServer VPS
![]() では、2025/12/11(木) 17:00まで「サーバー料金最大20%OFF」キャンペーンを実施中!
では、2025/12/11(木) 17:00まで「サーバー料金最大20%OFF」キャンペーンを実施中!
※1年以上のプランで、新規申込、かつ初回の支払いのみキャンペーン対象。



