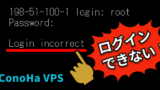ConoHa for GAMEでValheimサーバーを建てたんだけど設定変更とかどうやるの?
modって使えるのかな?
こんな疑問を解決します。
ConoHa for GAMEはValheimに対応しているレンタルサーバーです。
また自由度が高いレンタルサーバーなので、Valheimサーバーの設定を変更したり、好きなmodを入れて遊べますよ。
この記事では、「ConoHa for GAME」で建てたValheimサーバーの設定を変更したり、modをインストールする手順を画面キャプチャ付きで分かりやすく解説します。
マルチプレイサーバーを作って、友だちと楽しく遊ぼう!
ConoHa for GAME
![]() では、12/11(水)17:00 まで「サーバー利用料金が最大79%OFF」のお得なキャンペーン中です。早めのサーバー開設がオトク!
では、12/11(水)17:00 まで「サーバー利用料金が最大79%OFF」のお得なキャンペーン中です。早めのサーバー開設がオトク!
Valheimサーバーの設定変更
さて、ConoHa for GAMEで作ったValheimサーバーの初期設定は、サーバー名が「MyServer」、ワールド名が「MyWorld」、modは「なし」の状態です。
| 項目 | 初期値 |
|---|---|
| サーバー名 | MyServer |
| ポート番号 | 2456 |
| ワールド名 | MyWorld |
| パスワード | ランダム英数字(8桁) |
| サーバー公開 | Yes |
| mod | なし |
| 管理ユーザー | なし |
でも、設定を変えたり、modを入れたりして遊びたいですよね。
そこで、サーバー名を変更したり、modをインストールしてみましょう。
Valheimサーバーの設定変更ツール
Valheimサーバーの設定変更は少々手間がかかるので、設定変更ツールを用意しました。
このツールを使えば、比較的カンタンに設定変更できるはずです。
ステップ① セキュリティ設定を変更する
まずは外部からSSH接続できるよう、サーバーのセキュリティ設定を変更します。
ConoHa for GAMEのサーバー一覧画面で、ネームタグ欄の 「game-xxx-xxx」をクリックします。
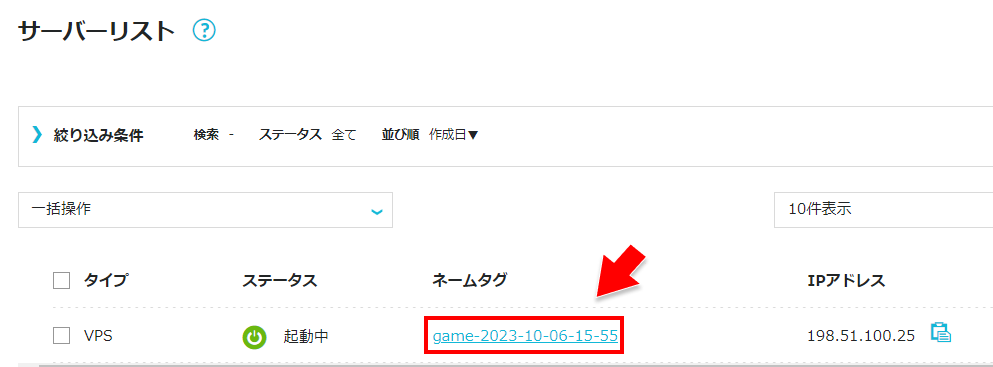
サーバー詳細画面で、セキュリティグループにある鉛筆アイコンをクリックします。
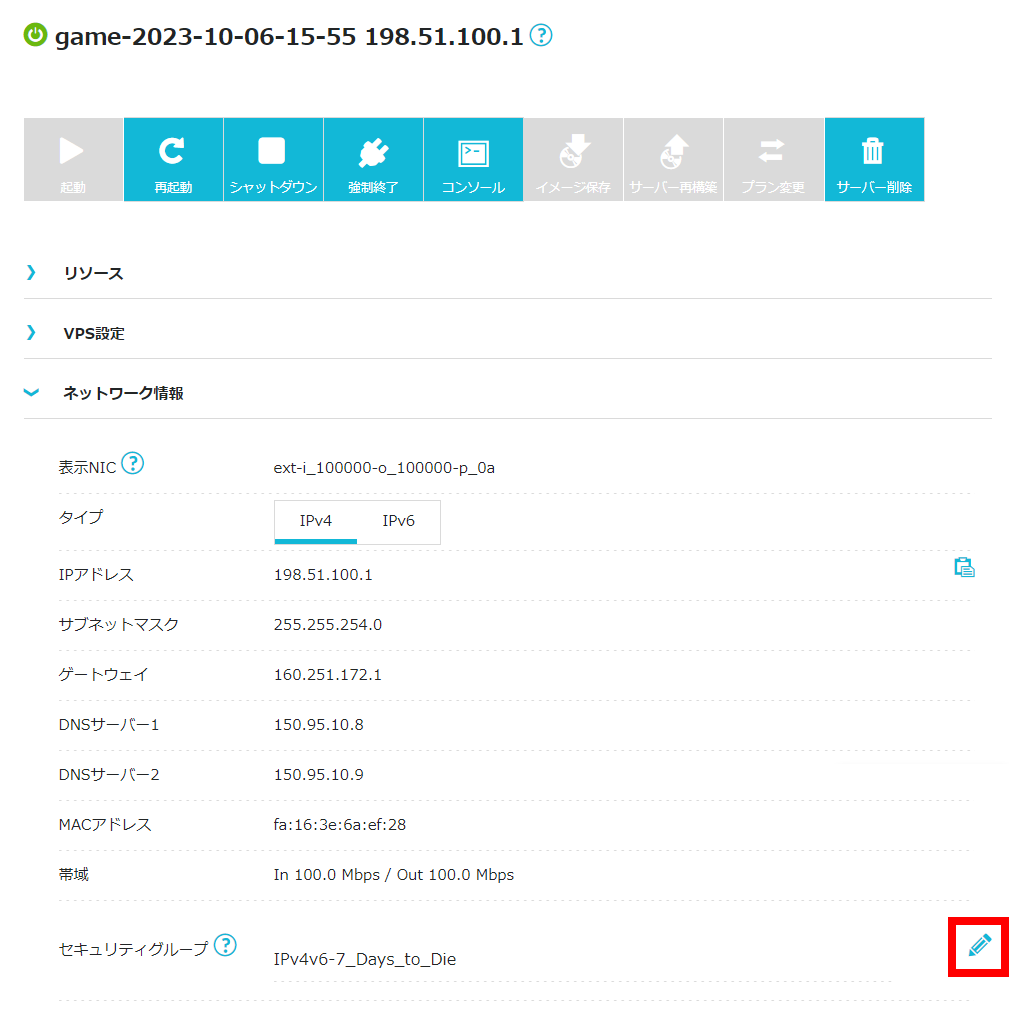
「+」ボタンをクリックします。
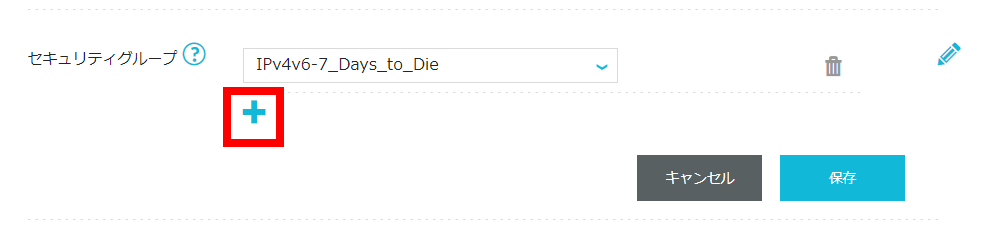
「IPv4v6-SSH」を選択して、[保存]ボタンをクリックします。
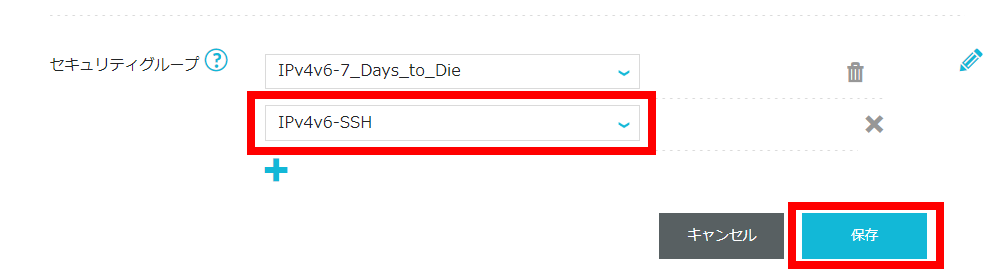
これで、サーバーに外部からSSH接続できるようになりました。
ステップ② RLoginでサーバーに接続する
次にRLoginというツールで、サーバーに接続してみましょう。
- RLoginをインストールします。
- RLoginを起動します。
- [新規]ボタンをクリックします。

- エントリーに任意の名前、ホスト名に「IPアドレス」、ログインユーザー名は root、パスフレーズは「rootパスワード」を入力し、[OK]をクリックします。
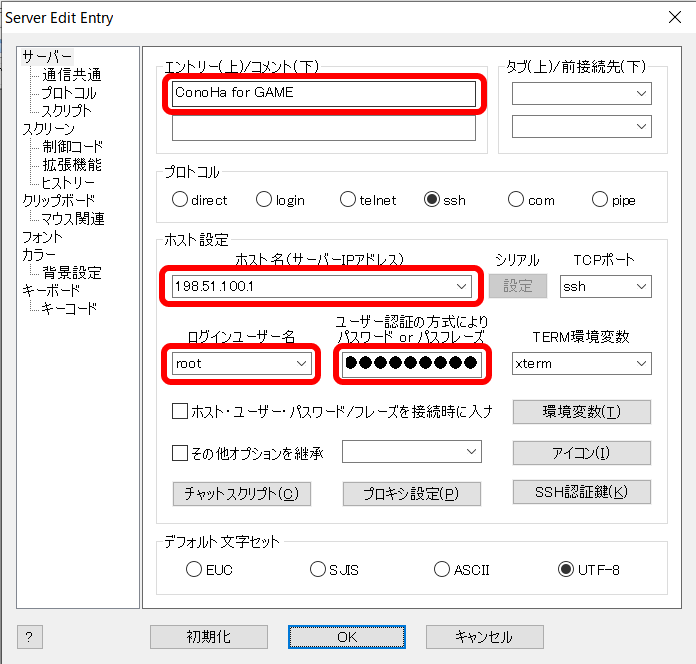
- 登録したサーバーをクリックし、[OK]ボタンをクリックします。
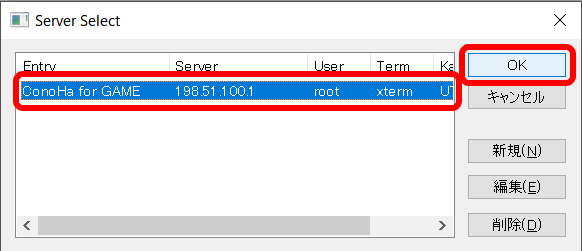
- 次のような画面が表示されたら、サーバーへのログイン成功です。
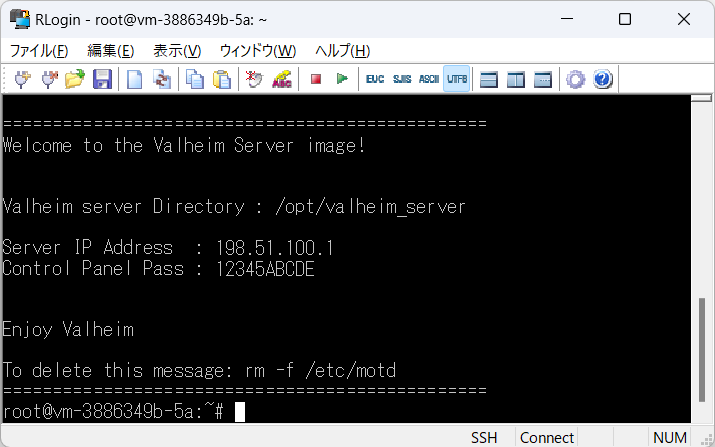

なお、rootパスワードを忘れてしまってログインできない人は、パスワードリセットしてください。
ステップ③ 設定変更ツールを起動する
次は設定変更ツールの起動方法です。
- RLoginでサーバーにログインします。
- サーバーにログインできたら、以下のコマンドを入力して設定変更ツールを起動します。
/bin/bash -c "$(curl -fsSL https://raw.githubusercontent.com/shinya-blogger/conoha-for-game-tools/main/valheim/config.sh)"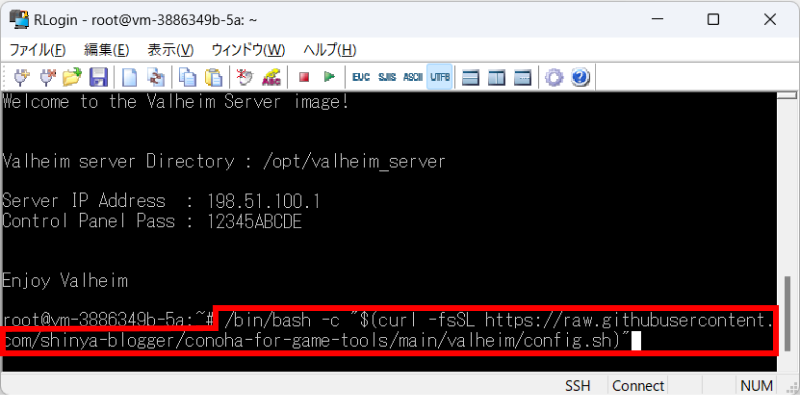
- 設定変更ツールが起動しました。
※終了するには q を入力して [Enter] を押してください。
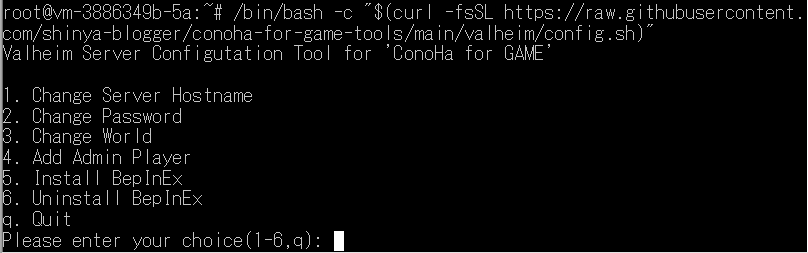
サーバー名を変更する
では、設定変更ツールを利用して、サーバー名を変更してみましょう。
- 設定変更ツールを起動します。
Please enter your choice?:で 1 を入力し、Enterを押します。- 新しいサーバー名を入力して、Enterを押します。
Please enter your choice?:で q を入力し、Enterを押します。
Restart Server?(y/n):で y を入力してEnterを押します。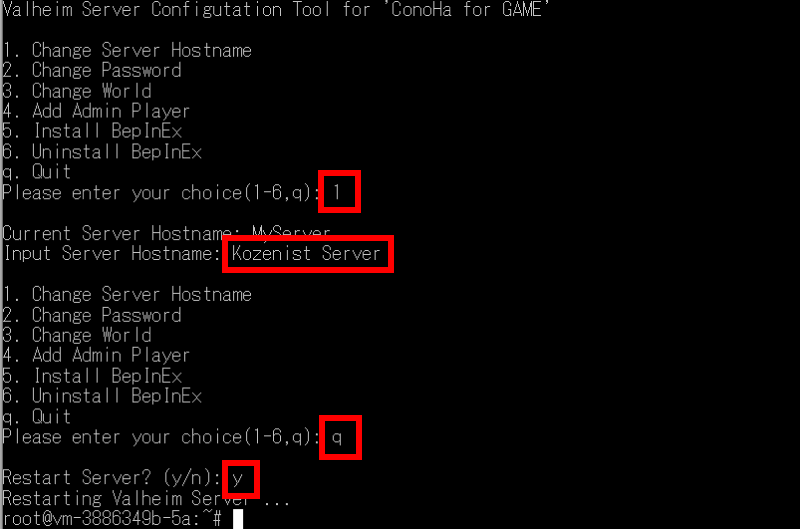
サーバー再起動のあと、サーバー名が「Kozenist Server」に変わりました。

接続パスワードを変更する
ConoHa for GAMEで建てたValheimサーバーは、ランダム英数字でパスワードが設定されます。
別のパスワードに変更するには、以下の手順で行ってください。
- 設定変更ツールを起動します。
Please enter your choice?:で 2 を入力し、Enterを押します。- 新しいパスワードを入力して、Enterを押します。
Please enter your choice?:で q を入力し、Enterを押します。
Restart Server?(y/n):で y を入力してEnterを押します。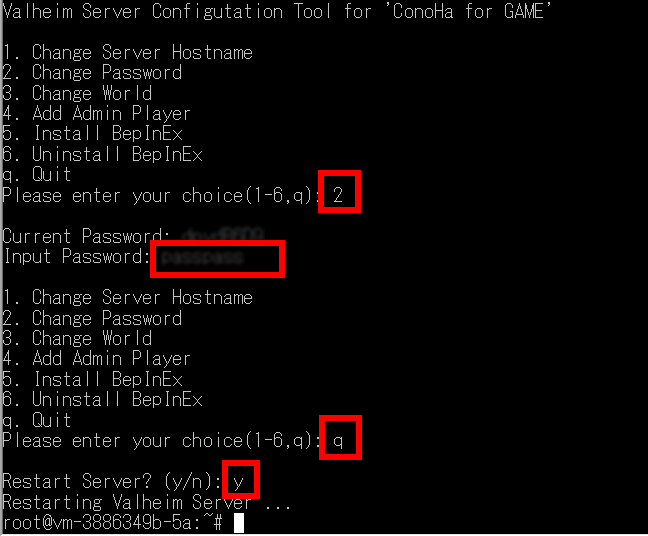
サーバー再起動のあと、サーバーに参加するときのパスワードが反映されます。
ワールド名を変更する
新しいワールドでゲームを最初から始めたいときや、過去に遊んでいたワールドに戻したいときは、ワールド名を変更します。
- 設定変更ツールを起動します。
Please enter your choice?:で 3 を入力し、Enterを押します。- 新しいサーバー名を入力して、Enterを押します。
Please enter your choice?:で q を入力し、Enterを押します。
Restart Server?(y/n):で y を入力してEnterを押します。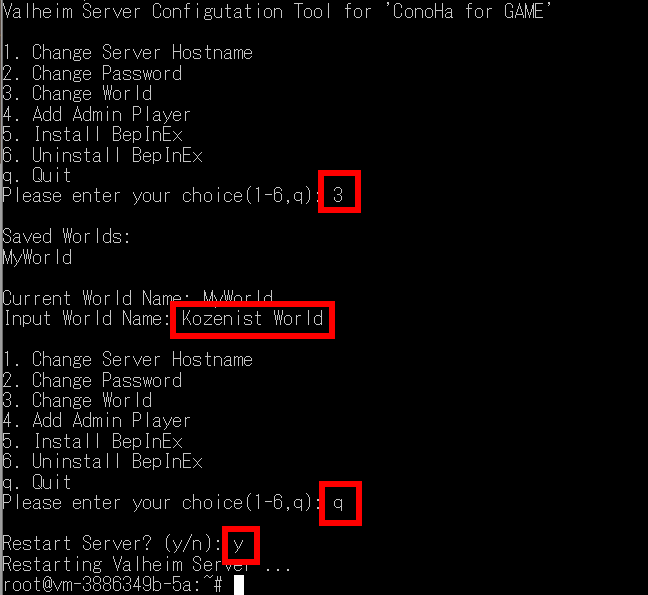
ワールド名が変わり、初期状態からスタートしました。

管理者を追加する
マルチプレイサーバーでは、一部のプレイヤーを出入禁止にしたいケースがあります。
管理者になると、特定のプレイヤーをBANできます。
- 設定変更ツールを起動します。
Please enter your choice?:で 4 を入力し、Enterを押します。- 管理者のSteamId64(後述)を入力して、Enterを押します。
Please enter your choice?:で q を入力し、Enterを押します。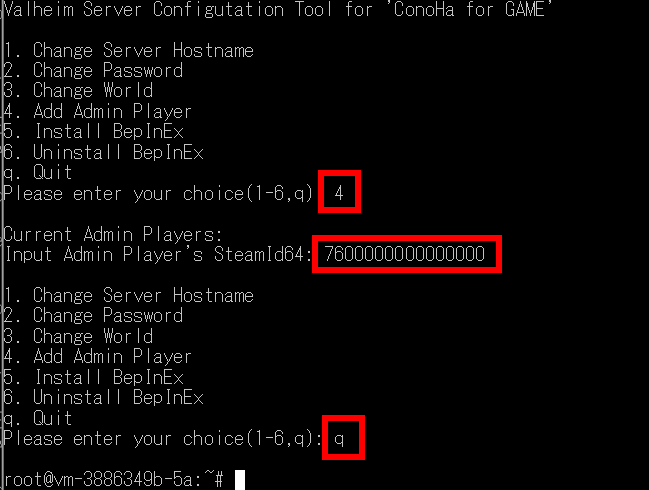
SteamID64の調べ方
Steamコミュニティの「プロフィールを表示」ページにアクセスすると、自分のSteamID64が分かります(URLに含まれる17桁の数字がsteamID64)。
STEAMID I/O でも調べられます。
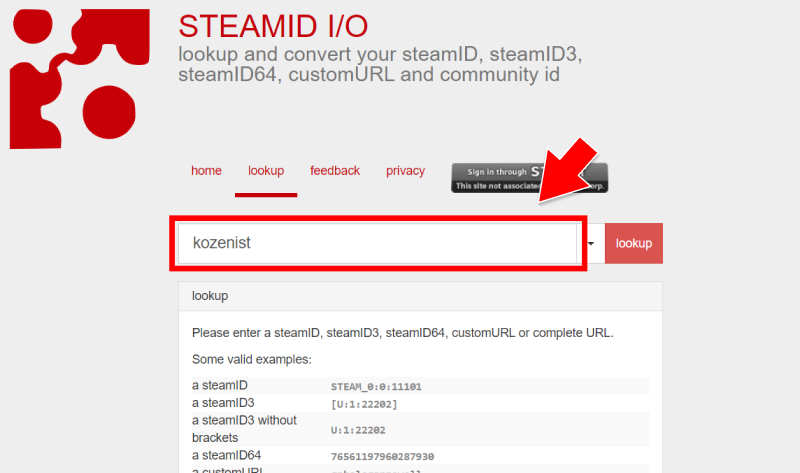
コンソールの有効化
プレイヤーのBANはゲーム中に F5 キーを押してコンソール画面で行います。
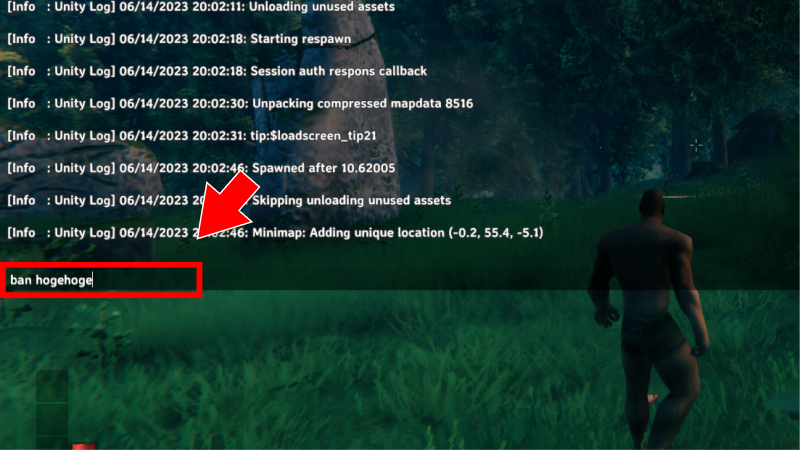
なお、コンソール画面はデフォルトでは使えません。Steamのプロパティで、起動時オプションに -console を指定する必要があります。
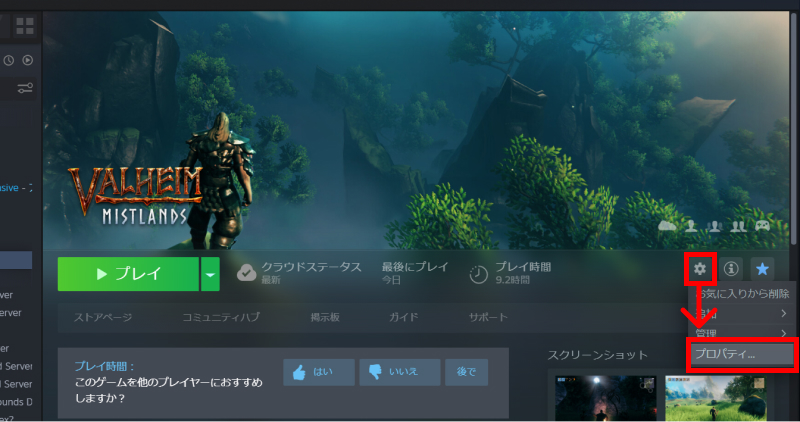
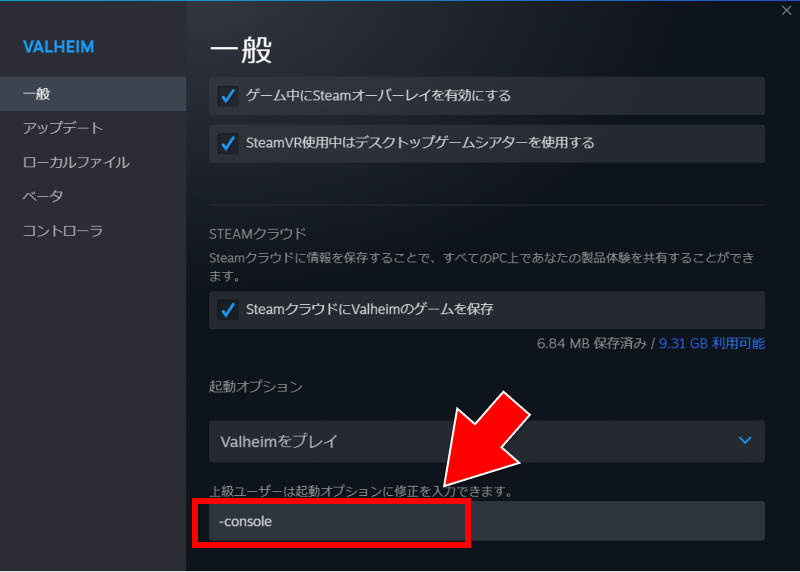
Valheimサーバーにmodをインストールする
次はValheimサーバーにmodをインストールしてみましょう。
ここでは例として、ベリーやキノコを栽培できる「Plant Everything」を取り上げます。
ステップ① 前提Mod「BepInEx」をインストールする
まずは、前提modとなる「BepInEx」をインストールします。
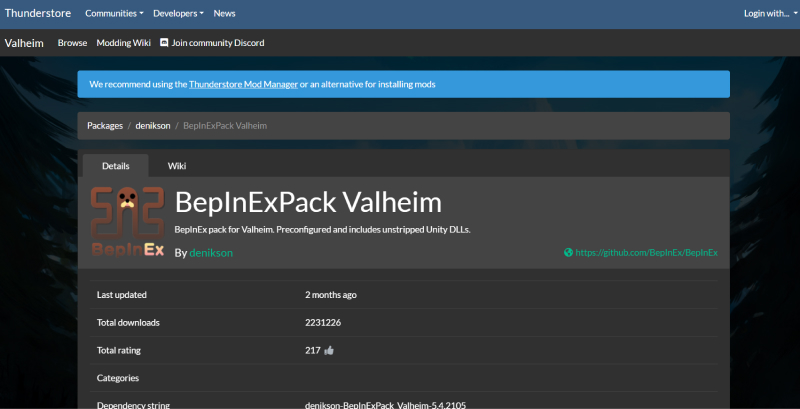
BepInExのインストールも、設定変更ツールを使えば簡単です。
- 設定変更ツールを起動します。
Please enter your choice?:で 5 を入力し、Enterを押します。Install BepInEx?(y/n):でyを入力して、Enterを押します。Please enter your choice?:で q を入力し、Enterを押します。
Restart Server?(y/n):で y を入力してEnterを押します。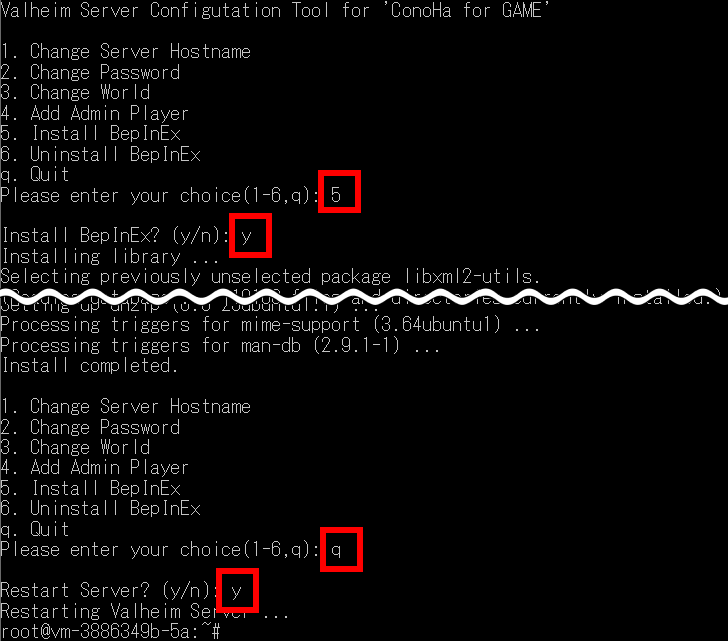
ステップ② modをダウンロードする
Plant Everythingの配布サイトから、Modをダウンロードします。[MANUAL]ボタンをクリックしてください。
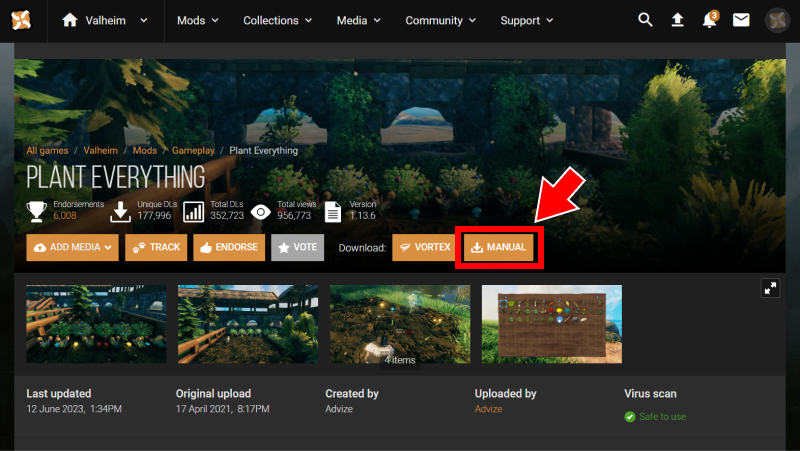
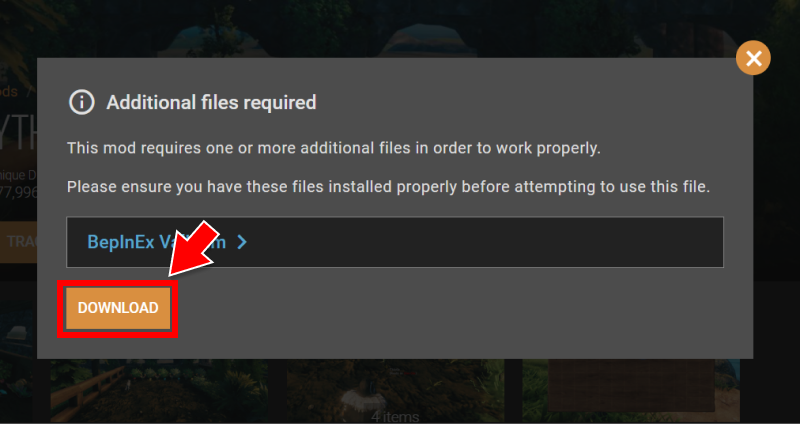
ZIPファイルを解凍すると、Advize_PlantEverything.dll というファイルが見つかります。
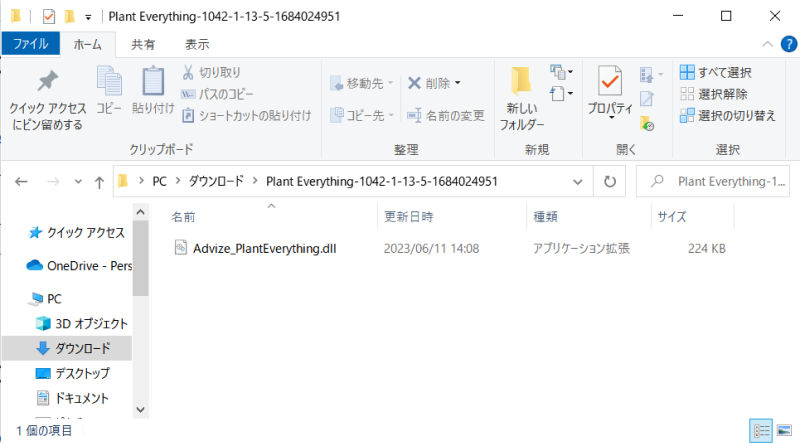
ステップ③ modをアップロードする
WinSCPのダウンロードページからWinSCPをダウンロードして、インストールします。
WinSCPを起動すると、次のようなウィンドウが表示されます。

ここで「ホスト名」「ユーザー名」「パスワード」を入力し、[ログイン]ボタンを押します。
| ホスト名 | サーバーのIPアドレス |
|---|---|
| ユーザー名 | root |
| パスワード | サーバー作成時に指定したrootパスワード |
エクスプローラーのような画面が表示されるので、 /opt/valheim_server/BepInEx/plugins/ ディレクトリに移動します(Valheim.DisplayBepInExInfo.dllがある)。
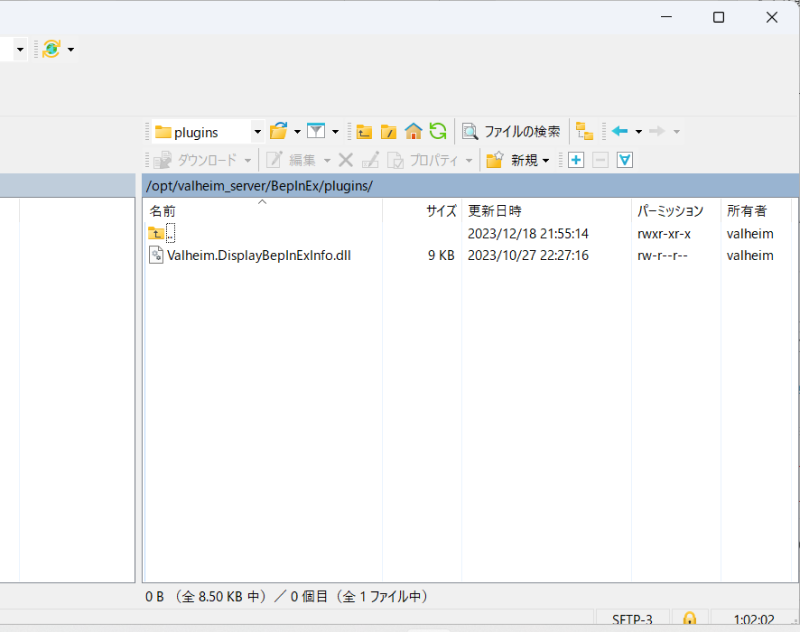
このディレクトリに、Advize_PlantEverything.dll をアップロードして、サーバーを再起動します。
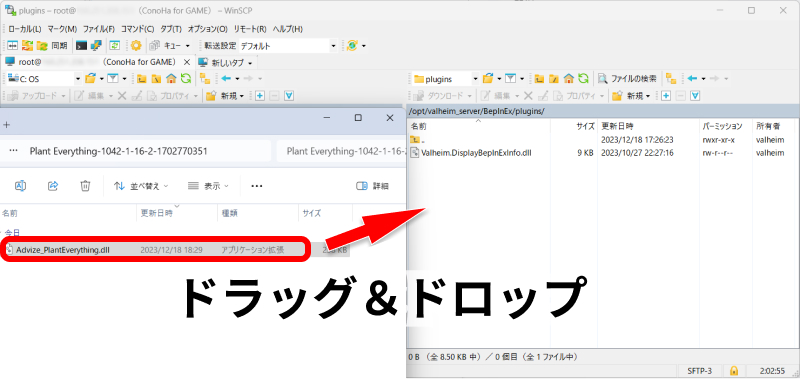
お疲れ様でした。これでModのインストールが終わりました。
早速、ブルーベリーやキノコを植えてみました。これで食料を探し回らなくて済む!

よくある質問
「接続に失敗しました」というエラーになる
原因1:VPSが起動していない
VPS自体が起動していない可能性があります。
ConoHa for GAMEのVPSパネルで、サーバーが「稼働中」になっていることを確認します。

「停止中」になっているときは「電源操作」をクリックして「起動」を選んでください。
原因2:ポートが解放されていない
「セキュリティグループ設定」に誤りがある可能性があります。
サーバーの「セキュリティグループ設定」を再確認してください。
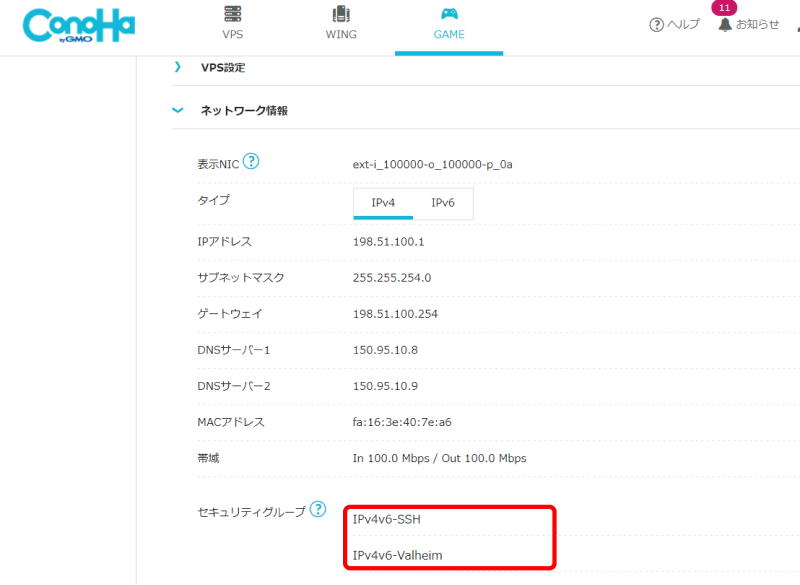
原因3:お気に入りの問題?
お気に入りからサーバーを削除して、再度登録すると接続できたことがありました。
接続できない時は、お気に入りの再登録を試した方がいいかもしれません。
「パスワードが違います」というエラーになる
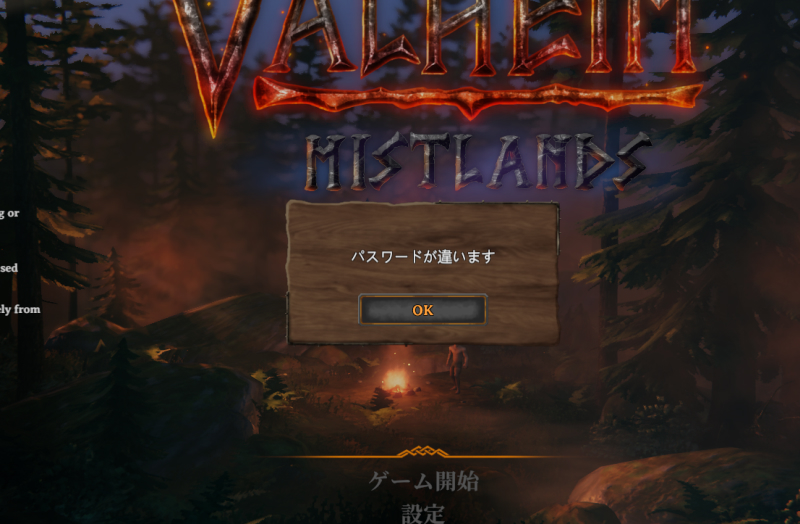
Valheimサーバーのパスワードは、RLoginでログインしたときに画面に表示されるパスワードです(rootパスワードではありません)。
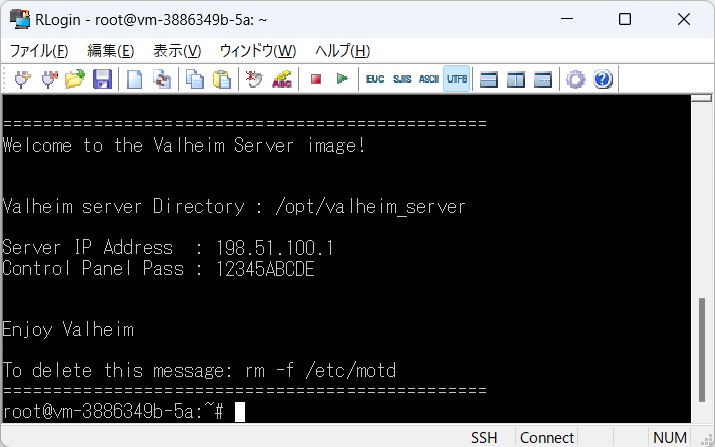
サーバーにもクライアント側にもmodが必要?
基本的にはValheimサーバー側にも、同じmodをインストールするようにしてください。思わぬ不具合が起きる可能性があります。
実際、先ほど紹介した「Plant Everything」も、サーバー側へのインストールが強く推奨されていました。
まとめ:ConoHa for GAMEなら設定変更も自由自在
以上、ConoHa for GAMEでValheimサーバーを立ててから、設定を変更する手順まで紹介しました。
ConoHa for GAMEでマルチプレイサーバーを立てるのはそれほど難しくありません。
一方で、設定を変更したり、modをインストールしたりするのは少々手間がかかりましたが、基本的にどんな設定でもいじれました。
サーバーを立てて自分好みにカスタマイズするのは楽しいですね。
まずはConoHa for GAMEでサーバーを作って、友だちを誘ってみよう!
ConoHa for GAME
![]() では、12/11(水)17:00 まで「サーバー利用料金が最大79%OFF」のお得なキャンペーン中です。早めのサーバー開設がオトク!
では、12/11(水)17:00 まで「サーバー利用料金が最大79%OFF」のお得なキャンペーン中です。早めのサーバー開設がオトク!