
ConoHa for GAMEでテラリアのサーバーって簡単に立てられるの?
こんな悩みを解決します。
ConoHa for GAMEはテラリアに対応しているレンタルサーバーです。
サーバーのスペックやサーバー種別を選ぶだけで、誰でも5分あればサーバーが作れますよ。
この記事では、「ConoHa for GAME」でテラリアサーバーを立てる手順を画面キャプチャ付きで分かりやすく解説します。
マルチプレイサーバーを作って、友だちと楽しく攻略しよう!
ConoHa for GAME
![]() では、12/11(水)17:00 まで「サーバー利用料金が最大79%OFF」のお得なキャンペーン中です。早めのサーバー開設がオトク!
では、12/11(水)17:00 まで「サーバー利用料金が最大79%OFF」のお得なキャンペーン中です。早めのサーバー開設がオトク!
「ConoHa for GAME」は「テラリア」に対応
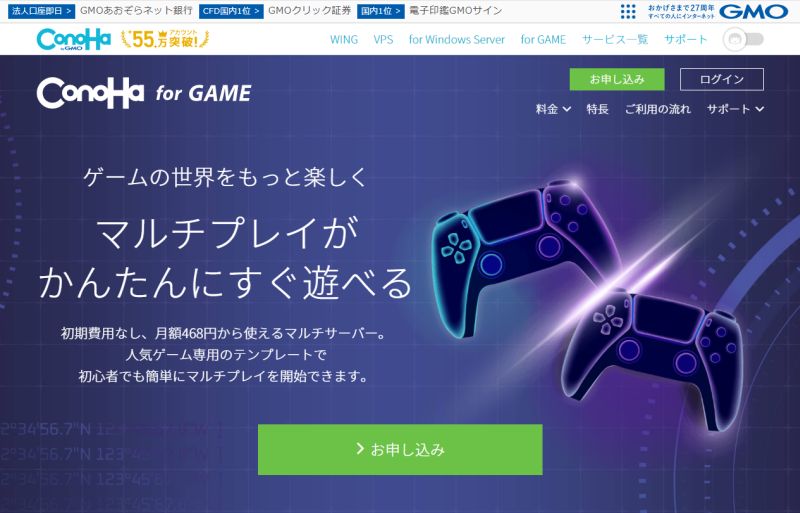
ConoHa for GAMEは、「仮想サーバー」という自分専用のサーバーを格安で利用できるサービスです。
テラリアにも対応しているので、簡単にマルチプレイサーバーを立てられます。
また、ConoHa for GAMEは東証プライム上場のGMOインターネット株式会社が運営しているので、安心感がありますね。
テラリアサーバーを立てる流れは、このあと詳しく説明します。
「ConoHa for GAME」での「テラリア」サーバーの立て方
ConoHa for GAMEでテラリアサーバーを立てる手順は、以下の3ステップです。
- アカウントを作成する
- 作りたいサーバーを選択する
- アカウント情報と決済情報を登録する
では早速、始めましょう!
ステップ① アカウントを登録する
まずは、ConoHa for GAMEの以下キャンペーンページにアクセスします。
「今すぐお申込み」ボタンをクリックして、アカウント登録ページを開きましょう。
「初めてご利用の方」でメールアドレスとパスワードを入力して、「次へ」をクリックします。
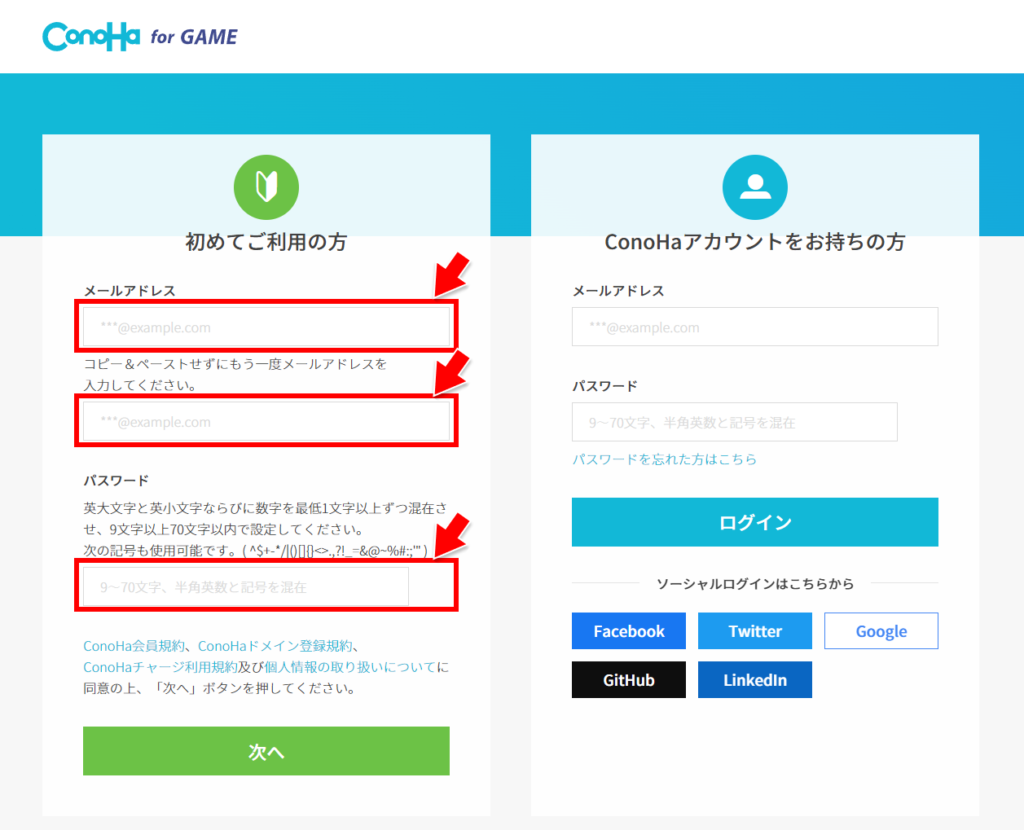
ステップ② 作りたいサーバーを選択する
次に、作りたいサーバーを選びます。
イメージタイプとして「Terraria」を選択してください。
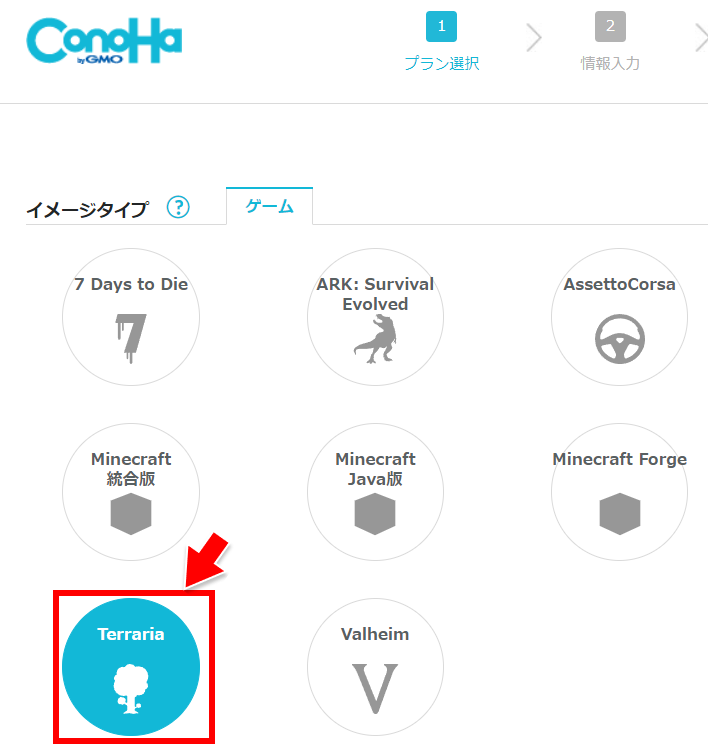
次に料金タイプは「長期割引パス」、利用するパスは「新規購入」、有効期間は「1ヶ月」~「36ヶ月」の間、プランは「2GB」を選択してください。
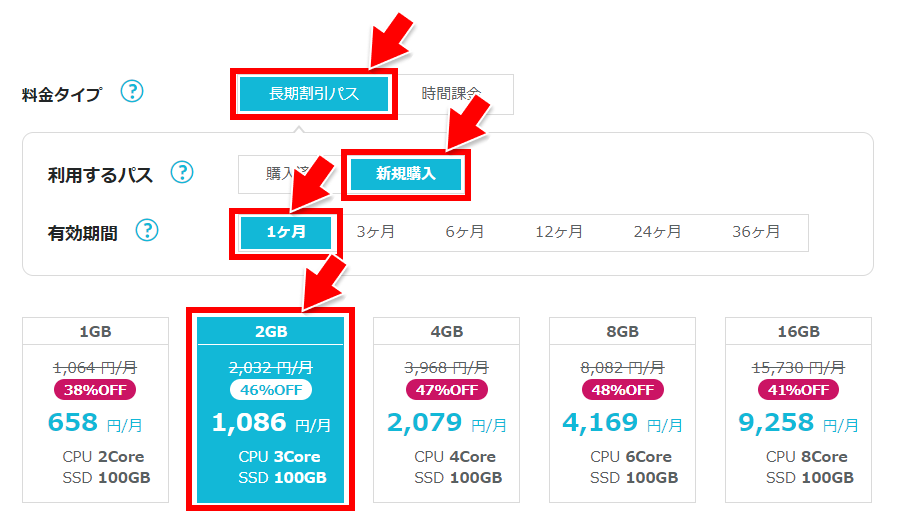
最後のrootパスワードは、テラリアサーバーにコンソール接続するときに使う重要なパスワードです。記号を含むパスワードを入力して、忘れないようにメモを取っておきましょう。
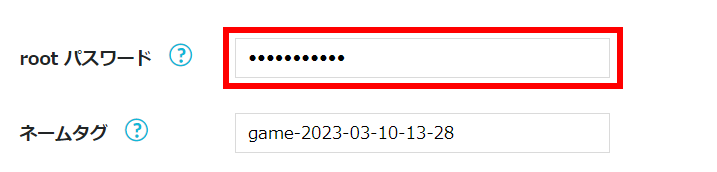
ここまで入力が終わったら「次へ」ボタンを押します。
ステップ③ アカウント情報と決済情報を登録する
次に、名前や住所などの基本情報を入力します。
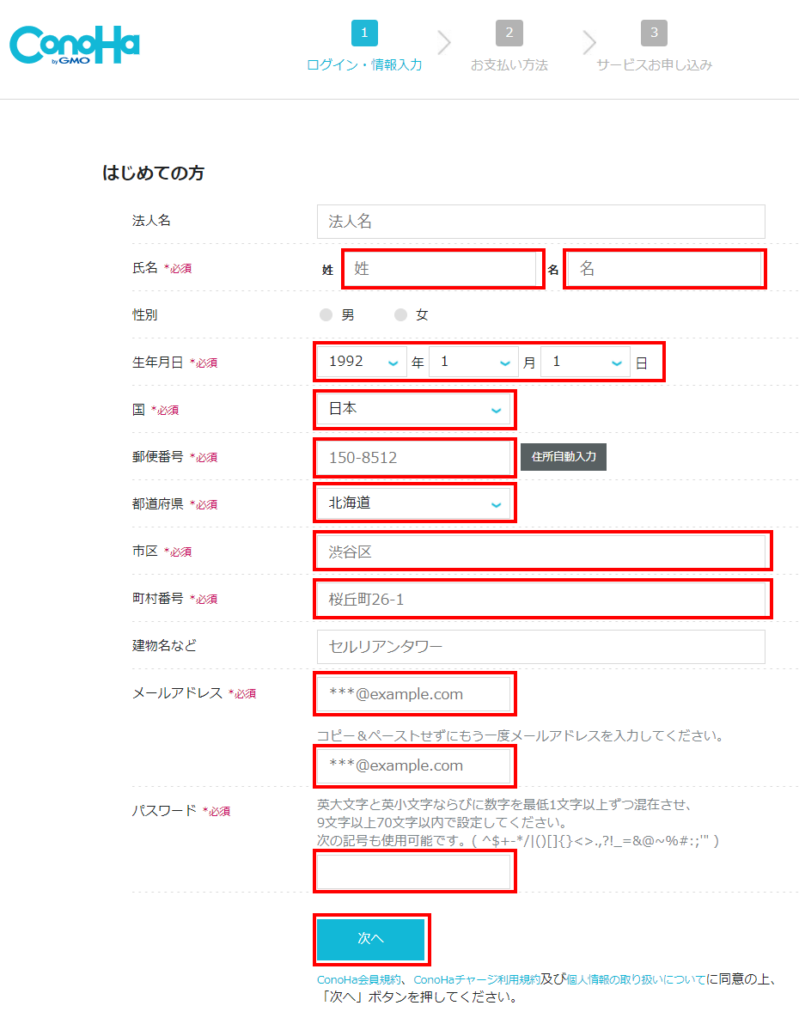
入力が終わったら「次へ」ボタンをクリックします。
次は、電話番号認証とクレジットカードを入力します。
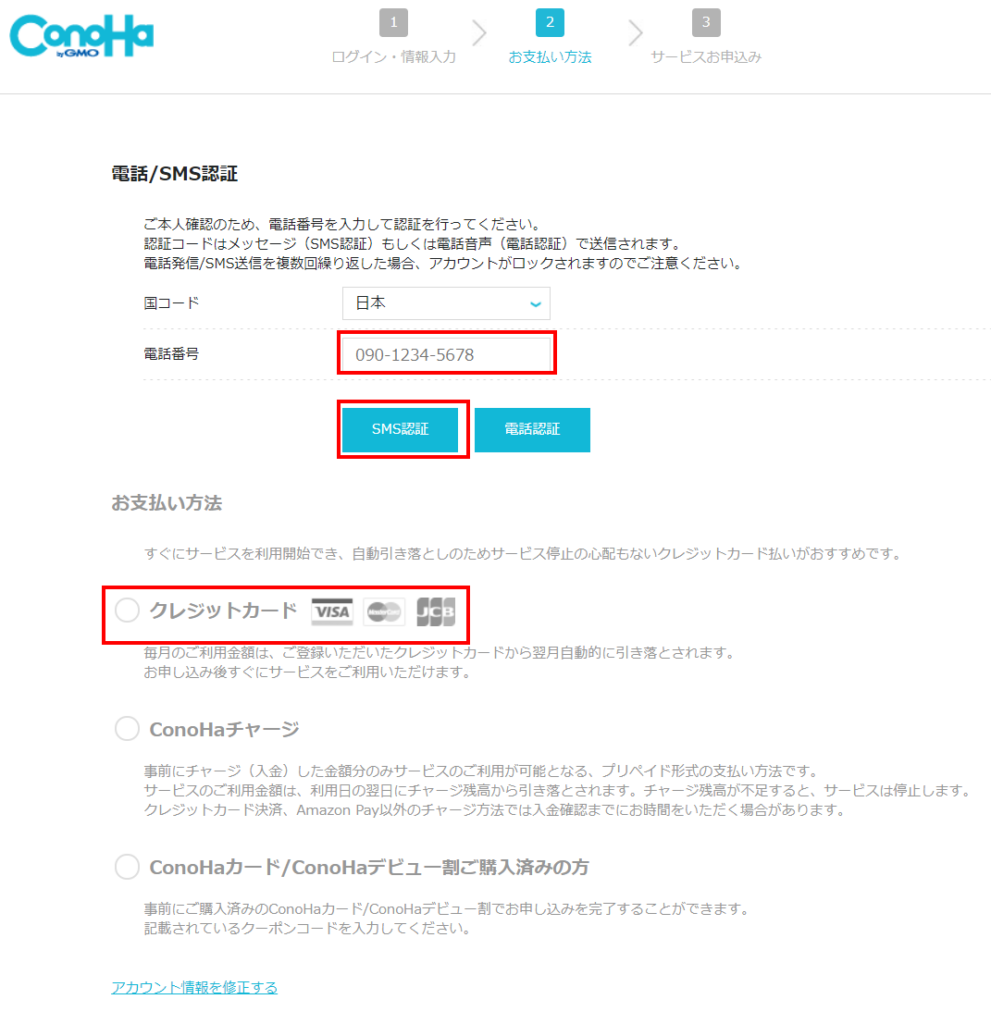
お疲れ様でした!
以上で、テラリアサーバーが出来上がりました。
テラリアサーバーに接続する
さて、テラリアサーバーができたので、早速プレイしてみましょう。
ステップ① IPアドレスを確認する
最初に、サーバーのIPアドレスを確認します。
- ConoHa for GAME にログインし、左側のメニューから「サーバー」を選びます。
- [IPアドレス]欄にある、xxx.xxx.xxx.xxx の部分をメモしておきます。
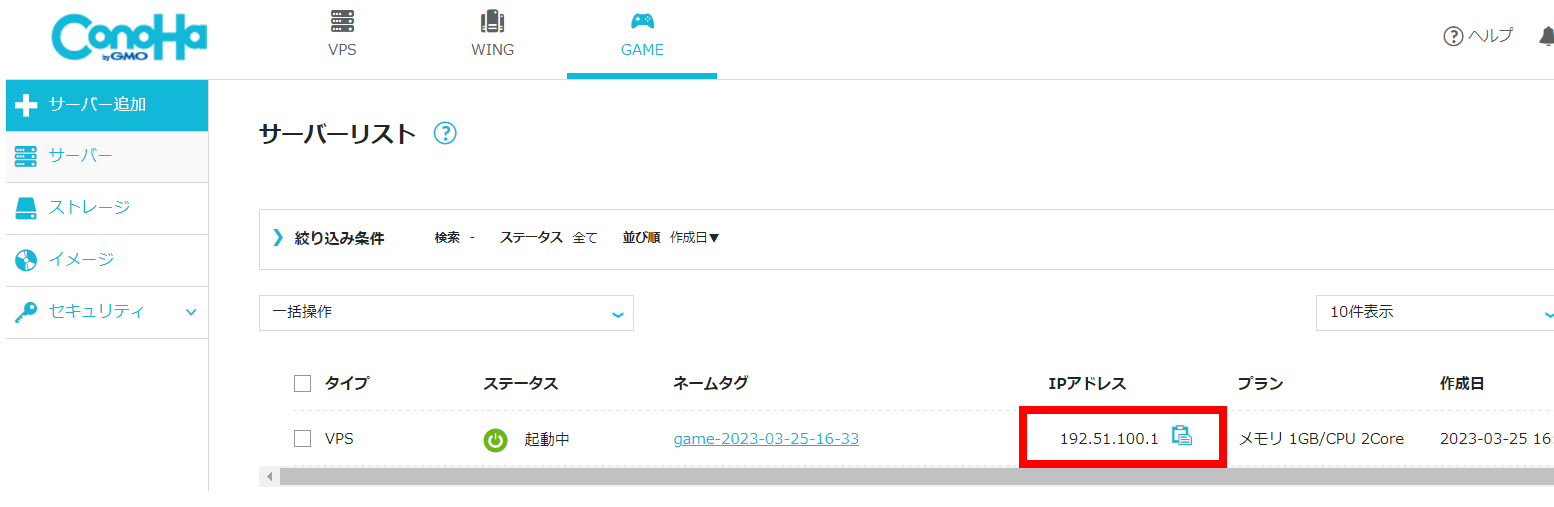
ステップ② マルチプレイで接続する
次は、テラリアからマルチプレイで接続してみましょう。
- テラリアのメニューで「マルチプレイヤー」を選びます。
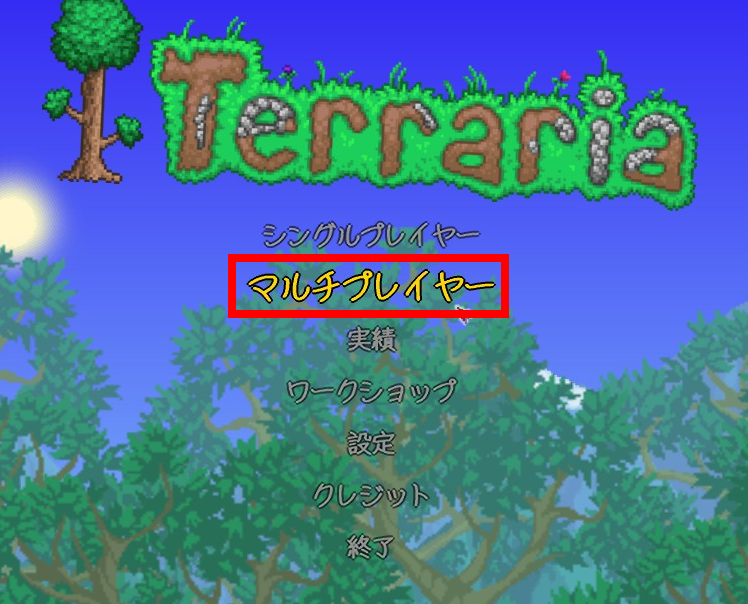
- 「IP経由で参加」をクリックします。
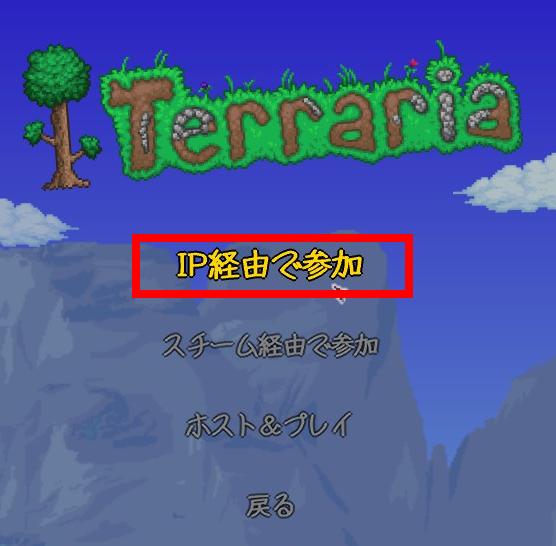
- プレイヤーを選択するか、新しく作成します。
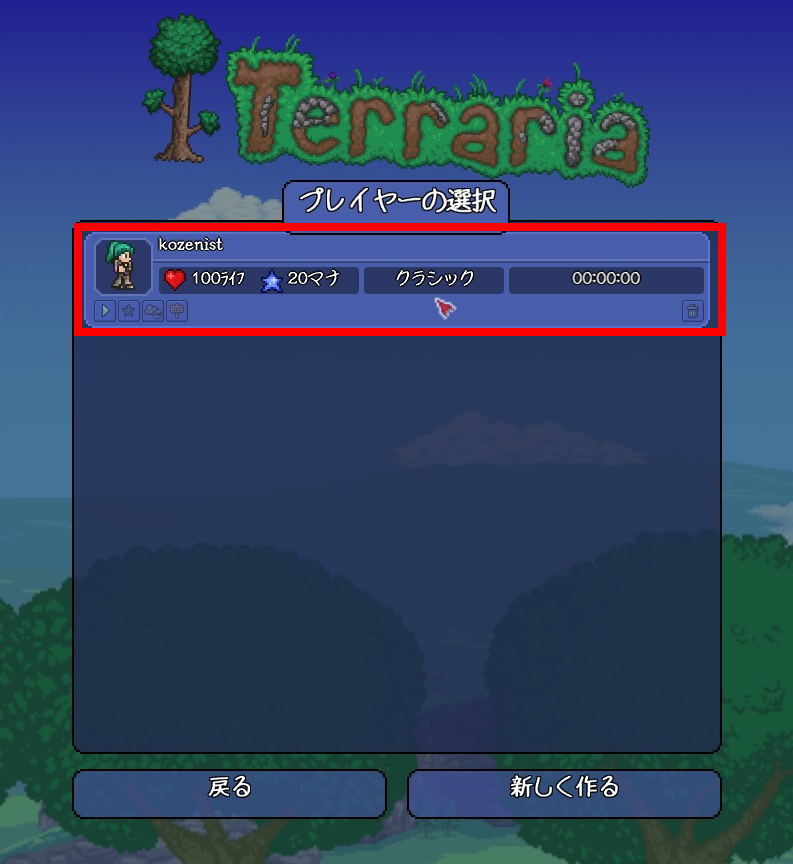
- サーバーのIPアドレスを入力し、[決定]をクリックします。
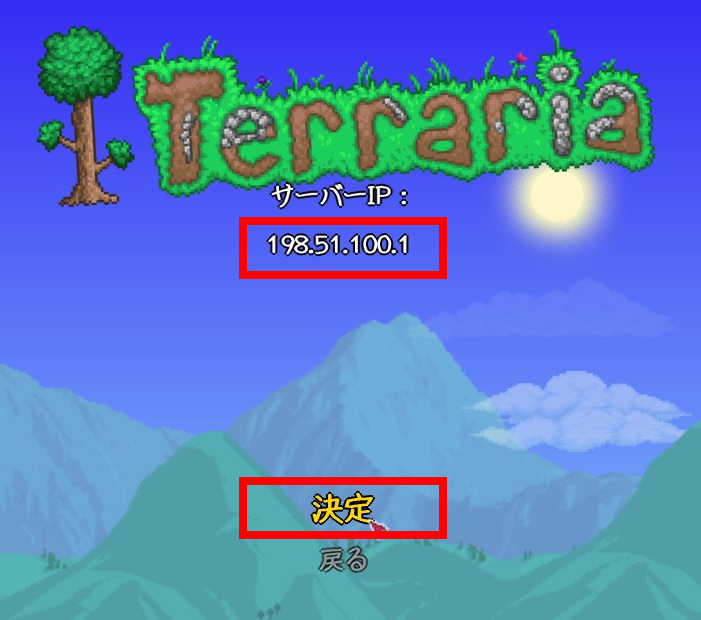
- サーバーポートは7777のまま、[決定]をクリックします。

- ワールドに参加できました!
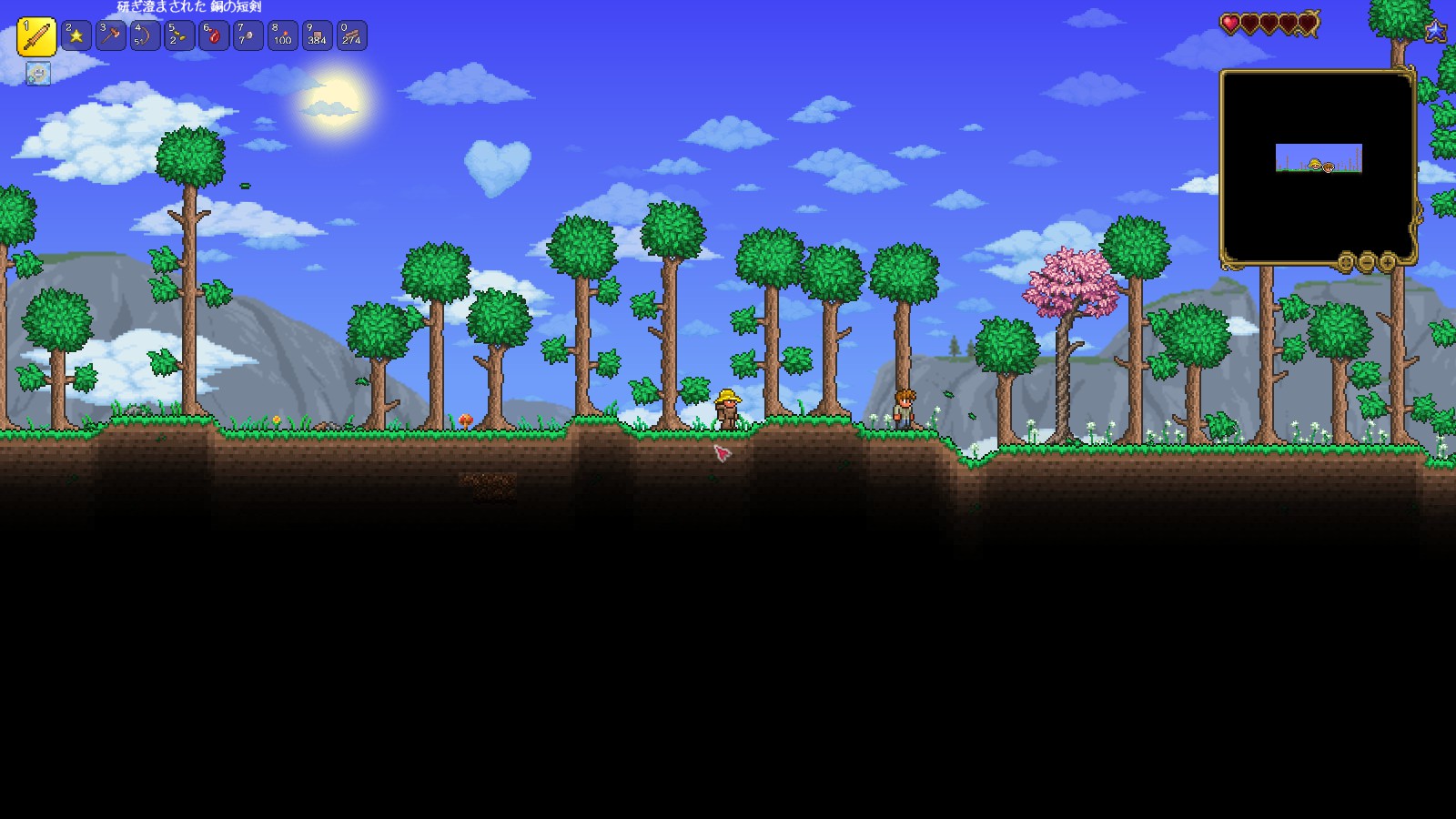
シングルプレイのワールドをマルチプレイする
ConoHa for GAMEでテラリアサーバーを立てると、新しいワールドが作成されます。
でも、シングルプレイで遊んでいたワールドを、ConoHa for GAMEで利用することもできます。
少々手順が長いですが、やってみてください。
ステップ① セキュリティ設定を変更する
まずはファイルアップロードできるよう、サーバーのセキュリティ設定を変更します。
ConoHa for GAMEのサーバー一覧画面で、ネームタグ欄の 「game-xxx-xxx」をクリックします。
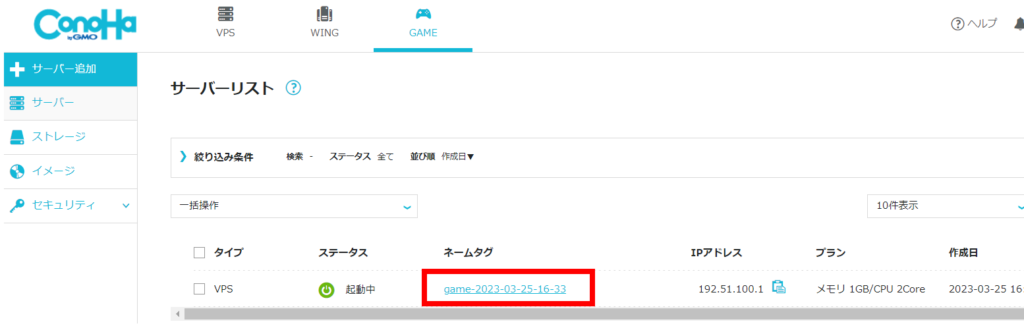
サーバー詳細画面で、セキュリティグループにある鉛筆アイコンをクリックします。
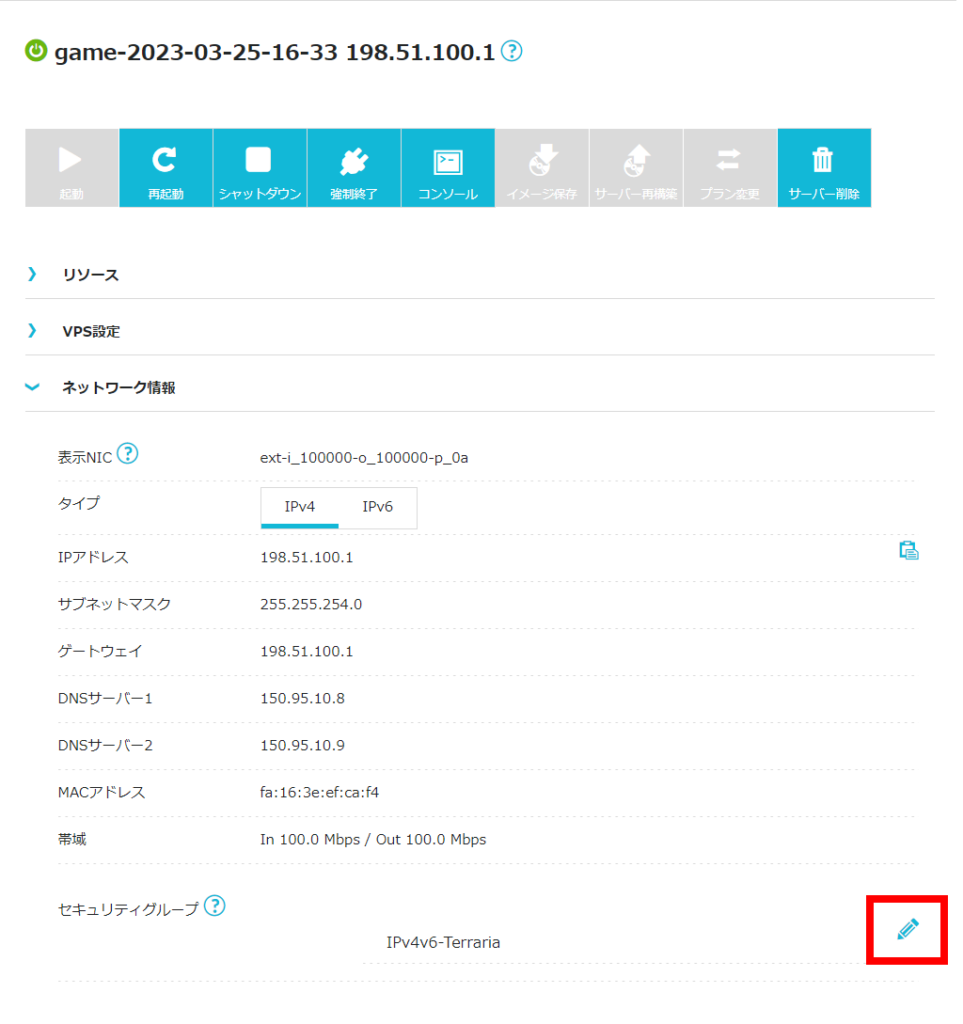
「+」ボタンをクリックします。
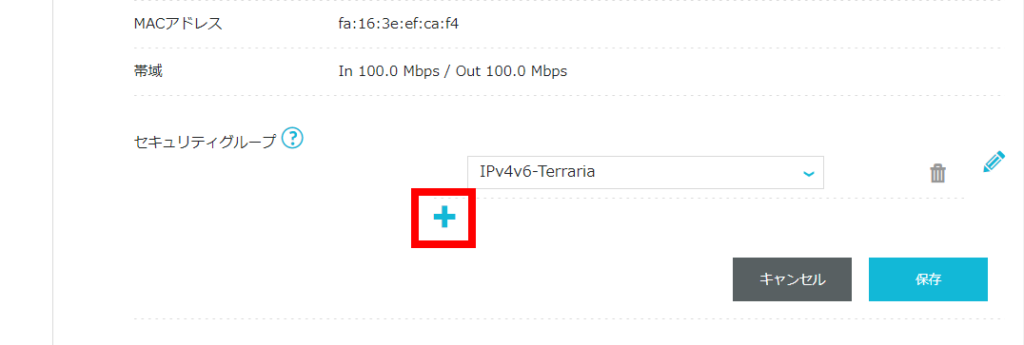
「IPv4v6-SSH」を選択して、[保存]ボタンをクリックします。
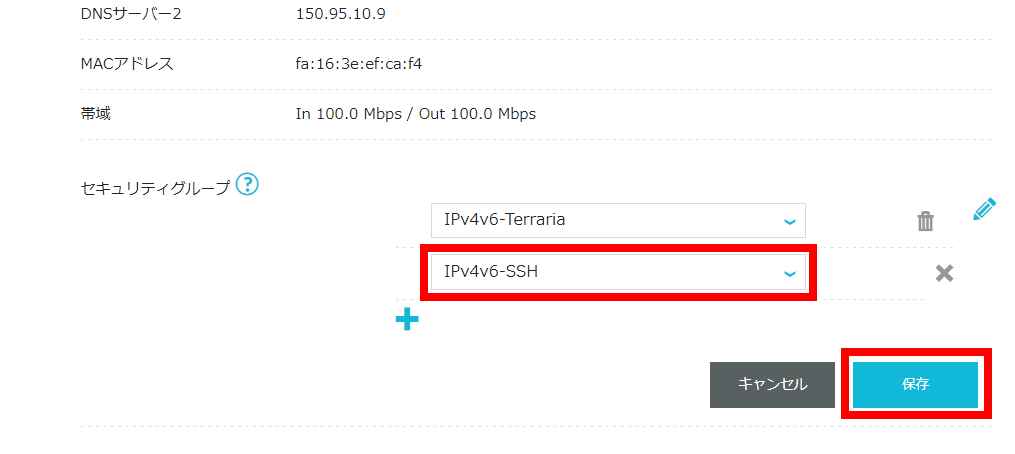
これで、サーバーにファイルをアップロードできるようになりました。
ステップ② サーバーを停止する
ワールドデータをアップロードする前に、サーバープロセスを停止します。
まず、サーバー詳細画面で「コンソール」ボタンをクリックします。
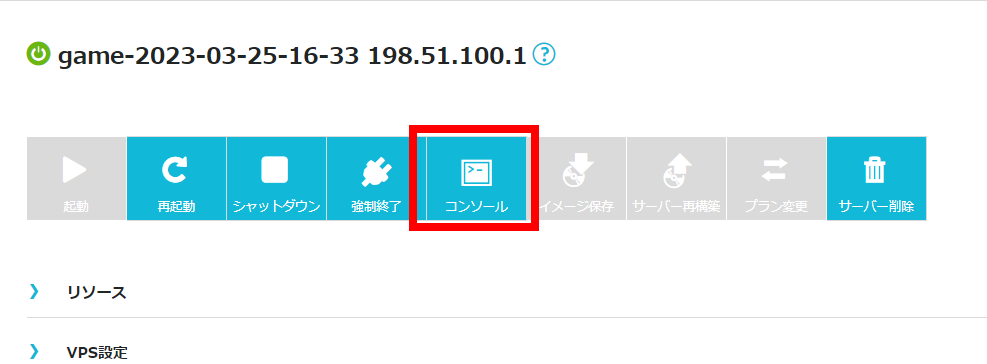
すると、次のようなウィンドウが表示されるので、[Enter]キーを押します。
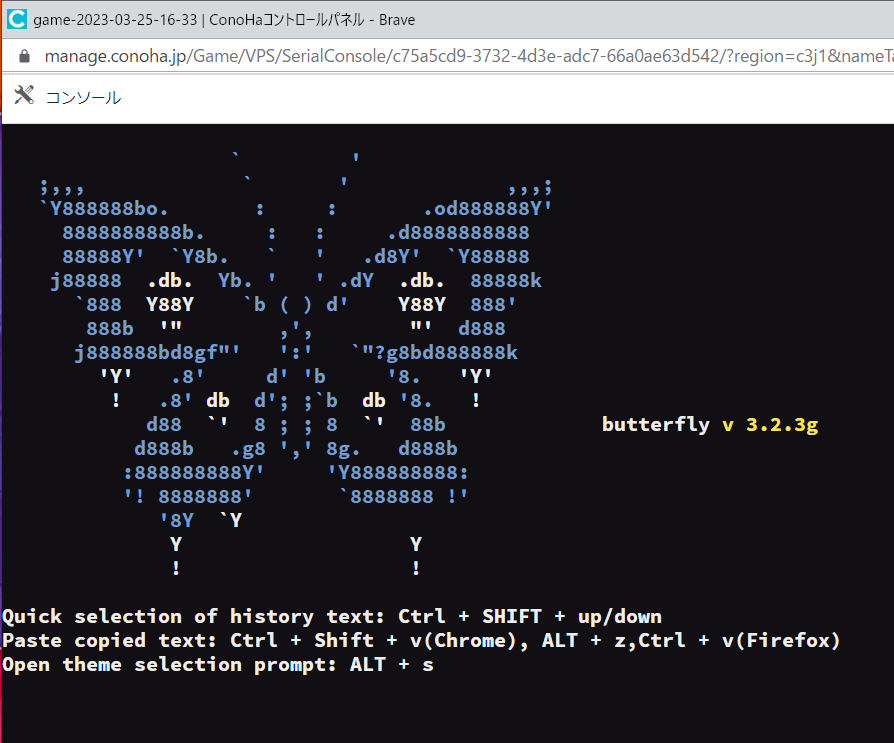
「vm-xxxxxx-xx login:」と表示されたら、rootを入力して[Enter]を押します。
続けてrootパスワードを入力して、[Enter]を押します。
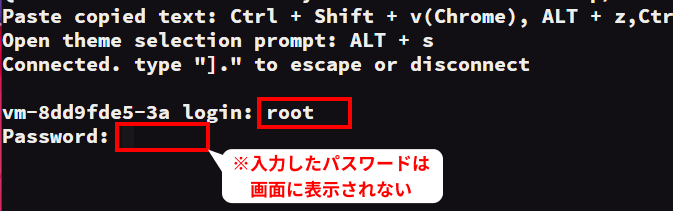
「Welcome to the Terraria Server image!」という表示がされたら、次のコマンドを入力します。
systemctl stop terraria_server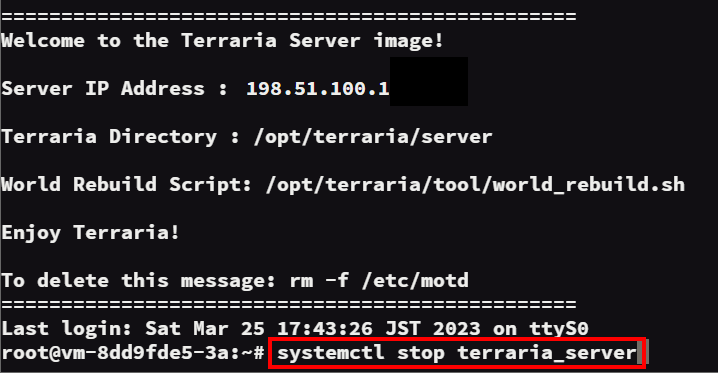
これで、サーバープロセスが停止しました。
ステップ③ シングルプレイのワールドデータを確認する
次に、シングルプレイで遊んでいたワールドデータのファイルを確認しましょう。
エクスプローラで[ドキュメント]-[My Games]-[Terraria]-[Worlds]フォルダを開いてください。
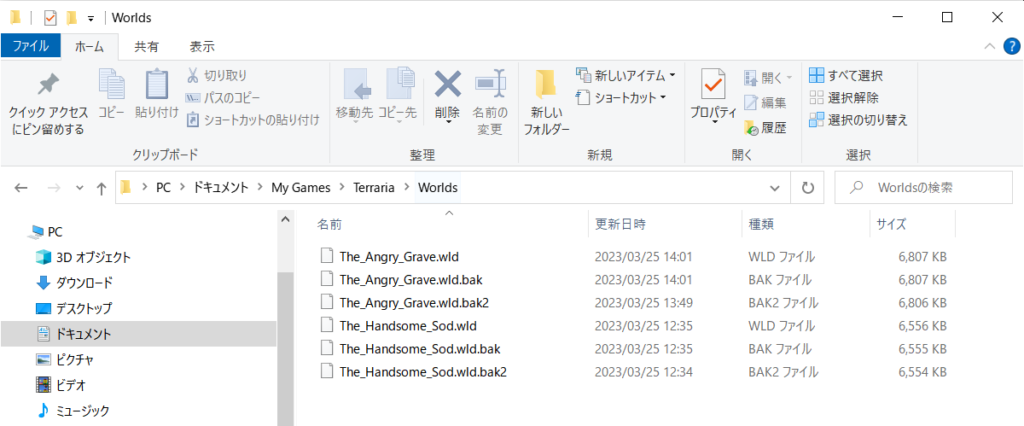
.wldファイルがワールドデータで、ワールド名がファイル名についています。
どのファイルをマルチプレイで使うか、確認しておいてください。
ステップ④ ワールドデータのアップロード
次にワールドデータを、ConoHa for GAME上にアップロードしましょう。
まず、WinSCPのダウンロードページからWinSCPをダウンロードして、インストールします。
WinSCPを起動すると、次のようなウィンドウが表示されます。

ここで「ホスト名」「ユーザー名」「パスワード」を入力し、[ログイン]ボタンを押します。
| ホスト名 | 作成したサーバーのIPアドレス |
|---|---|
| ユーザー名 | root |
| パスワード | サーバー作成時に指定したrootパスワード |
エクスプローラーのような画面が表示されるので、 /opt/terraria/Worlds ディレクトリに移動します。このディレクトリには、myworld.wldというファイルがあります。
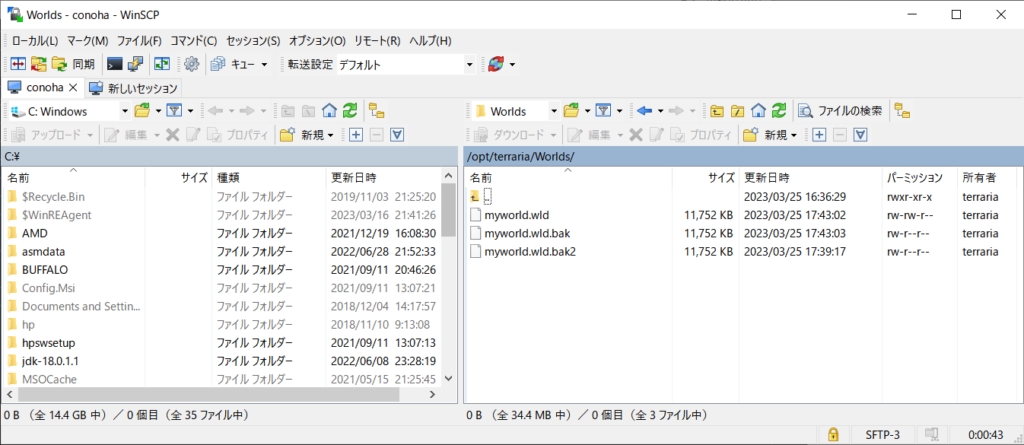
PCにあるワールドファイルをWinSCPにドラッグ&ドロップして、ファイルをサーバーにアップロードします。
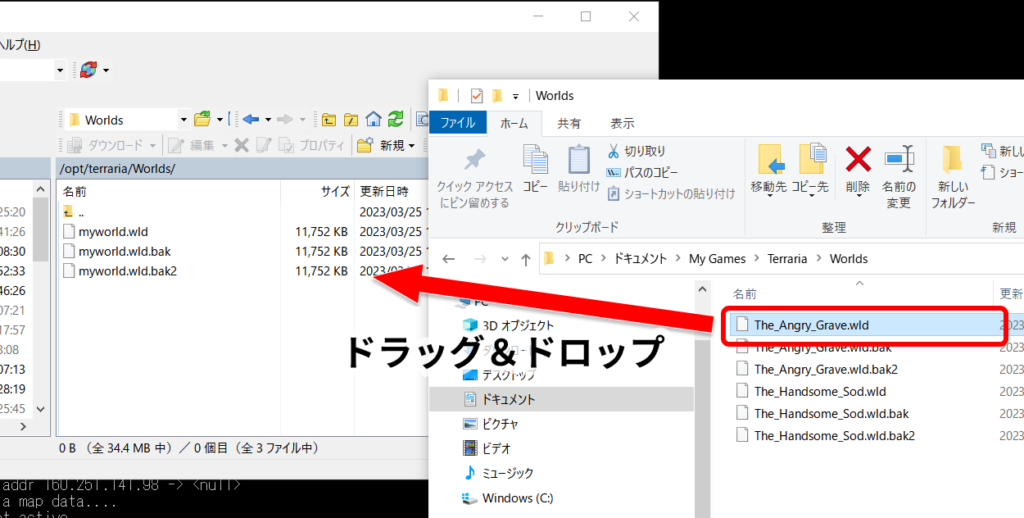
アップロードしたファイルを右クリックし、[プロパティ]を選びます。
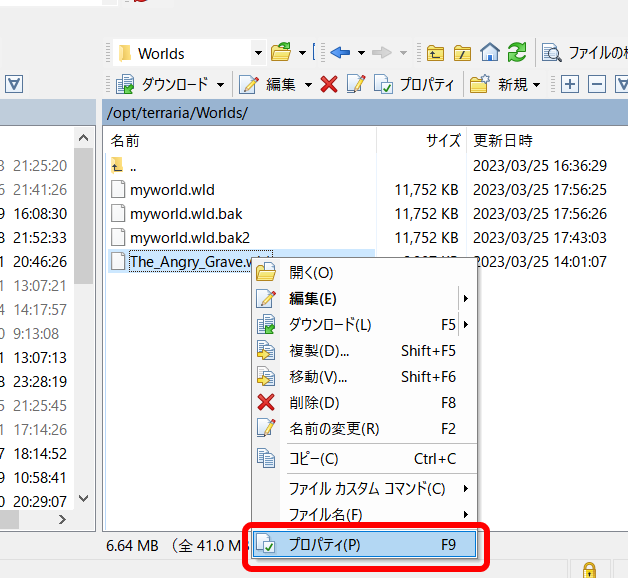
「グループ」と「所有者」を terraria に変更し、[OK]ボタンをクリックします。
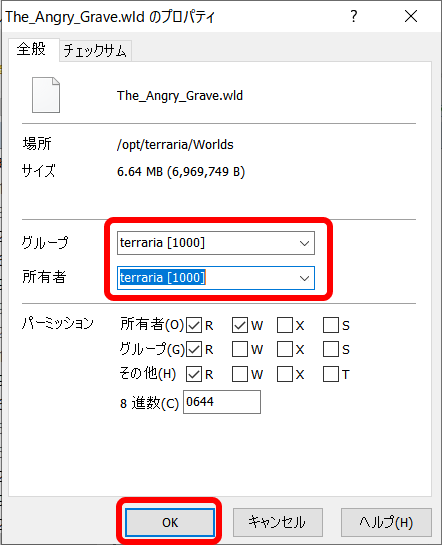
次のようになります。
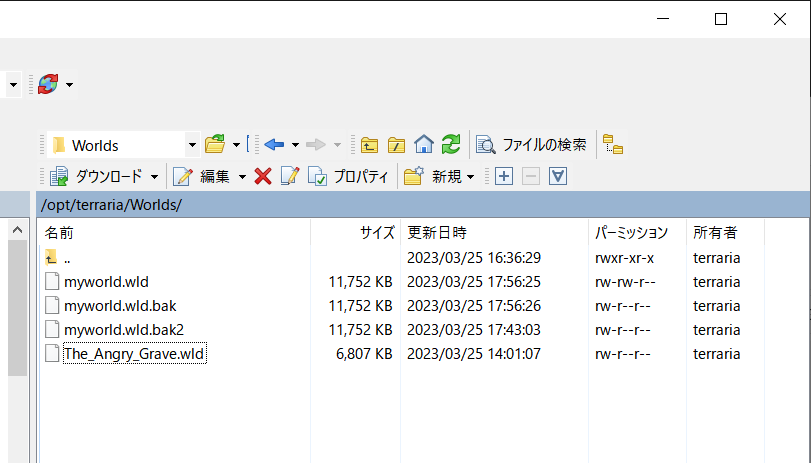
最後に、myworld.wld ファイルを削除した後で、アップロードしたファイルの名前を myworld.wld に変更します。
最終的には、次のようにmyworld.wldだけが変更された状態になります。
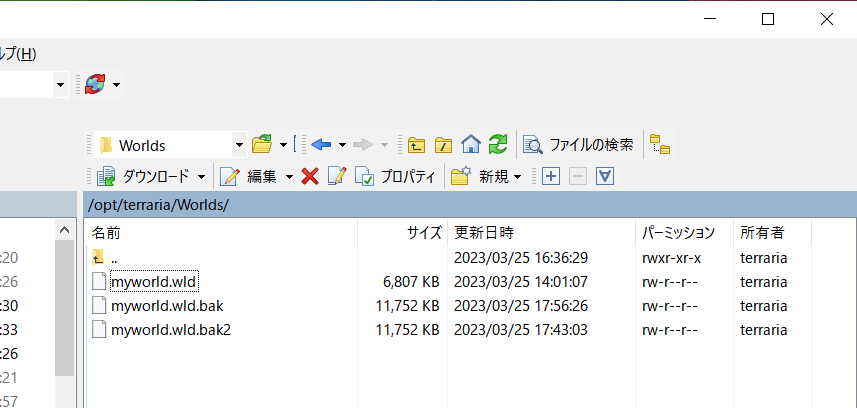
ステップ⑤ サーバーを開始する
停止していたサーバーを開始します。
以下のコマンドを入力します。
systemctl start terraria_server
以上で、ワールドデータの置き換えが完了です。
シングルプレイでプレイしていたワールドがサーバーにアップロードされ、マルチプレイできるようになりました。
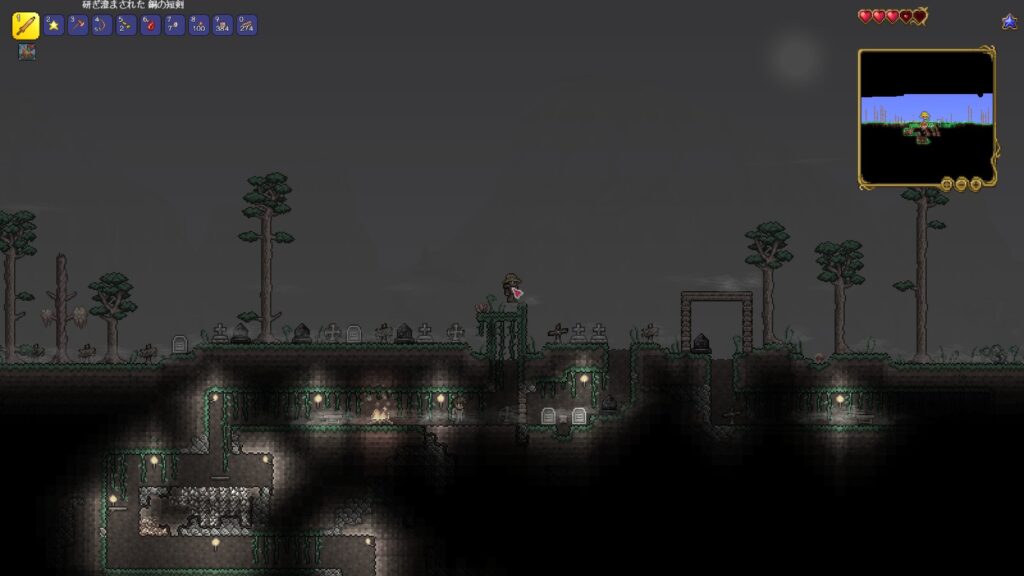
まとめ:ConoHa for GAMEなら専門知識なしですぐ立てられる
以上のように、ConoHa for GAMEでテラリアサーバーを立てるのは10分くらいしかかかりません。
遊ぶだけなら、ポート開放やコマンド操作も不要です。
しかも学割あり。
まずはConoHa for GAMEでサーバーを作って、友だちを誘ってみよう!
ConoHa for GAME
![]() では、12/11(水)17:00 まで「サーバー利用料金が最大79%OFF」のお得なキャンペーン中です。早めのサーバー開設がオトク!
では、12/11(水)17:00 まで「サーバー利用料金が最大79%OFF」のお得なキャンペーン中です。早めのサーバー開設がオトク!

