
XServer VPSでValheimのサーバーって簡単に立てられるの?
こんな悩みを解決します。
XServer VPSはValheimに対応しているレンタルサーバーです。
このたび、エックスサーバー様のご厚意でXServer VPSを提供していただきました。そこでValheimのマルチプレイサーバーとしてどこまで使えるのか、徹底的に使い倒してみました。
XServer VPSは、サーバーのスペックや種別を選ぶだけで、誰でも5分あればサーバーが作れます。
また、Valheimのmodにも対応しているので、思う存分、マルチプレイを楽しめそうですね。
この記事では、「XServer VPS」でValheimサーバーを立てる手順を画面キャプチャ付きで分かりやすく解説します。
マルチプレイサーバーを作って、友だちと楽しく遊ぼう!
XServer VPS
![]() では、2025/12/11(木) 17:00まで「サーバー料金最大20%OFF」キャンペーンを実施中!
では、2025/12/11(木) 17:00まで「サーバー料金最大20%OFF」キャンペーンを実施中!
※1年以上のプランで、新規申込、かつ初回の支払いのみキャンペーン対象。
「XServer VPS」は「Valheim」に対応

XServer VPSは、「仮想サーバー」という自分専用のサーバーを格安で利用できるサービスです。
Valheimにも対応しているので、簡単にマルチプレイサーバーを立てられます。
また、XServer VPSはレンタルサーバー大手「エックスサーバー」が運営しているので、安心感がありますね。
Valheimサーバーを立てる流れは、このあと詳しく説明します。
XServer VPSの関連サービスとしてXServer VPS for Game
![]() がありますが、同じVPSなので料金やスペックは変わりません。サーバーのインストール手順も同じ。特にこだわりがなければゲーム以外にも使えるXServer VPSの方をおススメします。
がありますが、同じVPSなので料金やスペックは変わりません。サーバーのインストール手順も同じ。特にこだわりがなければゲーム以外にも使えるXServer VPSの方をおススメします。
「XServer VPS」での「Valheim」サーバーの立て方
XServer VPSでValheimサーバーを立てる手順は、以下の3ステップです。
- XServerアカウントを作成する
- 作りたいサーバーを選ぶ
- 接続情報を確認する
ステップ① XServerアカウントを作成する
XServer VPS
![]() の公式サイトから「お申し込み」に進みます。
の公式サイトから「お申し込み」に進みます。

「新規お申込み」を選択します。

「メールアドレス」「パスワード」「登録区分」「名前」「住所」「電話番号」などを入力します。

入力したメールアドレス宛てに送信された「確認コード」を入力します。

「電話番号」を入力し、「テキストメッセージで取得(SMS)」か「自動音声通話で取得」を選択します。

受け取った認証コードを入力したら、アカウント登録は完了です。

ステップ② 作りたいサーバーを選ぶ
エックスサーバーのアカウント登録が終わったら、次はValheimサーバーを作成しましょう。
1. 料金タイプとプランを選択
プランは「メモリ:2GB」、サーバーの契約期間は「1ヶ月」~「36ヶ月」の間で選びます。

2. イメージタイプを選ぶ
イメージタイプとして「アプリケーション」タブにある「Valheim」を選びます。
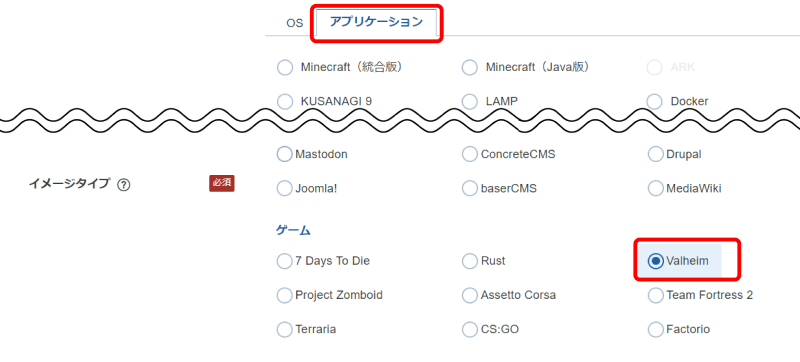
3. rootパスワードを入力
最後のrootパスワードは、サーバー管理に使う重要なパスワードです。パスワード生成ツールなどを利用し、9文字以上のパスワードを入力します。忘れないようにメモを取っておきましょう。

この後、支払いを済ませればサーバーの申し込みが完了です。
お疲れ様でした。
これでValheimサーバーの準備ができました。
ステップ③ 接続情報を確認する
最後に、Valheimサーバーの接続情報を確認しましょう。
1.IPアドレスを確認する
まずは、サーバーのIPアドレスを確認します。
- XServer VPS契約管理ページを開き、「VPS管理」ボタンをクリックします。

- VPS情報ページの下部に「IPアドレス」が表示されているので、これをメモしておいてください。

2.ポートを開放する
初期状態ではポートが閉じられているので、接続許可します。
- VPSパネルで「パケットフィルター設定」メニューをクリックします。

- 「OFFにする」を選び、「変更する」ボタンをクリックします。

3.Valheimサーバーのパスワードを確認する
次に、Valheimサーバーに接続するときに使うパスワードを確認します。
なお、rootパスワードを忘れてしまったら、パスワードリセットしてください。
Valheimからサーバーに接続する
では早速、Valheimから自分で建てたサーバーに接続しましょう。
- Valheimを起動し、[ゲーム開始]をクリックします。
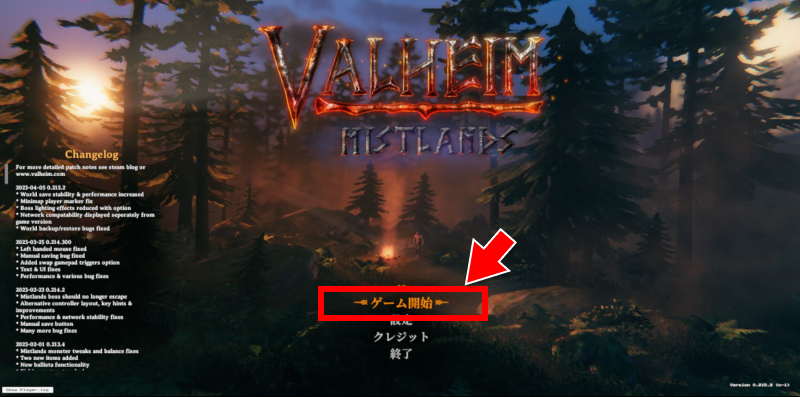
- キャラクターを選びます。

- [ゲーム参加]タブで[サーバーを追加]クリックします。
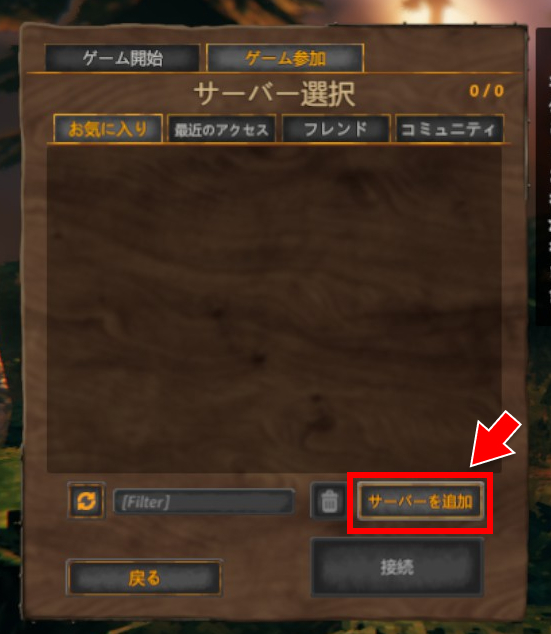
- IPアドレスを入力して[サーバーを追加]ボタンをクリックします。
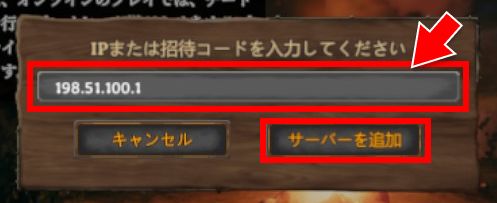
- [接続]ボタンをクリックします。
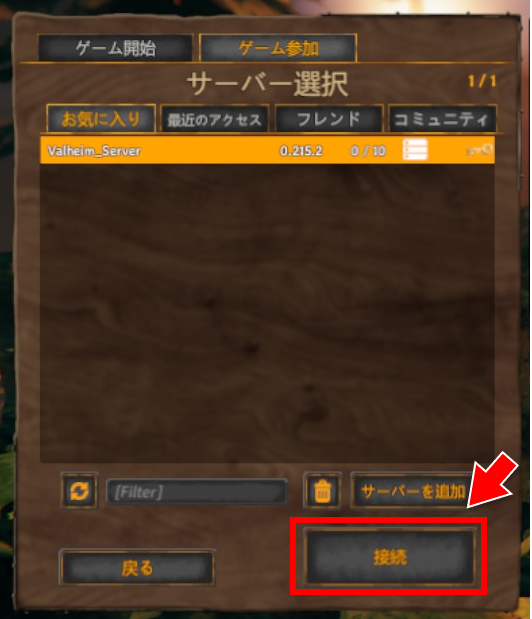
- パスワードを入力します。
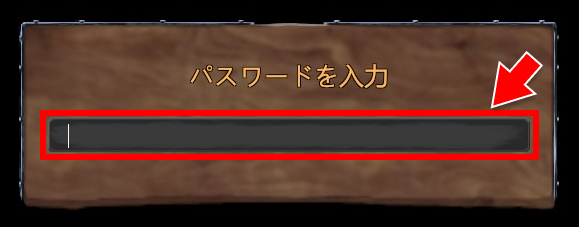
- マルチプレイのスタートです!

Valheimサーバーの設定変更
さて、XServer VPSで作ったValheimサーバーの初期設定は、サーバー名が「ValheimServer」、ワールド名が「Valheim_World」、modは「なし」の状態です。
| 項目 | 初期値 |
|---|---|
| サーバー名 | Valheim_Server |
| ポート番号 | 2456 |
| ワールド名 | Valheim_World |
| パスワード | ランダム英数字(8桁) |
| サーバー公開 | Yes |
| mod | なし |
でも、設定を変えたり、modを入れたりして遊びたいですよね。
そこで、サーバー名を変更したり、modをインストールしてみましょう。
Valheimサーバーの設定変更ツール
Valheimサーバーの設定変更は少々手間がかかるので、設定変更ツールを用意しました。
このツールを使えば、比較的カンタンに設定変更できるはずです。
まずは、以下の手順で設定変更ツールを使ってみてください。
- RLoginでサーバーにログインします。
- サーバーにログインできたら、以下のコマンドを入力して設定変更ツールを起動します。
/bin/bash -c "$(curl -fsSL https://raw.githubusercontent.com/shinya-blogger/xserver-vps-tools/main/valheim/config.sh)"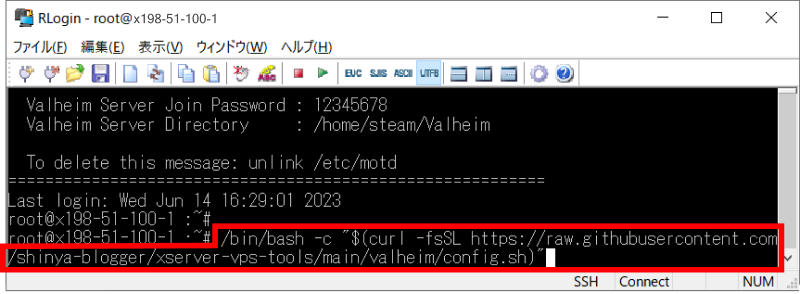
- 設定変更ツールが起動しました。
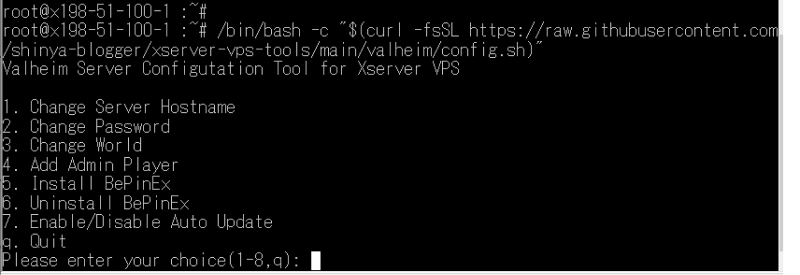
ツールが起動したら、以下の手順で設定変更を行います。
Please enter your choice?:で設定変更したい項目を選び、Enterを押します。- 新しい設定を入力して、Enterを押します。
※何も入力せずにEnterを押すと、メニューに戻ります。 Please enter your choice?:で q を入力し、Enterを押します。
Restart Server?(y/n):で y を入力してEnterを押します。
サーバー名を変更する
では、設定変更ツールを利用して、サーバー名を変更してみましょう。
- 設定変更ツールを起動します。
Please enter your choice?:で 1 を入力し、Enterを押します。- 新しいサーバー名を入力して、Enterを押します。
Please enter your choice?:で q を入力し、Enterを押します。
Restart Server?(y/n):で y を入力してEnterを押します。
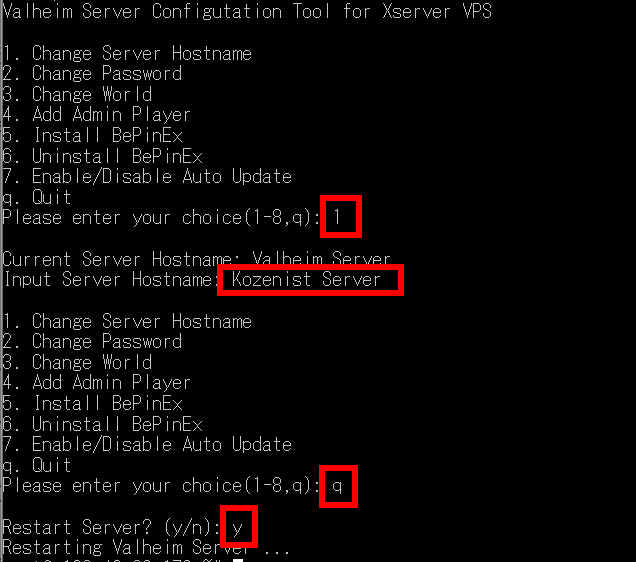
サーバー再起動のあと、サーバー名が「Kozenist Server」に変わりました。
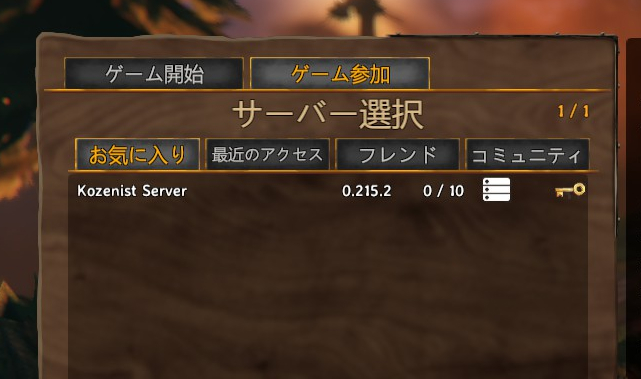
接続パスワードを変更する
XServer VPSで建てたValheimサーバーは、ランダム英数字でパスワードが設定されます。
別のパスワードに変更するには、以下の手順で行ってください。
- 設定変更ツールを起動します。
Please enter your choice?:で 2 を入力し、Enterを押します。- 新しいパスワードを入力して、Enterを押します。
Please enter your choice?:で q を入力し、Enterを押します。
Restart Server?(y/n):で y を入力してEnterを押します。
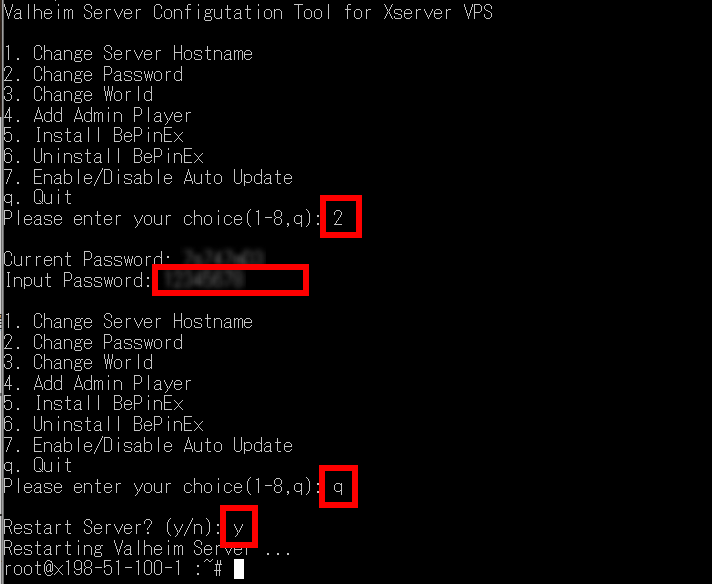
サーバー再起動のあと、サーバーに参加するときのパスワードが反映されます。
ワールド名を変更する
新しいワールドでゲームを最初から始めたいときや、過去に遊んでいたワールドに戻したいときは、ワールド名を変更します。
- 設定変更ツールを起動します。
Please enter your choice?:で 3 を入力し、Enterを押します。- 新しいサーバー名を入力して、Enterを押します。
Please enter your choice?:で q を入力し、Enterを押します。
Restart Server?(y/n):で y を入力してEnterを押します。
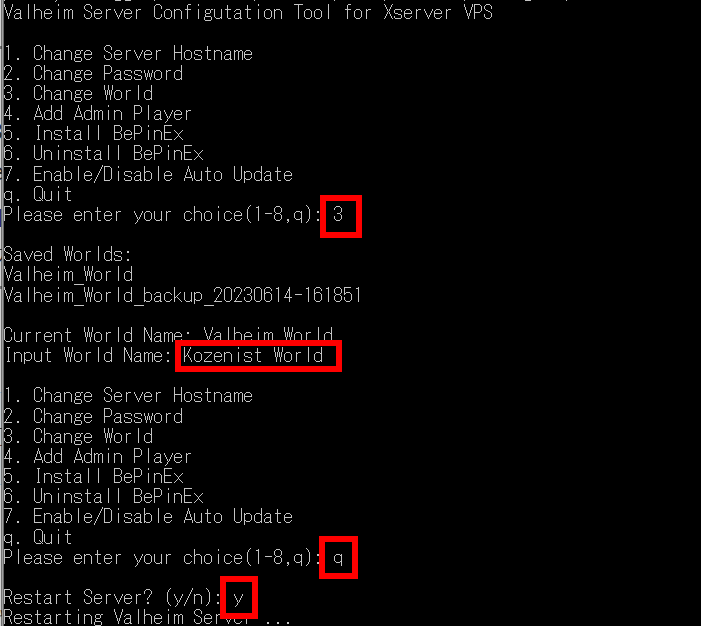
ワールド名が変わり、初期状態からスタートしました。

管理者を追加する
マルチプレイサーバーでは、一部のプレイヤーを出入禁止にしたいケースがあります。
管理者になると、特定のプレイヤーをBANできます。
- 設定変更ツールを起動します。
Please enter your choice?:で 4 を入力し、Enterを押します。- 管理者のSteamId64(後述)を入力して、Enterを押します。
Please enter your choice?:で q を入力し、Enterを押します。
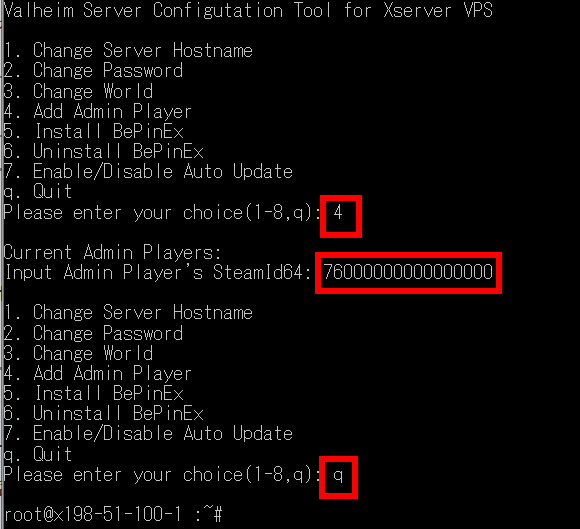
SteamID64の調べ方
Steamコミュニティの「プロフィールを表示」ページにアクセスすると、自分のSteamID64が分かります(URLに含まれる17桁の数字がsteamID64)。
STEAMID I/O でも調べられます。
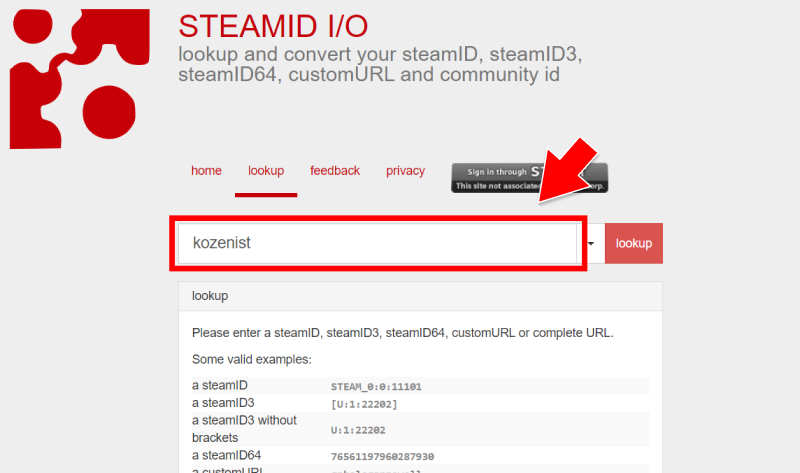
コンソールの有効化
プレイヤーのBANはゲーム中に F5 キーを押してコンソール画面で行います。
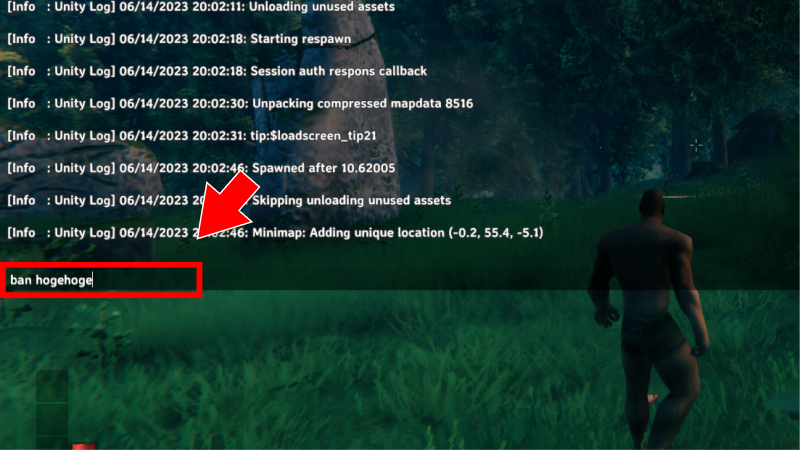
なお、コンソール画面はデフォルトでは使えません。Steamのプロパティで、起動時オプションに -console を指定する必要があります。
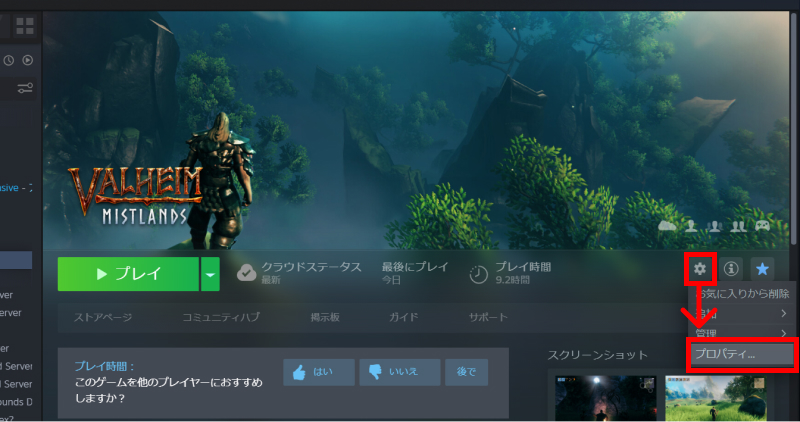
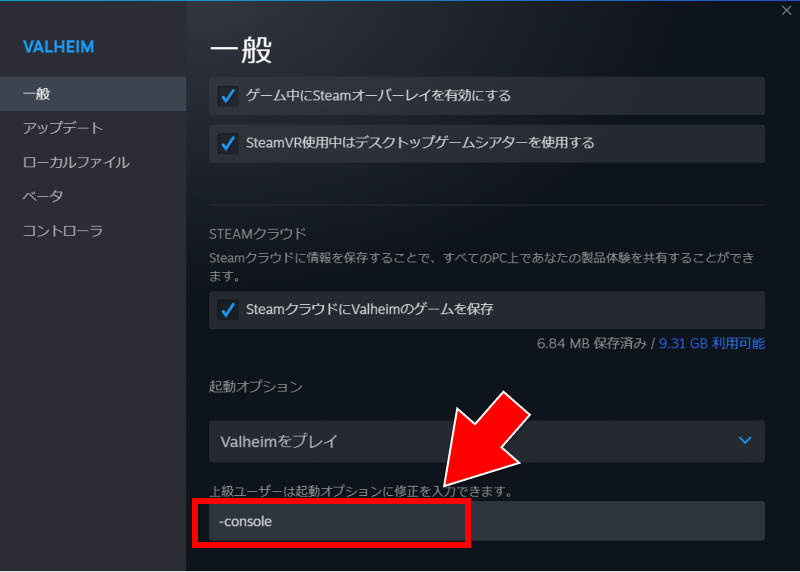
Valheimサーバーにmodをインストールする
次はValheimサーバーにmodをインストールしてみましょう。
ここでは例として、ベリーやキノコを栽培できる「Plant Everything」を取り上げます。
ステップ① 前提Mod「BepInEx」をインストールする
まずは、前提modとなる「BepInEx」をインストールします。
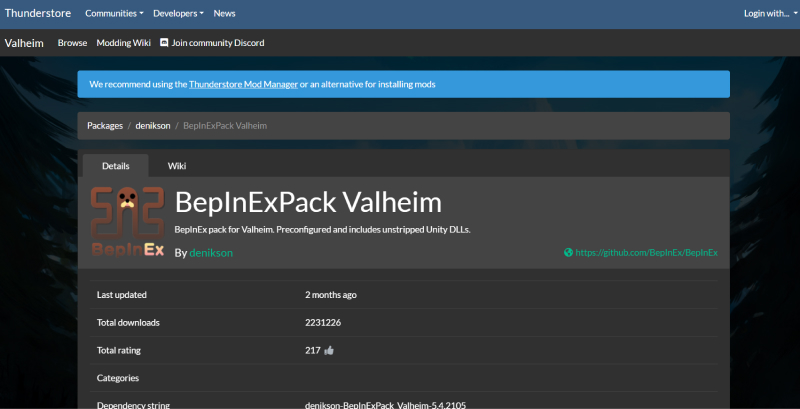
BepInExのインストールも、設定変更ツールを使えば簡単です。
- 設定変更ツールを起動します。
Please enter your choice?:で 5 を入力し、Enterを押します。Install BepInEx?(y/n):でyを入力して、Enterを押します。Please enter your choice?:で q を入力し、Enterを押します。
Restart Server?(y/n):で y を入力してEnterを押します。
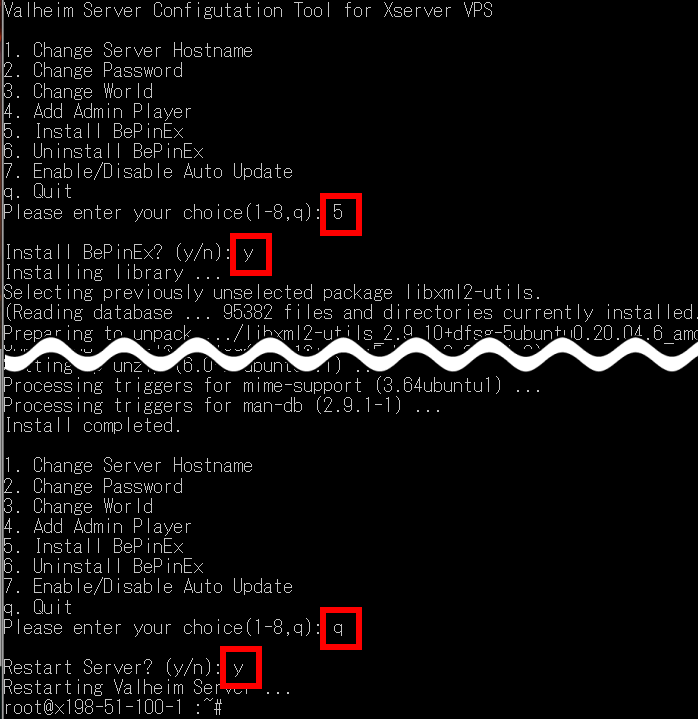
ステップ② modをダウンロードする
Plant Everythingの配布サイトから、Modをダウンロードします。[MANUAL]ボタンをクリックしてください。
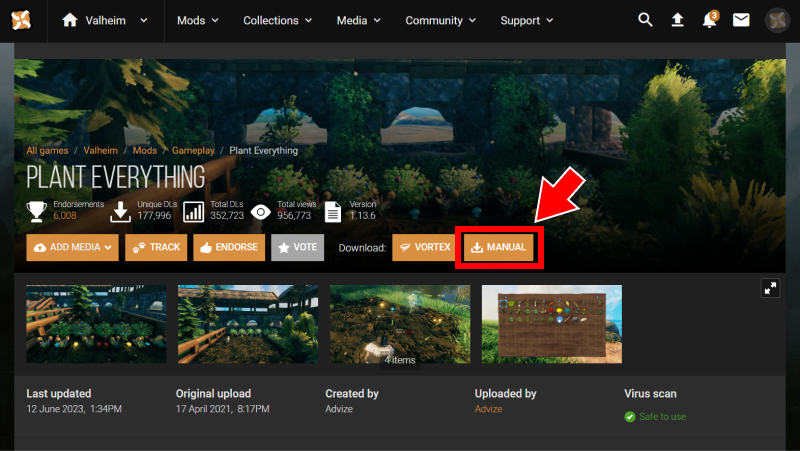
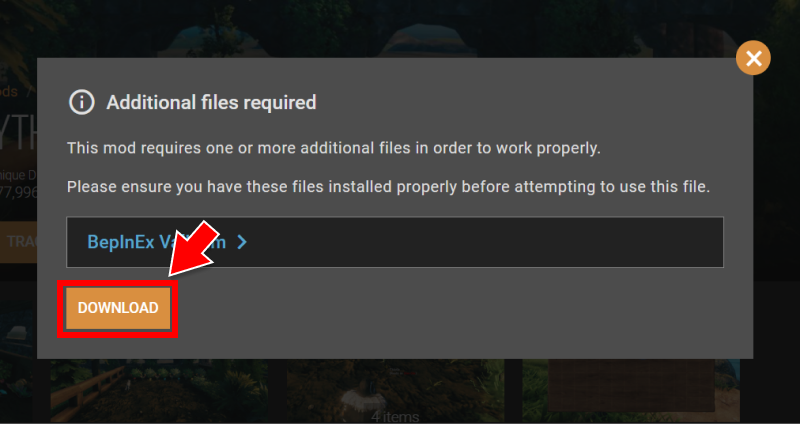
ZIPファイルを解凍すると、Advize_PlantEverything.dll というファイルが見つかります。
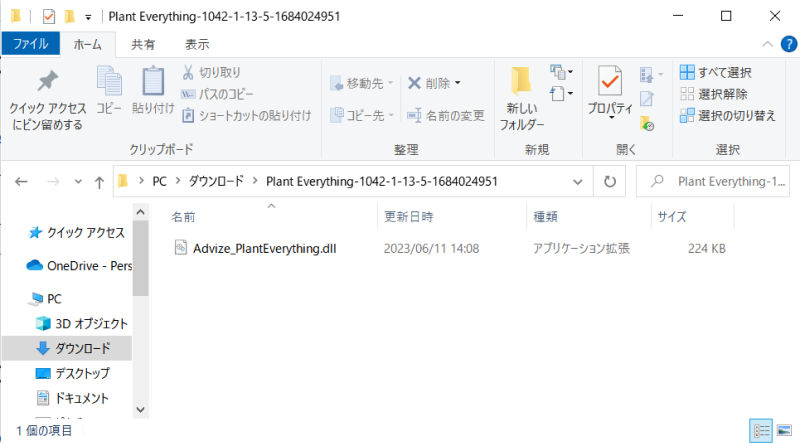
ステップ③ modをアップロードする
WinSCPのダウンロードページからWinSCPをダウンロードして、インストールします。
WinSCPを起動すると、次のようなウィンドウが表示されます。

ここで「ホスト名」「ユーザー名」「パスワード」を入力し、[ログイン]ボタンを押します。
| ホスト名 | サーバーのIPアドレス |
|---|---|
| ユーザー名 | root |
| パスワード | サーバー作成時に指定したrootパスワード |
エクスプローラーのような画面が表示されるので、 /home/steam/Valheim/BepInEx/plugins/ ディレクトリに移動します(Valheim.DisplayBepInExInfo.dllがある)。
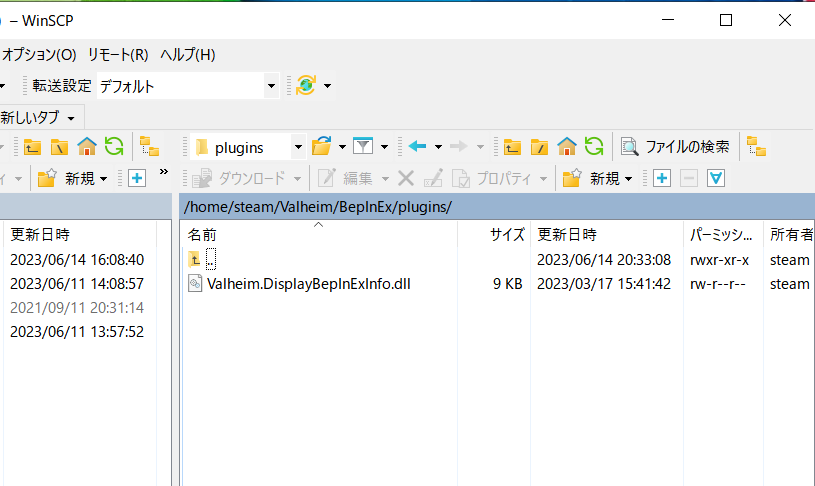
このディレクトリに、Advize_PlantEverything.dll をアップロードして、サーバーを再起動します。
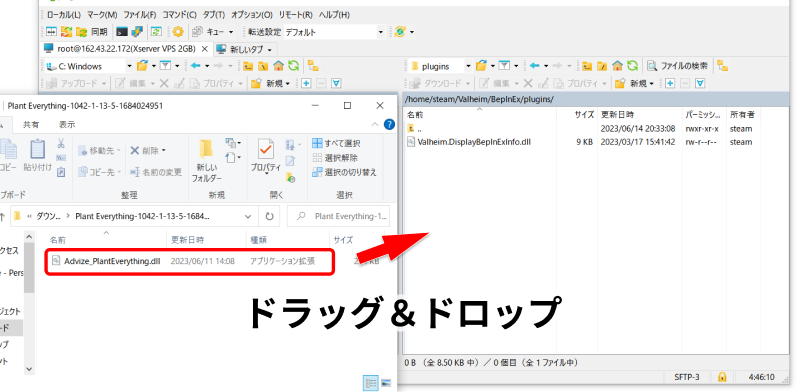
お疲れ様でした。これでModのインストールが終わりました。
早速、ブルーベリーやキノコを植えてみました。これで食料を探し回らなくて済む!

よくある質問
「接続に失敗しました」というエラーになる
原因1:VPSが起動していない
VPS自体が起動していない可能性があります。
XServer VPSのVPSパネルで、サーバーが「稼働中」になっていることを確認します。

「停止中」になっているときは「電源操作」をクリックして「起動」を選んでください。
原因2:ポートが解放されていない
「パケットフィルター設定」が「OFF」になっていない可能性があります。
VPSパネルで「パケットフィルター設定」を再確認してください。

原因3:お気に入りの問題?
お気に入りからサーバーを削除して、再度登録すると接続できたことがありました。
接続できない時は、お気に入りの再登録を試した方がいいかもしれません。
「パスワードが違います」というエラーになる
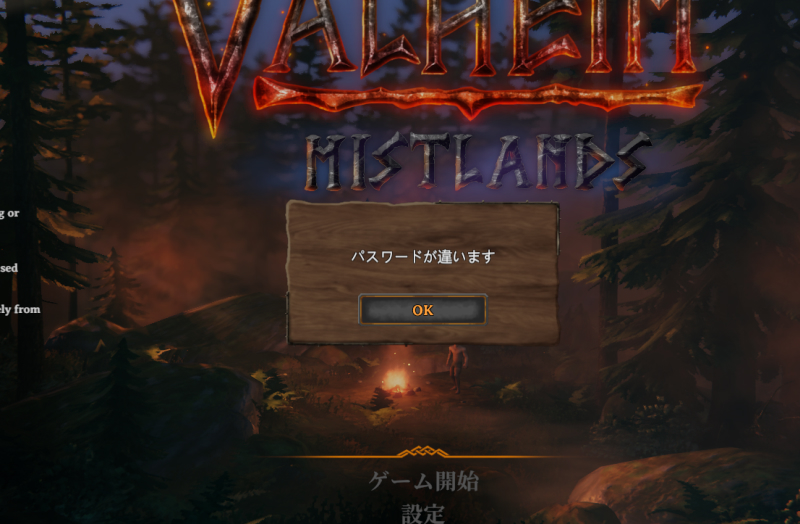
Valheimサーバーのパスワードは、RLoginでログインしたときに表示されるパスワードです。rootパスワードではありません。
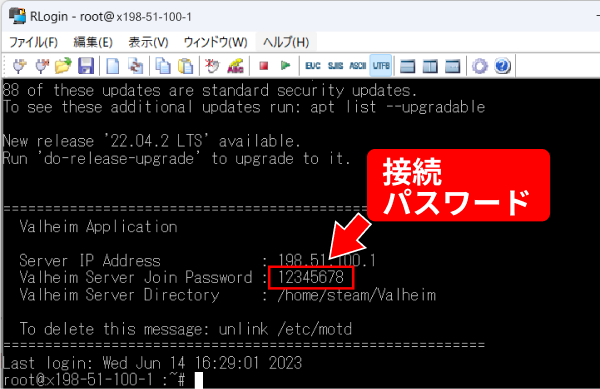
なお、設定変更ツールでパスワードを変更したときは、上記画面に表示されるパスワードとは異なります。
どうやったらバージョンアップできる?
XServer VPSのValheimサーバーは、サーバー起動時に最新版へバージョンアップします。
バージョンアップしたいときは、サーバーを再起動してください。
VPSパネルから操作するのが簡単です。

バージョンアップするとmodはどうなる?
バージョンアップはValheim本体だけで、modのバージョンアップは行われません。
modをバージョンアップするには、配布サイトから最新版modをダウンロードして、pluginsディレクトリへアップロードしてください。
一方で、modがValheim最新版に対応するのには時間がかかることもあります。その場合、modをアンインストール(pluginsディレクトリから削除)するか、Vanillaに戻す方法(設定変更ツールで「Uninstall BepInEx」を選択)があります。
または、modが最新版に対応するまで、自動バージョンアップを無効化する方法もあります。
サーバーにもクライアント側にもmodが必要?
基本的にはValheimサーバー側にも、同じmodをインストールするようにしてください。思わぬ不具合が起きる可能性があります。
実際、先ほど紹介した「Plant Everything」も、サーバー側へのインストールが強く推奨されていました。
まとめ:XServer VPSなら設定変更も自由自在
以上、XServer VPSでValheimサーバーを立ててから、設定を変更する手順まで紹介しました。
XServer VPSでマルチプレイサーバーを立てるのはそれほど難しくありません。
一方で、設定を変更したり、modをインストールしたりするのは少々手間がかかりましたが、基本的にどんな設定でもいじれました。
サーバーを立てて自分好みにカスタマイズするのは楽しいですね。
まずはXServer VPSでサーバーを作って、友だちを誘ってみよう!
XServer VPS
![]() では、2025/12/11(木) 17:00まで「サーバー料金最大20%OFF」キャンペーンを実施中!
では、2025/12/11(木) 17:00まで「サーバー料金最大20%OFF」キャンペーンを実施中!
※1年以上のプランで、新規申込、かつ初回の支払いのみキャンペーン対象。






