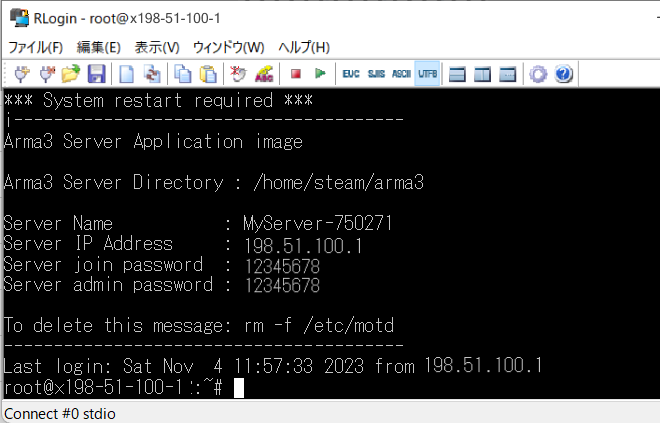XServerで建てたArma3サーバーにmodって入れられるのかな?
どうしたらインストールできるの?
こんな疑問を解決します。
結論から言うと、XServer VPSで建てたArma3サーバーにはmodをインストールできます。
またRCONを有効にしてゲームのリモート管理もできるんです。
この記事では、XServer VPSで建てたArma3サーバーにmodをインストールする方法や、サーバー名の変更などの設定方法を紹介します。
ぜひ最後までどうぞ。
XServer VPSで建てたArma 3サーバーの初期設定
まずは、XServer VPSで建てたArma 3サーバーの初期設定を確認しておきましょう。
| サーバーディレクトリ | /home/steam/arma3 |
| サーバー名 | MyServer-<数字> |
| ポート番号 | 2302 |
| 参加パスワード | ランダム英数字10桁 |
| 管理パスワード | ランダム英数字10桁 |
| mod | なし |
| RCON | 無効 |
でも、せっかくの自前サーバーだから、設定を変えたり、modを入れたりして遊びたいですよね。
そこで、いろんな設定したり、modをインストールしたりしてみましょう。
Arma 3サーバーの設定変更ツール
XServer VPSにインストールしたArma 3サーバーの設定を変更するには、次のようなファイルを編集する必要があります。
- /etc/systemd/system/arma3-server.service
- /home/steam/arma3/server.cfg
- /home/steam/arma3/battleye/launch/battleye/beserver.cfg
ただ少々手間がかかるので、設定変更ツールを用意しました。
このツールを使えば、比較的カンタンに設定変更できるはず。
ということで、設定変更ツールの使い方を紹介します。
①RLoginのインストール
設定変更ツールはサーバーにログインして使うので、まずはRLoginというツールをインストールしましょう。
なお、rootパスワードを忘れてしまってログインできない人は、パスワードリセットしてください。
②設定変更ツールを起動する
次は設定変更ツールの起動方法です。
- RLoginでサーバーにログインします。
- サーバーにログインできたら、以下のコマンドを入力して[Enter]キーを押します。
/bin/bash -c "$(curl -fsSL https://raw.githubusercontent.com/shinya-blogger/xserver-vps-tools/main/arma3/config.sh)"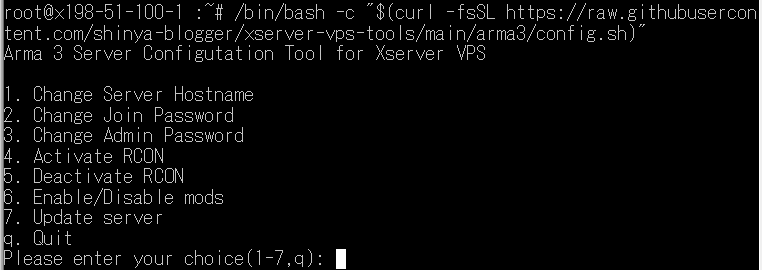
- 設定変更ツールが起動しました。
※終了するには q を入力して [Enter] を押してください。
modのインストール手順
Arma3サーバーにmodをインストールする流れは以下の3ステップです。
- Steamワークショップでmodをサブスクライブする
- インストールされたmodをサーバーにアップロードする
- 設定変更ツールでmodを有効化する
ステップ① Steamワークショップでmodをサブスクライブする
まずは利用したいmodをSteamワークショップでサブスクライブしましょう。
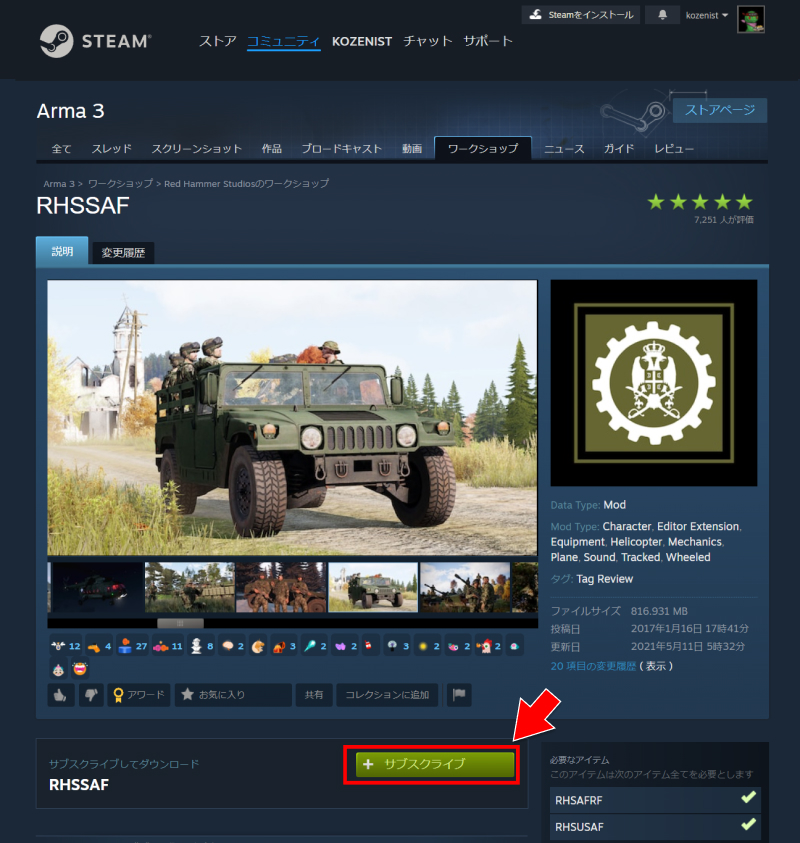
ステップ② インストールされたmodをサーバーにアップロードする
WindowsでArma 3を起動すると、サブスクライブしているmodが C:\Program Files (x86)\Steam\steamapps\common\Arma 3\!Workshop フォルダにインストールされます。
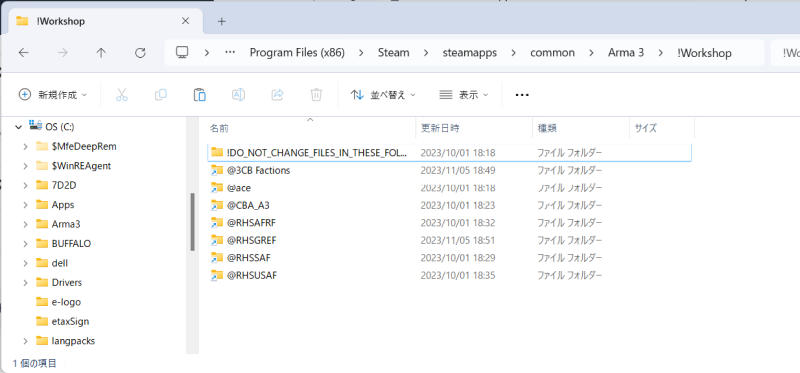
このファイルをサーバーにアップロードします。
WinSCPをインストールする
まず、WinSCPのダウンロードページからWinSCPをダウンロードして、インストールします。
WinSCPを起動すると、次のようなウィンドウが表示されます。

ここで「ホスト名」「ユーザー名」「パスワード」を入力し、[ログイン]ボタンを押します。
| ホスト名 | サーバーのIPアドレス |
|---|---|
| ユーザー名 | root |
| パスワード | サーバー作成時に指定したrootパスワード |
ログインに成功すると、次のような画面が表示されます。
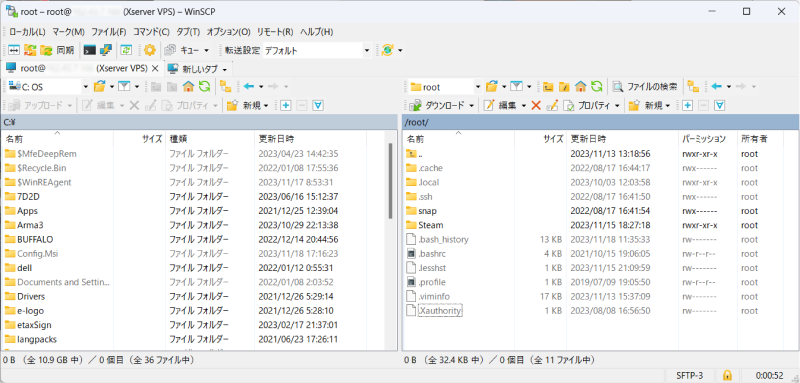
modsディレクトリを作成する
右側の画面で、 /home/steam/arma3 ディレクトリに移動します。
右側のツールバーにある[新規]-[ディレクトリ]メニューを選び、mods という名前のディレクトリを作成します。
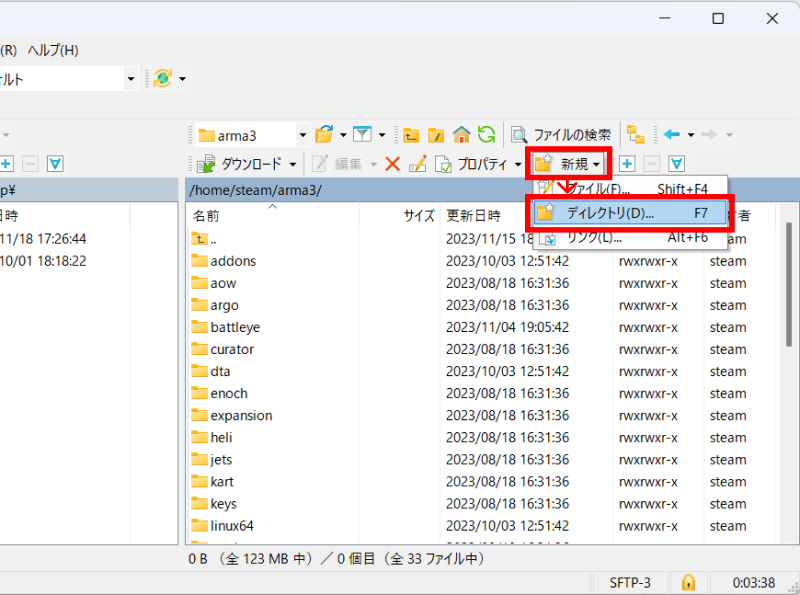
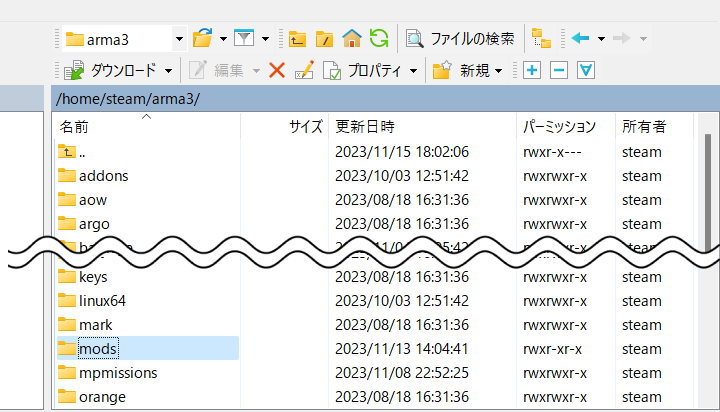
modをアップロードする
ではmod本体のファイルをアップロードしましょう。
左側のフォルダを C:\Program Files (x86)\Steam\steamapps\common\Arma 3!Workshop に変更します。
利用したいmodのフォルダをドラッグ&ドロップし、mods ディレクトリにアップロードします。
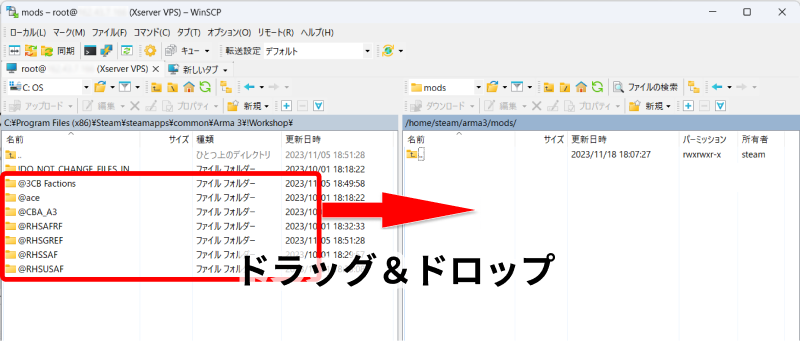
また、スペースを含むディレクトリ名は、スペースを「_」に置き換えた名前に変更してください。
ステップ③ 設定変更ツールでmodを有効化する
次に、有効化したいmodを選択します。
設定変更ツールを起動し、6(Enable/Disable mods)を選びます。
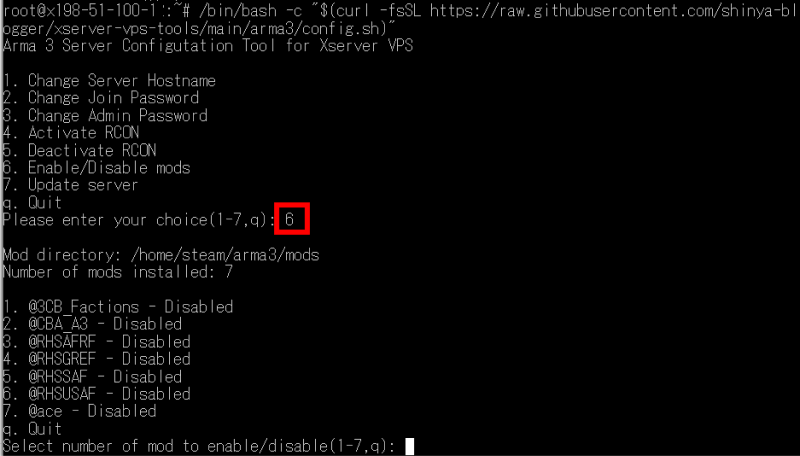
次に有効化したいmodの番号を選択します。
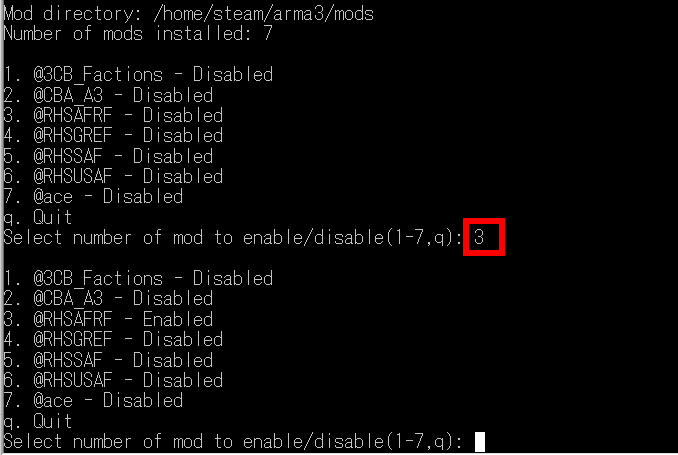
選択し終わったら、q を押してメニューに戻ります。
再度「q」を押すと、サーバーを再起動するかどうか質問されるので「y」を押してサーバーを再起動します。
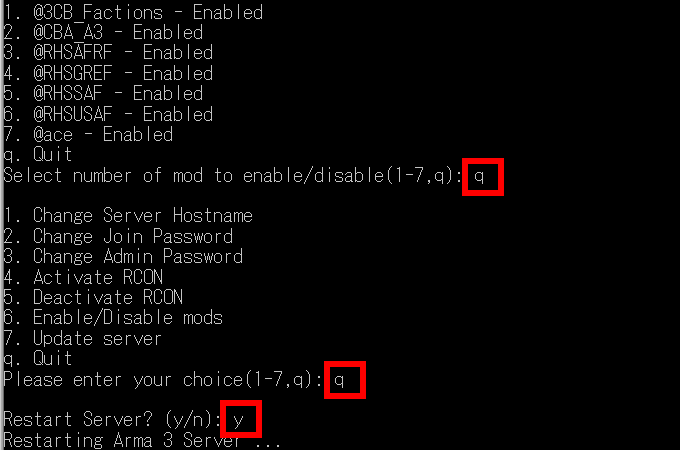
サーバーに参加すると、設定変更ツールで有効化したmodが有効になっています。
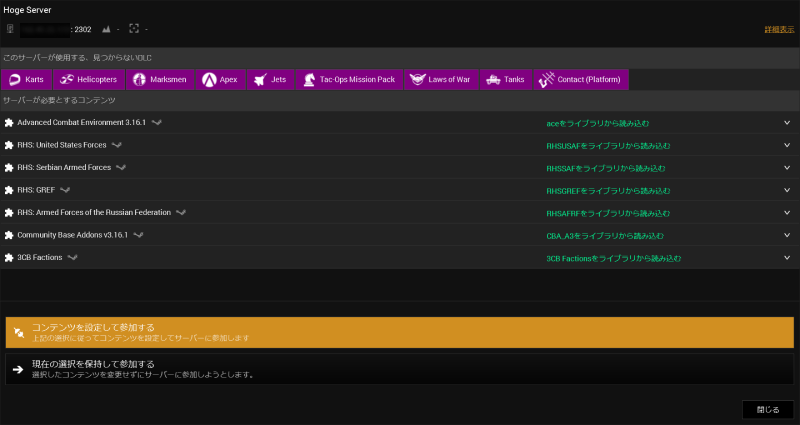
RCONを有効にする
RCONを有効にすると、ゲーム画面以外からArma 3サーバーをコントロールできるようになります。
設定変更ツールを使うと、簡単にRCONを有効にできます。
RCONを有効にするには、設定変更ツールを起動して、4(Activate RCON)を選んでください。
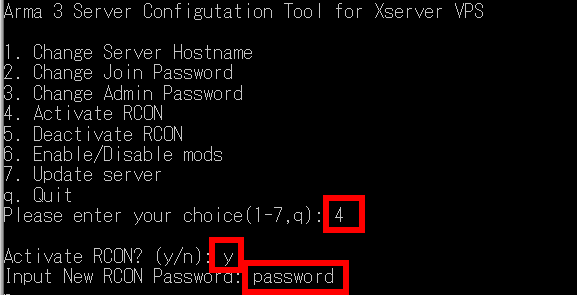
「Activate RCON?」で「y」を選び、RCONパスワードを入力します。
このあと、「q」を選んでサーバーを再起動するとRCONが有効になります。
なおRCONのポート番号は2301です。
サーバー名を変更にする
Arma 3のサーバー名を変更できます。
設定変更ツールを起動して、1(Change Server Name)を選んでください。
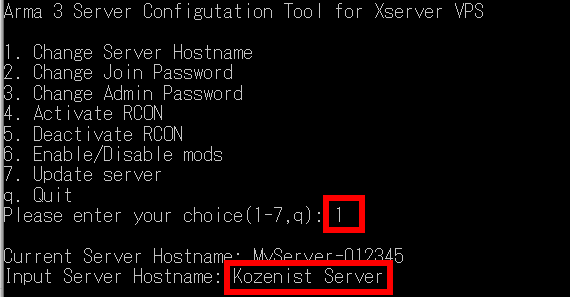
新しいサーバー名を入力し、「q」を選んでサーバーを再起動すると、変更が完了します。
参加パスワードを変更する
Arma 3サーバーに参加するときのパスワードを変更できます。
設定変更ツールを起動して、2(Change Join Password)を選んでください。
新しい参加パスワードを入力し、「q」を選んでサーバーを再起動すると、変更が完了します。
管理パスワードを変更する
Arma 3サーバーの管理用パスワードを変更できます。
設定変更ツールを起動して、3(Change Admin Password)を選んでください。
新しい管理パスワードを入力し、「q」を選んでサーバーを再起動すると、変更が完了します。
まとめ
以上、XServer VPSで建てたArma3サーバーにmodをインストールする方法や、サーバー名の変更などの設定方法を紹介しました。
これ以外の設定変更は /home/steam/arma3/server.cfg などのファイルを編集する必要がありますが、XServer VPSだと設定できないというような項目は見当たりませんでした。
XServer VPSで自分好みのArma 3サーバーを立ててみてくださいね。
XServer VPS
![]() では、2025/12/11(木) 17:00まで「サーバー料金最大20%OFF」キャンペーンを実施中!
では、2025/12/11(木) 17:00まで「サーバー料金最大20%OFF」キャンペーンを実施中!
※1年以上のプランで、新規申込、かつ初回の支払いのみキャンペーン対象。