
マイクラでプラグインが使えるPaperMCサーバーを立ててみたい。いろんな方法があるみたいで失敗したくない。結局自分はどれを選んだらいいの?
そんな疑問を解決します。
Minecraft Java版にはさまざまなサーバーがあり、PaperMCはそのうちの1つ。
PaperMCは「プラグイン」という拡張機能が使えるサーバーです。
この記事では、PaperMC(プラグインサーバー)の立て方を初心者にも分かりやすく解説します。
「プラグインサーバーを立てたら具体的に何ができるの?」「サーバーを立てるのって難しい?」といった疑問をお持ちの方は、ぜひ最後までご覧ください。
プラグインサーバーで何ができる?
PaperMCには「プラグイン」を導入するとサーバーに機能を追加できます。
プラグインはHangerなどの配布サイトに公開されているので探してみてください。
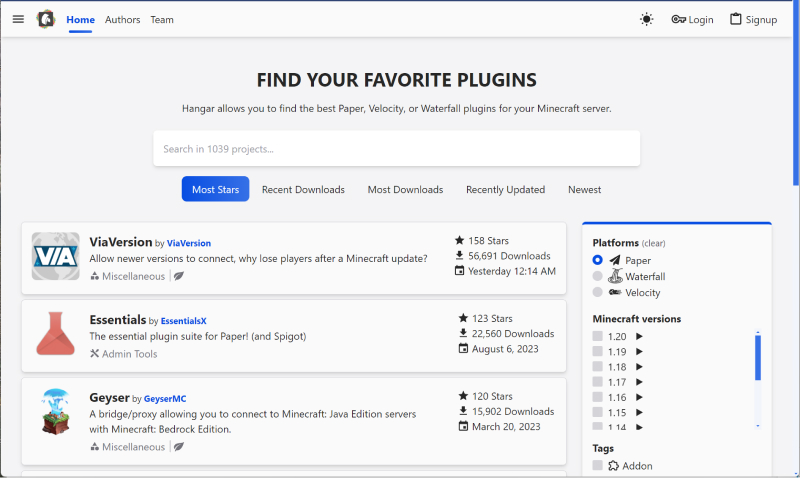
たとえばプラグインには次のようなものがあります。
| プラグイン名称 | 説明 |
|---|---|
| ViaVersion | 新バージョンからサーバーに接続できるプラグイン |
| Geyser | Minecraft 統合版から接続できるプラグイン |
| CoreProtect | 荒らし対策プラグイン |
| BlueMap | 3Dモデルを作成するプラグイン |
| GSit | どんなブロックにも座れるプラグイン |
マイクラサーバーを立てるメリット
次にマイクラサーバーを立てるメリットについて確認しておきましょう。
- 友だちや家族と同じワールドでマルチプレイできる
- サーバー主がいなくても入れる
メリット① 友だちと同じワールドでマルチプレイできる
マイクラサーバーを立てると、友だちと同じワールドに入ってマルチプレイできます。
もちろん自分1人だけサーバーに接続するシングルプレイも可能。
たとえば自宅ではデスクトップPCからプレイし、外出先ではノートPCで続きをプレイする、といった遊び方もできます。
メリット② サーバー主がいなくても入れる
マイクラサーバーを立てると、ワールドデータはサーバー上に保管されます。
なのでサーバーが常時起動している限り、サーバー主がいなくてもワールドに入れます。
友だちとプレイする時間を合わせなくてもOKなのはありがたいですよね。
PaperMC(プラグインサーバー)を立てる3つの方法
次にPaperMC(プラグインサーバー)を立てる方法について見ていきましょう。
大きく分けると3つの方法があります。
| レンタル サーバー (VPS) | 自宅PC | Aternos | |
|---|---|---|---|
| 難易度 | 中 | 高 | 低 |
| 料金 | 有料 | 無料 | 無料 |
| バージョン変更 | 〇 | 〇 | 〇 |
| 常時起動 | 〇 | △ | × |
| プレイヤー数制限 | 制限なし | 制限なし | 4人くらいまで |
| フレンド招待 | 不要 | 不要 | 不要 |
| Ping | 高速 | 普通~高速 | 低速 |
| 配布ワールド利用 (マーケットプレイス外) | 〇 | 〇 | 〇 |
| 広告表示 | なし | なし | あり |
| データ保持期間 | 契約期間中 | 無制限 | 3ヶ月 |
方法① レンタルサーバー(VPS)を使う
最初に紹介するのはレンタルサーバー(VPS)を使う方法です。
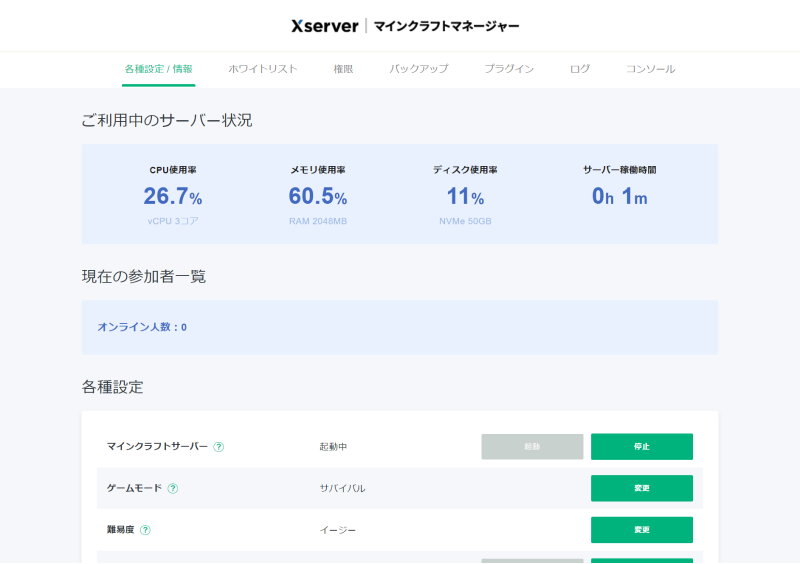

PaperMCサーバーをレンタルできるサービスで、国内にはXServer VPS
![]() やConoHa for GAME
やConoHa for GAME
![]() などがあります。
などがあります。
サーバーを丸ごと専有できるので機能制限などはありません。
料金は1ヶ月につき400円~1,000円前後で、契約プランや割引により変動します。
- ラグが発生しにくい(国内VPSの場合)
- バージョンを自由に選べる
- プレイ人数の制限なし
- サーバー常時起動
- ブラウザで簡単に設定変更できる
- 月額費用が掛かる
- サーバーの開始・停止などの操作が必要
方法② 自宅PCを使う
次に紹介するのは自宅PCを使う方法です。
余っているWindows PCがあればMinecraftサーバーとして使えます。
一方でセットアップの難易度は高く、トラブルを自分一人で対処するスキルが必要です。
また常時稼働させる場合は電気代が1ヶ月500円を超えることもあるので、コスパ面では微妙かもしれません。
- 月額費用がかからない
- バージョンを自由に選べる
- プレイ人数の制限なし
- 常時起動の場合は電気代が高額になる
- 契約しているインターネット回線によってはポート開放ができない
- トラブルには自分自身で対処が必要
- 設定変更するにはファイルの編集が必要
- サーバーに使うPCが必要
- サーバーの開始・停止などの操作が必要
方法③ Aternosを使う
最後に紹介するのはAternosを使う方法です。
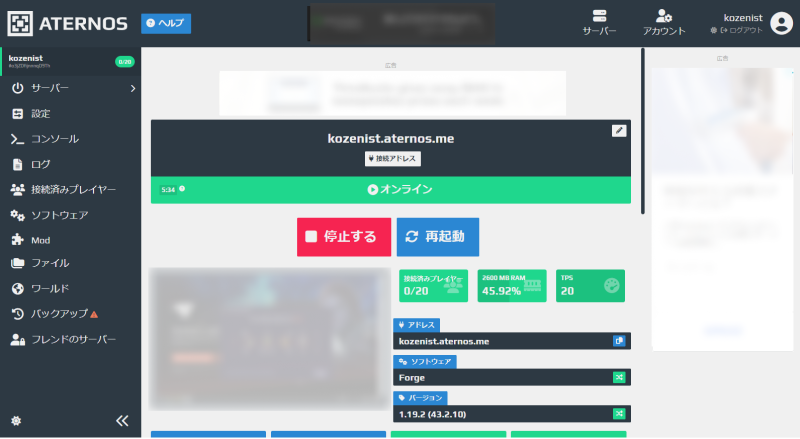
無料で使えるサービスですが、海外サーバーなのでラグが発生しやすいです。
また注意が必要なのがAternosは常時稼働ではないこと。
気づいたら止まっていたりするので、友だち同士でプレイするタイミングを合わせる必要があります。
- 無料で使える
- バージョン変更が自由(バージョンダウンも可能)
- プレイ人数はおよそ4人まで
- PINGが遅くラグが発生しやすい
- 広告表示あり
- 常時稼働ではない
- サーバーの開始・停止などの操作が必要
- データ保持期間は3ヶ月
以上、マイクラPaperMCを立てる3つの方法を解説しました。
PaperMCサーバー構築の難易度
サーバー構築の難しさは、どの方法を選ぶかによって違います。
「とりあえずサーバーを立ててワールドに入る」までの難易度を星の数で表記すると次のような感じになります。
| サーバー構築方法 | 難易度 |
|---|---|
| レンタルサーバー(VPS) | ★★ |
| 自宅PC | ★★★★★ |
| Aternos | ★★ |
自宅PCはワールドに入れるようになるまでの作業が多く、難易度が高いです。
自宅PC以外の方法だと、とりあえずサーバーを立ててマルチするまではそれほど難しくなく、10分もあればワールド接続までできるはずです。
以上、 PaperMCサーバーを立てるときの注意点を紹介しました。
結局どれがおススメ?
さてサーバーの立て方3種類の違いを紹介してきましたが、どの方法にするか決まりましたか?
よく分からなくなってきた人は以下を参考にして決めてみてくださいね。
- 常時接続したい人、ラグなし環境で遊びたい人 → レンタルサーバー(VPS)
- PCスキルが高い人、自分でトラブルを解決できる人 → 自宅PC
- 無料ならラグや広告表示、接続制限があっても我慢できる人 → Aternos
レンタルサーバー(VPS)でPaperMCサーバーを立てる
次はレンタルサーバー(VPS)でPaperMCサーバーを立てる方法を紹介します。
ステップ① レンタルサーバー(VPS)を準備する
最初はレンタルサーバー(VPS)を準備します。
マイクラ統合版に対応しているレンタルサーバーを申し込みましょう。
ここでは例としてXServer VPS
![]() を使ってみました。
を使ってみました。
サーバーの選択画面では、プラン「メモリ:2GB」を選びます。

イメージタイプとして「アプリケーション」タブにある「Minecraft(Paper)」を選びます。
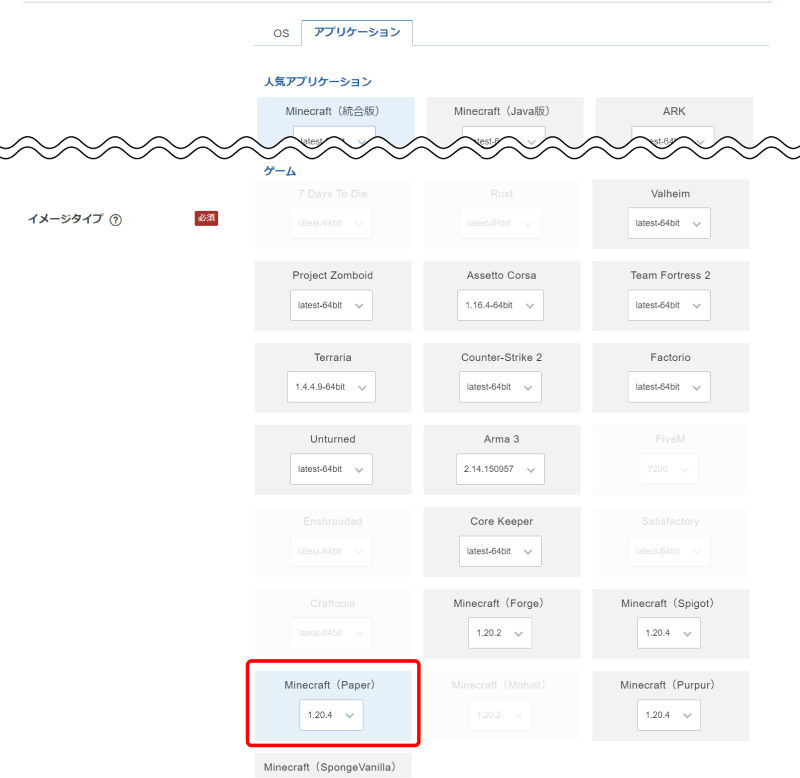
これでサーバーの準備ができました。
ステップ② ワールドやプラグインを設定する
このままでもプレイできますが、配布ワールドに置き換えたり、プラグインをインストールできます。
ワールドを設定する
例としてXServer VPSで配布ワールドをプレイするやり方を説明しましょう。
まずXServer VPSのマインクラフトマネージャーにログインします。
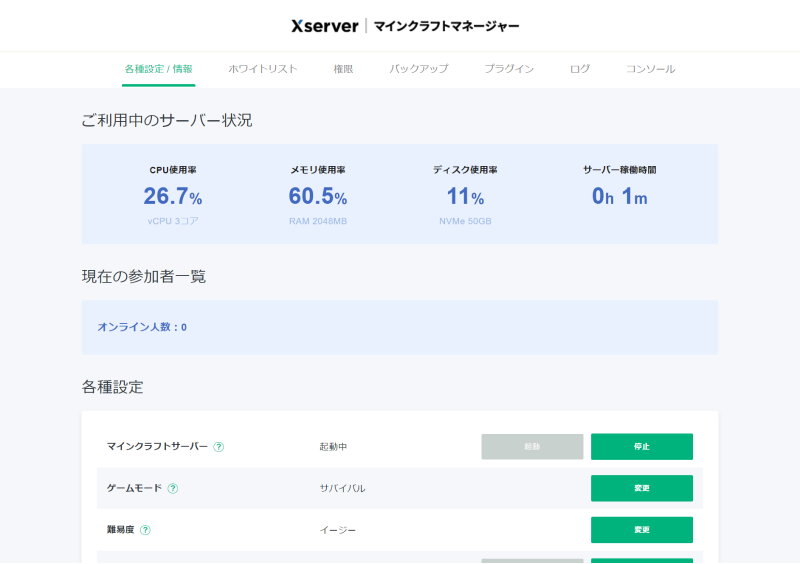
「ワールドマップを再生成」で「配布ワールド」を選び、ダウンロードした配布ワールド.zipファイルを選んでください。
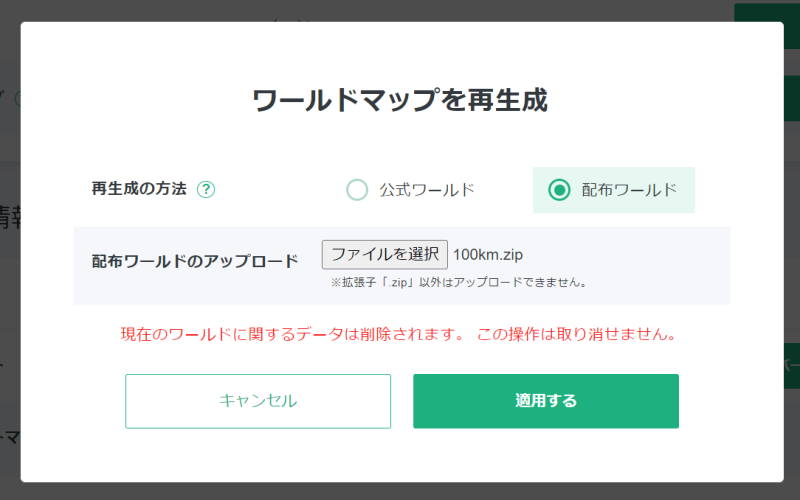
これでマップが配布ワールドに切り替わりました。
プラグインのインストール
次はプラグインのインストール方法です。
これもレンタルサーバー(VPS)によって方法が違いますが、XServer VPSでは次のようになります。
マインクラフトマネージャーで「プラグイン」メニューを選び、「プラグイン追加」ボタンをクリックします。
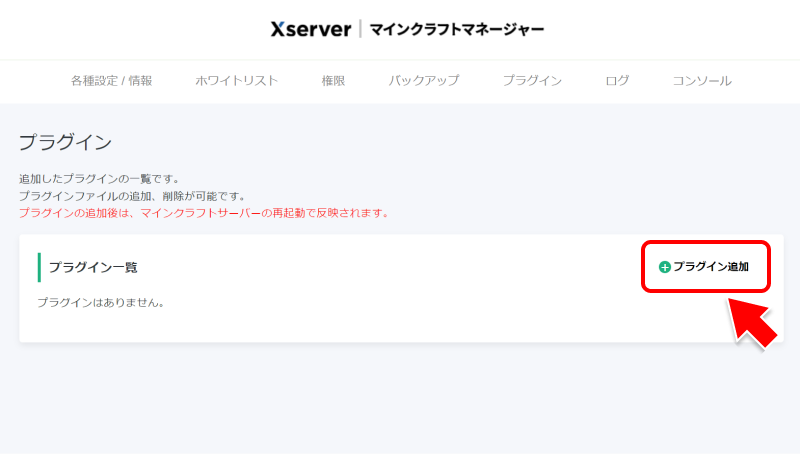
次に「ファイル選択」ボタンをクリックし、「追加」ボタンをクリックします。
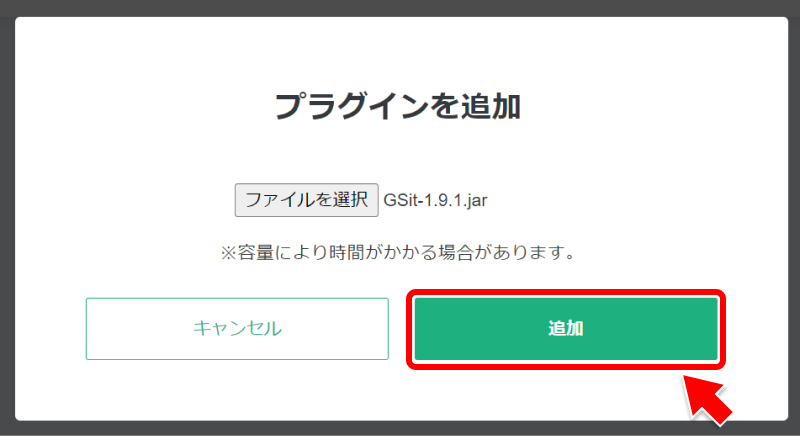
ダウンロードしたプラグインファイル(.jarファイル)を選択します(以下はGSit)。
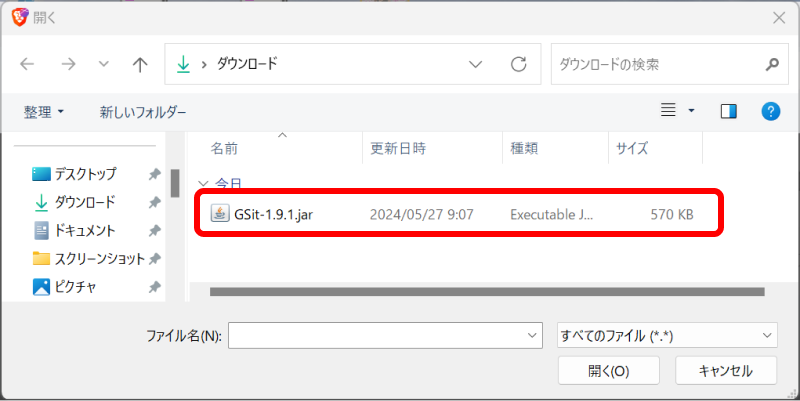
「追加」ボタンをクリックします。
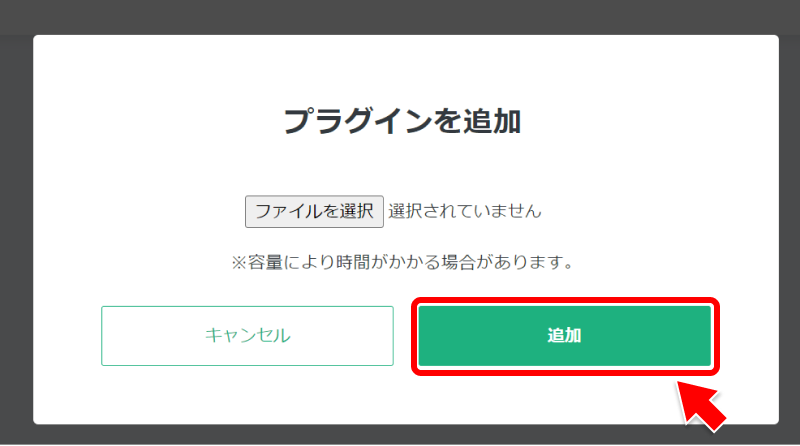
これでプラグインが追加されました。
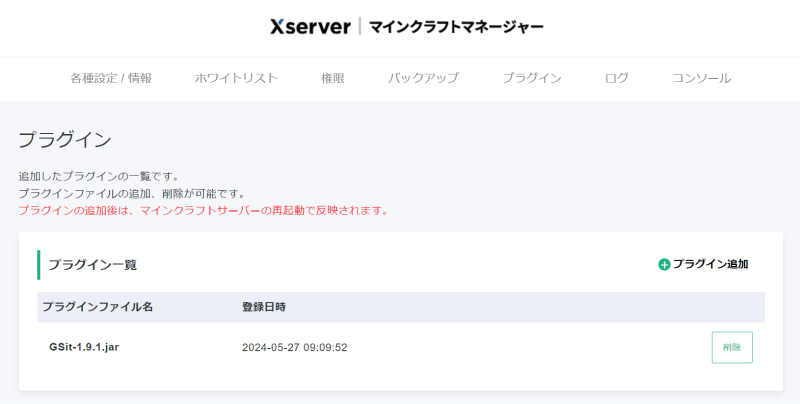
マインクラフトサーバーを再起動(停止したあとに開始)すると、追加したプラグインが反映されます。

ステップ③ サーバーに接続する
サーバーが準備できたのでさっそくプレイしてみましょう。
- マインクラフトを起動し、[マルチプレイ]をクリックします。
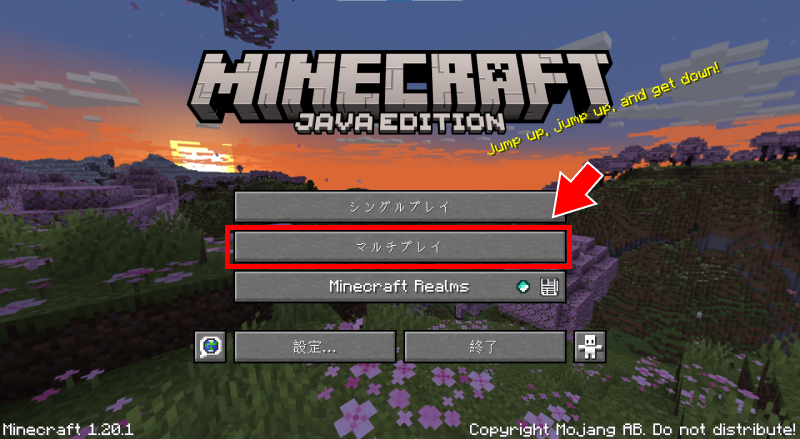
- [サーバーを追加]を選びます。

- VPSのIPアドレスを入力して[完了]ボタンをクリックします。
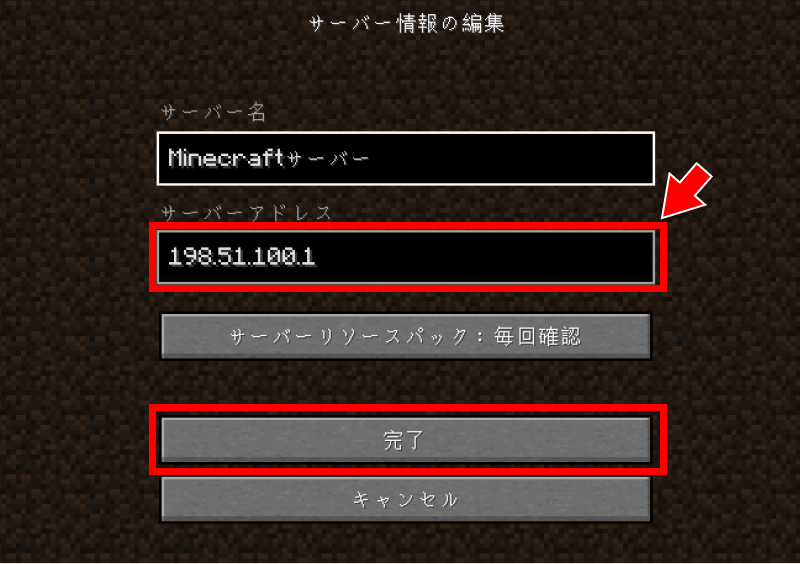
- 「Minecraftサーバー」をクリックして、[サーバーに接続]ボタンをクリックします。

- マルチプレイのスタートです。
/sitコマンドで階段に座れました!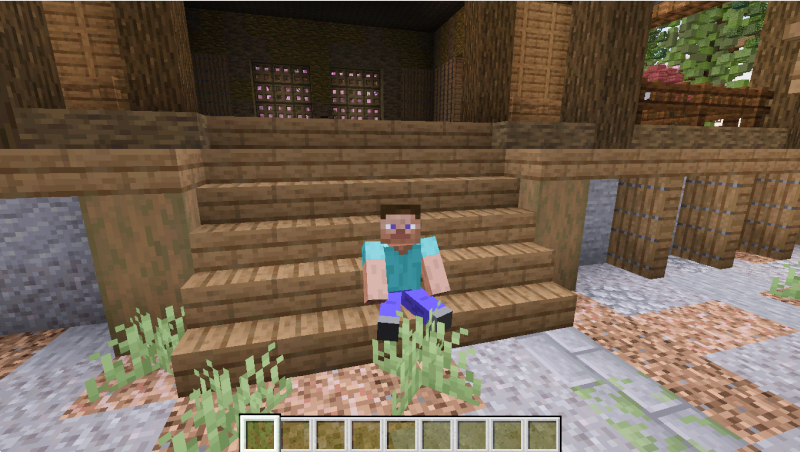
自宅PCでPaperMCサーバーを立てる
次は自宅PCでPaperMCサーバーを立てる方法を紹介します。
ステップ① PCを準備する
まずはサーバーに使うPCを用意します。
PaperMCサーバーの推奨スペックは公開されていませんが、Java版サーバーの推奨スペックを参考にすればよいでしょう。
プレイヤー4人以下のPCの推奨スペックは以下の通り。
| CPU | Intel Core 2 Duo もしくは AMD Athlon 64 x2 以上 |
|---|---|
| メモリ | 1GB以上(Windowsは2GB以上推奨) |
| ストレージ | 150MB以上 |
| ネットワーク | 有線LAN |
プレイヤー10人以下の推奨スペックは以下の通り。
| CPU | Intel Core 2 Duo もしくは AMD Athlon 64 x2 以上 |
|---|---|
| メモリ | 2GB以上(Windowsは3GB以上推奨) |
| ストレージ | 200MB以上 |
| ネットワーク | 有線LAN |
高スペックなPCが必要かと思いきや、最近のPCなら、何の問題もないと思います。
ネットワーク回線
ラグを避けるため、ネットワークは無線(Wi-Fi)ではなく必ずLANケーブルでルーターにつなぐようにしましょう。
LANケーブルを買うなら、ネットワーク遅延が減らせるカテゴリ6(CAT6)以上がおススメです。
フラットケーブル(薄っぺらいケーブル)は通信が安定しないので避けましょう。
ストレージ
ドライブの空き容量が少ない人は、不要なファイルを削除するか、外部SSDの購入を検討してみてください。
ステップ② ソフトウェアをインストールする
次はソフトウェアをインストールします。
手順① Javaのインストール
まず、OracleJDKをダウンロードします。
OracleのJavaダウンロードページにアクセスし、JDK 22のWindows版 x64 Installerをダウンロードします。
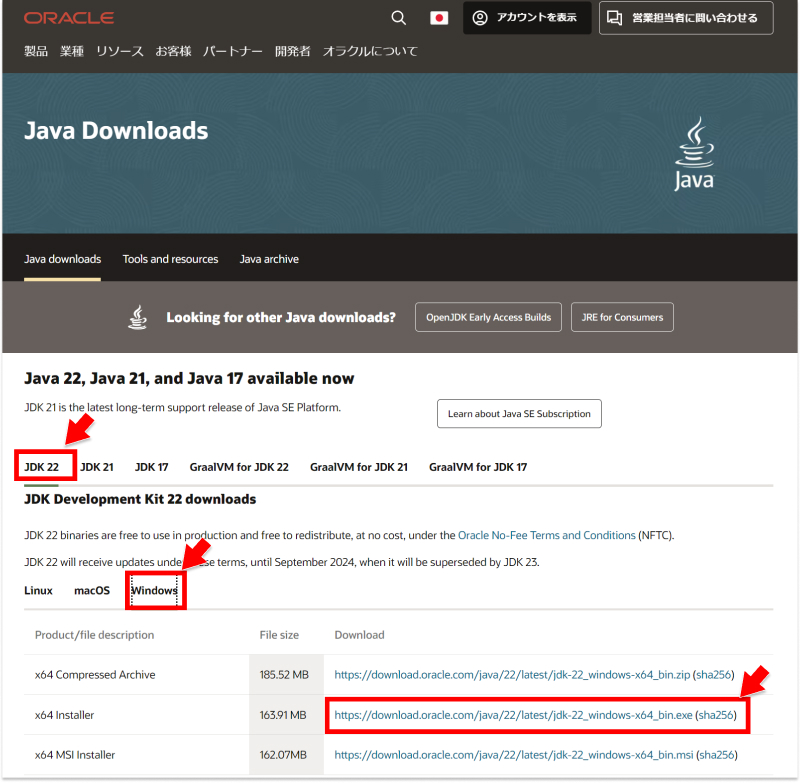
ファイル jdk-22_windows-x64_bin.exe がダウンロードされます。
exeファイルを実行して、JDKをインストールしてください。
手順② PaperMCのインストール
次はPaperのダウンロードページを開きます。
「Paper」のダウンロードボタンをクリックします。
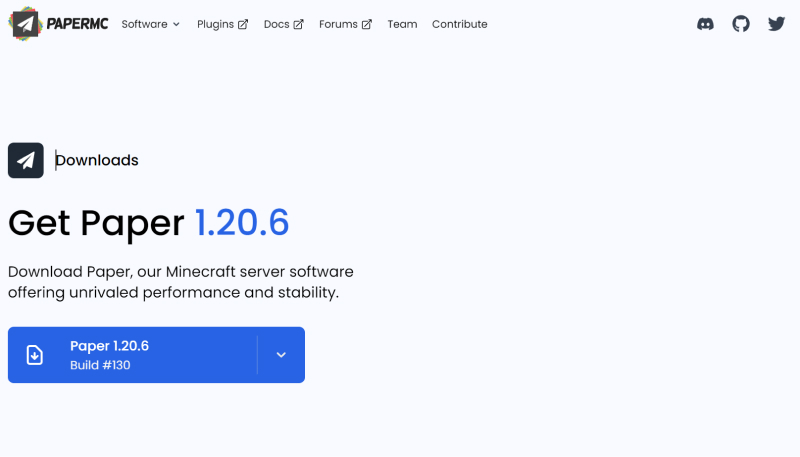
C:\ ディレクトリに paper ディレクトリを作成し、ダウンロードしたjarファイル(例:paper-1.20.6-130.jar)をコピーします。
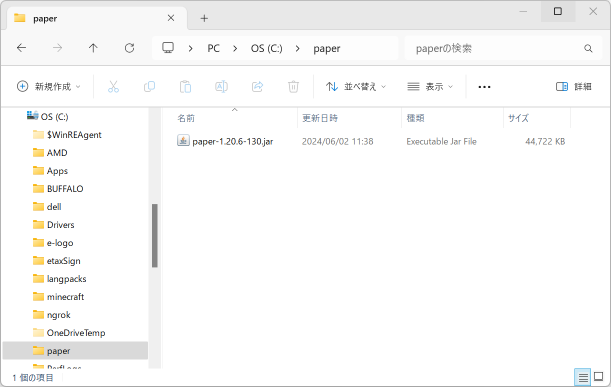
メモ帳を開き、次のように入力します。
java -Xmx4G -Xms4G -jar paper-1.20.6-130.jar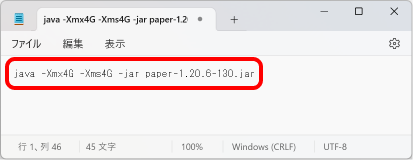
C:\paper フォルダに server.bat というファイル名で保存します。
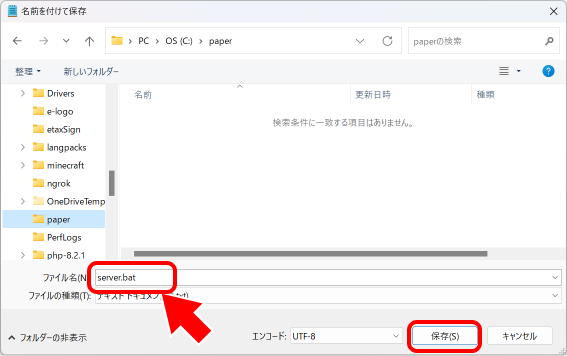
手順③ 1回目の起動
server.bat ファイルが作成されたら、server.bat をダブルクリックします。
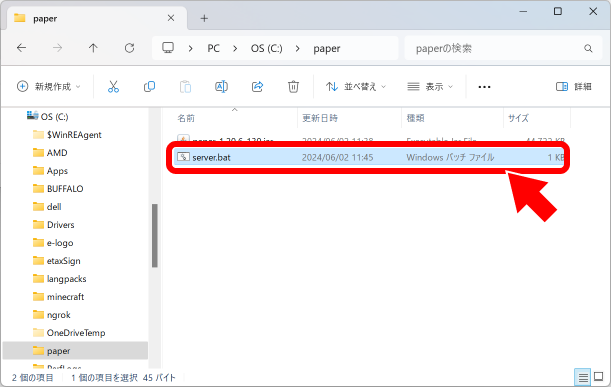
黒い画面が表示された後、自動で閉じるまで1分くらい待ちます。
手順④ 2回目の起動
C:\paper フォルダに eula.txt ファイルが作成されるのでメモ帳で開きます。
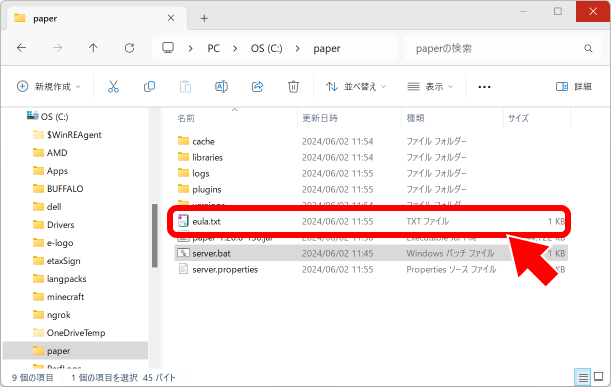
3行目の eula=false となっている部分を eula=true に変更して保存してください。
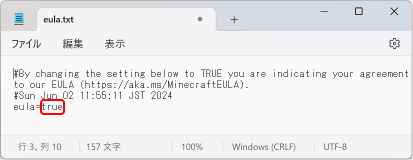
もう一度 server.bat をダブルクリックすると、次のようにサーバーが起動します。
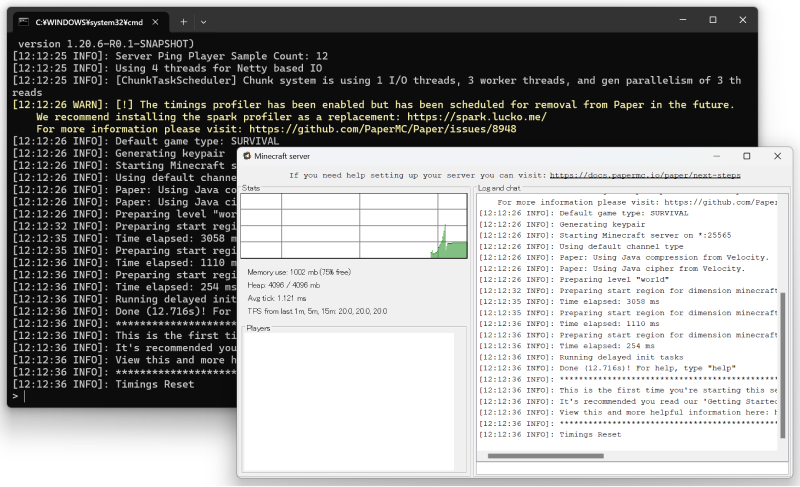
ステップ③ ポートを開放する
次はルーターでのポート開放作業です。
ポート開放は「自宅のネットワーク構成」「ルーターの種類」「インターネットプロバイダ」などによって作業手順が違います。
そこでポート開放ツールLocaltonetを使います。
Localtonetはルーターの設定変更なしにポート開放ができるので、Minecraftのポート開放にはピッタリです。
Localtonetの無料版では、トンネルを1つしか作成できないなどの制限がありますが、Minecraft 統合版サーバーを立てる分には全く問題ありません。
手順① Localtonetアカウント作成
Localtonetサイトにアクセスし、[Get Started For Free] ボタンをクリックします。
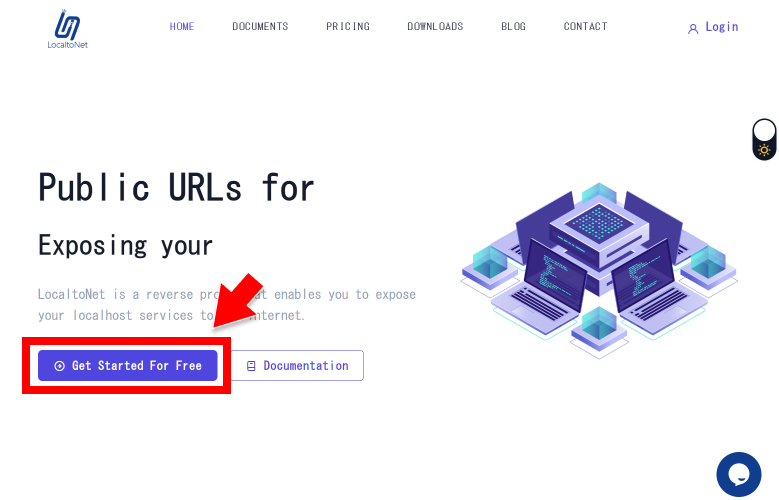
メールアドレスとパスワードを入力し、アカウントを作成します。
ダッシュボードが表示されるので、AuthTokenに書いてある英数字をメモしておいてください。
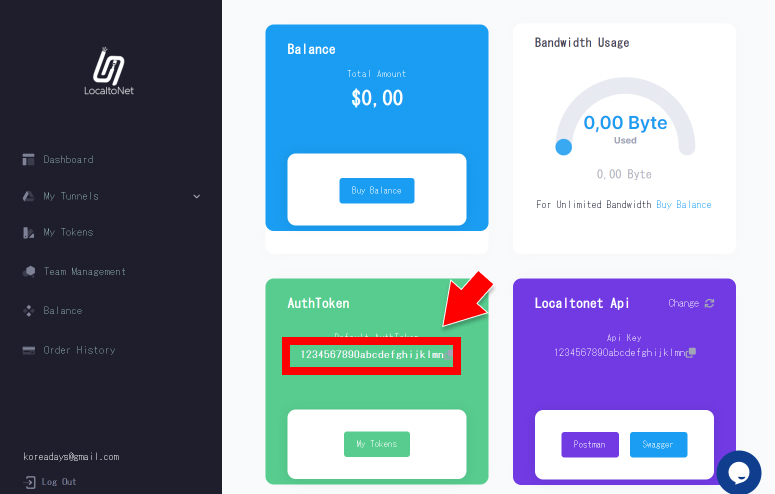
手順② Localtonetダウンロード
ダウンロードページで、Windows (64bit) をクリックしてください。ファイルがダウンロードされます。
ダウンロードされた localtonet-win-64.zip を解凍します。
localtonet-win-64ディレクトリを C:\ ディレクトリに移動します。
localtonet.exeをダブルクリックすると、次のような画面が表示されるので、AuthTokenを入力します。
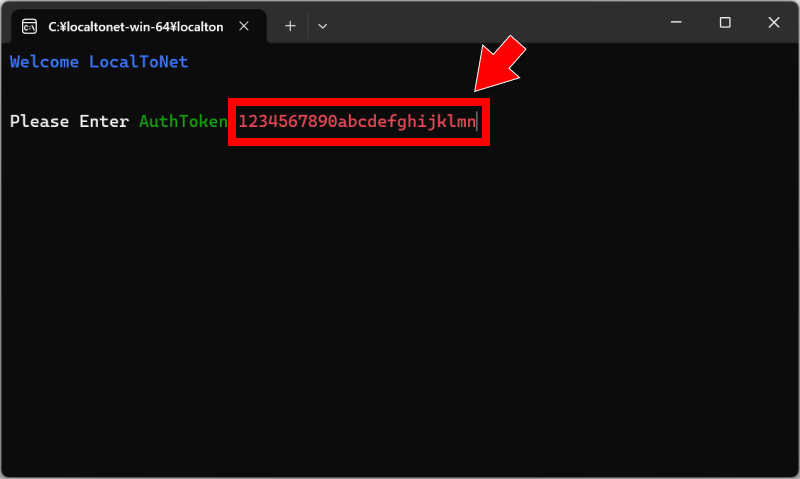
次のような画面になればOKです。
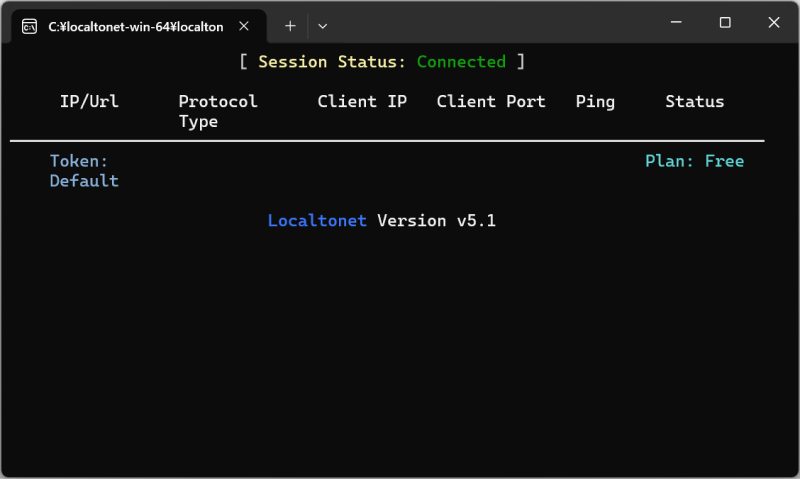
手順③ トンネル設定
今度はLocaltonetのダッシュボード画面で、「My Tunnels」→「TCP – UDP」メニューを選びます。
以下のように入力して、[Create]ボタンを押してください。
| Protocol Type | TCP |
|---|---|
| Auth Token | Default |
| Server | JP-Tokyo |
| Ip | 127.0.0.1 |
| Port | 25565 |
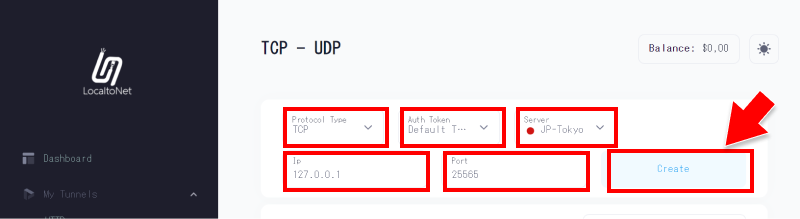
最後に[Start]ボタンを押すと、トンネルが開始されます。
Tunnelsの「SERVER DOMAIN」に表示されている文字列をメモしておいてください。
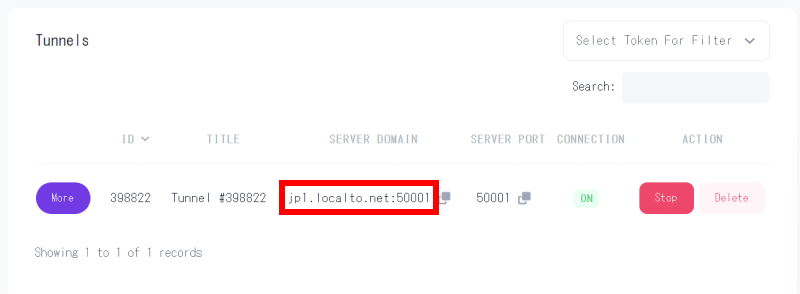
「**.localto.net」 部分がサーバーのアドレス、「:」より後の数字がポート番号で、Minecraftから接続するときに入力します。
これを仲間に共有しましょう。
ステップ④ サーバーに接続する
準備ができたら、サーバーに接続してみましょう。
Minecraftのメニューで[プレイ]を選びます。
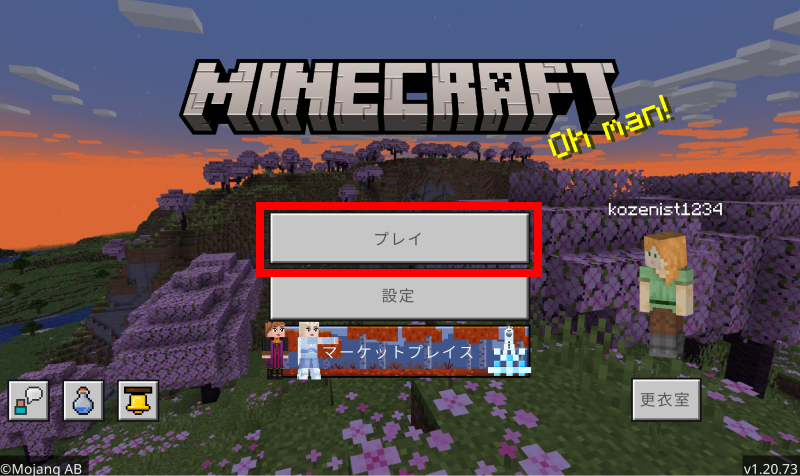
[サーバー]を選びます。
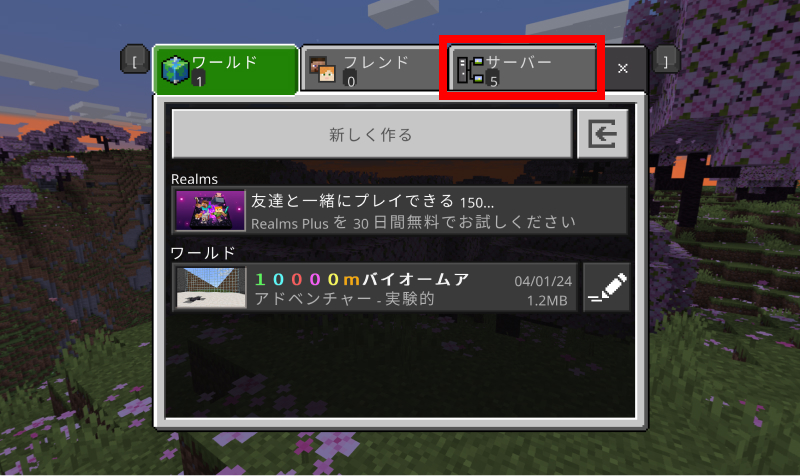
[サーバーを追加]を選びます。
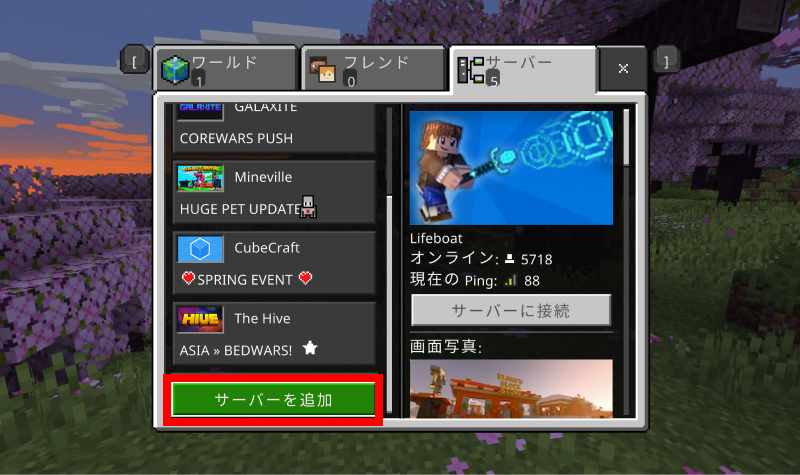
ここでサーバー情報を入力します。
- サーバー名:任意の名前でOK
- サーバーアドレス:LocaltonetのSERVER DOMAINのうち「:」より前の部分
- ポート:LocaltonetのSERVER DOMAINのうち「:」より後ろの部分
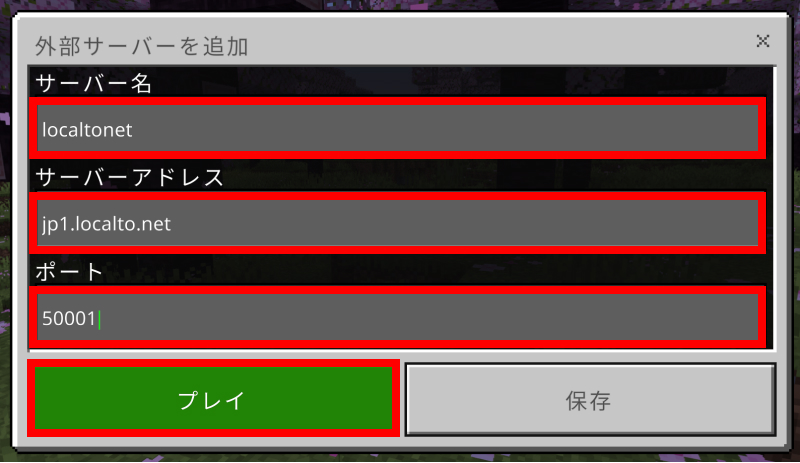
[プレイ]ボタンでマルチプレイ開始です!
問題を切り分けるため、一時的にサーバーアドレスを 127.0.0.1 に、ポートを 25565 に変更して接続してみてください。
【接続できる場合】Localtonetの設定に誤りがないかか、Localtonetの黒い画面を閉じていないか、接続先Localtonetのサーバーアドレス/ポートに誤りがないかを確認してください。
【接続できない場合】統合版サーバー自体が正しく起動していません。server.bat をダブルクリックして起動してください。
PaperMCサーバーについてのよくある質問
- Qサーバーに参加する人にも料金がかかる?
- A
サーバー費用がかかるのはサーバー主だけです。
サーバーに参加する人には料金はかかりません。
- Qこれまでプレイしていたワールドをサーバーでプレイできる?
- A
Java版のワールドデータはPaperMCサーバーでもそのまま利用できます。
実際にはPaperMCサーバーではワールドのディレクトリ構成がVanillaと違うのですが、自動的に変換されるようになっています。
詳しくは Migrating to or from Paper | PaperMC Docs を参照してください。
- Q配布ワールドはプレイできる?
- A
マーケットプレイス以外の配布ワールド(アスレチックなど)をサーバーでマルチプレイできます。
なお配布ワールドをプレイするには、サーバーへ配布ワールドをアップロードする必要があります。
まとめ
以上、PaperPCサーバーを立てる3つの方法を紹介しました。
どの方法も一長一短ありますが、トラブルの少なさで言うとレンタルサーバー(VPS)ではないでしょうか?
XServer VPS
![]() は国内サービスなのでPINGが10ms前後と高速なうえ、24時間常時稼働です。
は国内サービスなのでPINGが10ms前後と高速なうえ、24時間常時稼働です。
週末は友達を誘ってマイクラでマルチしてみましょう。
XServer VPS
![]() では、2025/12/11(木) 17:00まで「サーバー料金最大20%OFF」キャンペーンを実施中!
では、2025/12/11(木) 17:00まで「サーバー料金最大20%OFF」キャンペーンを実施中!
※1年以上のプランで、新規申込、かつ初回の支払いのみキャンペーン対象。



