
Mastodonの専用インスタンスを立てるにはどうすればいいの?
こんな疑問を解決します。
Mastodonサーバーを立てるには、「ホスティングサービスを利用する方法」と「VPSを利用する方法」があります。
この記事では、XServer VPSを使ったMastodonサーバーの立て方を詳しく紹介します。
ぜひ最後まで読んで、Mastodonでの情報発信を始めてみましょう。
XServer VPS
![]() では、2025/10/09(木) 17:00まで「サーバー料金最大30%キャッシュバック」キャンペーンを実施中!
では、2025/10/09(木) 17:00まで「サーバー料金最大30%キャッシュバック」キャンペーンを実施中!
※1年以上のプランで、新規申込、かつ初回の支払いのみキャンペーン対象。
Mastodonサーバーを立てる2つの方法
初めに、Mastodonサーバー(インスタンス)を立てる2つの方法を紹介します。
- ホスティングサービスを利用する
- VPSを利用する
方法① ホスティングサービスを利用する
1つ目の方法は、ホスティングサービスを利用する方法です。
「Hostdon」や「masto.host」といったサービスがあります。
ホスティングサービスのメリットは、サーバーの運用を外部にお任せできること。
一方、VPSに比べると利用開始までに時間がかかったり、細かな対応はできなかったりすることが多いです。また、Mastodonのホスティングサービスは海外向けが中心で、日本語での情報が多くありません。
方法② VPSを利用する
2つ目の方法は、VPSを利用する方法です。
「XServer VPS
![]() 」や「ConoHa VPS
」や「ConoHa VPS
![]() 」といったサービスがあります。
」といったサービスがあります。
VPSのメリットは、日本語でのサポートが受けられること。
Mastodonの設定変更も、ホスティングサービスより柔軟です。
一方で、サーバー管理は自分で行わなければなりません。
MastodonサーバーをVPS上に立てる手順
では早速、Mastodonサーバーを立てる手順を紹介しましょう。
ここでは、「XServer VPS
![]() 」という日本のVPSを使います。
」という日本のVPSを使います。
「XServer VPS」にはMastodon用のサーバーテンプレートが用意されているので便利です。
また、本記事で紹介しているスクリプトを使えば1分でセットアップが完了するので、時間がない人におススメします。
手順は以下の3ステップです。
- ドメインを取得する
- XServer VPSでサーバーを作成する
- セットアップを実行する
ステップ① ドメインを取得する
最初に独自ドメインを取得しましょう。
Mastodonサーバーを立てるにはドメインが必要です。
MastodonのURLは「https://取得したドメイン」、ユーザーIDは「@アカウント名@取得したドメイン名」のようになります。
なので、コミュニティに合ったドメイン名を取得することをおススメします。
すでに独自ドメインを持っている場合は、サブドメインの利用もOKです。
たとえば、example.comというドメインを持っているなら、 mstdn.example.com などのサブドメインをMastodonで利用できます。
この場合、MastodonのURLは「https://mstdn.example.com」、ユーザーIDは「@アカウント名@mstdn.example.com」となります。
ステップ② XServer VPSでサーバーを作成する
次は、VPSでサーバーを作成しましょう。
XServerアカウントを登録する
XServer VPS
![]() の公式サイトから「お申し込み」に進みます。
の公式サイトから「お申し込み」に進みます。

「新規お申込み」を選択します。

「メールアドレス」「パスワード」「登録区分」「名前」「住所」「電話番号」などを入力します。

入力したメールアドレス宛てに送信された「確認コード」を入力します。

「電話番号」を入力し、「テキストメッセージで取得(SMS)」か「自動音声通話で取得」を選択します。

受け取った認証コードを入力したら、アカウント登録は完了です。

サーバーを作成する
エックスサーバーのアカウント登録が終わったら、次はMastodonサーバーを作成しましょう。
以下の情報を参考に、サーバー情報を入力します。
| サーバー名 | 任意 ※そのままでもOK |
|---|---|
| プラン | メモリ 2GB |
| サーバーの契約期間 | 12ヶ月 ※最低1ヶ月~最長36ヶ月 |
| イメージタイプ | Mastodon(アプリケーションタブ内) |
| rootパスポート | 記号を含む9桁以上の英数字 |
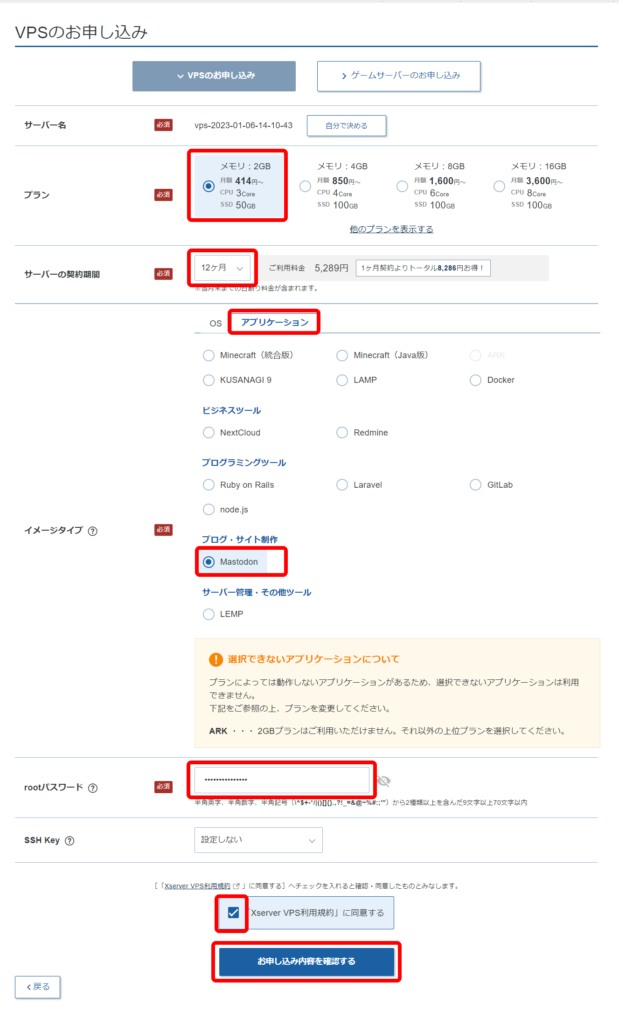
20ユーザー以上なら、プランは「メモリ 4GB」がおススメです(後からプラン変更も可能)。
イメージタイプはMastodonを選択してください。
最後のrootパスワードは重要なので、忘れないようにメモを取っておきましょう。
「お申し込み内容を確認する」ボタンから内容を確認し、決済すればサーバーの作成完了です。
IPアドレスを確認する
次はサーバーのIPアドレスを確認します。
まずXServer VPS契約管理ページを開き、「VPS管理」ボタンをクリックします。
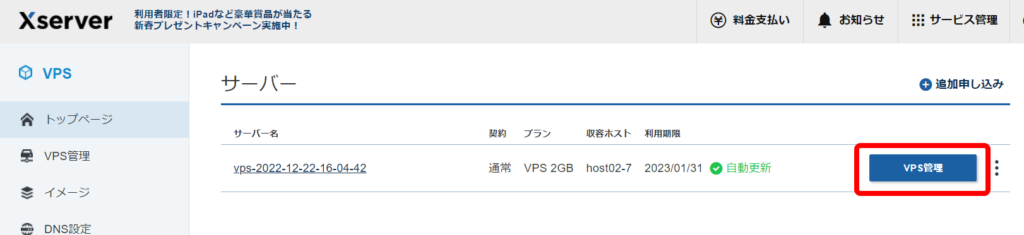
VPS情報ページの下部に「IPアドレス」が表示されているので、これをメモしておいてください。
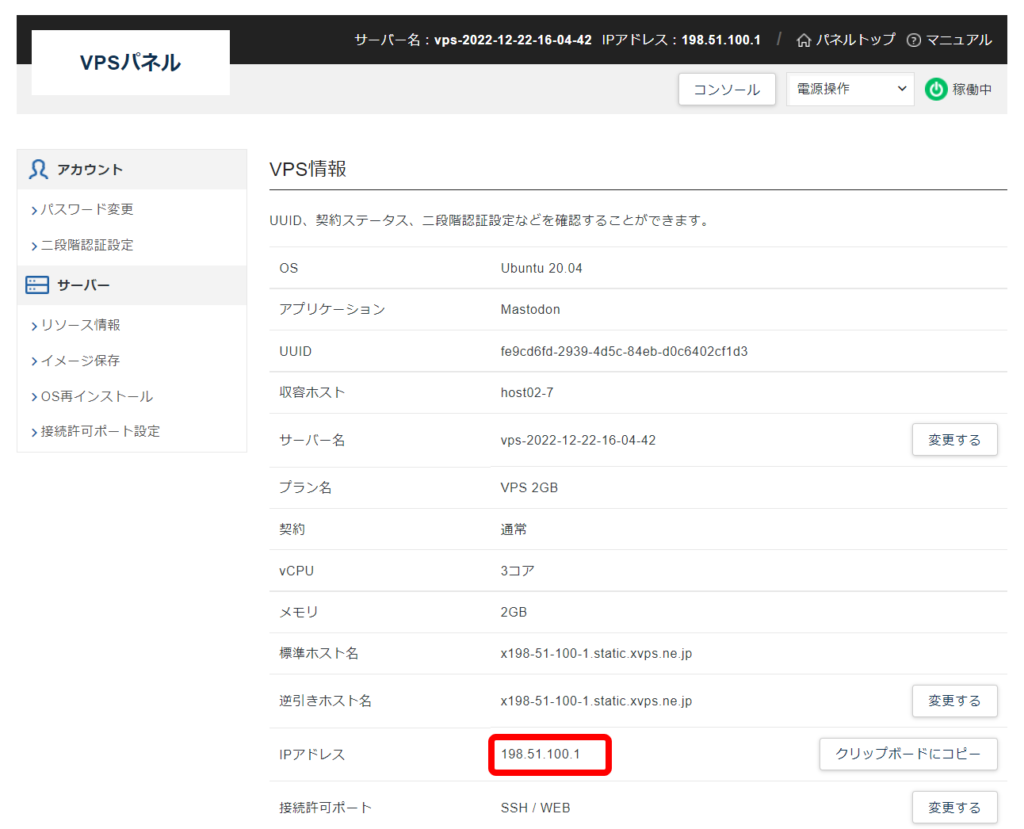
ステップ③ サーバーのセットアップを実行する
DNSの設定を変更する
まず、独自ドメインのDNS設定を変更しましょう。
ドメインに「Aレコード」と「TXTレコード」を登録します。
以下は、独自ドメインがexample.comで、IPアドレスが198.51.100.1の場合の設定例です。
| ホスト名 | レコードタイプ | 値 |
|---|---|---|
| なし | A | 198.51.100.1 |
| なし | TXT | v=spf1 +ip4:198.51.100.1 ~all |
サブドメインの場合も同様に設定してください。
たとえばサブドメインがmstdn.example.comで、IPアドレスが198.51.100.1の場合は以下となります。
| ホスト名 | レコードタイプ | 値 |
|---|---|---|
| mstdn | A | 198.51.100.1 |
| mstdn | TXT | v=spf1 +ip4:198.51.100.1 ~all |
「お名前.com」の場合、「お名前.com navi」にログインして設定を変更できます。
- メニューから「ネームサーバーの設定」→「ドメインのDNS設定」を選びます。
- ドメインを選択して「次へ」をクリックします。
- 「DNSレコード設定を利用する」を選択します。
- 「Aレコード」と「TXTレコード」を追加します。
- 「確認画面へ進む」をクリックし、変更を確定します。
パケットフィルター設定を変更する
XServer VPSにログインし、「VPS管理」をクリックします。
「パケットフィルター設定」メニューを選びます。

「ONにする」を選び、「変更する」ボタンをクリックします。
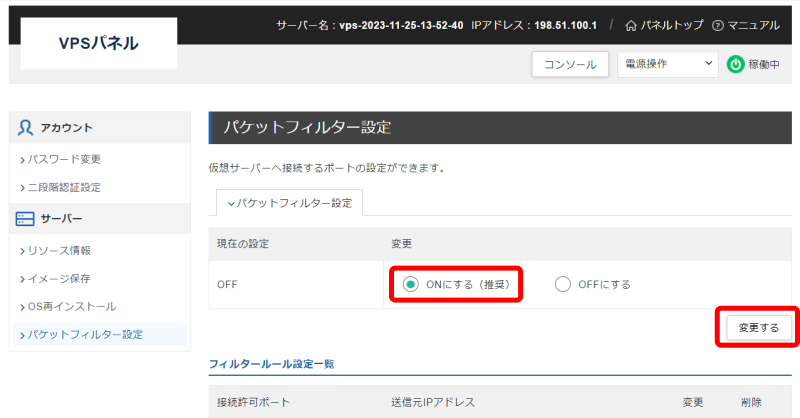
「パケットフィルター設定を追加する」ボタンをクリックします。
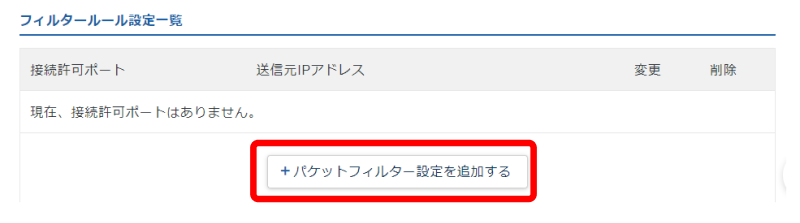
フィルター「SSH」を選び、「追加する」ボタンをクリックします。
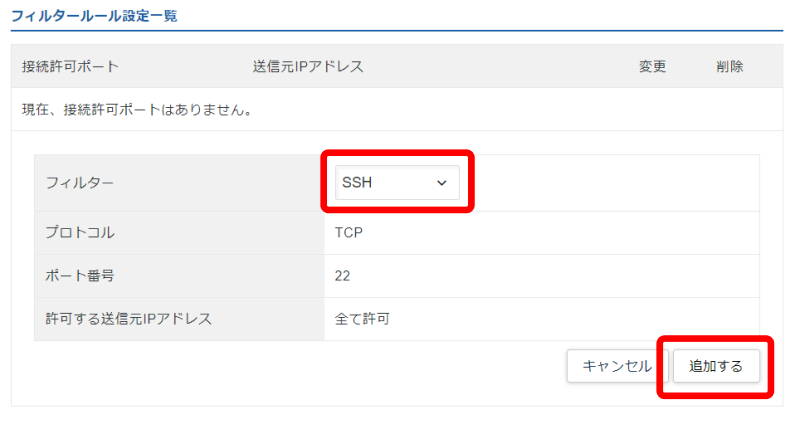
同じ要領で、フィルター「Web」も追加します。
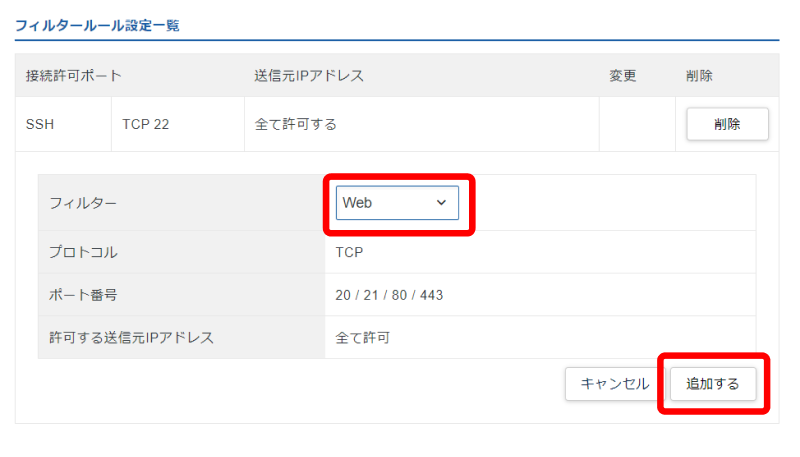
Mastodonを設定する
SSHクライアント(RLoginやTeraTermなど)でサーバーにログインします。
ユーザー名は root、パスワードは「サーバー作成時に指定したパスワード」です。
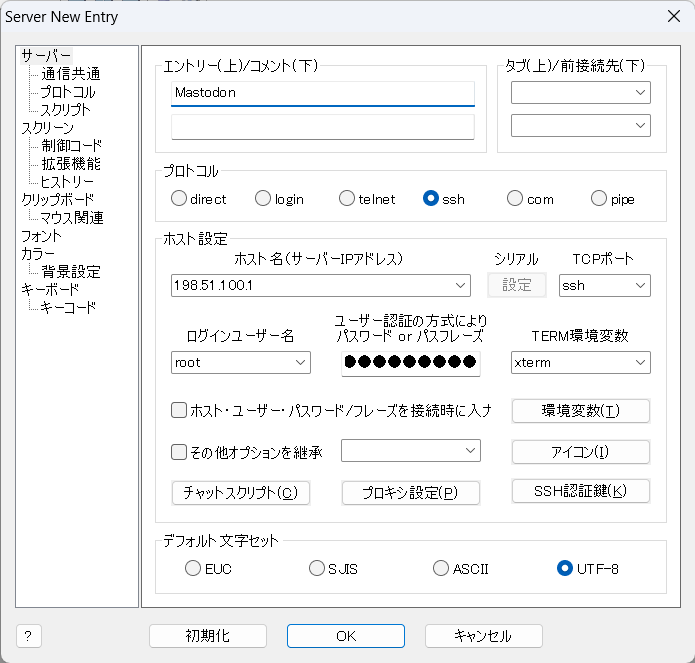
サーバーにログインできたら、以下のコマンドを実行し、サーバーの一括設定を行います。
curl -s https://raw.githubusercontent.com/shinya-blogger/xserver-vps-tools/main/mastodon/setup.sh | bash -s ドメイン名 メールアドレス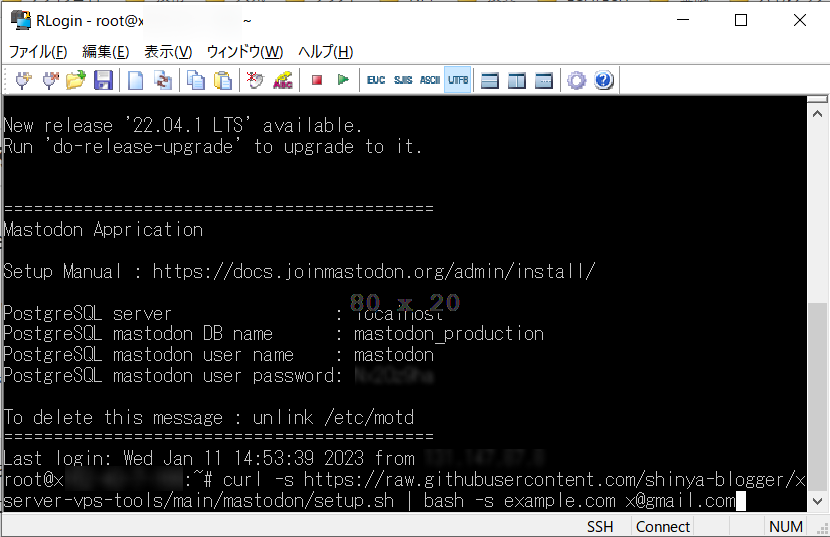
ここでドメイン名は、Mastodonサーバーのドメイン名です。
メールアドレスはシステム関連の通知(Let’s Encryptの証明書期限切れ通知とバウンスメール)を受け取るメールアドレスを指定してください。
- 当スクリプトはXServer VPSのマニュアル通りのセットアップを自動で行うものです。
- シングルユーザーモードではありません。
- ローカルにメールサーバー(Postfix)を構築します。
- DNSの変更が浸透していない状態では失敗する可能性があります。
- エラーが発生する場合は、OS再インストールを行い、XServer VPSのマニュアル通りに設定してください。
お疲れ様でした。
以上でセットアップが完了です。
Mastodonサーバーに接続する
ブラウザで https://<ドメイン名> を開くと、Mastodonの画面が表示されます。
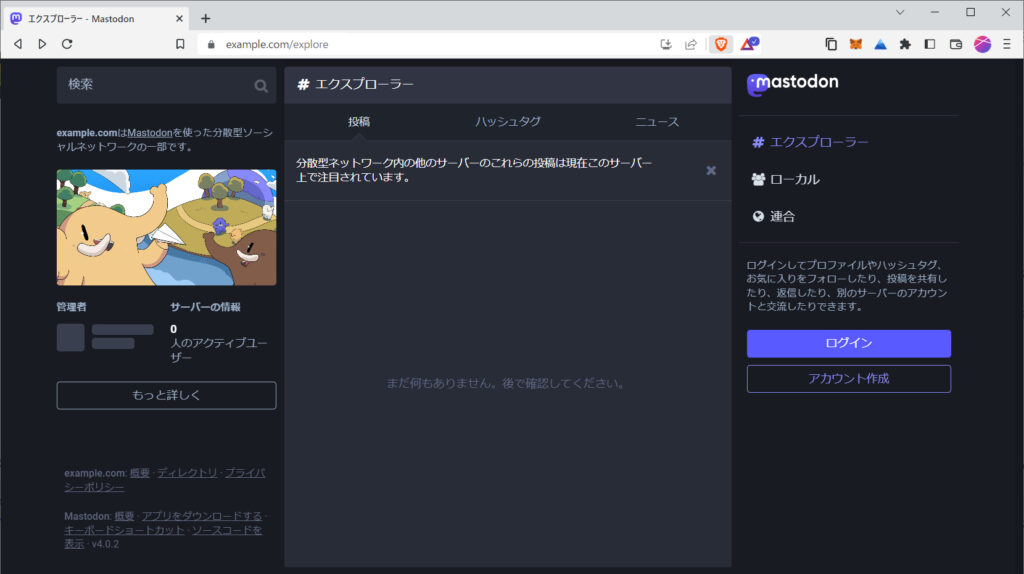
アカウントを作成すると、Mastodonに投稿できるようになります。
まとめ
以上、XServer VPSを使ったMastodonサーバーの立て方を紹介しました。
自前でサーバーを立てると、tootctlコマンドで管理者アカウントを設定したり、一定期間が経過した画像ファイルを削除したりするなど、さまざまな機能が使えます。
ぜひXServer VPSでMastodonのサーバーを立ててみてください。
XServer VPS
![]() では、2025/10/09(木) 17:00まで「サーバー料金最大30%キャッシュバック」キャンペーンを実施中!
では、2025/10/09(木) 17:00まで「サーバー料金最大30%キャッシュバック」キャンペーンを実施中!
※1年以上のプランで、新規申込、かつ初回の支払いのみキャンペーン対象。

