
ConoHa for GAMEでRust非公式サーバーって簡単に立てられるの?
こんな悩みを解決します。
ConoHa for GAME(旧ConoHa VPS)はRustに対応しているレンタルサーバーです。
サーバーのスペックやサーバー種別を選ぶだけで、誰でも5分あればサーバーが作れますよ。
この記事では、ConoHa for GAMEでRust非公式サーバーを立てる手順を画面キャプチャ付きで分かりやすく解説します。
マルチプレイサーバーを作って、友だちと楽しくRustをプレイしよう!
ConoHa for GAME
![]() では、12/11(水)17:00 まで「サーバー利用料金が最大79%OFF」のお得なキャンペーン中です。早めのサーバー開設がオトク!
では、12/11(水)17:00 まで「サーバー利用料金が最大79%OFF」のお得なキャンペーン中です。早めのサーバー開設がオトク!
ConoHa for GAMEはRustに対応
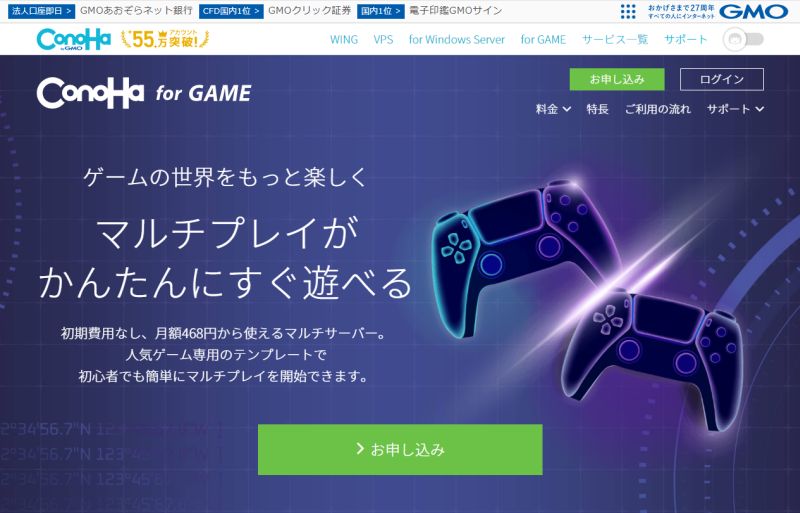
ConoHa for GAMEは、「仮想サーバー」という自分専用のサーバーを格安で利用できるサービスです。
Rustにも対応しているので、簡単にマルチプレイサーバーを立てられます。
また、ConoHa for GAMEは東証プライム上場のGMOインターネット株式会社が運営しているので、安心感がありますね。
Rustサーバーを立てる流れは、このあと詳しく説明します。
ConoHa for GAMEでのRustサーバーの立て方
ConoHa for GAMEでRustサーバーを立てる手順は、以下の3ステップです。
- アカウントを作成する
- 作りたいサーバーを選択する
- アカウント情報と決済情報を登録する
では早速、始めましょう!
ステップ① アカウントを作成する
まずは、ConoHa for GAMEの以下キャンペーンページにアクセスします。
「今すぐお申込み」ボタンをクリックして、アカウント登録ページを開きましょう。
「初めてご利用の方」でメールアドレスとパスワードを入力して、「次へ」をクリックします。
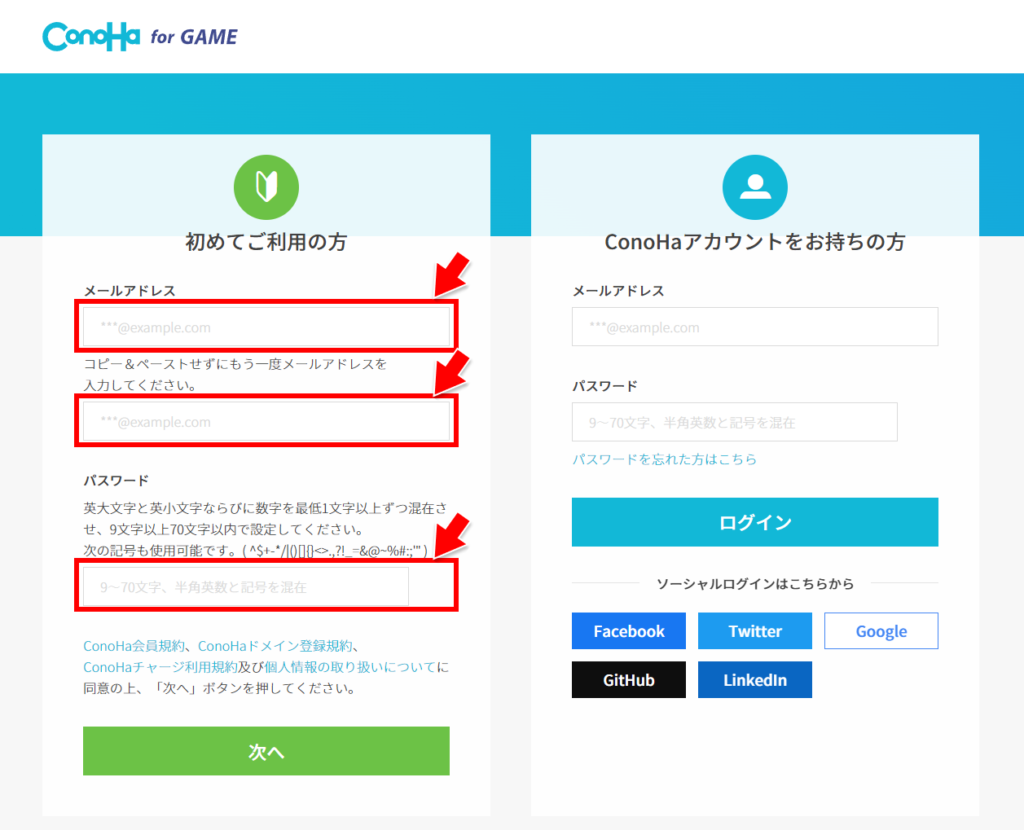
ステップ② 作りたいサーバーを選択する
次に、作りたいサーバーを選びます。
「ConoHa for GAME」で、イメージタイプとして「Rust」を選択してください。
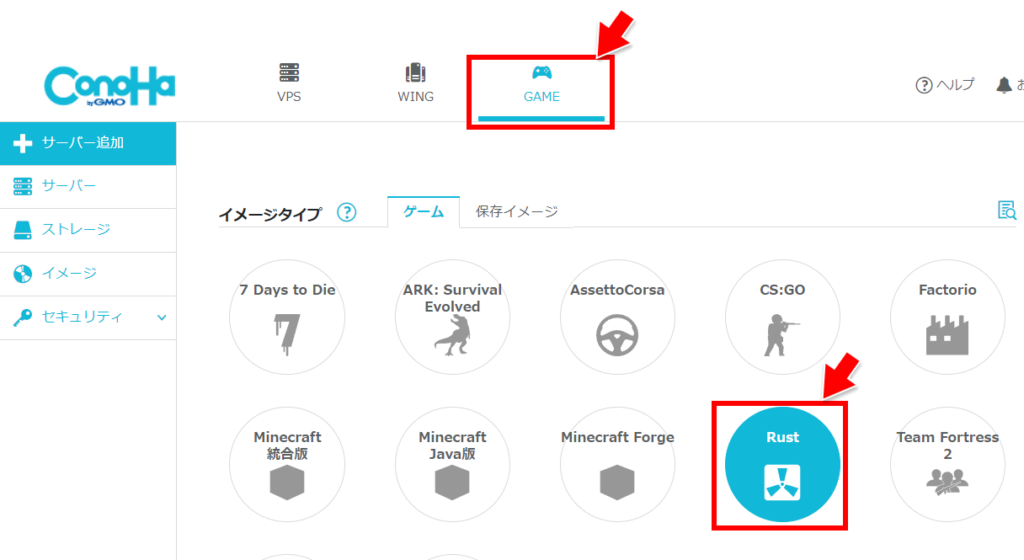
次に料金タイプは「長期割引パス」、利用するパスは「新規購入」、有効期間は「1ヶ月」~「36ヶ月」の間、プランは「8GB」を選択してください。
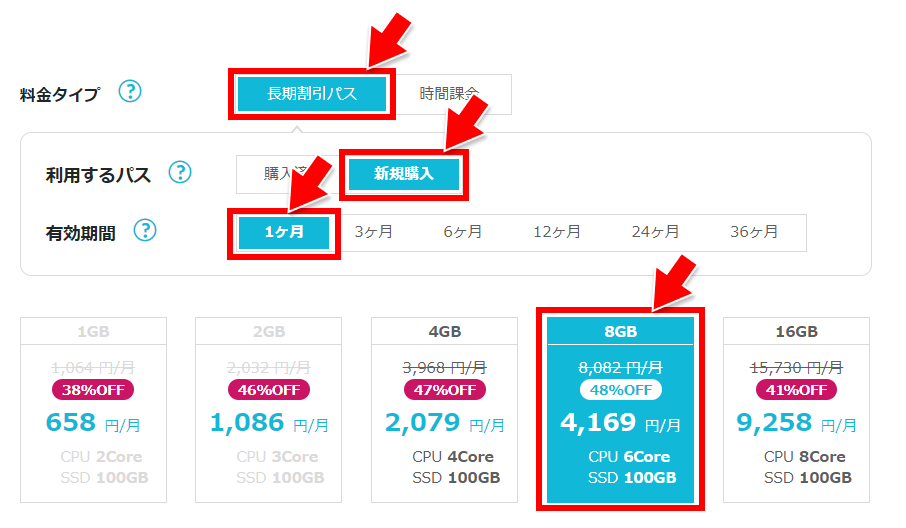
最後のrootパスワードは、Rustサーバーにコンソール接続するときに使う重要なパスワードです。記号を含むパスワードを入力して、忘れないようにメモを取っておきましょう。
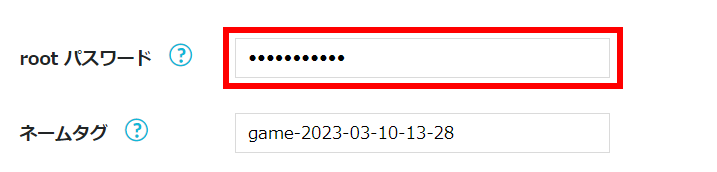
ここまで入力が終わったら「次へ」ボタンを押します。
ステップ③ アカウント情報と決済情報を登録する
次に、名前や住所などの基本情報を入力します。
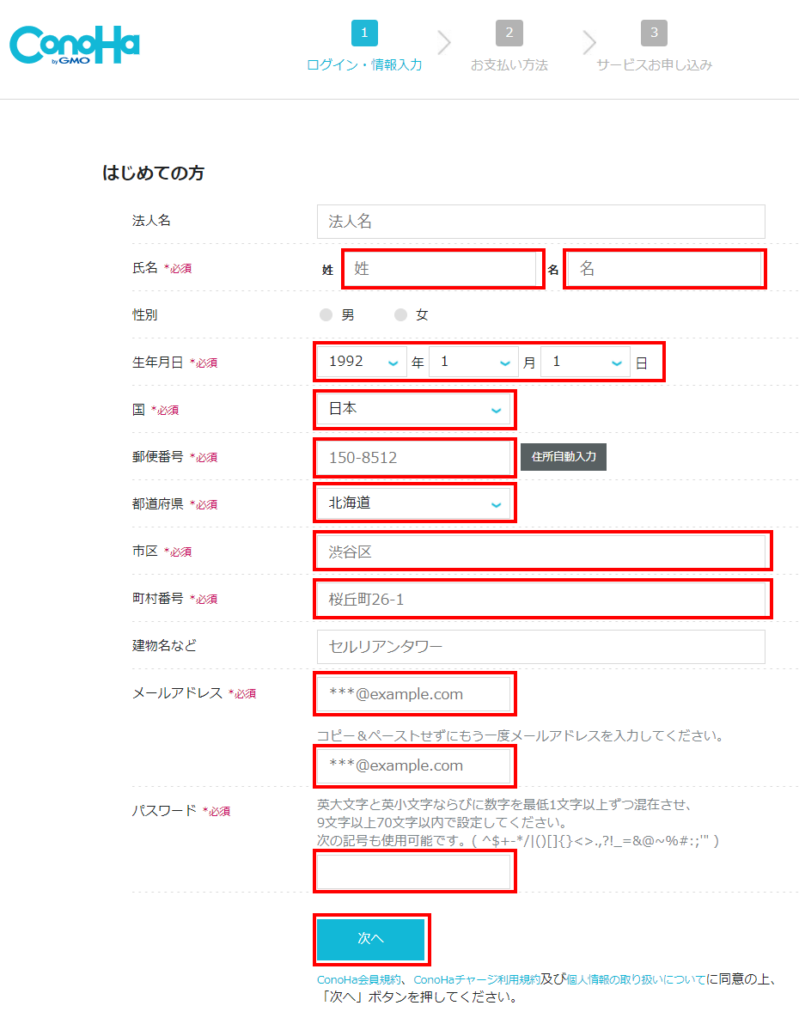
入力が終わったら「次へ」ボタンをクリックします。
次は、電話番号認証とクレジットカードを入力します。
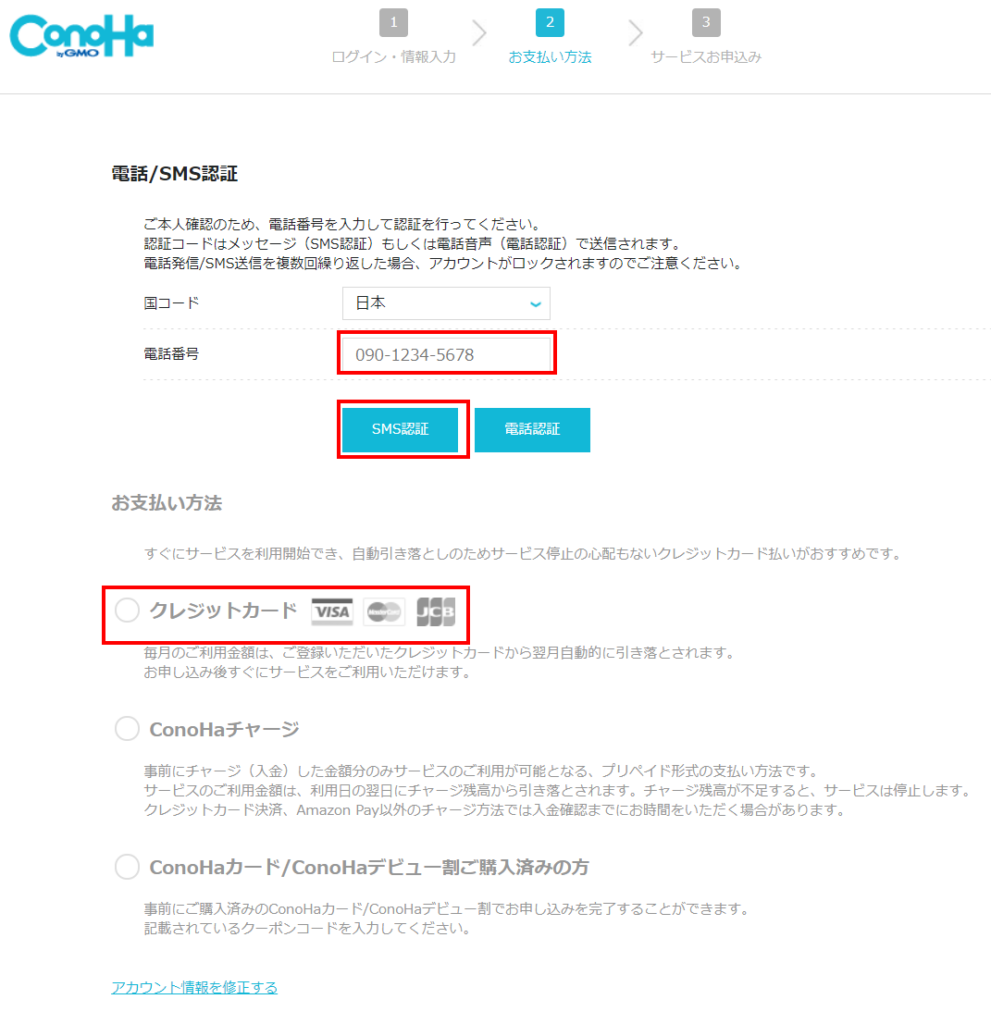
お疲れ様でした!
以上で、Rustサーバーが出来上がりました。
Rustサーバーのログイン情報を確認する
さて、Rustサーバーができたので、サーバーへの接続情報を確認しましょう。
慣れていない人には少し難しいかもしれませんが、1回やれば済みますので以下の手順に沿って進めてみてください。
- サーバーリストから、game-xxxx-xx-xxのようなネームタグをクリックします。
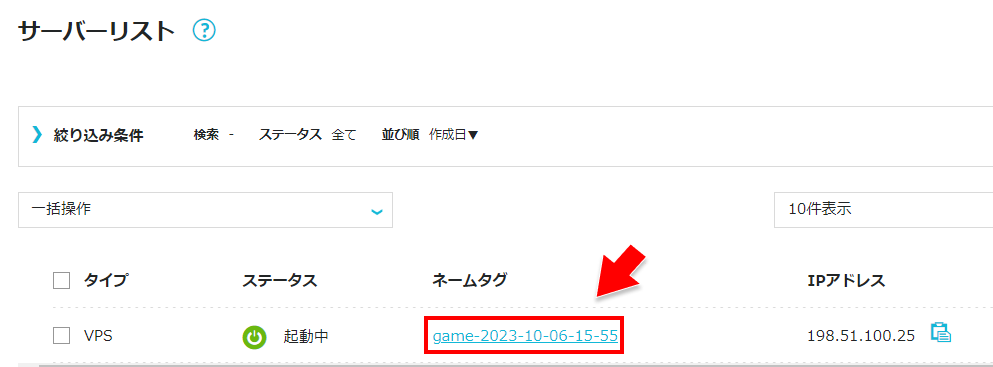
- [コンソール]ボタンをクリックします。
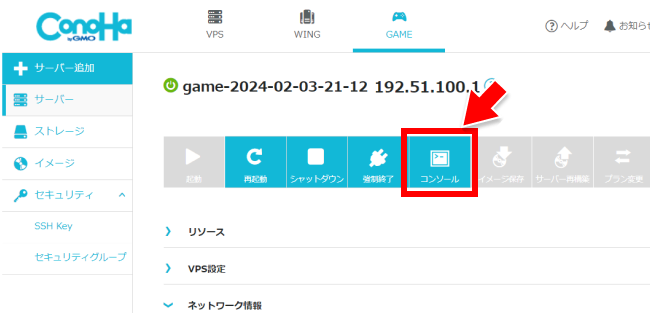
- 黒い画面が表示されます。ここで、
rootと入力し、[Enter]キーを押します。
※文字が入力できないときは、一度だけ黒い画面をクリックしてください。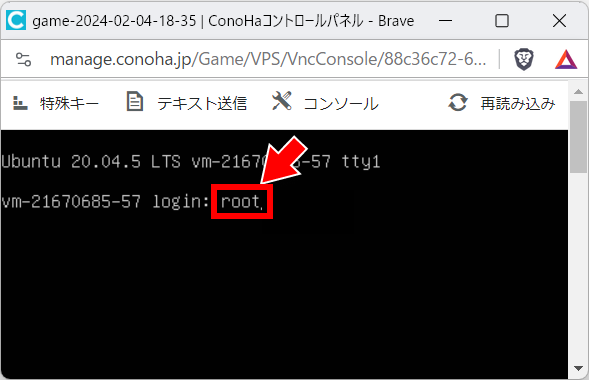
- rootパスワード(サーバー構築時に入力したパスワード)を入力し、[Enter]キー を押します。
※ペースト(Ctrl+V)は使えません。ペーストしたい人は[テキスト送信]を押し、表示された入力エリアに貼り付けてください。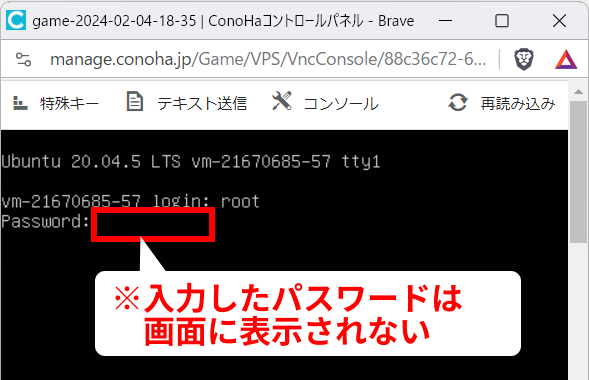
- 「Rustサーバー名」「RCONパスワード」が表示されるので、メモしておいてください。
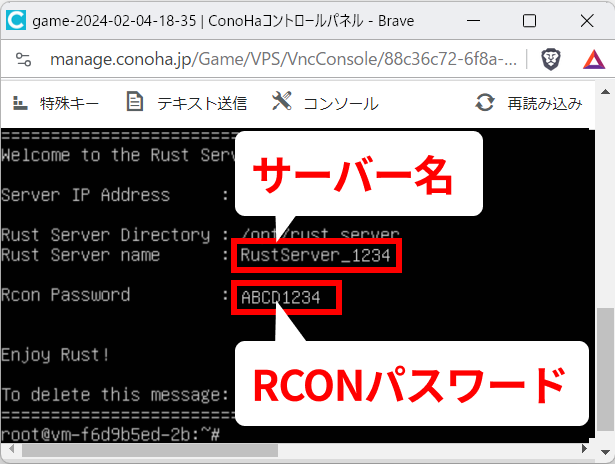
お疲れさまでした!
これで準備完了です。
Rustからサーバーに接続する
では早速、Rustから自分で建てたサーバーに接続しましょう。
- Rustを起動し、PLAY GAMEをクリックします。

- 「Community」をクリックして「Show Empty」にチェックし、「Tutorial Enabled」のチェックを外します。Rustサーバー名(例:RustServer_1234)で検索すると、ConoHa for GAMEで建てたサーバーが表示されるので、クリックします。
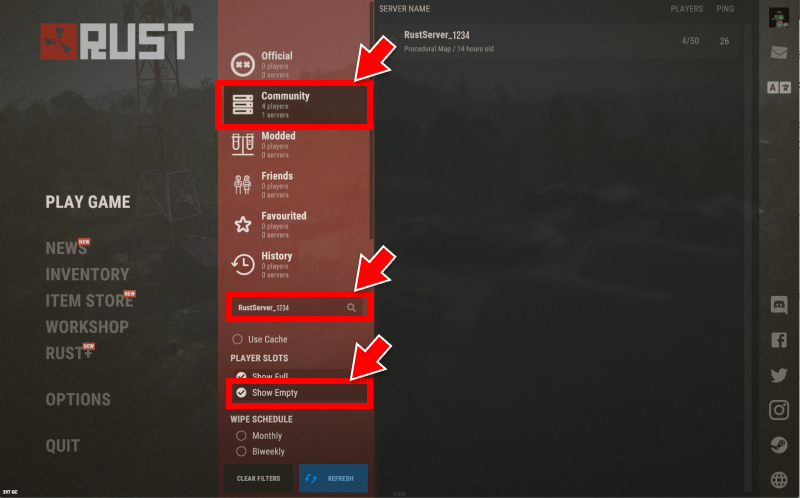
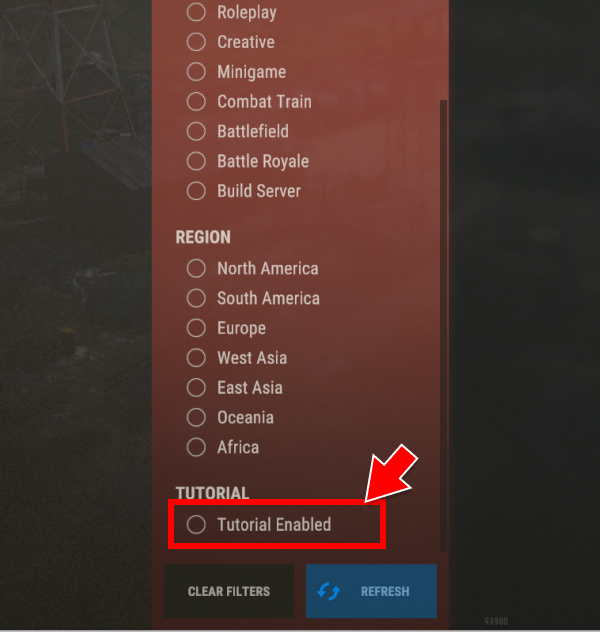
- 「JOIN SERVER」ボタンをクリックします。
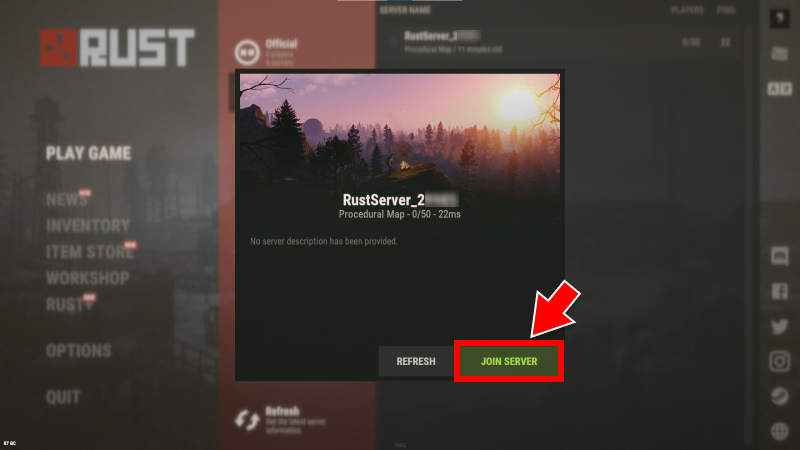
- データの読み込みが始まります。
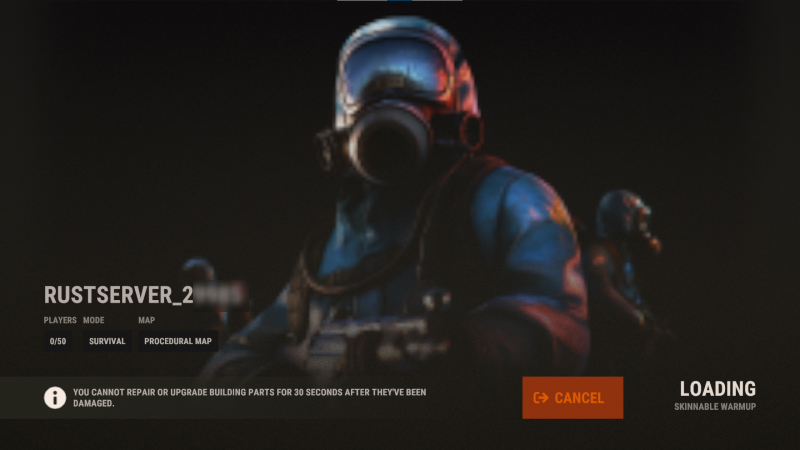
- マルチプレイのスタートです!
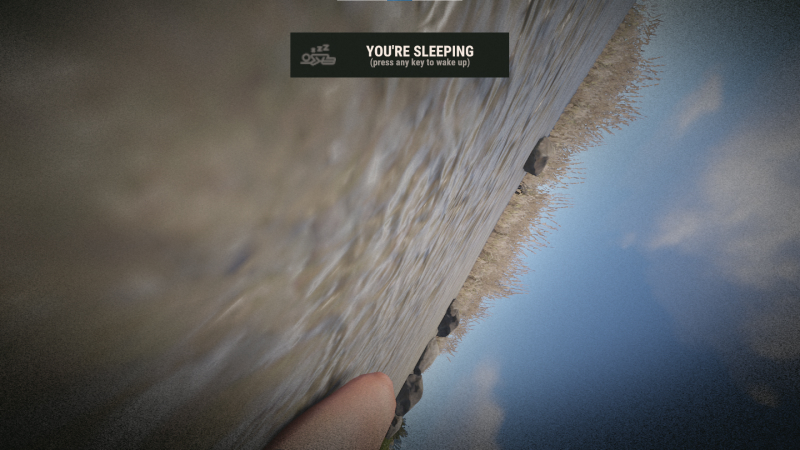
RCONでサーバーを管理する
Rustのパラメータ調整やユーザー管理(BANなど)は、RustAdminというツールを使うと便利です。
- RustAdminのサイトからRustAdmin Free Desktop Applicationをダウンロードします。
- zipファイルを任意のディレクトリに展開します。
- RustAdmin.exeをダブルクリックして起動します。
- Configurationタブを開きます。
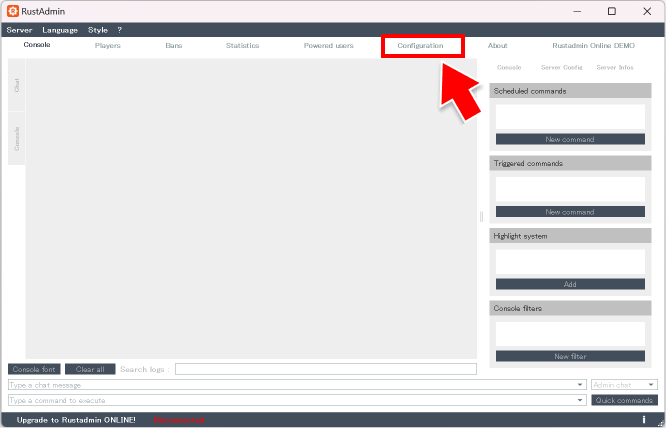
- RCON typeはWebRconを選択します。ServerのIPは「ConoHa for GAMEのサーバーのIPアドレス」、Server portは28015、Rcon portは28016、Passwordは「RConのパスワード」を入力します。
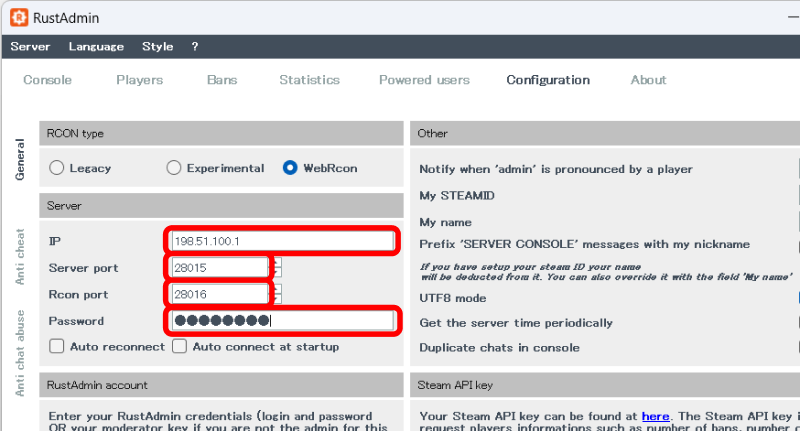
- Steam API KeyはSteamのWeb APIキーページで発行し、入力します。
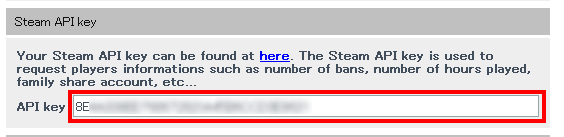
- [Save]ボタンで接続設定を保存します。
ここまで準備ができたら、[Server]-[Connect]メニューを選びます。
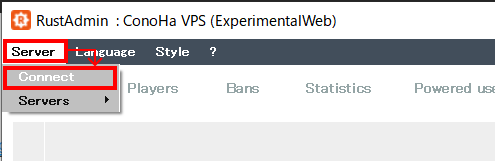
画面下部に「Connected」と表示され、サーバー名やプレイヤー数が表示されたらセットアップ完了。

試しにRustAdminからチャットメッセージを送ってみましょう。
まとめ:ConoHa for GAMEなら専門知識なしですぐ立てられる
以上のように、ConoHa for GAMEでRustサーバーを立てるのは10分くらいしかかかりません。
ポート開放も不要で、RCONもすぐ使えます。
しかも、学割あり。
サバイバル系ゲームは、友人がいた方が絶対に楽しいし、ゲームも進む。
まずはConoHa for GAMEでサーバーを作って、友だちを誘ってみよう!
ConoHa for GAME
![]() では、12/11(水)17:00 まで「サーバー利用料金が最大79%OFF」のお得なキャンペーン中です。早めのサーバー開設がオトク!
では、12/11(水)17:00 まで「サーバー利用料金が最大79%OFF」のお得なキャンペーン中です。早めのサーバー開設がオトク!

