
ConoHa VPSで立てたサーバーのrootパスワードが分からない!
調べる方法ってあるの?
こんな悩みを解決します。
「ConoHa VPS」や「ConoHa for GAME」のrootパスワードは、サーバーを構築するときに指定します。
しかし、rootパスワードを後から確認することはできません。
その代わり、rootパスワードの再設定はできます。
この記事では、ConoHa VPS(ConoHa for GAME)で立てたサーバーのrootパスワードを再設定する方法を紹介します。
マルチプレイサーバーを作ったのに忘れてしまった・・・という人も、再設定できるので安心してください。
データが消える心配もないですよ。
ConoHa VPSのrootパスワードの再設定手順
rootパスワードの再設定手順は、以下の3ステップです。
- GRUB画面を表示する
- シングルユーザーモードに切り替える
- rootパスワードを再設定する
では早速行きましょう。
GRUB画面を表示する
最初に、GRUBと呼ばれるOS選択画面を表示します。
GRUB画面の表示手順
- ConoHa VPSにログインし、サーバー一覧画面でマイクラサーバーを選びます。
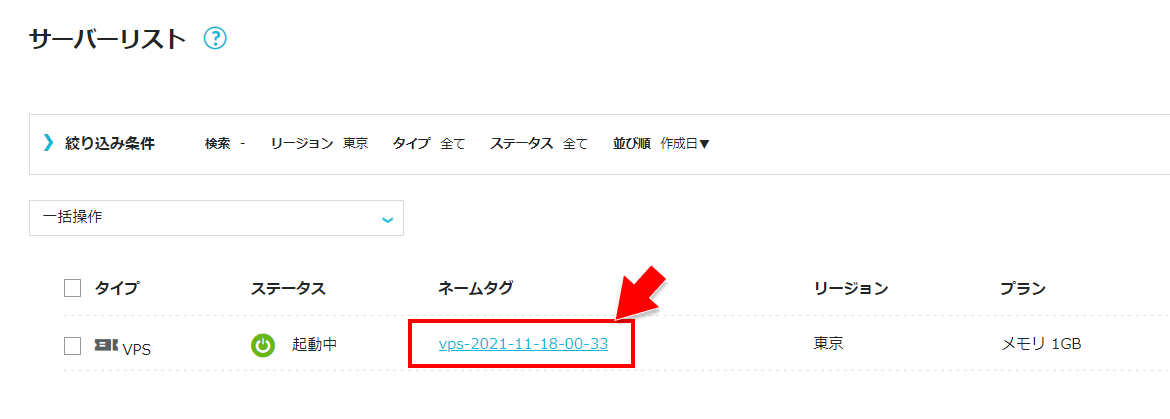
- 「コンソール」ボタンをクリックします。
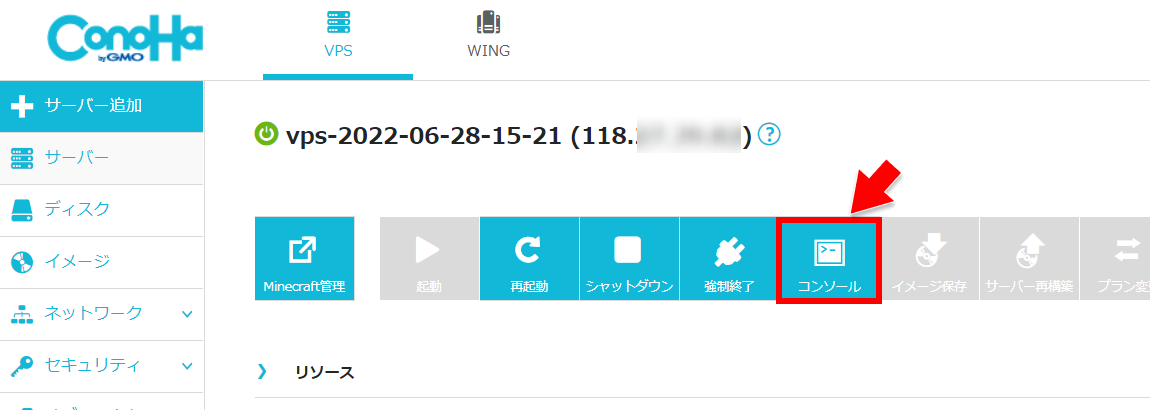
- コンソール画面が表示されます。

- 「特殊キー」を押して、「Ctrl+Alt+Del」ボタンをクリックします。

- 「送信しますか?」で「はい」を選びます。
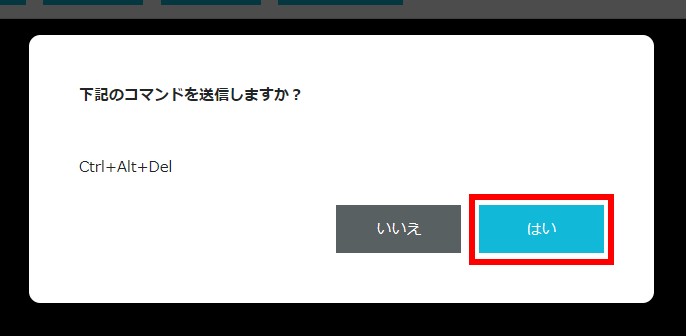
- 「はい」をクリックしたらすぐ(0.2秒以内)、カーソルキーを連打します。タイミングが難しいです。頑張ってください。
- 次のような画面が表示されたらOKです。この画面が表示されないときは、4~6の手順を繰り返してください。
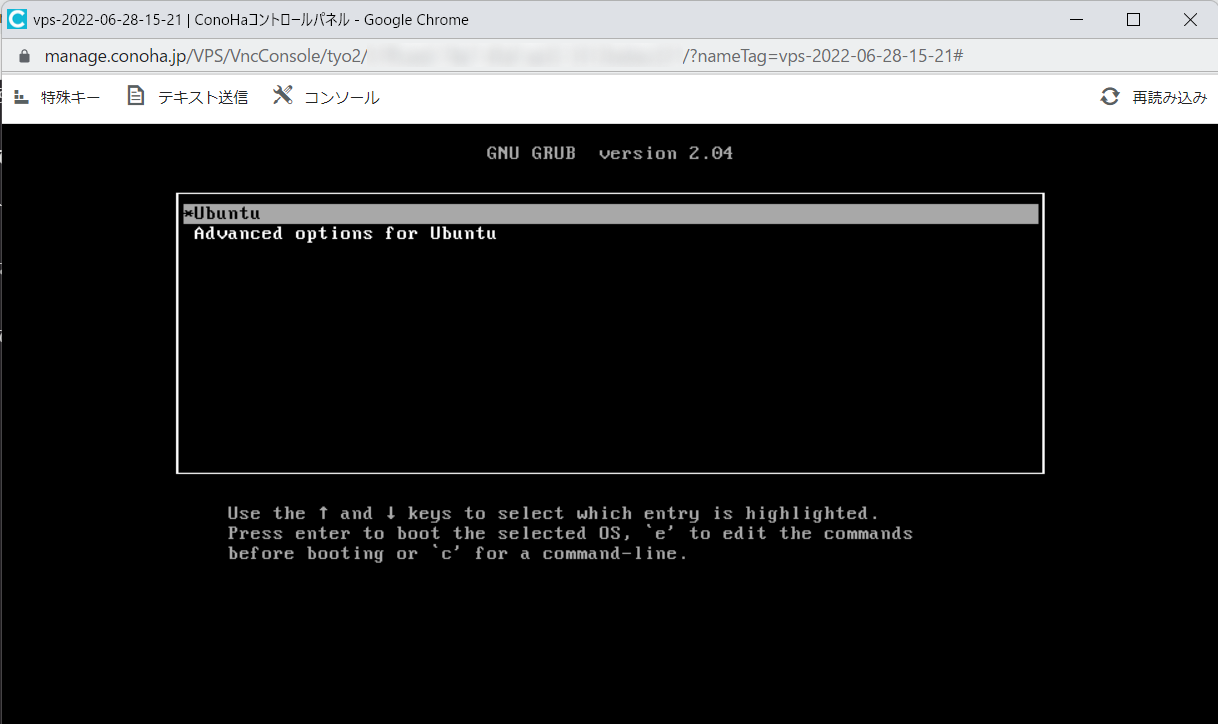
シングルユーザーモードに切り替える
次は、シングルユーザーモードでOS(Ubuntu)を起動します。
ここから先はキーボード操作のみです。
シングルユーザーモードに切り替える手順
- 「Ubuntu」が選択されている状態で、「e」キーを押します。
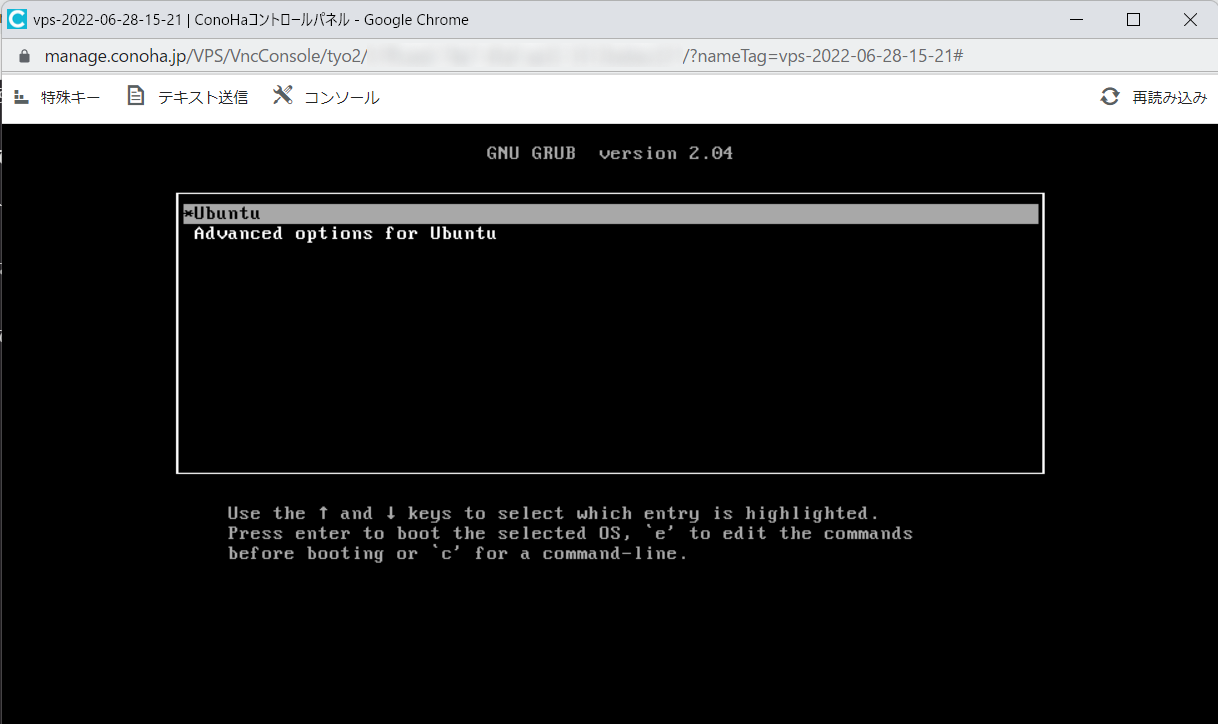
- 次のような画面が表示されます。
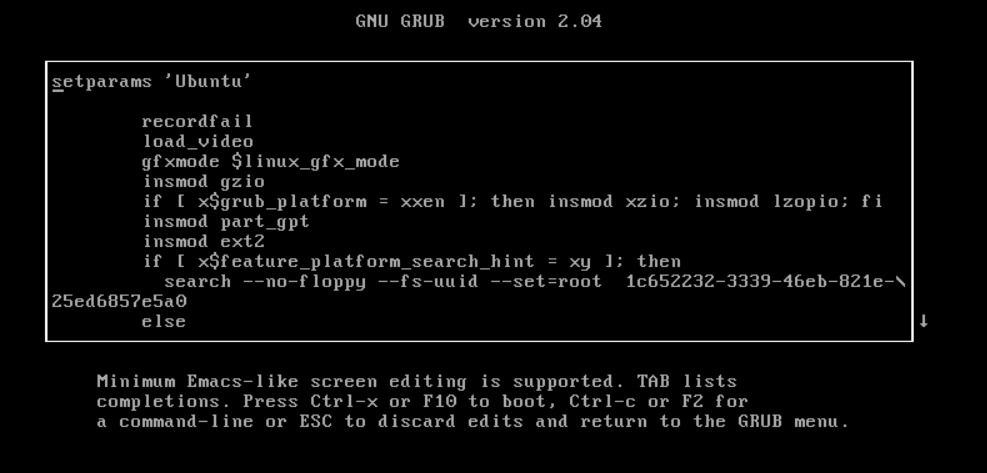
- 上下カーソルキーを使い、「linux」から始まる行を探します(上から20行目くらいにある。とても長い)。
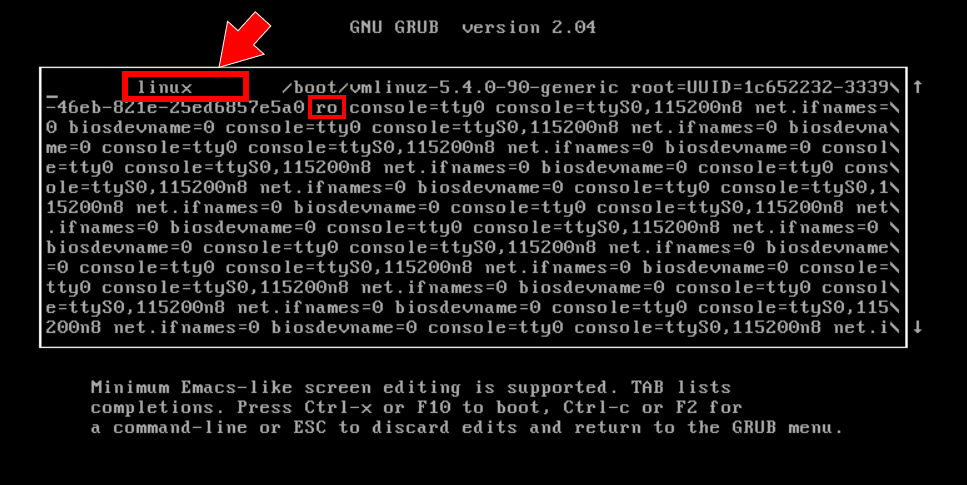
- 「
ro」という文字の後ろから行末までの文字を[Del]キーで消します(とても長く、1000文字くらい消します)。 - 「
ro」という文字を「rw」に変更します。 - 「
rw」の後ろに「single init=/bin/bash」を追加します。 - 最終的に、次のようになればOKです。「Ctrl」+「X」もしくは[F10]キーを押します。

これでOSが再起動します。
rootパスワードを再設定する
最後は、rootパスワードを再設定しましょう。
rootパスワードの再設定手順
- 画面の下部が
root@(none):/#という表示になっていることを確認します。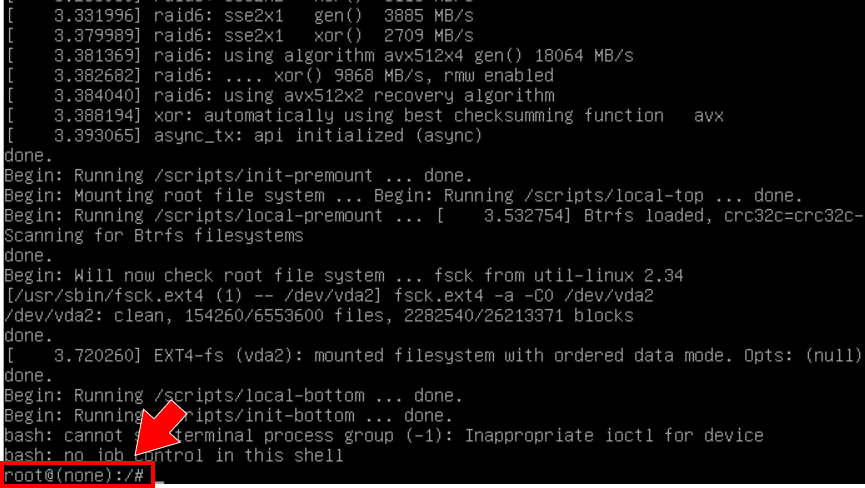
passwd rootと入力し、[Enter]キーを押します。
- 新しいパスワードを入力します。コピペするときは、[テキスト送信]ボタンを使ってください。
- 新しいパスワードを再入力します。
- 「
passwd: password updated successfully」と表示されたら、成功です。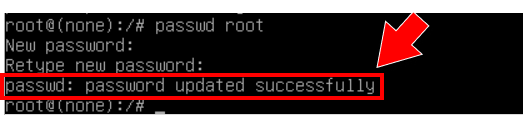
「Ctrl+Alt+Del」ボタンでサーバーを再起動します。これで完了です。
まとめ:ConoHa VPSのrootパスワード再設定は可能
以上、ConoHa VPSのrootパスワード再設定方法を紹介しました。
rootパスワードの再設定は、少々手間がかかりますね。
データが消えてOKなら、サーバーを作り直した方が早いかもしれません。

