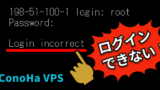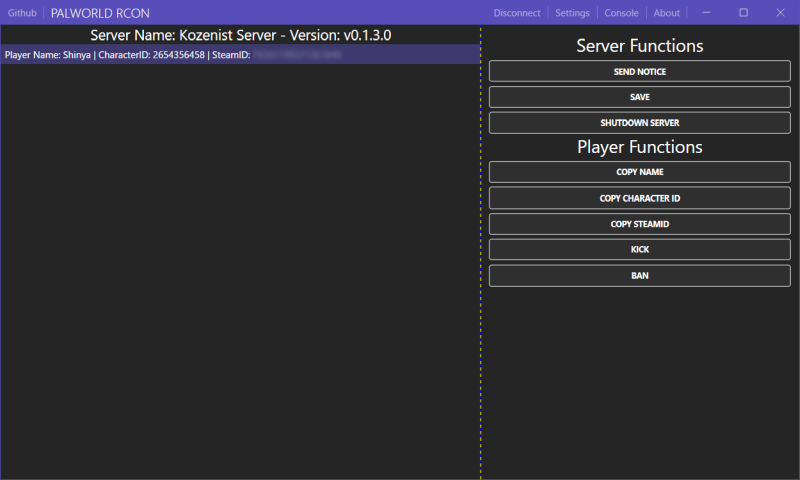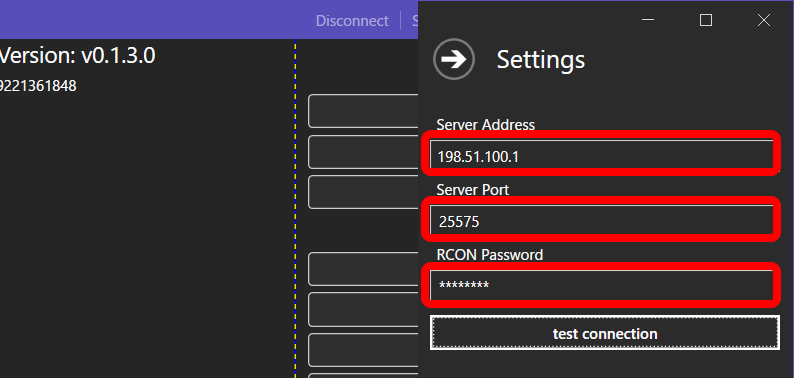ConoHa for GAMEでPalworld専用サーバーを立てるのって簡単?
設定変更とかできるのかな?
こんな悩みを解決します。
ConoHa for GAMEには「Palworld専用サーバーのテンプレート」があるので、難しいインストール作業をすることなく、テンプレートを選ぶだけでサーバーが作れます。
この記事では、ConoHa for GAME で Palworld 専用サーバーを立てる手順を画面キャプチャ付きで詳しく解説します。
知識がない人でもきっとできると思うので、最後まで読み進めてみてくださいね。
ConoHa for GAME
![]() では、12/11(水)17:00 まで「サーバー利用料金が最大79%OFF」のお得なキャンペーン中です。早めのサーバー開設がオトク!
では、12/11(水)17:00 まで「サーバー利用料金が最大79%OFF」のお得なキャンペーン中です。早めのサーバー開設がオトク!
ConoHa for GAME は Palworld に対応
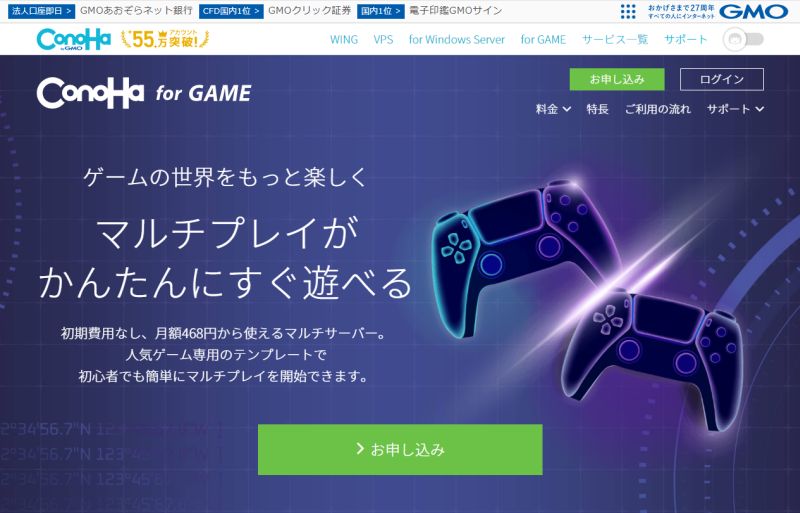
ConoHa for GAMEは、「仮想サーバー」という自分専用のサーバーを格安で利用できるサービスです。
Palworldにも対応しているので、簡単にPalworldサーバーを立てることができます。
また、ConoHa for GAMEは東証プライム上場のGMOインターネット株式会社が運営しているサービスなので、安心感がありますね。
Palworldサーバーを立てる流れは、このあと詳しく説明します。
「ConoHa for GAME」のPalworldサーバーの料金
では、ConoHa for GAMEでPalworldサーバーを立てた時に、費用がいくらかかるのかを見てみましょう。
ConoHa for GAMEのサーバー料金は以下の通りです(2024.01.27時点)。
| メモリ | 月額料金(税込) |
|---|---|
| 4GBプラン | 1,099円~2,408円 |
| 8GBプラン | 2,075円~4,828円 |
| 16GBプラン | 4,315円~9,746円 |
プレイヤー数が多くなるとメモリやCPUをたくさん使うので、同時接続5人以上なら8GBプラン、9人以上なら16GBプランがおススメです。
また、月額料金には幅がありますが、これは長期割引パスを買うと、月額料金が最大61%割引されるため。
ちなみに、ConoHa for GAMEの初期費用は無料で、契約期間の縛りもありません。
また、長期割引パスを使わないときは「1時間単位」で利用料金が計算されるので、1ヶ月分の料金がドンと請求される心配もなし。
ConoHa for GAME
![]() では、12/11(水)17:00 まで「サーバー利用料金が最大79%OFF」のお得なキャンペーン中です。早めのサーバー開設がオトク!
では、12/11(水)17:00 まで「サーバー利用料金が最大79%OFF」のお得なキャンペーン中です。早めのサーバー開設がオトク!
「ConoHa for GAME」でのPalworldサーバーの立て方
Palworldサーバーを立てる手順は、以下の3ステップです。
- アカウントを作成する
- 作りたいサーバーを選択する
- アカウント情報と決済情報を登録する
では早速、始めましょう!
ステップ① アカウントを作成する
まずは、ConoHa for GAMEの以下キャンペーンページにアクセスします。
「今すぐお申込み」ボタンをクリックして、アカウント登録ページを開きましょう。
「初めてご利用の方」でメールアドレスとパスワードを入力して、「次へ」をクリックします。
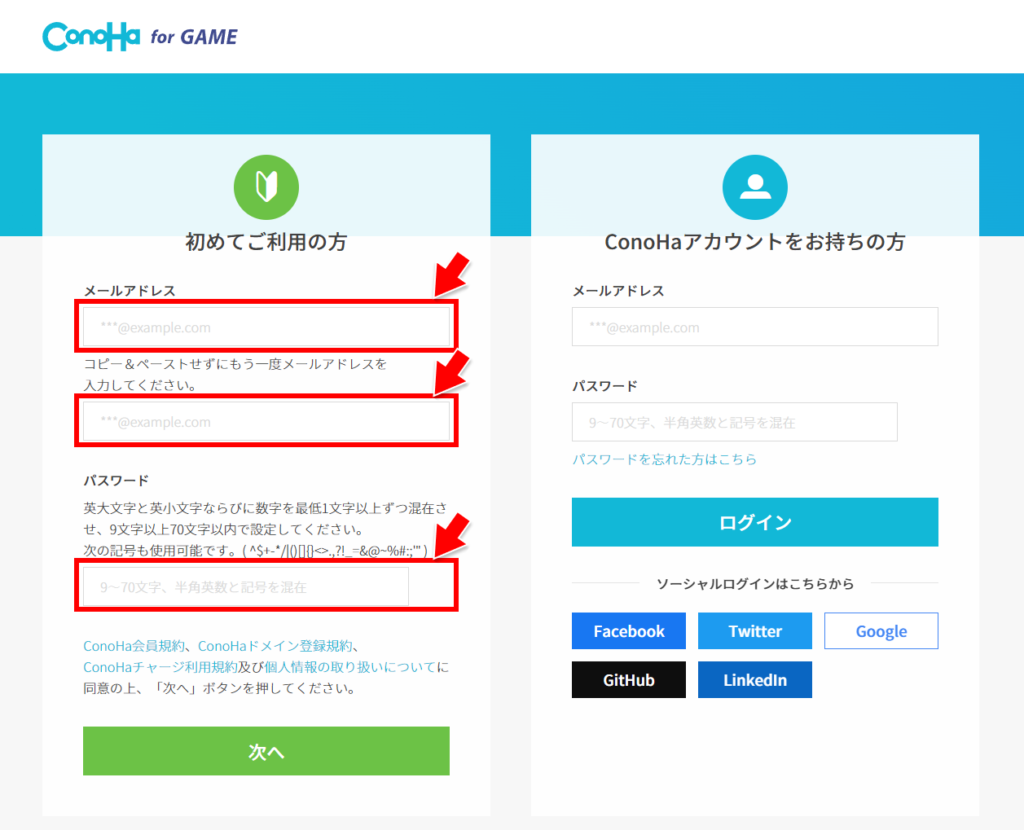
ステップ② 作りたいサーバーを選択する
次に、作りたいサーバーを選びます。
1.イメージタイプを選択
「ConoHa for GAME」で、イメージタイプとして「Palworld」を選択してください。
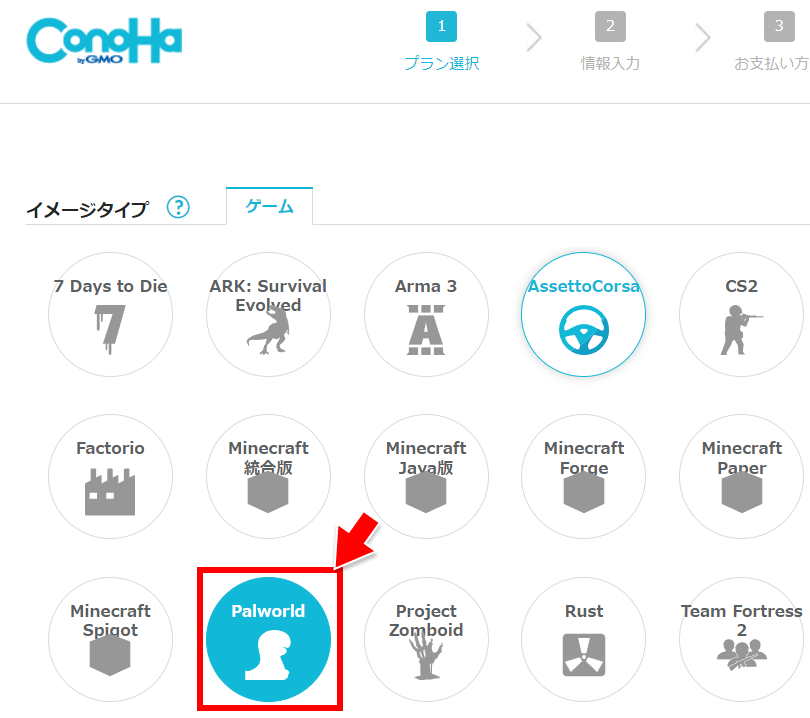
2.料金タイプとプランを選択
次に料金タイプは「長期割引パス」、利用するパスは「新規購入」、有効期間は「1ヶ月」~「36ヶ月」の間、プランは「4GB」「8GB」「16GB」から選択してください。
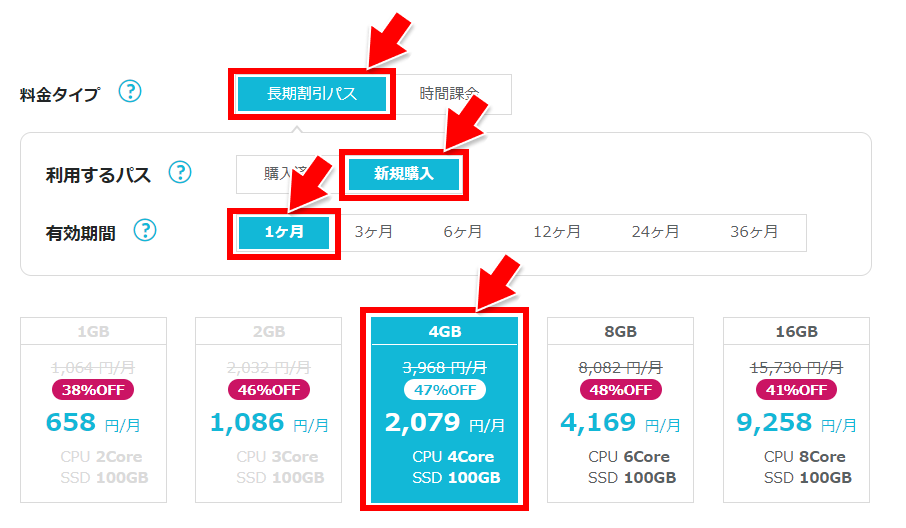
3.パスワードを入力
最後のrootパスワードは、サーバーにログインするときに使う重要なパスワードです。記号を含むパスワードを入力して、忘れないようにメモを取っておきましょう。
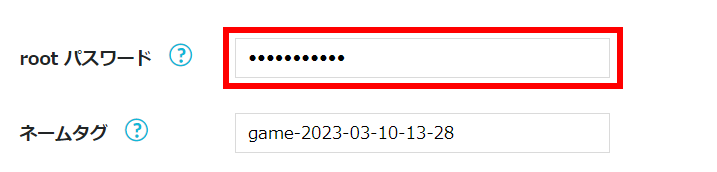
ここまで入力が終わったら「次へ」ボタンを押します。
ステップ③ アカウント情報と決済情報を登録する
次に、名前や住所などの基本情報を入力します。
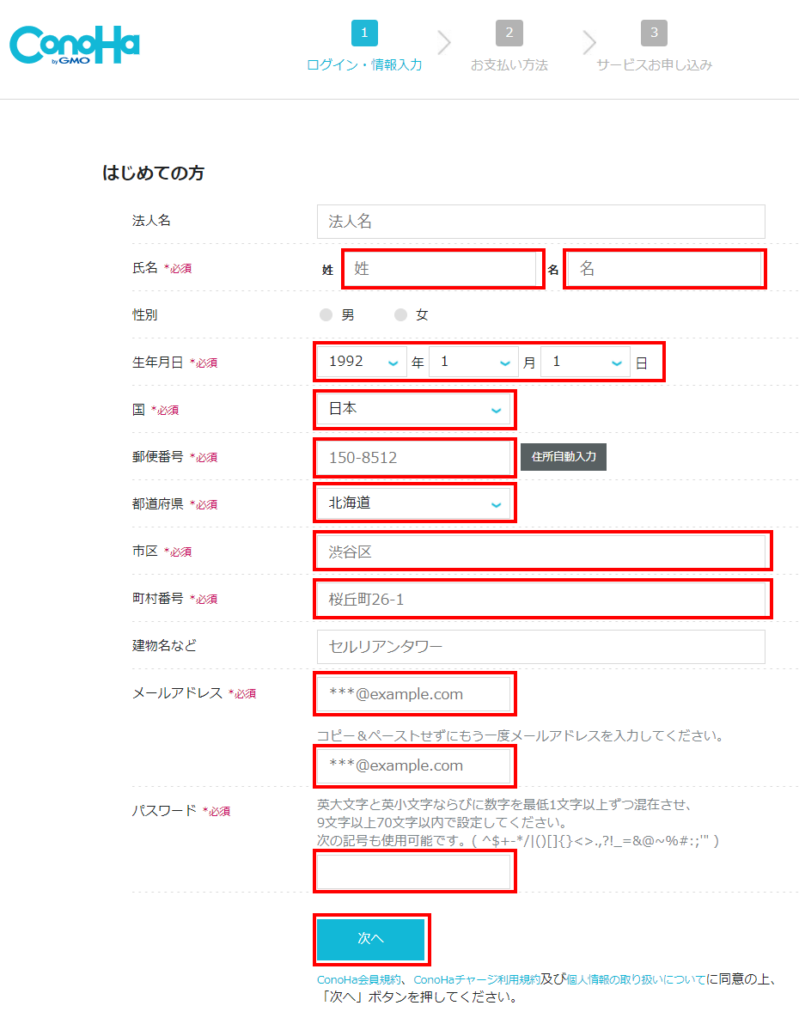
入力が終わったら「次へ」ボタンをクリックします。
次は、電話番号認証とクレジットカードを入力します。
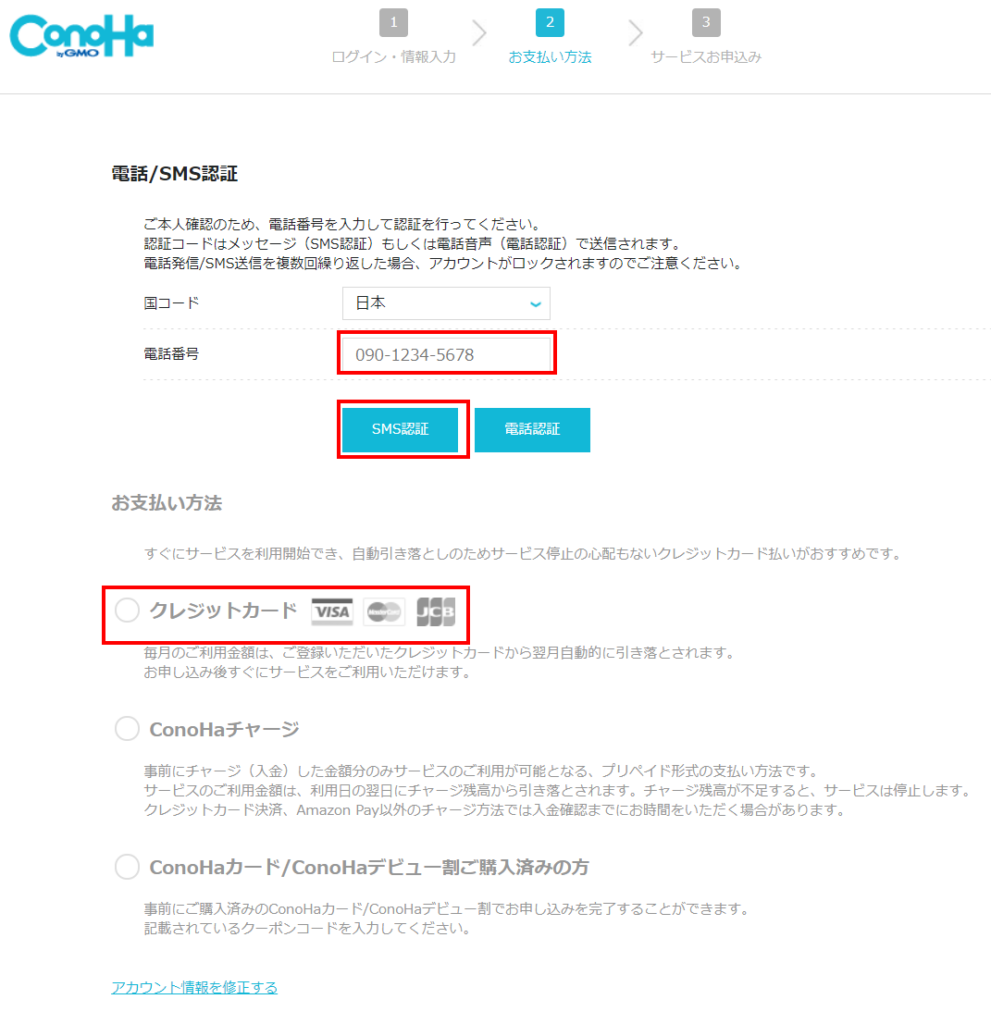
お疲れ様でした!
以上で、Palworldサーバーが構築できました。
Palworldサーバーに接続する
では早速、自分で建てたサーバーに接続しましょう。
IPアドレスを確認する
まず、サーバーのIPアドレスを確認します。
- サーバーリストから、game-xxxx-xx-xxのようなネームタグをクリックします。
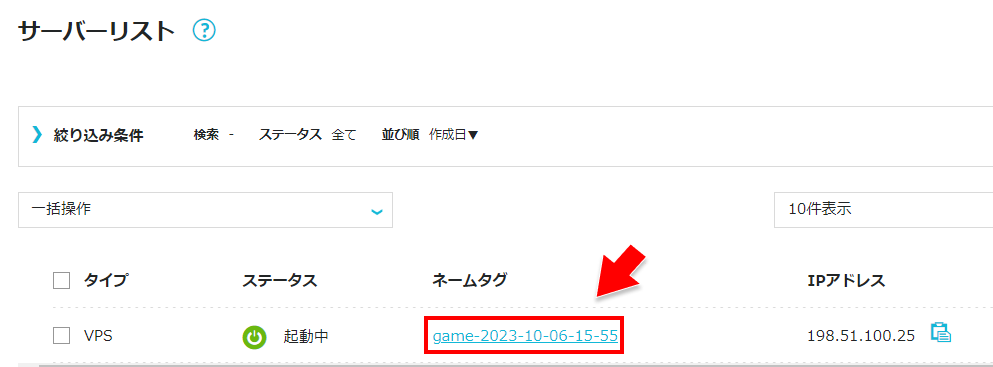
- IPアドレス欄の「IPアドレス」をメモしておきます。
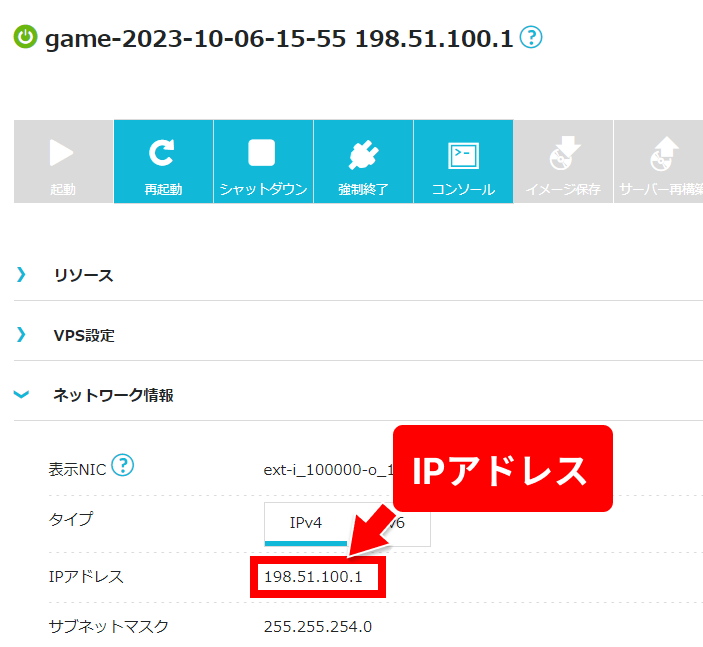
マルチプレイで接続する
IPアドレスを確認したら、サーバーに接続してみましょう。
- Palworldを起動し、「マルチプレイに参加する(専用サーバー)」をクリックします。
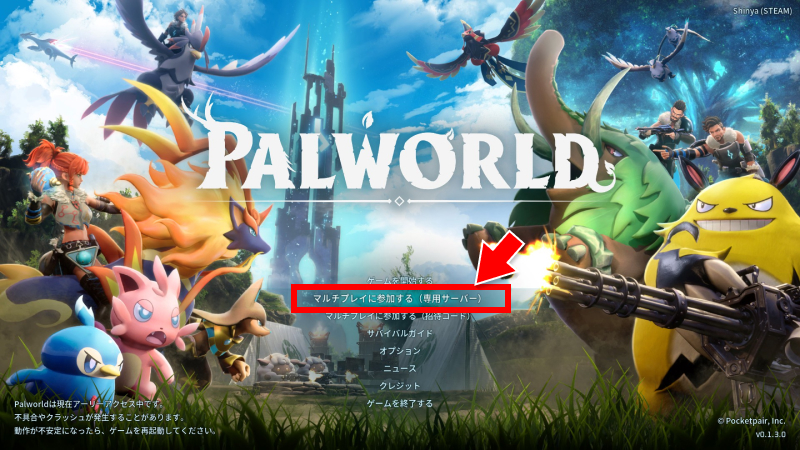
 画面下部の「127.0.0.1:8211」と表示されている部分を、「IPアドレス」+「:8211」に置き換え、[接続]をクリックします。
画面下部の「127.0.0.1:8211」と表示されている部分を、「IPアドレス」+「:8211」に置き換え、[接続]をクリックします。
※例えばConoHa for GAMEのIPアドレスが 198.51.100.1 なら 198.51.100.1:8211 と指定してください。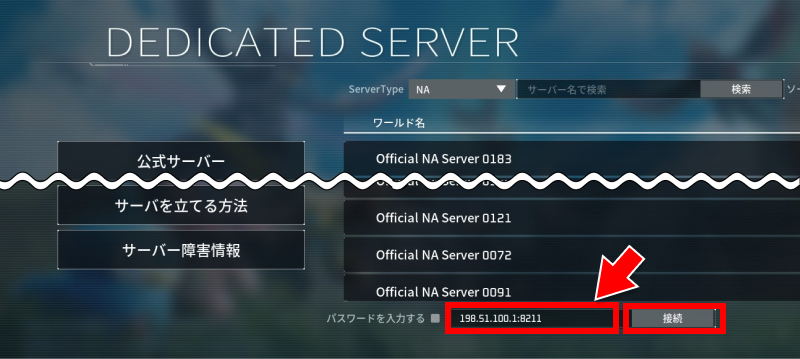
- キャラクターを作成します。
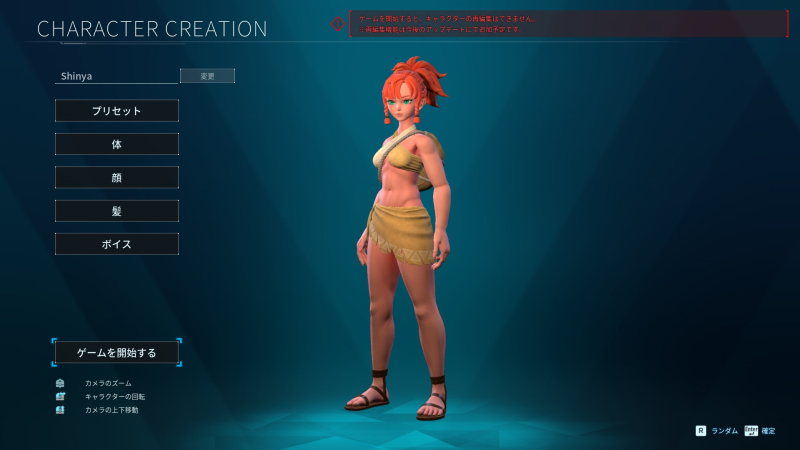
- リスボーン地点を選びます。
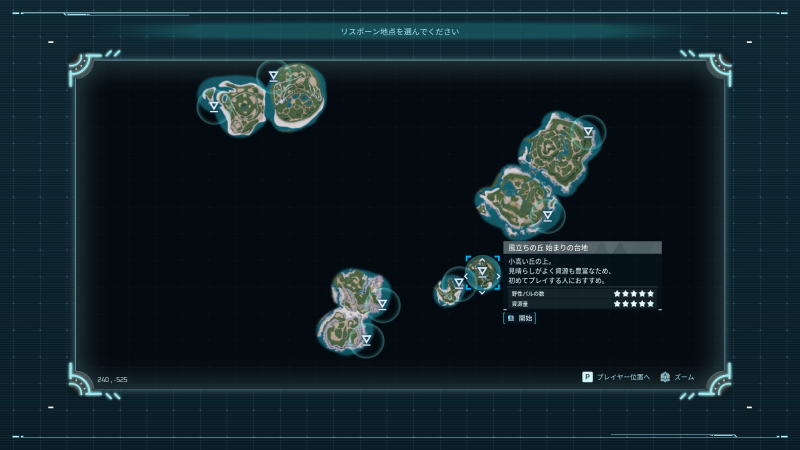
- 始まりました!
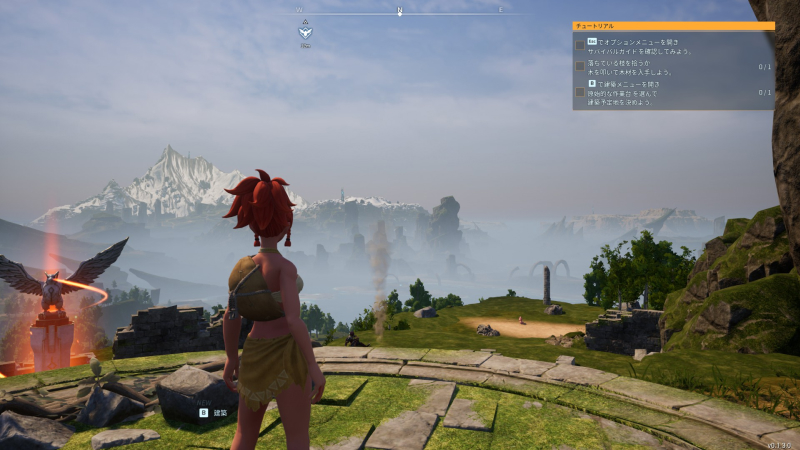
Palworldサーバーの設定変更
さて、ConoHa for GAMEで作ったPalworldサーバーの初期設定は、サーバー名が「Default Palworld Server」、参加パスワードが「なし」、プレイヤー数が「32」の状態です。
| 項目 | 初期値 |
|---|---|
| サーバー名 | Default Palworld Server |
| ポート番号 | 8211 |
| パスワード | なし |
| 管理パスワード | なし |
| プレイヤー数 | 32 |
| RCON有効/無効 | 無効 |
| RCONポート番号 | 25575 |
| RCONパスワード | ランダム英数字(8桁) |
でも自分専用のサーバーだから、設定を自由に変更したいですよね。
Palworldサーバーの設定変更には、以下の2つの方法があります。
- Palworldマネージャー:日中の経過速度などのゲーム設定、接続パスワードなどサーバーレベルの設定
- 設定変更ツール:接続パスワードなどサーバーレベルの設定
Palworldマネージャーで設定変更する
最初に紹介するのは、ConoHa for GAMEが提供している「Palworldマネージャー」という専用ツールを使う方法です。
Palworldマネージャーを使うと、接続パスワードの変更や、アイテム/パルの設定などができます。
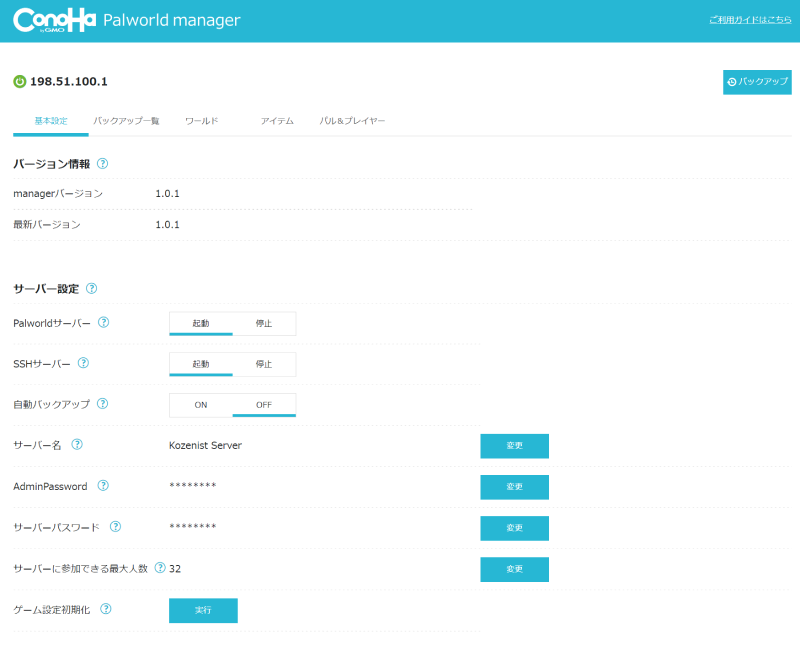
Palworldマネージャーの使い方
まずは「Palworldマネージャー」の使い方を紹介します。
- サーバーリストから、game-xxxx-xx-xxのようなネームタグをクリックします。
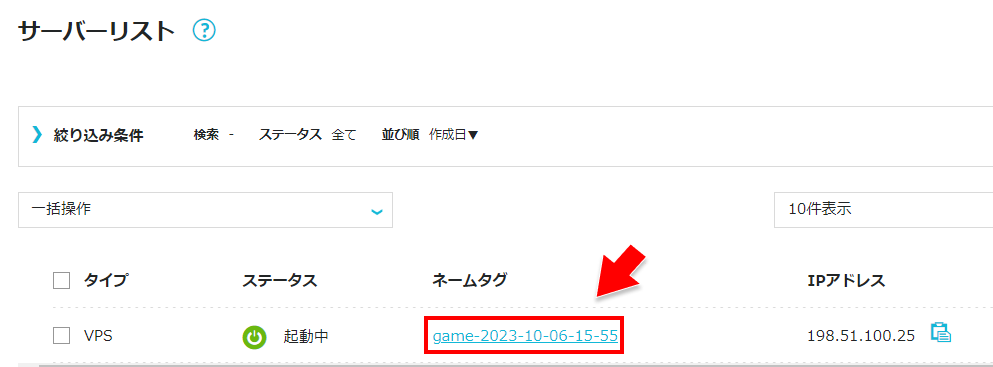
- 「管理画面」ボタンをクリックします。
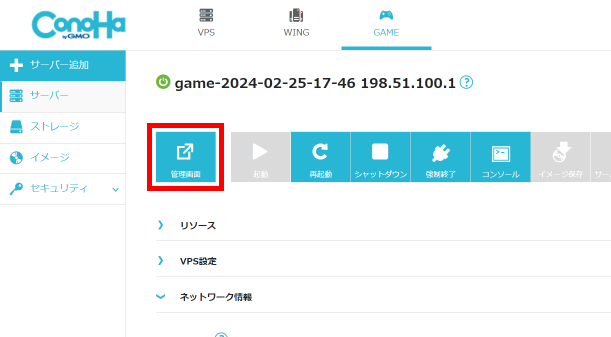
- ユーザー名には root、パスワードにはサーバー契約時に指定したrootパスワードを入力します。
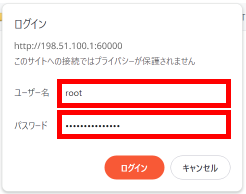
次のような画面が表示されたら成功です。
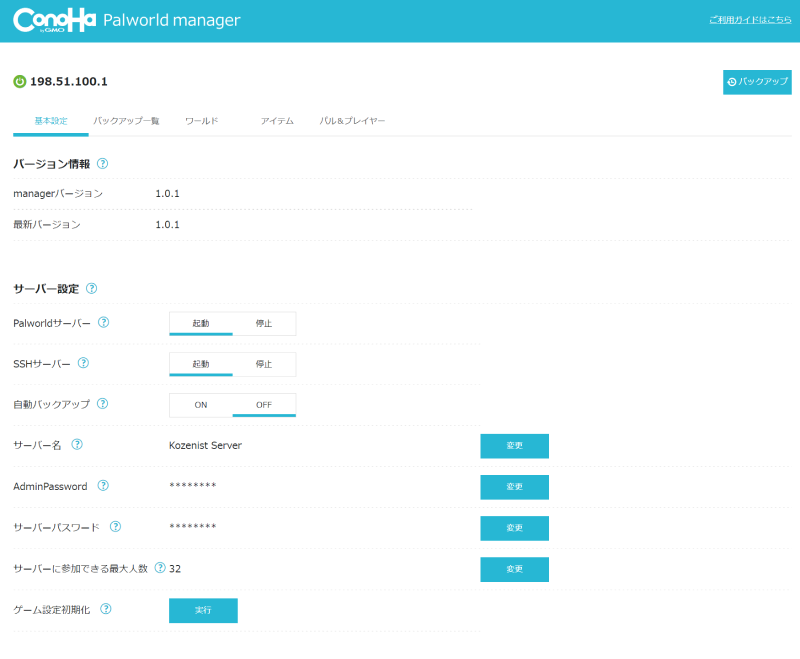
なお、rootパスワードを忘れてしまったら、パスワードリセットしてください。
Palworldマネージャーの設定項目
Palworldマネージャーを使うと次の設定が変更できます。
| カテゴリ | 設定項目 |
|---|---|
| サーバー設定 | サーバー名 参加パスワード 管理パスワード サーバーの最大人数 |
| ワールド設定 | 日中の経過速度 夜間の経過速度 経験値の入手倍率 捕獲確率の入手倍率 キョダイタマゴの孵化にかかる時間 ギルドの最大人数 作業スピード倍率 協力プレイヤーの最大数 拠点の最大数 拠点の作業パル最大数 建築物に対するダメージ倍率 建築物の劣化速度倍率 襲撃イベントの発生 デスペナルティ |
| アイテム設定 | ドロップアイテムの最大数 ドロップアイテム量の倍率 ドロップアイテムの消失時間 採集オブジェクトのHP倍率 採集アイテムの入手量倍率 採集オブジェクトリスポーン間隔 |
| プレイヤー設定 | 与えるダメージ倍率 受けるダメージ倍率 満腹度減少倍率 スタミナ減少倍率 HP自然回復倍率 睡眠時HP回復倍率 |
| パル設定 | パル出現率 与えるダメージ倍率 受けるダメージ倍率 満腹度減少倍率 スタミナ減少倍率 HP自然回復倍率 睡眠時HP回復倍率 |
Palworldサーバーの設定変更ツール
次に紹介するのがPalworldサーバーの設定変更ツールです。
設定変更ツールを使うと「Palworldマネージャー」では変更できない項目(RCON有効化、コミュニティサーバー化)を設定できます。
セキュリティ設定を変更する
まずは「設定変更ツール」を利用できるようにするため、サーバーのセキュリティ設定を変更します。
ConoHa for GAMEのサーバー一覧画面で、ネームタグ欄の 「game-xxx-xxx」をクリックします。
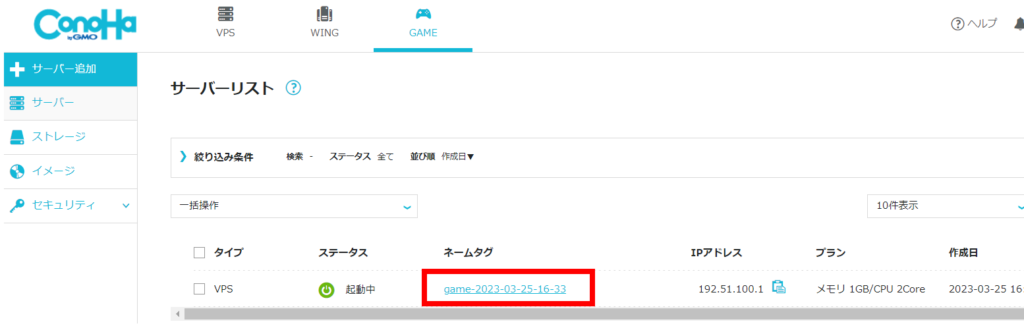
サーバー詳細画面で、セキュリティグループにある鉛筆アイコンをクリックします。
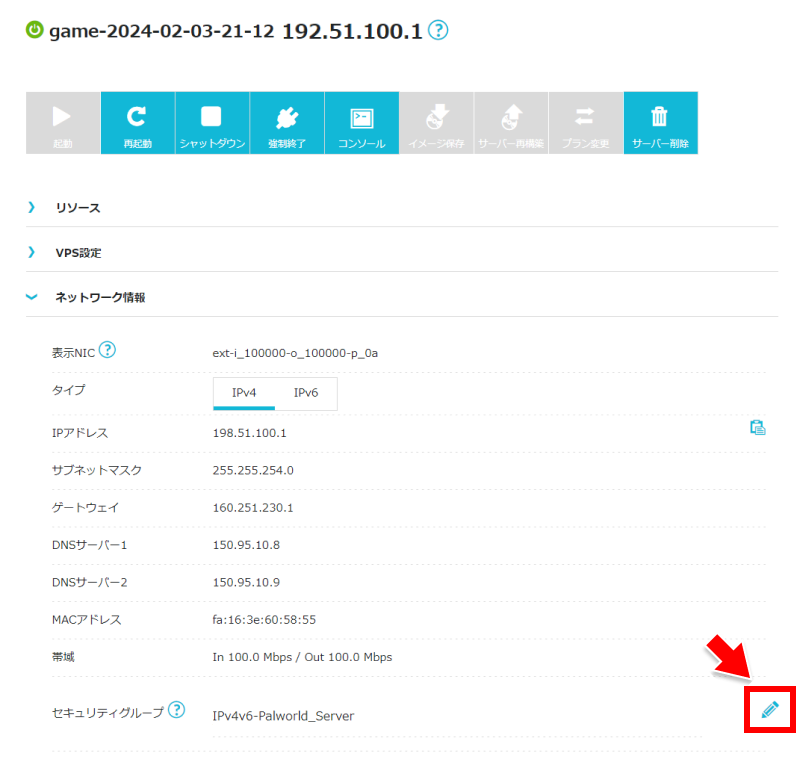
「+」ボタンをクリックします。
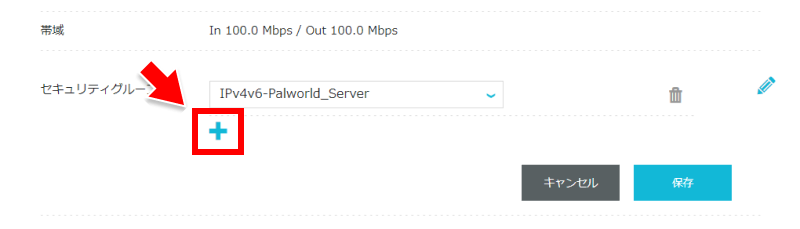
「IPv4v6-SSH」を選択して、[保存]ボタンをクリックします。
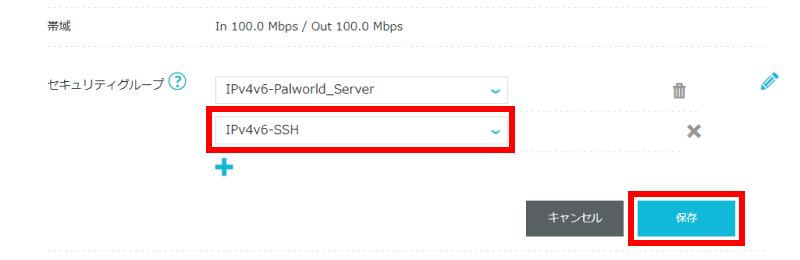
また、Palworldマネージャーを開いて、SSHサーバーが「起動」になっていることを確認します。
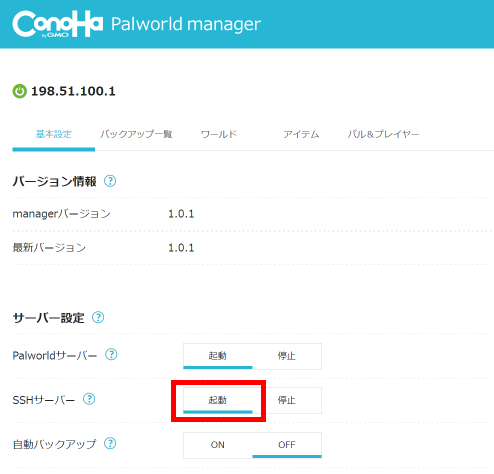
これで、サーバーにSSH接続できるようになりました。
ツールの起動方法
- SSHクライアント(RLoginやTeraTermなど)をインストールします。
- RLoginを起動します。
- [新規]ボタンをクリックします。

- エントリーに任意の名前、ホスト名に「IPアドレス」、ログインユーザー名は root、パスフレーズは「rootパスワード」を入力し、[OK]をクリックします。
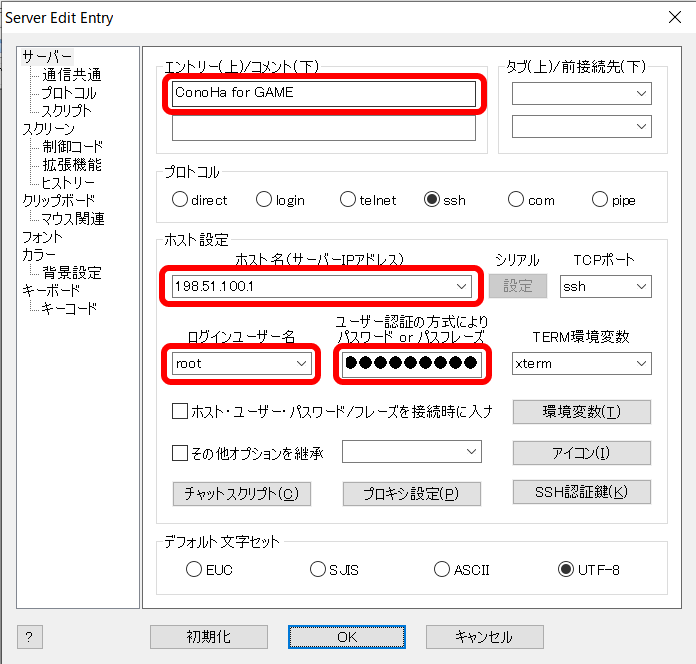
- 登録したサーバーをクリックし、[OK]ボタンをクリックします。
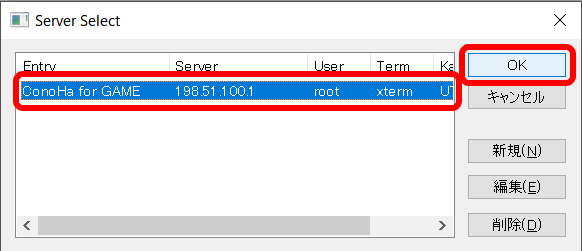
- サーバーにログインできたら、以下のコマンドを入力して[Enter]キーを押します。
/bin/bash -c "$(curl -fsSL https://raw.githubusercontent.com/shinya-blogger/conoha-for-game-tools/main/palworld/config.sh)"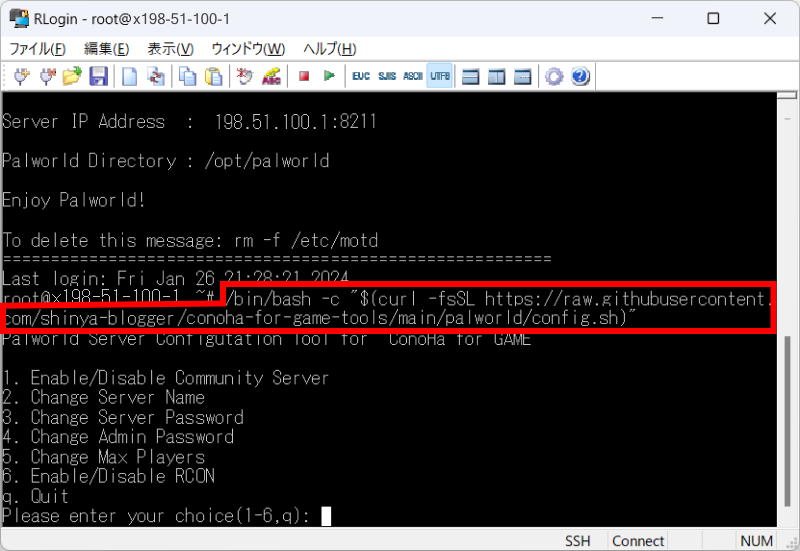
- 設定変更ツールが起動しました。
※終了するには q を入力して [Enter] を押してください。
なお、rootパスワードを忘れてしまったら、パスワードリセットしてください。
コミュニティサーバーにする
コミュニティサーバー一覧にリストアップする方法です。
- 設定変更ツールを開き、1(Enable/Disable Community Server)を選びます。
- 「Enable community server (y/n)」で y を入力し、[Enter]キーを押してください。
- q(Quit)を選び、「Restart Server?」で y を入力します。
コミュニティサーバーにリストアップされるようになりました。
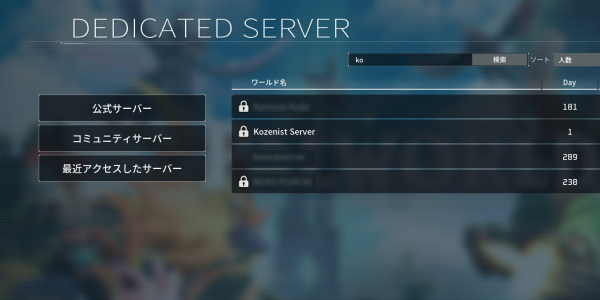
サーバー名を変更する
- 設定変更ツールを開き、2(Change Server Name)を選びます。
- サーバー名を入力し、[Enter]キーを押してください。
- q(Quit)を選び、「Restart Server?」で y を入力します。
サーバー再起動のあと、新しいサーバー名(Kozenist Server)に変わりました。
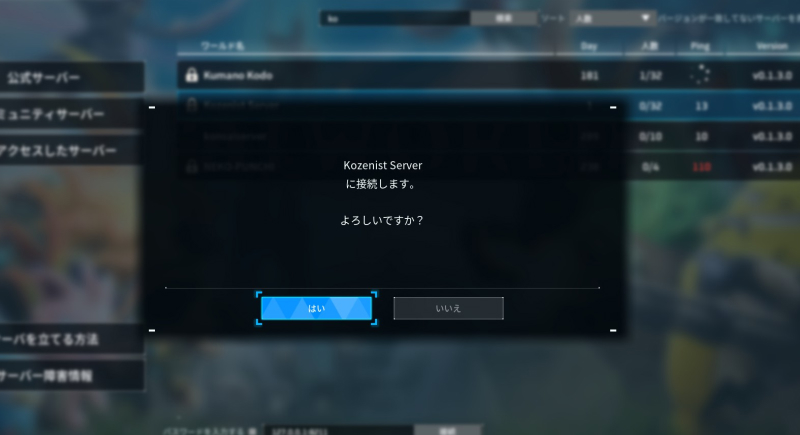
接続パスワードを変更する
- 設定変更ツールを開き、3(Change Server Password)を選びます。
- パスワードを入力し、[Enter]キーを押してください。
- q(Quit)を選び、「Restart Server?」で y を入力します。
これでサーバー接続時にパスワードの入力が必要になります。
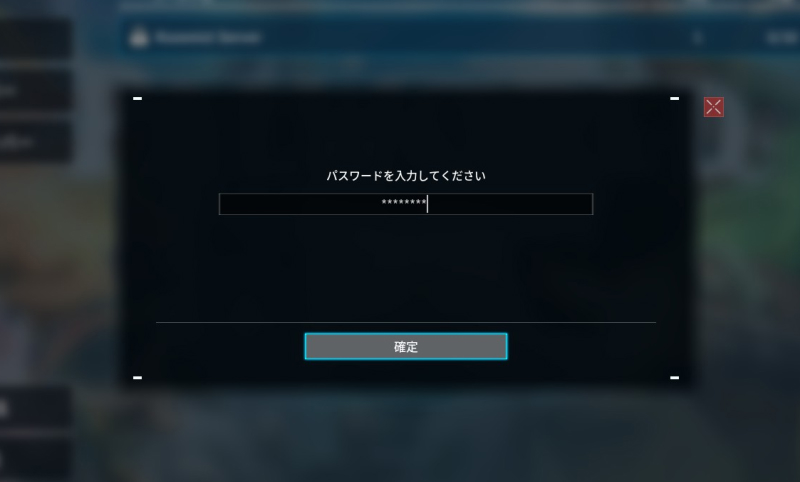
管理パスワードを変更する
管理者パスワードを設定すると、BANなどの管理者コマンドを実行できるようになります。
- 設定変更ツールを開き、4(Change Admin Password)を選びます。
- パスワードを入力し、[Enter]キーを押してください。
- q(Quit)を選び、「Restart Server?」で y を入力します。
管理者コマンドを実行するには、まず[Enter]キーでチャットウィンドウを表示させてから、/AdminPassword <管理パスワード>を入力すればOKです。
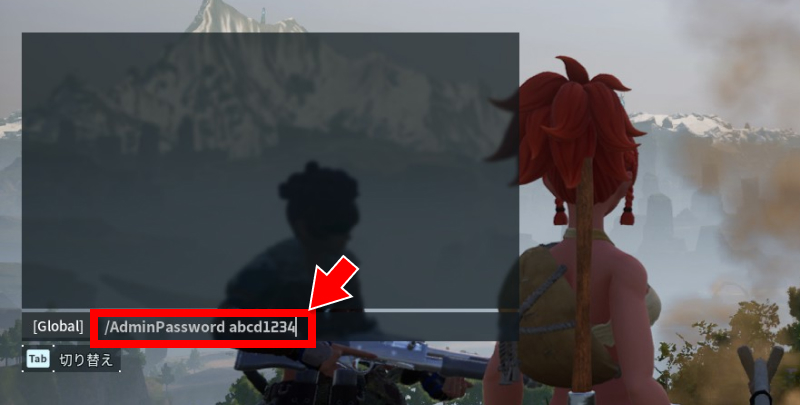
管理者パスワードが正しければ、管理者になれます。
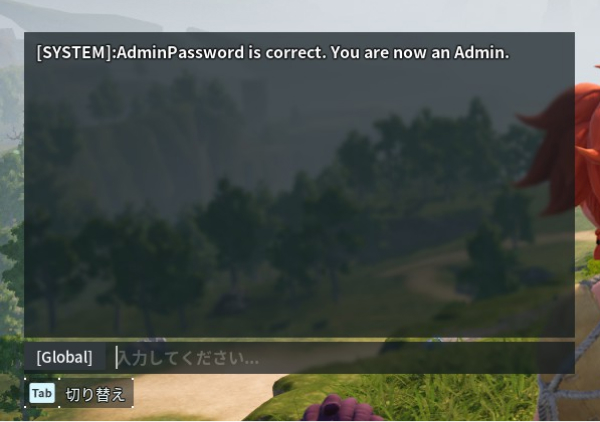
実行できるコマンドについては、以下の公式サイトを参照してください。
Palworld tech guide – Server commands
プレイヤー数を変更する
最大同時プレイヤー数は初期値が32です。
プレイヤー数を変更するには、次の手順で行ってください。
- 設定変更ツールを開き、5(Change Max Players)を選びます。
- パスワードを入力し、[Enter]キーを押してください。
- q(Quit)を選び、「Restart Server?」で y を入力します。
プレイヤー数が16に変わりました。
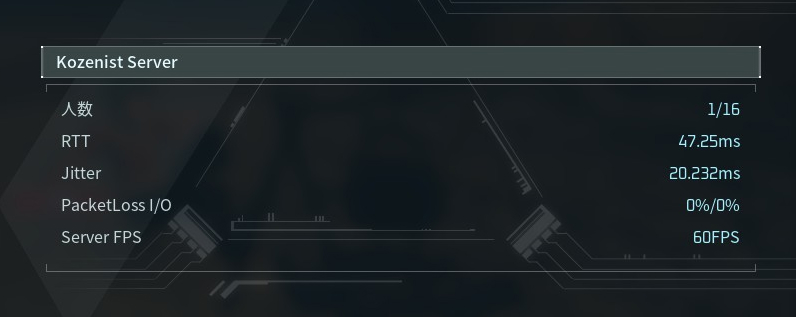
RCONを有効化する
RCONを使うと、ゲームを起動しなくてもサーバーを管理できるようになります。
- 設定変更ツールを開き、6(Enable/Disable RCON)を選びます。
- y を選び、[Enter]キーを押してください。
- q(Quit)を選び、「Restart Server?」で y を入力します。
サーバー再起動後、RCONが有効になります。
ConoHa for GAMEの初期設定では、RCONポート(TCP 25575)が解放されていません。そのためRCONで接続する前に、以下の手順でRCONポートを許可してください。
- 左側のメニューで [セキュリティ]-[セキュリティグループ] を選び、[+セキュリティグループ] ボタンをクリックします。
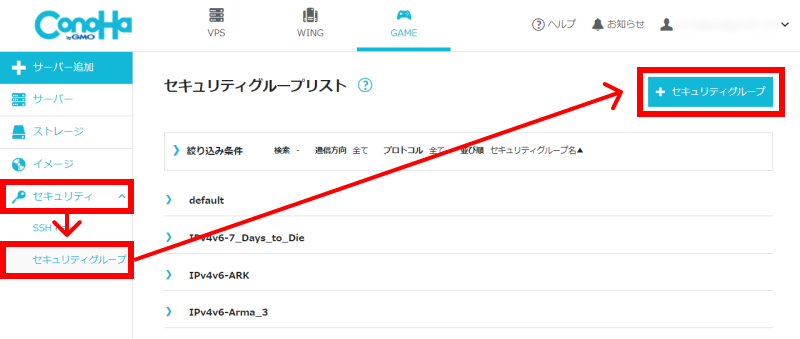
- セキュリティグループ名に任意の名前(例:
IPv4v6-Palworld_Server-RCON)を入力し、[保存]ボタンをクリックします。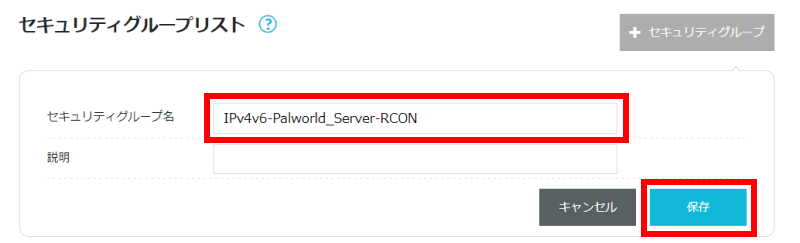
- 作成したセキュリティグループをクリックし、[+]ボタンをクリックします。
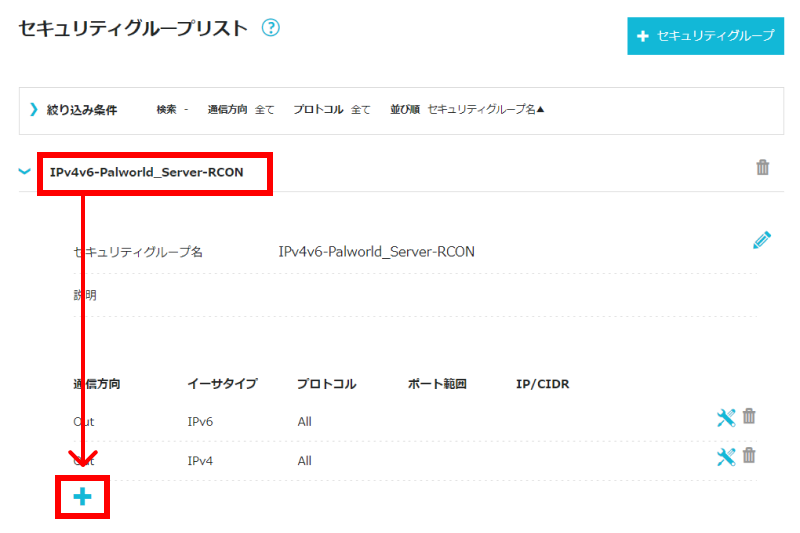
- 通信方向は IN、イーサタイプは IPv4、プロトコルは TCP 、ポート範囲は 25575 を選び、[決定]ボタンをクリックします。
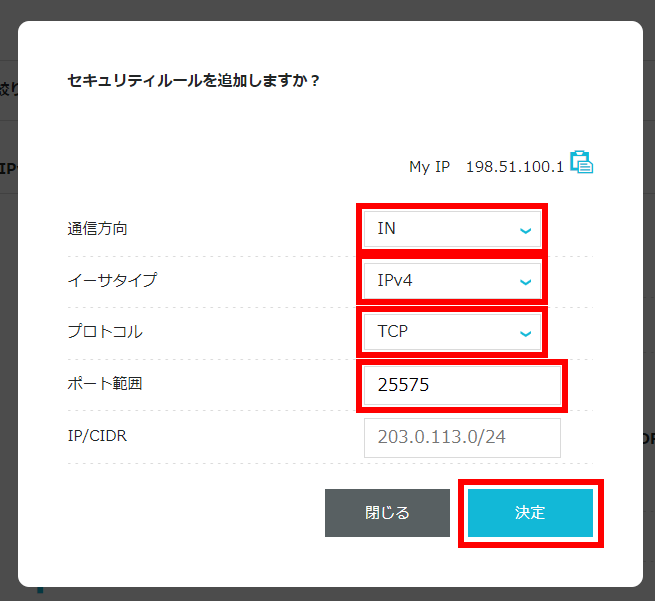
- サーバー詳細画面に戻り、セキュリティグループに先ほど作成したRCON用のセキュリティグループを選び、[保存]ボタンをクリックします。
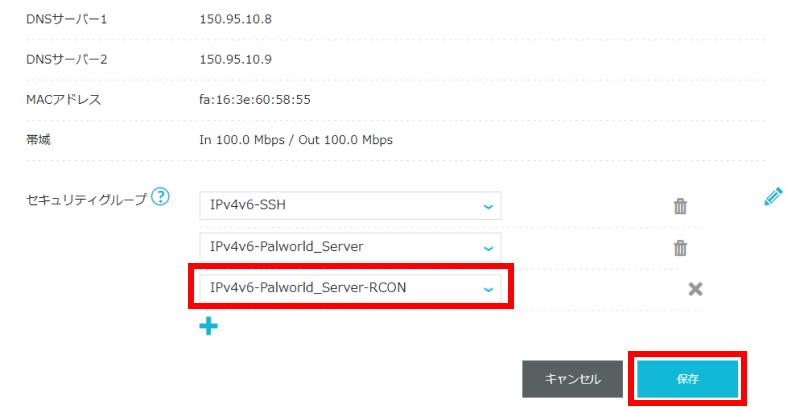
よくある質問
ConoHa for GAMEのサーバーに接続できない
可能性として、以下の2つが考えられます。
原因1:VPSが起動していない
VPS自体が起動していない可能性があります。
サーバー詳細ページで「起動中」になっていることを確認しましょう。
サーバーが停止状態のときは「起動」ボタンをクリックしてください。
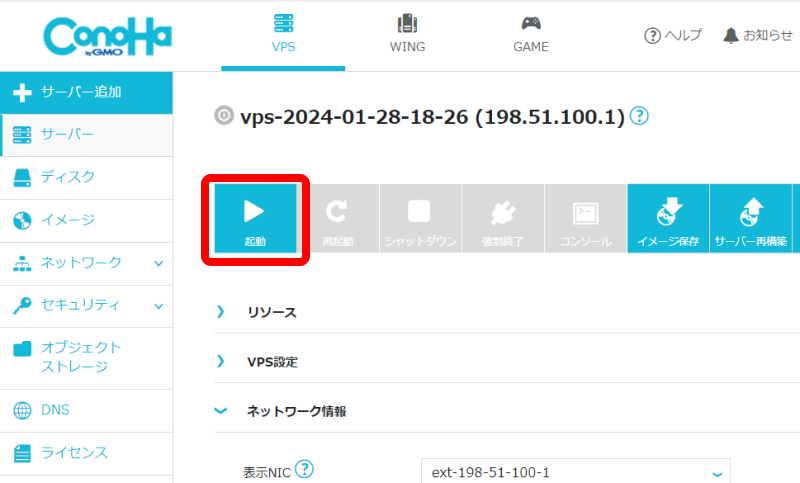
原因2:メモリが不足している
開発ベンダーによると、Palworldサーバーのシステム要件はメモリ16GB(推奨32GB)です。
そのためメモリが4GBや8GBの場合、同時接続プレイヤー数にもよりますが、メモリ不足になる可能性があります。
対策としては次の方法があります。
- メモリの多いプランへ変更する
- サーバーを再起動する
- 同時接続プレイヤー数を少なくする(デフォルトは32)
どうやったらバージョンアップできる?
ConoHa for GAMEのPalworldサーバーは、サーバー起動時に最新版へバージョンアップします。
バージョンアップしたいときは、サーバーを再起動してください。
サーバー詳細画面から操作するのが簡単です。
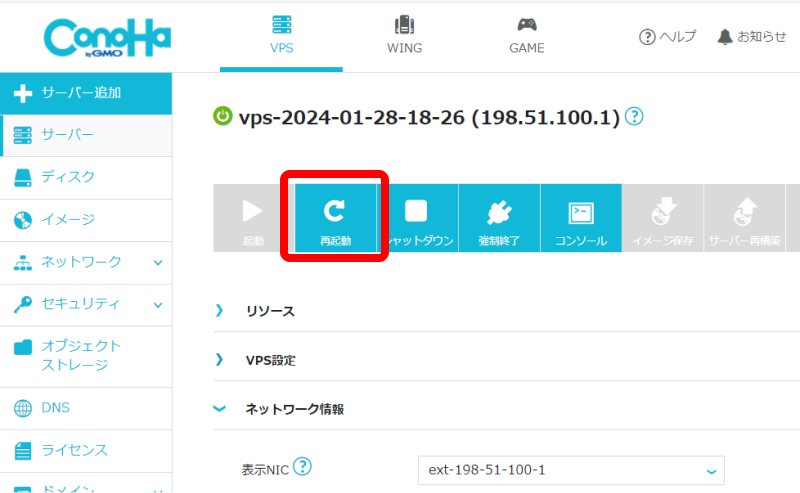
または「Palworld manager」で「停止」をクリックしてから「起動」を押す方法でもOKです。
まとめ:ConoHa for GAMEなら専門知識なしですぐ立てられる
以上のように、ConoHa for GAMEでPalworldサーバーを立てるのは数分で終わります。
バージョンアップなどメンテナンスも簡単。
マルチプレイをすぐ始めてみたい人はConoHa for GAMEで!
ConoHa for GAME
![]() では、12/11(水)17:00 まで「サーバー利用料金が最大79%OFF」のお得なキャンペーン中です。早めのサーバー開設がオトク!
では、12/11(水)17:00 まで「サーバー利用料金が最大79%OFF」のお得なキャンペーン中です。早めのサーバー開設がオトク!