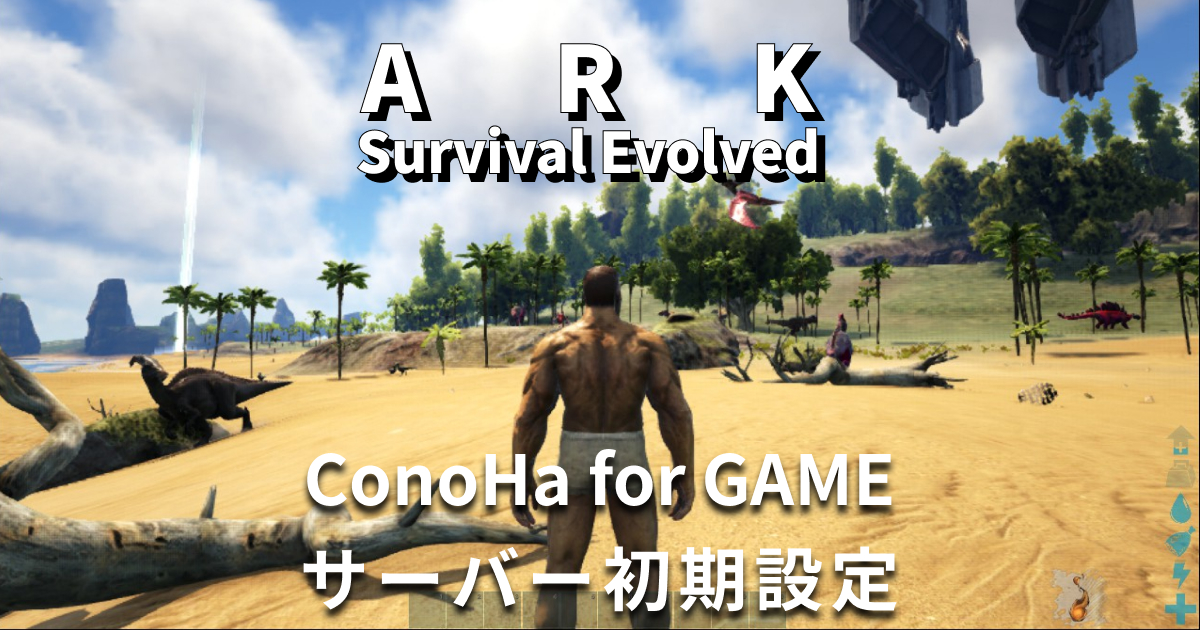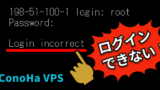ConoHa for GAMEでARK: Survival Evolvedサーバーを建てたんだけど、設定変更とかどうやるの?
サーバーでmodって使えるのかな?
こんな疑問を解決します。
ConoHa for GAME は ARK: Survival Evolved に対応しているレンタルサーバーです。
また自由度が高いレンタルサーバーなので、ARK: Survival Evolved サーバーの設定を変更したり、好きなmodを入れて遊べますよ。
この記事では、「ConoHa for GAME」で建てた ARK: Survival Evolved サーバーの設定を変更したり、modをインストールする手順を画面キャプチャ付きで分かりやすく解説します。
マルチプレイサーバーを作って、友だちと楽しく遊ぼう!
ConoHa for GAME
![]() では、12/11(水)17:00 まで「サーバー利用料金が最大79%OFF」のお得なキャンペーン中です。早めのサーバー開設がオトク!
では、12/11(水)17:00 まで「サーバー利用料金が最大79%OFF」のお得なキャンペーン中です。早めのサーバー開設がオトク!
ARK: Survival Evolved サーバーの初期設定
さて、ConoHa for GAMEで作ったARK: Survival Evolved サーバーの初期設定は、サーバー名が「ARK Dedicated Server」、マップが「The Island」、モードが「PvP」、modは「なし」の状態です。
| 項目 | 初期値 |
|---|---|
| サーバー名 | ARK Dedicated Server |
| 参加パスワード | <ランダム英数字8桁> |
| 管理パスワード | <ランダム英数字8桁> |
| マップ | The Island |
| モード | PvP |
| MOD | なし |
| RCON | 無効 |
| RCONポート | 27020 |
でも、設定を変えたり、modを入れたりして遊びたいですよね。
そこで、サーバー名を変更したり、modをインストールしてみましょう。
ARK: Survival Evolved サーバーの設定変更ツール
ARK: Survival Evolved サーバーの設定変更は少々手間がかかるので、設定変更ツールを用意しました。
このツールを使えば、比較的カンタンに設定変更できるはずです。
ステップ① セキュリティ設定を変更する
まずは外部からSSH接続できるよう、サーバーのセキュリティ設定を変更します。
- サーバー一覧画面で、ネームタグ欄の 「game-xxx-xxx」をクリックします。
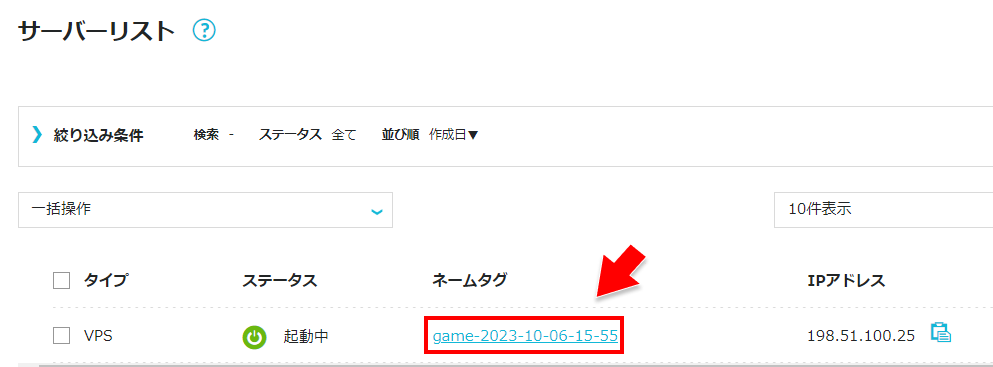
- サーバー詳細画面で、セキュリティグループにある鉛筆アイコンをクリックします。
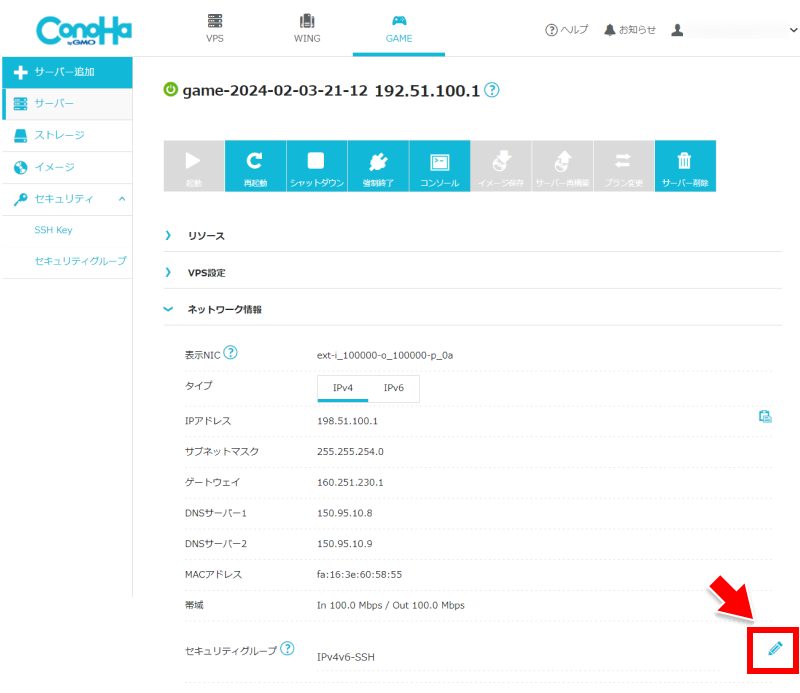
- 「+」ボタンをクリックします。
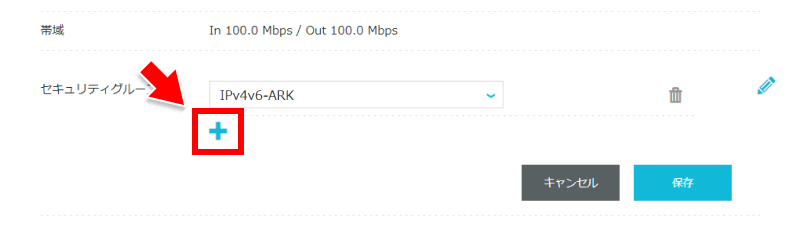
- 「IPv4v6-SSH」を選択して、[保存]ボタンをクリックします。
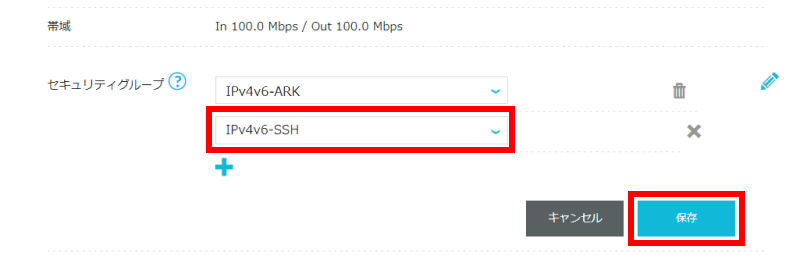
これで、サーバーに外部からSSH接続できるようになりました。
ステップ② RLoginでサーバーに接続する
次にRLoginというツールで、サーバーに接続してみましょう。
- RLoginをインストールします。
- RLoginを起動します。
- [新規]ボタンをクリックします。

- エントリーに任意の名前、ホスト名に「IPアドレス」、ログインユーザー名は root、パスフレーズは「rootパスワード」を入力し、[OK]をクリックします。
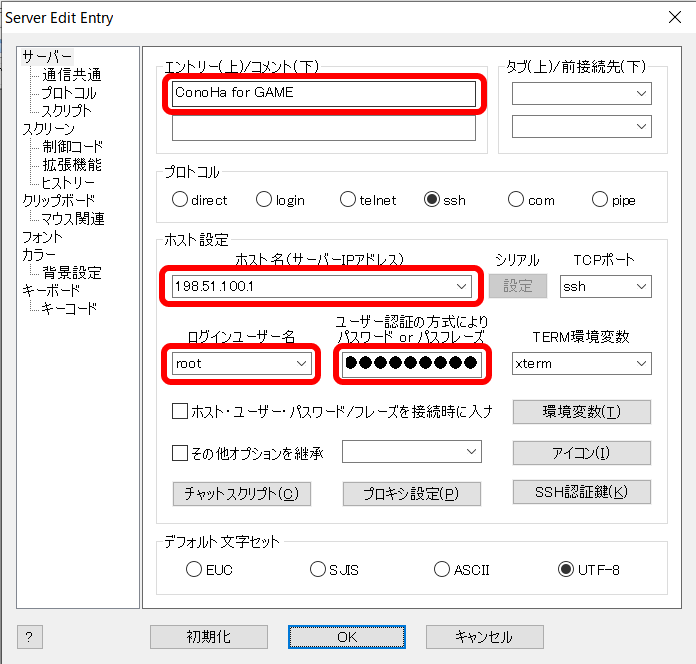
- 登録したサーバーをクリックし、[OK]ボタンをクリックします。
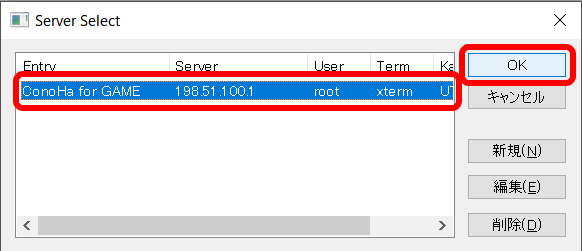
- 次のような画面が表示されたら、サーバーへのログイン成功です。
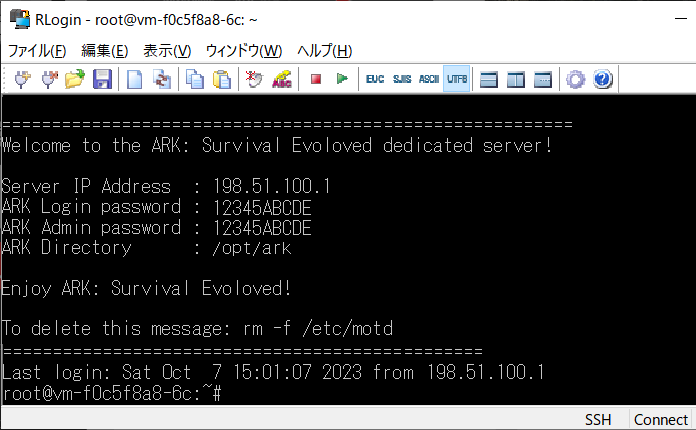


なお、rootパスワードを忘れてしまってログインできない人は、パスワードリセットしてください。
ステップ③ 設定変更ツールを起動する
次は設定変更ツールの起動方法です。
- RLoginでサーバーにログインします。
- サーバーにログインできたら、以下のコマンドを入力して設定変更ツールを起動します。
/bin/bash -c "$(curl -fsSL https://raw.githubusercontent.com/shinya-blogger/conoha-for-game-tools/main/ark/config.sh)"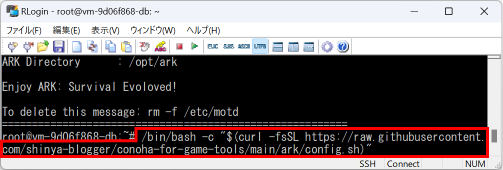
- 設定変更ツールが起動しました。
※終了するには q を入力して [Enter] を押してください。
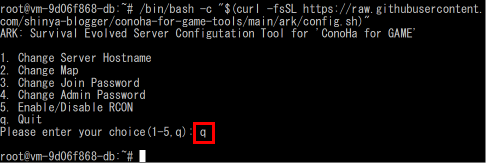
ARK: Survival Evolved サーバーの設定変更方法
ではサーバーの設定変更方法を紹介します。
サーバー名を変更する
まずはサーバー名を変更してみましょう。
- 設定変更ツールを起動します。
Please enter your choice?:で 1 を入力し、Enterを押します。- 新しいサーバー名を入力して、Enterを押します。
Please enter your choice?:で q を入力し、Enterを押します。
Restart Server?(y/n):で y を入力してEnterを押します。
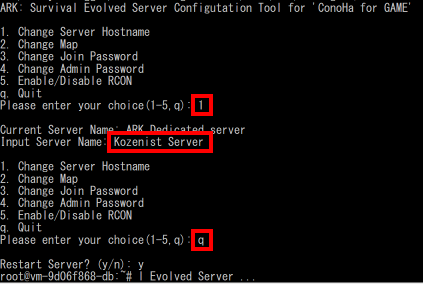
サーバー再起動のあと、サーバー名が「Kozenist Server」に変わりました。

マップを変更する
次はプレイするマップを切り替える方法です。
- 設定変更ツールを起動します。
Please enter your choice?:で 2 を入力し、Enterを押します。- プレイしたいマップの番号(例:TheCenterなら2)を入力して、Enterを押します。
Please enter your choice?:で q を入力し、Enterを押します。
Restart Server?(y/n):で y を入力してEnterを押します。
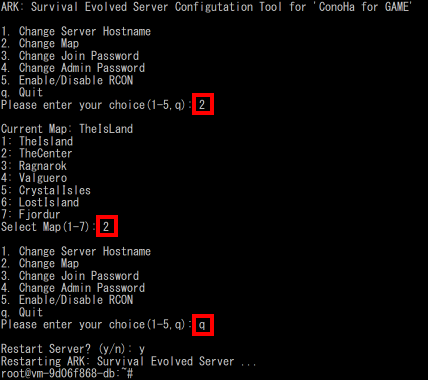
マップ「TheCenter」に切り替わりました。
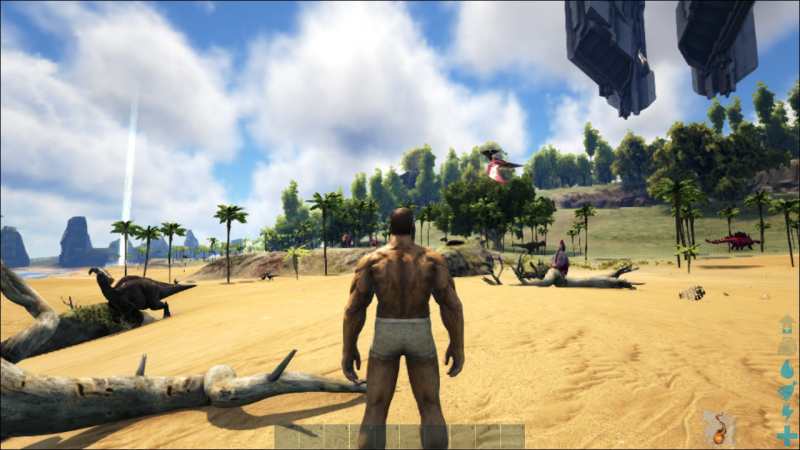
接続パスワードを変更する
ConoHa for GAME で建てた ARK: Survival Evolved サーバーは、ランダム英数字でパスワードが設定されます。
別のパスワードに変更するには、以下の手順で行ってください。
- 設定変更ツールを起動します。
Please enter your choice?:で 3 を入力し、Enterを押します。- 新しいパスワードを入力して、Enterを押します。
Please enter your choice?:で q を入力し、Enterを押します。
Restart Server?(y/n):で y を入力してEnterを押します。
サーバー再起動のあと、サーバーに参加するときのパスワードが反映されます。
管理者パスワードを変更する
ARK: Survival Evolved サーバーの管理者パスワードも、初期値がランダム英数字です。
別のパスワードに変更するには、以下の手順で行ってください。
- 設定変更ツールを起動します。
Please enter your choice?:で 4 を入力し、Enterを押します。- 新しいパスワードを入力して、Enterを押します。
Please enter your choice?:で q を入力し、Enterを押します。
Restart Server?(y/n):で y を入力してEnterを押します。
RCONを有効化する
ConoHa for GAME の ARK: Survival Evolved サーバーは、初期状態でRCONが無効です。
RCONを有効化するには、以下の手順で行ってください。
- 設定変更ツールを起動します。
Please enter your choice?:で 5 を入力し、Enterを押します。Enable RCON?(y/n):でyを入力して、Enterを押します。Please enter your choice?:で q を入力し、Enterを押します。
Restart Server?(y/n):で y を入力してEnterを押します。
GameUserSettings.iniで各種設定を変更する
ARKサーバーの設定ファイルGameUserSettings.iniを直接変更すると、各種設定を変更できます。
ステップ① 設定ファイルをダウンロードする
まず、ARKサーバーから GameUserSettings.ini ファイルをダウンロードしましょう。
WinSCPのダウンロードページからWinSCPをダウンロードして、インストールします。
WinSCPを起動すると、次のようなウィンドウが表示されます。

ここで「ホスト名」「ユーザー名」「パスワード」を入力し、[ログイン]ボタンを押します。
| ホスト名 | サーバーのIPアドレス |
|---|---|
| ユーザー名 | root |
| パスワード | サーバー作成時に指定したrootパスワード |
エクスプローラーのような画面が表示されるので、 /opt/ark/ShooterGame/Saved/Config/LinuxServer ディレクトリに移動します。このディレクトリには、GameUserSettings.iniなどのファイルがあります。
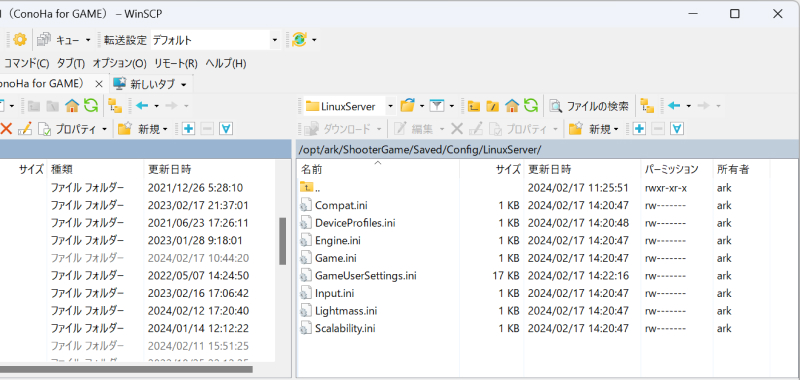
GameUserSettings.ini ファイルを右クリックして、[ダウンロード]を選びます。
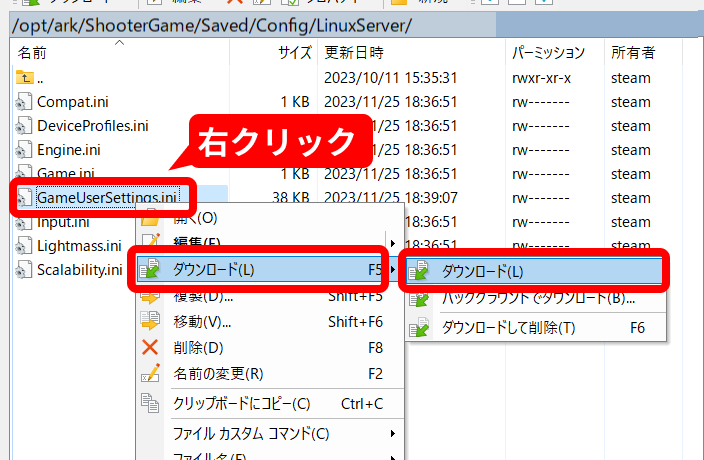
これで設定ファイルのダウンロードができました。
ステップ② 設定ファイルを編集する
テキストエディタでGameUserSettings.iniを編集します。
書式は以下の通り。
- 「項目=値」という形式
- 項目にはカテゴリがあり [ServerSettings] のように該当する箇所に記述
- 日本語は記述不可
今回は、次のようにファイルを変更しました。
| カテゴリ | 項目 | 値 |
|---|---|---|
| [ServerSettings] | ServerPVE | true |
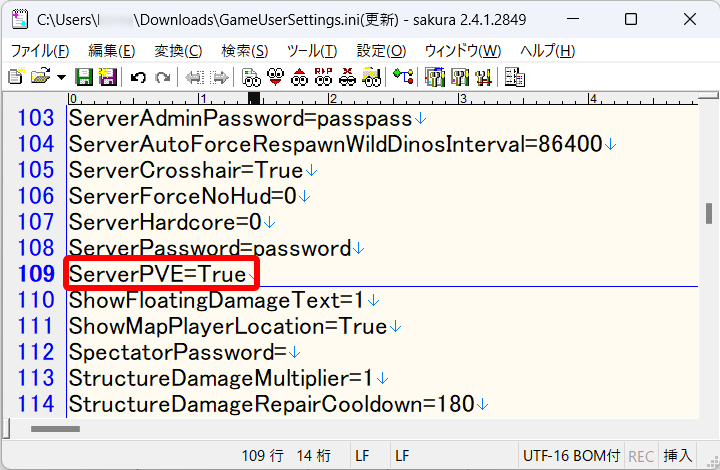
ステップ③ 設定ファイルをアップロードする
編集したGameUserSettings.iniファイルをドラッグ&ドロップして、サーバーの /opt/ark/ShooterGame/Saved/Config/LinuxServer
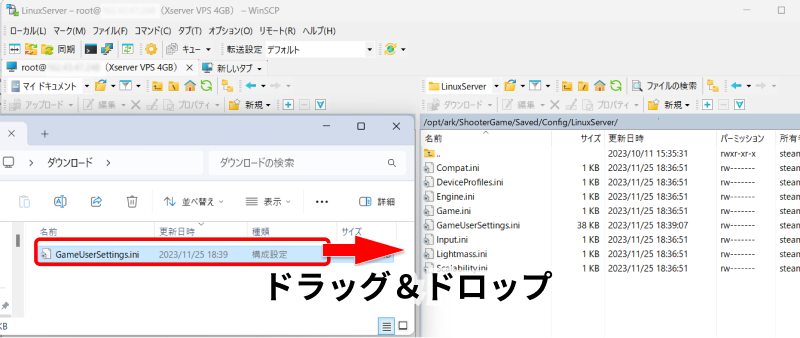
ステップ④ サーバーを再起動する
最後に、サーバーを再起動して、設定ファイルを反映します。
ConoHa for GAMEのサーバー画面にログインし、[再起動]ボタンをクリックしてください。
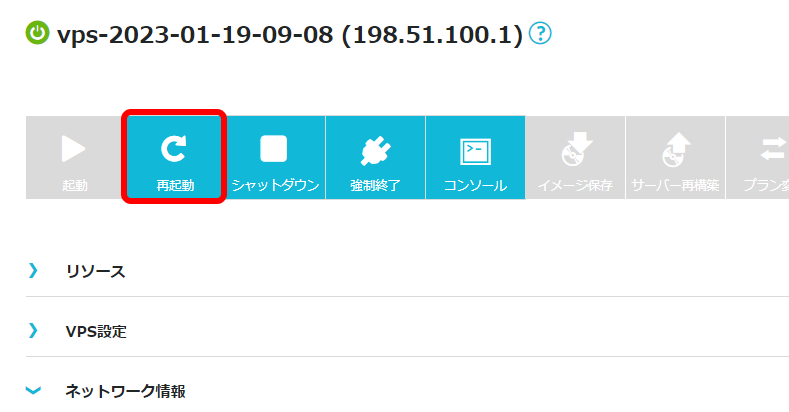
ARK: Survival Evolved サーバーにmodをインストールする
次はARK: Survival Evolved サーバーにmodをインストールしてみましょう。
ここでは例として、Bridgeという橋を設置できるmodをサーバーにインストールしてみました。
ステップ① Steamでmodをサブスクライブする
まず、Steamの「ARK: Survival Evolved」ワークショップを開きます。
インストールしたいmodのページを開いて、「サブスクライブ」ボタンをクリックします。
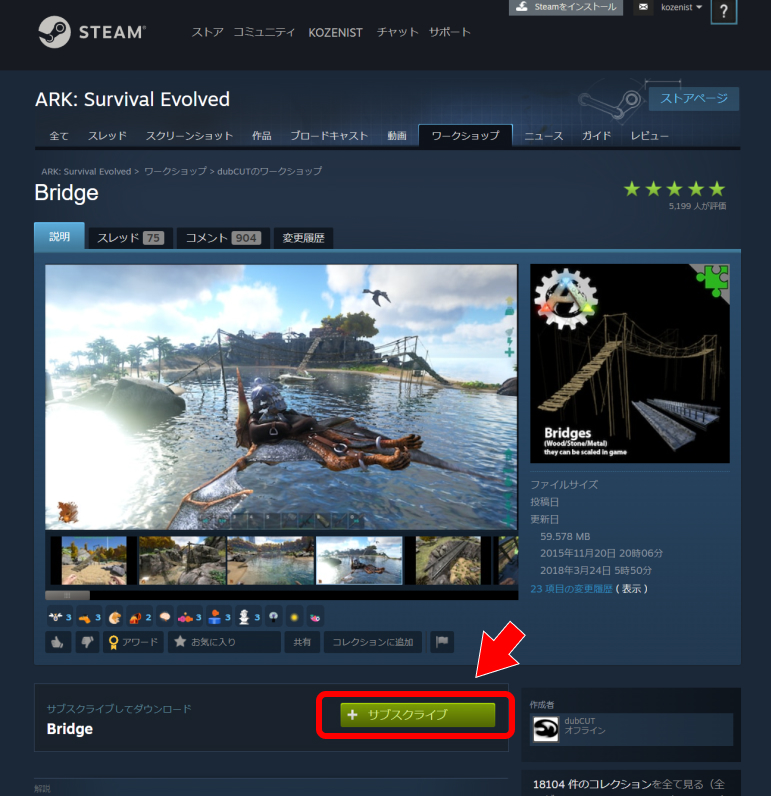
また、あとで使うのでページ下部にあるMod IDをメモしておいてください。
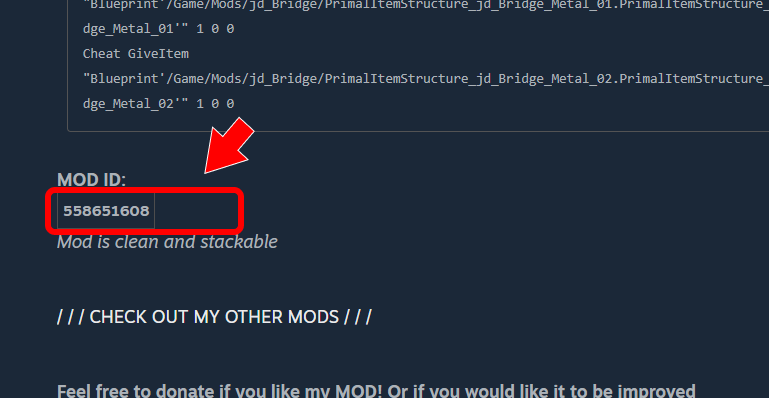
サブスクライブが終わったら、ARKを起動します。サブスクライブしたmodが自動でダウンロードされます。
ステップ② サーバーにmodをアップロードする
modは C:\Program Files (x86)\Steam\steamapps\common\ARK\ShooterGame\Content\Mods ディレクトリにインストールされます。
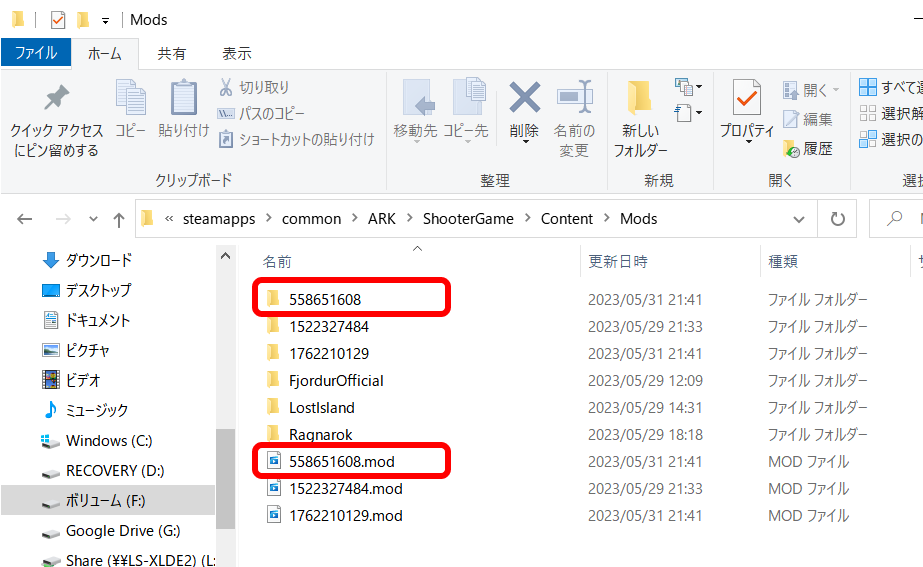
Modsディレクトリ内には、「Mod ID」と同じフォルダもしくは「Mod ID.mod」というファイルがあります。
Bridgeの場合、558651608フォルダと558651608.modファイルが該当します。
このフォルダやファイルを、サーバーの /opt/ark/ShooterGame/Content/Mods ディレクトリにアップロードしてください。
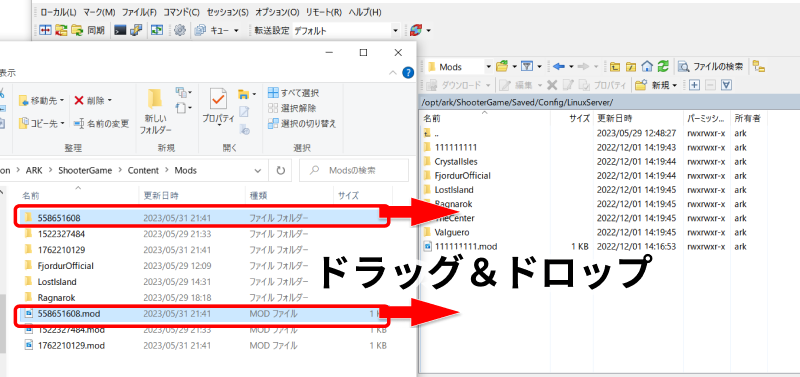
ステップ③ GameUserSettings.iniを変更する
次は、GameUserSettings.iniで有効化するModを指定します。
ActiveModsにはMod IDをカンマ区切りで指定してください。
| セクション | 項目 | 値 |
|---|---|---|
| [ServerSettings] | ActiveMods | 558651608 |
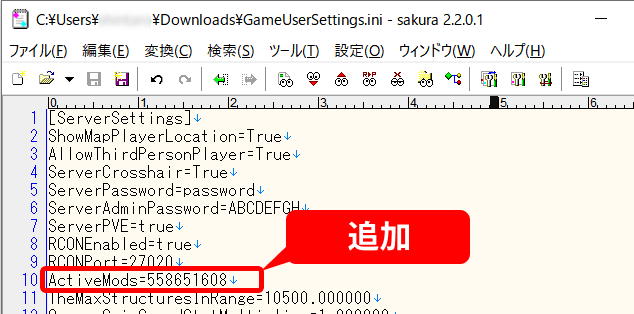
設定変更が終われば、GameUserSettings.iniをアップロードした後、サーバーを再起動してください。
modが有効になりました!

いい感じで橋も設置できます。

ARK: Survival Evolved サーバーにRCONで接続する
最後に、RCONでサーバーを管理する方法を紹介します。
先ほど、設定でRCONを有効にしたうえで、RCONでサーバーに接続してみましょう。
ARKonというツールが便利です。
- SteamのコミュニティサイトからARKon.zipをダウンロードします。
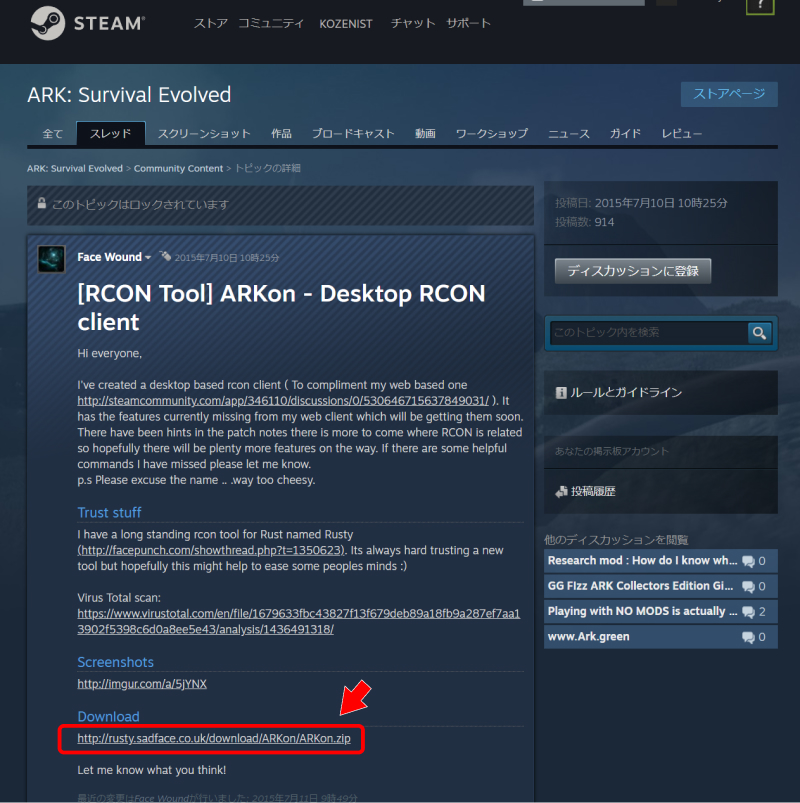
- ARKon.zipを任意のディレクトリに解凍します。
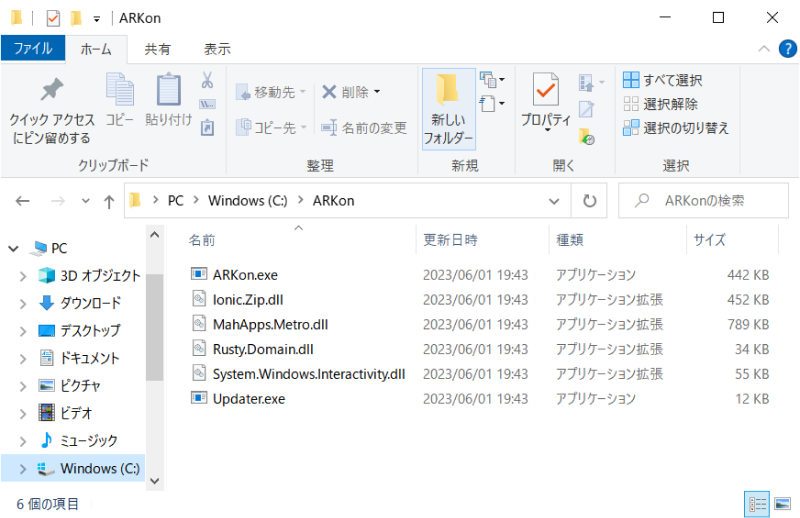
- ARKON.exe をダブルクリックします。
- Settingsタブを開きます。
- Config nameに任意の名前、Server IPに「サーバーのIPアドレス」、RCON Portに27020、パスワードは「管理者パスワード」を入力し、[SAVE]ボタンをクリックします。
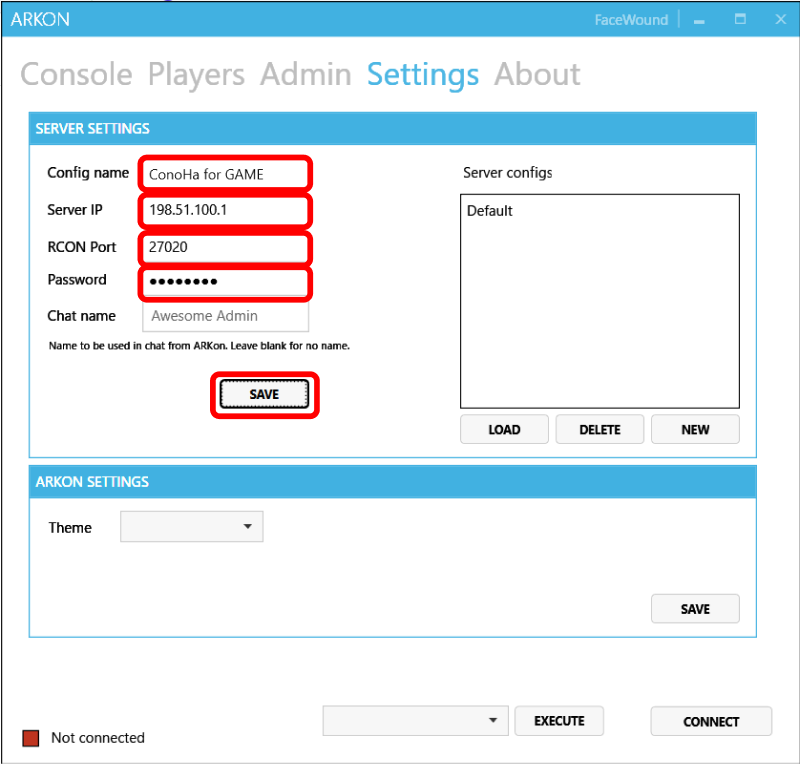
- 画面下の[CONNECT]ボタンをクリックします。
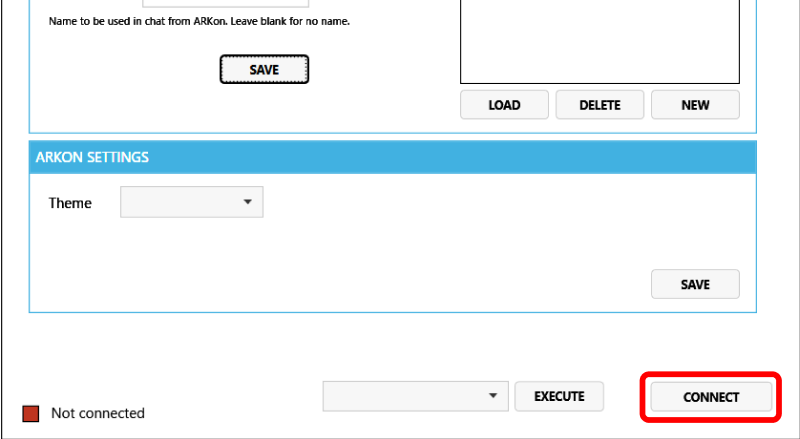
ARKONを使えば、プレイヤーをBANしたり、時刻を変更したり、簡単にゲーム管理ができます。
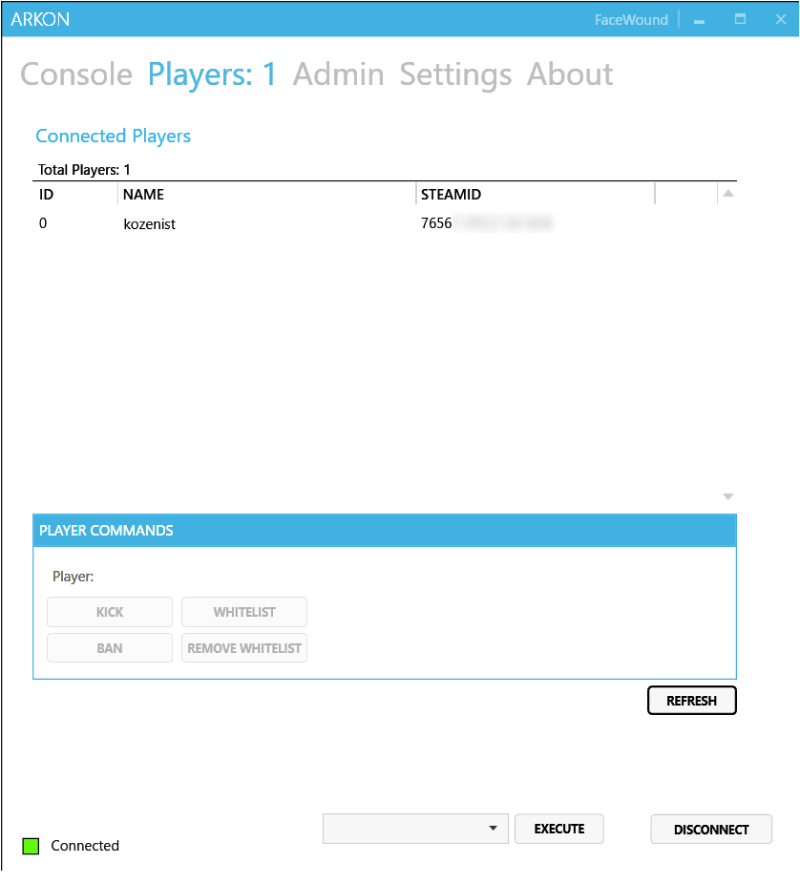
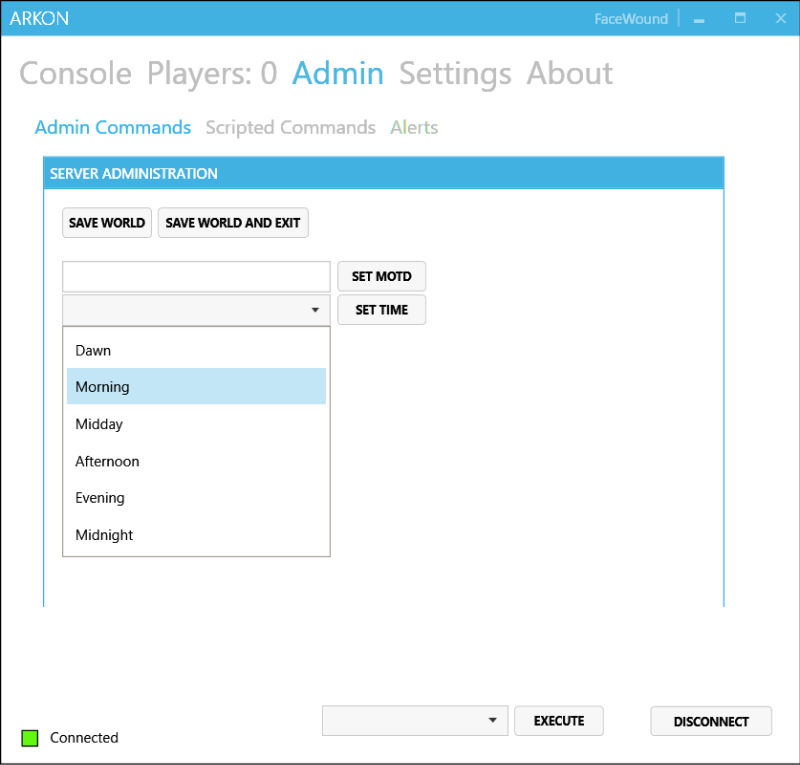
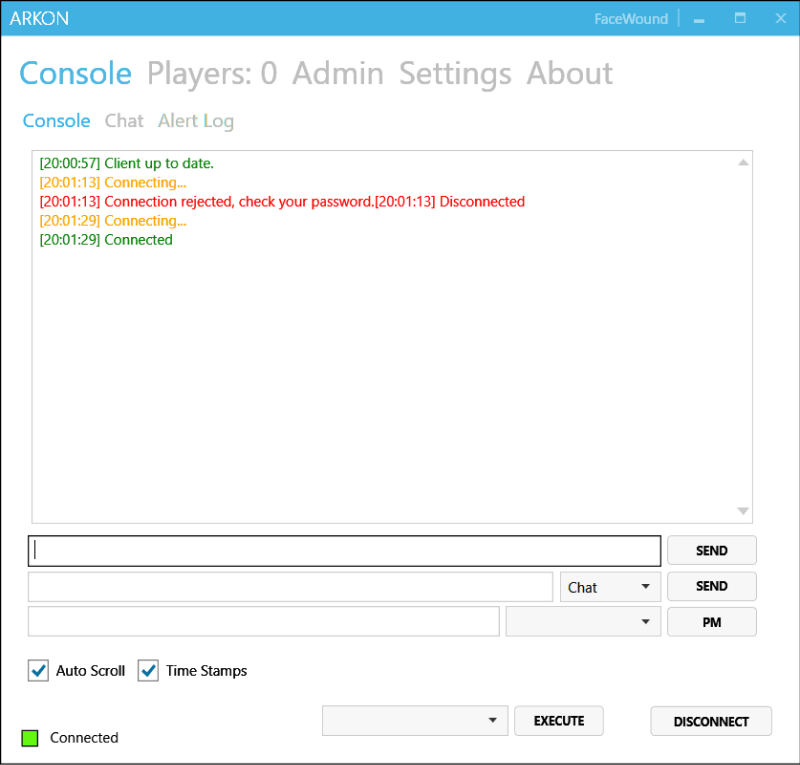
まとめ:ConoHa for GAMEなら設定変更も自由自在
以上、ConoHa for GAMEでARK: Survival Evolved サーバーを立ててから、設定を変更する手順まで紹介しました。
ConoHa for GAMEでマルチプレイサーバーを立てるのはそれほど難しくありません。
一方で、設定を変更したり、modをインストールしたりするのは少々手間がかかりましたが、基本的にどんな設定でもいじれました。
サーバーを立てて自分好みにカスタマイズするのは楽しいですね。
まずはConoHa for GAMEでサーバーを作って、友だちを誘ってみよう!
ConoHa for GAME
![]() では、12/11(水)17:00 まで「サーバー利用料金が最大79%OFF」のお得なキャンペーン中です。早めのサーバー開設がオトク!
では、12/11(水)17:00 まで「サーバー利用料金が最大79%OFF」のお得なキャンペーン中です。早めのサーバー開設がオトク!