
Switchでアスレチックをプレイしたい!Switch単体では遊べないみたいだけど、スマホ版のマイクラまで買わないといけないの?
こんな疑問を解決します。
Switchで配布ワールドをプレイするのに、スマホ版やWindows版マイクラが必要だと思っていませんか?
実はスマホ版やWindows版マイクラを持っていなくても、Switch版で配布ワールドをプレイする方法があるんです。
この記事では、Switch版マイクラでアスレチックをプレイする方法を紹介します。
しかも、Android版・iOS版・Windows統合版マイクラを購入しなくてもOKです。
ぜひ最後まで読んで、アスレチックを楽しんでくださいね。
なぜSwitchで配布ワールドがプレイできないのか?
Switch版マイクラではマーケットプレイスの配布ワールドはプレイできます。
ですがSwitch版には配布ワールドをインポートする機能がありません。
なので、クラフターズコロニーのようなサイトで公開されているアスレチックを入れて遊ぶことはできないのです。
でも方法はあります。
配布ワールドを入れたマイクラサーバーさえあれば、Switchから配布ワールドをプレイできます。
マイクラサーバーとは?
はじめに「マイクラサーバー」について解説しましょう。
マイクラ用のサーバーには、大きく分けると「マイクラ公式サーバーRealms」と「レンタルサーバー」の2種類あります。
| 種類 | 月額料金 |
|---|---|
| Realms(レルムズ) | 440円~880円 ※Nintendo Switch Online契約が必要 ※スマホ版/Windows 統合版Minecraftの購入が必要 |
| レンタルサーバー | 400円~600円前後 ※レンタルサーバー会社やプランにより異なる |
どちらも有料で同じ価格帯ですが、機能や使い方には違いがあります。
ではRealmsとレンタルサーバーにはどのような違いがあるのでしょうか?
Realms(レルムズ)で配布ワールドをプレイするメリット・デメリット
まずRealmsから説明しましょう。
Realmsのメリット
Realmsには次のようなメリットがあります。
- マイクラ公式なので利用しやすい
- 利用者が多いので情報を得やすい
Realmsのメリット① マイクラ公式なので利用しやすい
Realmsはマインクラフト公式サーバーで、ゲーム内から簡単に利用できるようになっています。

なので契約の敷居が低いのが特徴です。
Realmsのメリット② 利用者が多いので情報を得やすい
Realmsは公式サーバーなので利用者も多いです。
なのでRealmsに関する情報も多く、困ったときにも調べればほとんどの問題は解決できるはずです。
Realmsのデメリット/注意点
一方でRealmsには次のようなデメリット/注意点があります。
- モバイル版/Windows 統合版Minecraftの購入が必要
- 配布ワールドをプレイするまでの手順が複雑
Realmsのデメリット① モバイル版/Windows 統合版Minecraftの購入が必要
Realmsに配布ワールドをアップロードできるのは「iOS版」「Android版」「Windows 統合版」だけです。
SwitchからはRealmsに配布ワールドをアップロードできません(そもそもSwitchは配布ワールドのインポートができない)。
つまり配布ワールドをアップロードする目的で、Switch版とは別でMinecraftを購入する必要があるのです。

Realmsのデメリット② 配布ワールドをプレイするまでの手順が複雑
また配布ワールドをインポートしてからプレイするまでの手順が、レンタルサーバーの場合と比べると複雑になってしまいます。
YouTubeに「Switchで配布ワールドをプレイする方法」を紹介した動画もありますが、コメント欄を見ても「プレイできなかった」という声がありました。
思ったより簡単ではないということです。
レンタルサーバーで配布ワールドをプレイするメリット・デメリット
次にレンタルサーバーのメリット・デメリットを説明しましょう。
レンタルサーバーのメリット
- モバイル版/Windows 統合版Minecraftの購入は不要
- 配布ワールドをプレイするまでの手順が比較的簡単
レンタルサーバーのメリット① モバイル版/Windows 統合版Minecraftの購入は不要
レンタルサーバーではサーバーに配布ワールドを直接アップロードできます。
たとえばXServer VPS
![]() では次のような画面で好きな配布ワールドをサーバーにアップできるようになっています。
では次のような画面で好きな配布ワールドをサーバーにアップできるようになっています。
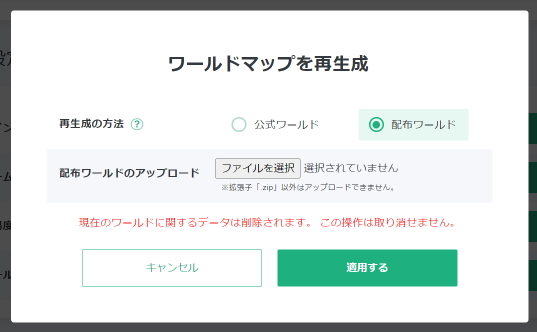
なので配布ワールドをアップロードするために「iOS版」「Android版」「Windows 統合版」Minecraftを購入する必要はありません。
レンタルサーバーのメリット② 配布ワールドをプレイするまでの手順が比較的簡単
レンタルサーバーでは専用画面で配布ワールドをインポートしたら、あとはサーバーに接続するだけです。
フレンドになる必要もないので、ワールドに接続できないとか、招待できないというトラブルが発生しにくいです。
レンタルサーバーのデメリット/注意点
- Switchの設定変更が必要
- バージョンアップが手動
レンタルサーバーのデメリット① Switchの設定変更が必要
Switch版マイクラでは初期状態ではRealms以外のサーバーには接続できません。
「BedrockConnect」というサービス(無料)を利用するとレンタルサーバーにも接続できるのですが、そのためにはSwitchの設定変更が必要です。
レンタルサーバーのデメリット② バージョンアップが手動
多くのレンタルサーバーではサーバーのバージョンアップが手動です。
たとえばXServer VPS
![]() でバージョンアップするには「バージョン更新」ボタンを押さなければなりません。
でバージョンアップするには「バージョン更新」ボタンを押さなければなりません。
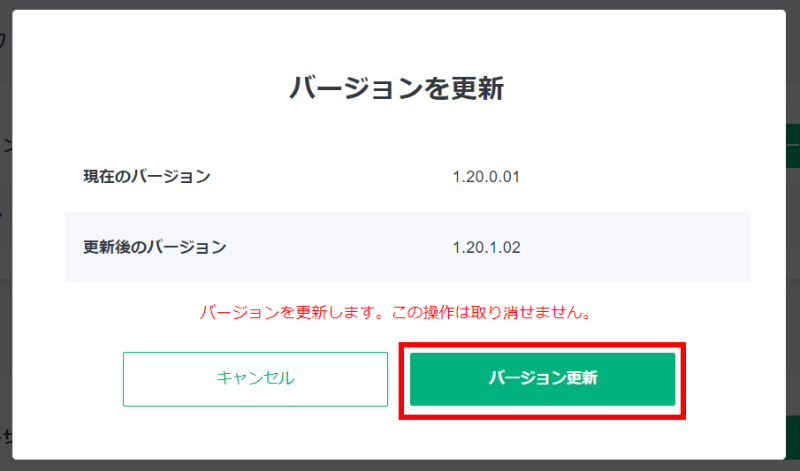
Realmsは自動更新なので、バージョンアップの手間は省けます。
以上、Realmsとレンタルサーバーのメリット・デメリットを説明しました。
Switchで配布ワールドをプレイする流れ
ここからいよいよ、Switchで配布ワールドをプレイする流れを説明しますね。
手順が簡単なレンタルサーバーを使う方法を紹介します。
全体の流れは次の3ステップです。
- STEP 1レンタルサーバーを準備する
- STEP 2配布ワールドをアップロードする
- STEP 3Switchからサーバーに接続する
では順番に説明しましょう。
ステップ① レンタルサーバーを準備する
最初はレンタルサーバーを準備します。
マイクラ統合版に対応しているレンタルサーバーを申し込みましょう。
ここでは例としてXServer VPS
![]() を使ってみました。
を使ってみました。
サーバーの選択画面では、プラン「メモリ:2GB」を選びます。

イメージタイプとして「アプリケーション」タブにある「Minecraft(統合版)」を選びます。
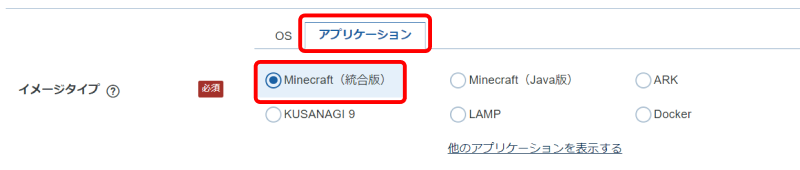
これでサーバーの準備ができました。
詳しくは以下の記事をご覧ください。
ステップ② 配布ワールドをアップロードする
次にサーバーに配布ワールドをアップロードします。
クラフターズコロニーから好きな配布ワールドのデータ(.mcworldファイル)をダウンロードします。
どのアスレチックにするか悩む人は以下ランキングも参考にしてください。
.mcworldファイルをダウンロードした後、ファイルの拡張子を .zip に変更します。
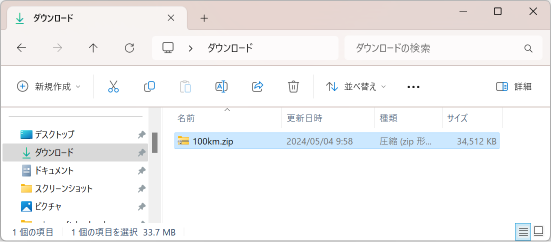
Xserverのマインクラフトマネージャーにログインします。
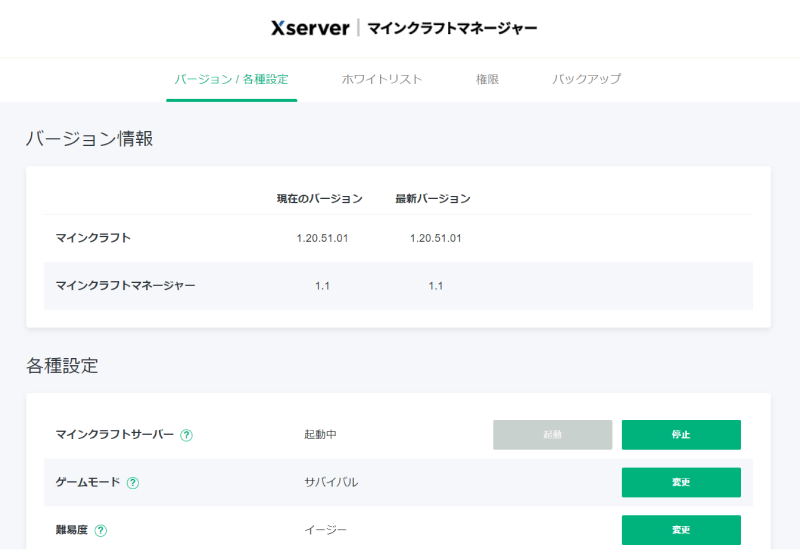
「ワールドマップを再生成」で「配布ワールド」を選び、ダウンロードした.zipファイルを選んでください。
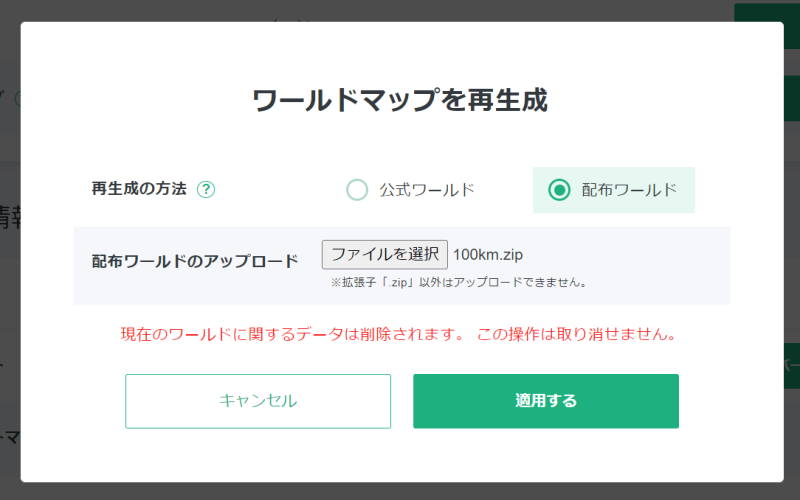
お疲れ様でした。これでサーバーが配布ワールドに切り替わりました。
マインクラフトマネージャーのログイン方法など詳細は以下記事をご覧ください。
ステップ③ Switchからサーバーに接続する
ではいよいよ、サーバーに接続してみましょう。
Switchの設定を変更する
先にSwitchからレンタルサーバーに接続できるように、設定を変更します。
「設定」→「インターネット設定」→「ネットワークを選択」→「設定の変更」でDNS設定を次のように変更してください。
| DNS設定 | 手動 |
|---|---|
| 優先DNS | 104.238.130.180 |
| 代替DNS | 008.008.008.008 |
以下サイトが分かりやすいので是非参考にしてください。

マイクラからサーバーに接続する
マイクラを起動して「サーバー」タブを開きます。
特集サーバーのどれか1つ(The Hiveなど何でも良い)を選択して「サーバーに接続」ボタンを押してください。
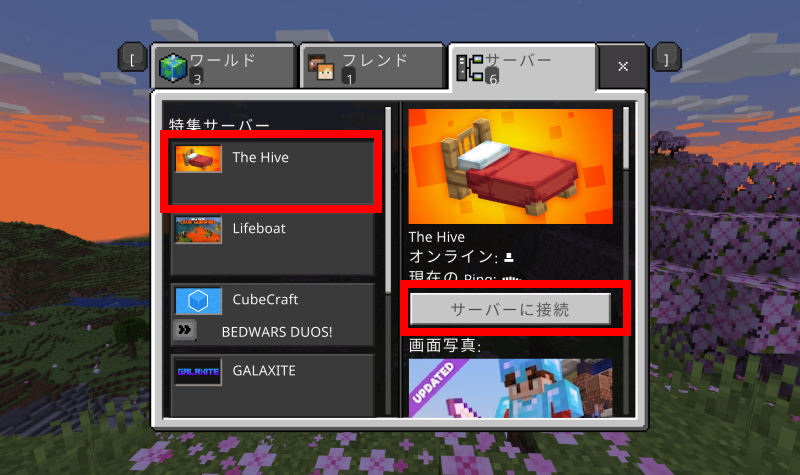
しばらくすると次のような画面が表示されるので、「Connect to a Server」を選びます。
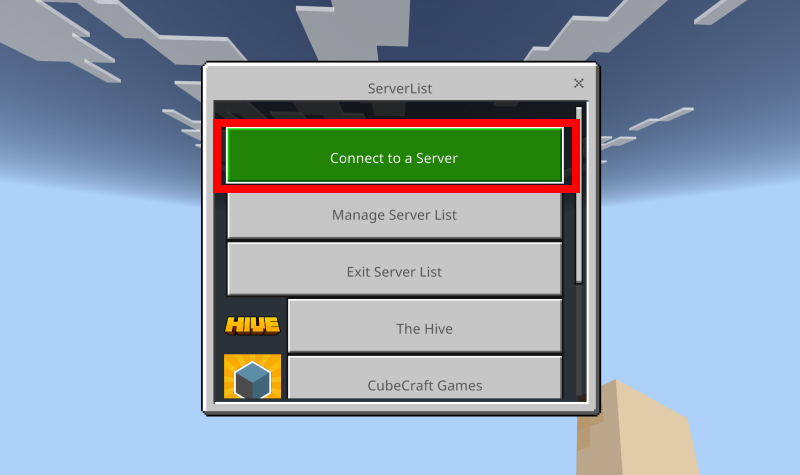
Server Address にエックスサーバーのIPアドレス(例:192.51.100.1のような数字)を入力します。
「Add to server list」をチェックしておくと、2回目以降の接続の手間が省けます。
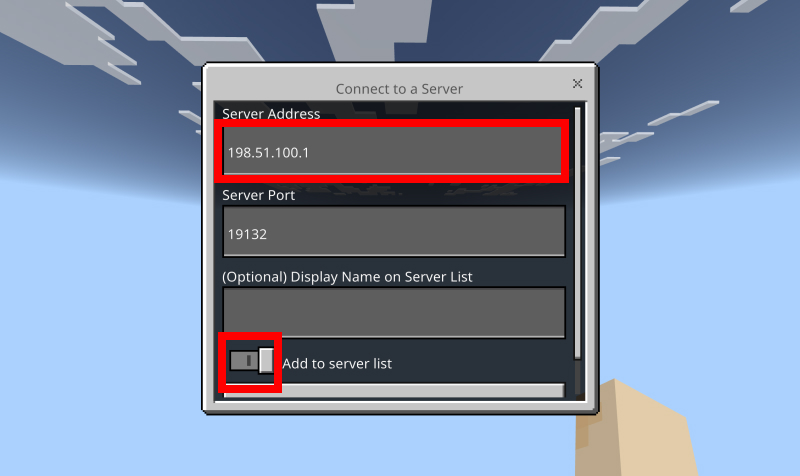
入力ができたら[送信]ボタンを押してください。
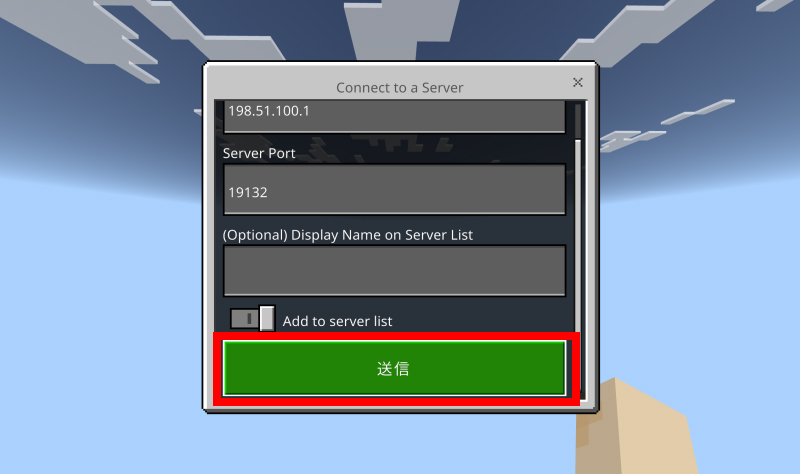
これでアスレチックに入れました!
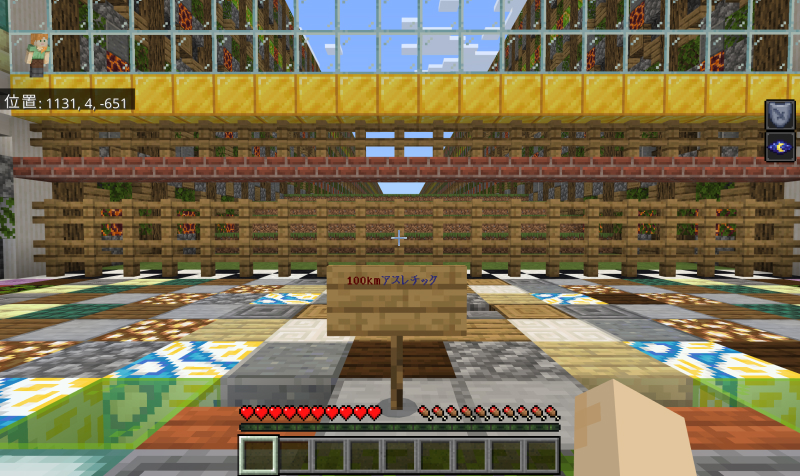
アスレチックのゲートを開けるには?
「100kmアスレチック」のようなアスレチックは複数人でのプレイを想定し、スタートボタンが設置されています。
ただしスタートボタンは高い場所にあることが多く、ゲームモードをクリエイティブモードに切り替える必要があります。
ゲームモードがサバイバルのまま変更できない配布ワールドの場合、次の手順でクリエイティブモードに切り替えてください。
自分自身にop権限を付与する
Switchで配布ワールドに参加している状態で、エックスサーバーのマインクラフトマネージャを開きます。
「権限」メニューを開き、「設定ユーザー名」に自分のユーザー名(ゲーマータグ)を入力、「オペレーター権限」を「ON」に変更します。
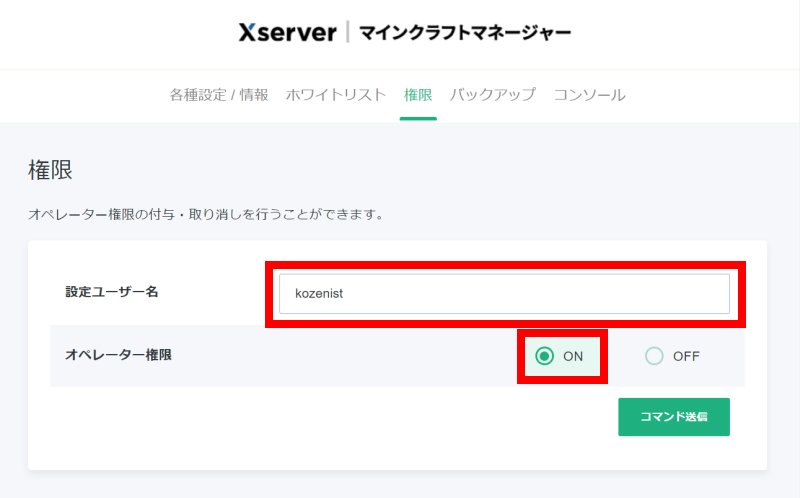
「コマンド送信」を押すと、op権限(管理者権限)が付与されます。
なお自分のゲーマータグは、マイクラトップ画面の左下に表示されています。
見つからない人は、以下動画を参考にしてください。
クリエイティブモードに切り替える
あとはクリエイティブモードに切り替えます。
マイクラ設定で変更できないときは、以下のようにコマンドを実行してください。
/gamemode creative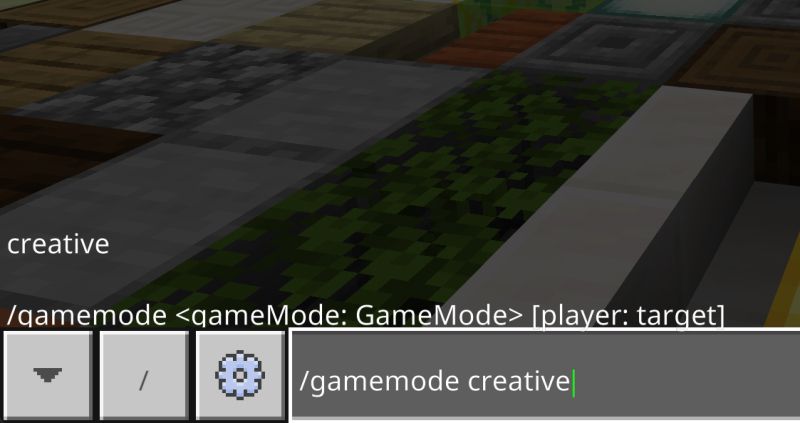
クリエイティブモードに切り替えられれば、スタートボタンがある場所へたどりつけます。

ゲートが開きました!
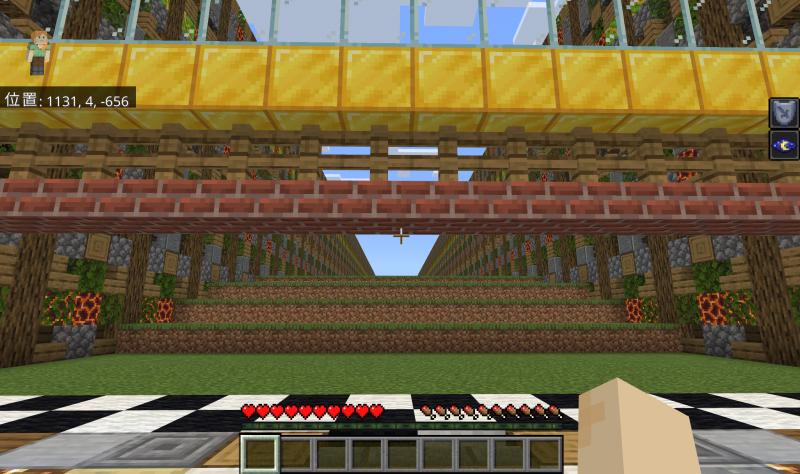
この方法なら、友だちとマルチするときも自分だけスタートボタンを押せるので公平ですよね。
まとめ:レンタルサーバーでアスレチックを楽しく
以上、Switch版マイクラでアスレチックをプレイする方法を紹介しました。
なお当記事で紹介したXServer VPSでは定期的にキャンペーンを実施しています。
お得な時期を狙って使ってみてはいかがでしょうか?
XServer VPS
![]() では、2025/10/09(木) 17:00まで「サーバー料金最大30%キャッシュバック」キャンペーンを実施中!
では、2025/10/09(木) 17:00まで「サーバー料金最大30%キャッシュバック」キャンペーンを実施中!
※1年以上のプランで、新規申込、かつ初回の支払いのみキャンペーン対象。
Xserverについて詳しくは以下の記事でも紹介しています。




