
XServer VPSでマイクラJava版サーバーって簡単に立てられるの?
こんな悩みを解決します。
XServer VPSはマインクラフトに対応しているレンタルサーバーです。
このたび、エックスサーバー様のご厚意でXServer VPSを提供していただきました。そこでマイクラJava版サーバーとしてどこまで使えるのか、徹底的に使い倒してみました。
XServer VPSは、サーバーのスペックや種別を選ぶだけで、誰でも5分あればサーバーが作れます。
しかも、簡単に設定を変更できるので、思う存分、マルチプレイを楽しめそうですね。
この記事では、「XServer VPS」でマイクラJava版サーバーを立てる手順を画面キャプチャ付きで分かりやすく解説します。
マルチプレイサーバーを作って、友だちと楽しく遊ぼう!
XServer VPS
![]() では、2025/12/11(木) 17:00まで「サーバー料金最大20%OFF」キャンペーンを実施中!
では、2025/12/11(木) 17:00まで「サーバー料金最大20%OFF」キャンペーンを実施中!
※1年以上のプランで、新規申込、かつ初回の支払いのみキャンペーン対象。
「XServer VPS」は「マイクラJava版」に対応

XServer VPSは、「仮想サーバー」という自分専用のサーバーを格安で利用できるサービスです。
マインクラフトにも対応しているので、簡単にマルチプレイサーバーを立てられます。
また、XServer VPSはレンタルサーバー大手「エックスサーバー」が運営しているので、安心感がありますね。
マイクラサーバーを立てる流れは、このあと詳しく説明します。
XServer VPSの関連サービスとしてXServer VPS for Game
![]() がありますが、同じVPSなので料金やスペックは変わりません。サーバーのインストール手順も同じ。特にこだわりがなければゲーム以外にも使えるXServer VPSの方をおススメします。
がありますが、同じVPSなので料金やスペックは変わりません。サーバーのインストール手順も同じ。特にこだわりがなければゲーム以外にも使えるXServer VPSの方をおススメします。
XServer VPSのマイクラJava版サーバーの料金
では、XServer VPSでマイクラサーバーを立てた時に、費用がいくらかかるのかを見てみましょう。
XServer VPSのサーバー料金は以下の通りです。
| メモリ | プレイヤー数 | 月額料金(税込) |
|---|---|---|
| 2GB | 1~4 | 830円~1,150円 |
| 6GB | 5~10 | 1,359円~2,200円 |
| 12GB | 11~ | 2,560円~4,400円 |
2GBプランで月830円(税込)~という価格で、長期契約すればするほど安くなります。
また、プレイヤー数が多くなるとメモリやCPUをたくさん使うので、5人以上でプレイするなら4GBプランがおススメです。
ちなみに、XServer VPSは初期費用が無料で、契約期間の縛りもありません。最低1ヶ月から使えます。
「XServer VPS」での「マイクラJava版サーバー」の立て方
XServer VPSでマイクラJava版サーバーを立てる手順は、以下の3ステップです。
- XServerアカウントを作成する
- 作りたいサーバーを選ぶ
- 接続情報を確認する
ステップ① XServerアカウントを作成する
XServer VPS
![]() の公式サイトから「お申し込み」に進みます。
の公式サイトから「お申し込み」に進みます。

「新規お申込み」を選択します。

「メールアドレス」「パスワード」「登録区分」「名前」「住所」「電話番号」などを入力します。

入力したメールアドレス宛てに送信された「確認コード」を入力します。

「電話番号」を入力し、「テキストメッセージで取得(SMS)」か「自動音声通話で取得」を選択します。

受け取った認証コードを入力したら、アカウント登録は完了です。

ステップ② 作りたいサーバーを選ぶ
エックスサーバーのアカウント登録が終わったら、次はマイクラJava版サーバーを作成しましょう。
1. 料金タイプとプランを選択
プランは「メモリ:2GB」、サーバーの契約期間は「1ヶ月」~「36ヶ月」の間で選びます。

2. イメージタイプを選ぶ
イメージタイプとして「アプリケーション」タブにある「Minecraft(Java版)」を選びます。
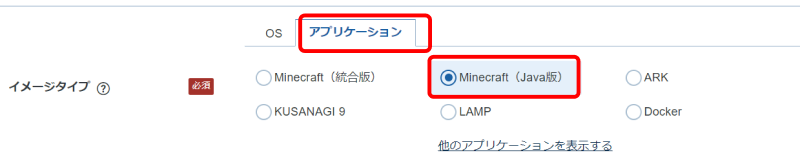
3. rootパスワードを入力
最後のrootパスワードは、サーバー管理に使う重要なパスワードです。パスワード生成ツールなどを利用し、9文字以上のパスワードを入力します。忘れないようにメモを取っておきましょう。

ステップ③ 支払い情報を登録する
最後に支払い情報を入力します。「クレジットカード」もしくは「コンビニ支払い」「口座振替」「銀行振込」から選びましょう。

お疲れ様でした。
これでJava版サーバーの準備ができました。
マインクラフトからJava版サーバーに接続する
では早速、自分で建てたサーバーに接続しましょう。
ステップ① IPアドレスを確認する
まずは接続先のIPアドレスを確認します。
- XServer VPS契約管理ページを開き、「VPS管理」ボタンをクリックします。

- VPS情報ページの下部に「IPアドレス」が表示されているので、これをメモしておいてください。

ステップ② 接続を許可する
初期状態ではポートが閉じられているので、接続許可します。
- VPSパネルで「パケットフィルター設定」メニューをクリックします。

- 「OFFにする」を選び、「変更する」ボタンをクリックします。

ステップ③ マルチプレイで接続する
ではいよいよマルチプレイで接続してみましょう。
- マインクラフトを起動し、[マルチプレイ]をクリックします。
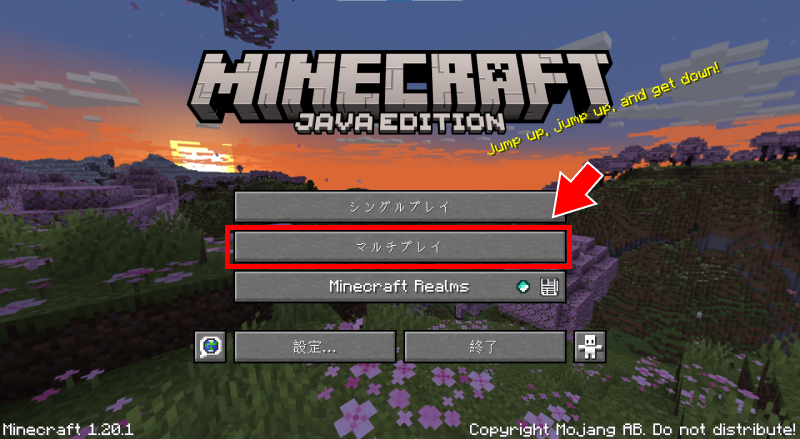
- キャラクターを選びます。

- IPアドレスを入力して[サーバーを追加]ボタンをクリックします。
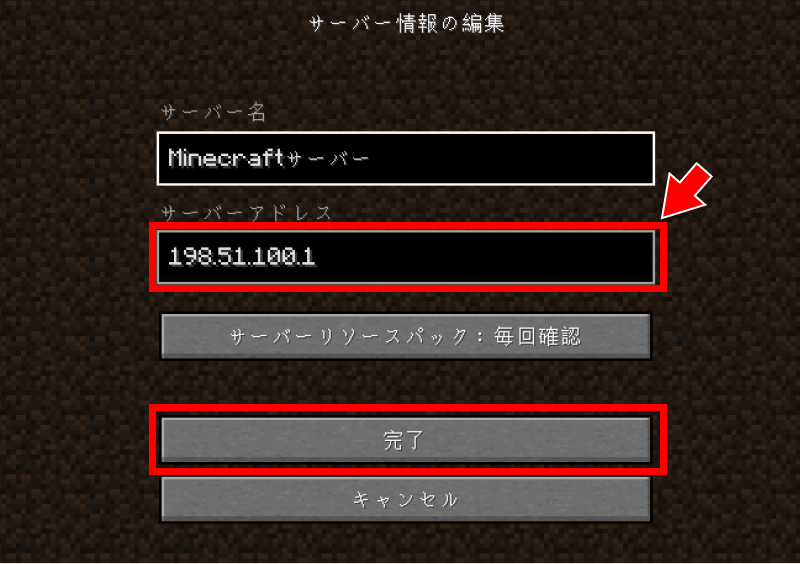
- 「Minecraftサーバー」をクリックして、[サーバーに接続]ボタンをクリックします。

- マルチプレイのスタートです!
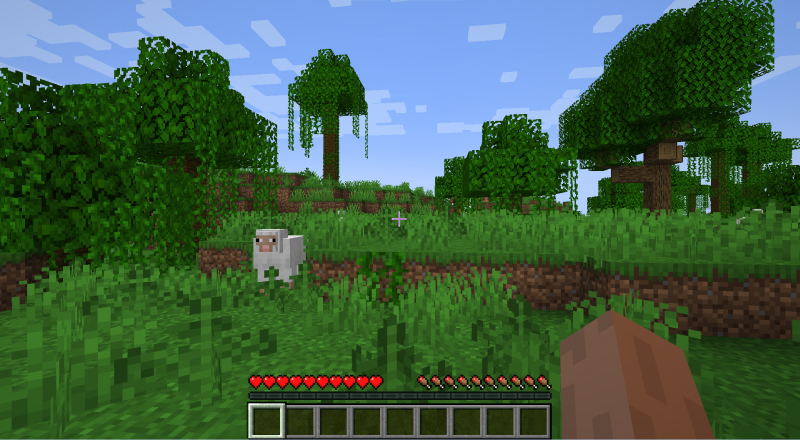
マイクラJava版サーバーの設定変更
さて、XServer VPSには「マインクラフトマネージャー」という専用ツールがあり、サーバーの設定を簡単に変更できます。
マインクラフトマネージャーを使うと、ゲームモードの変更やマップの再生成、管理者の設定などができます。
マインクラフトマネージャーの使い方
まずは「マインクラフトマネージャー」の使い方を紹介します。
- XServer VPSにログインして、VPSパネルを開きます。
- 「マインクラフトマネージャー」ボタンをクリックします。
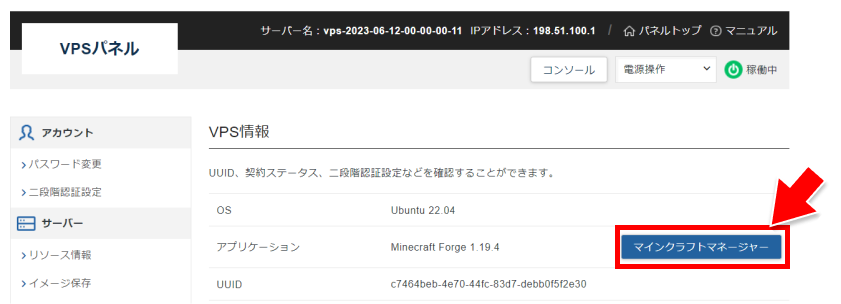
- IDとパスワードを入力してログインします。
※「VPSアカウント設定完了のお知らせ」というXServerからのメールに記載されています。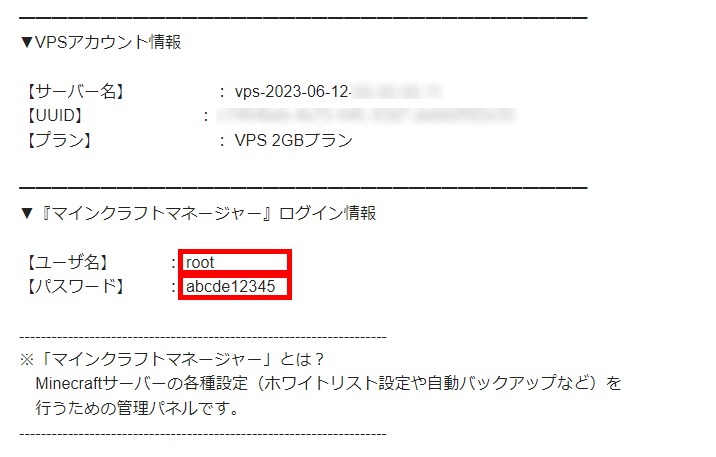
次のような画面が表示されたら成功です。
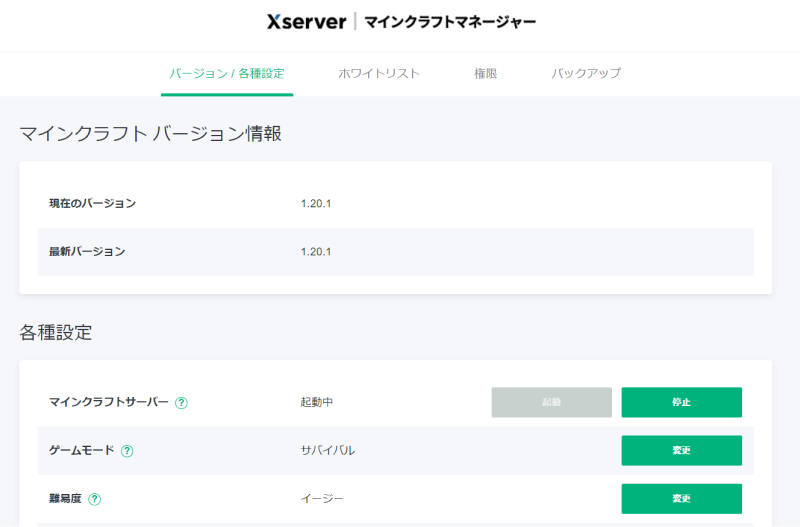
ゲームモードの変更
「サバイバル」「クリエイティブ」「アドベンチャー」から選べます。
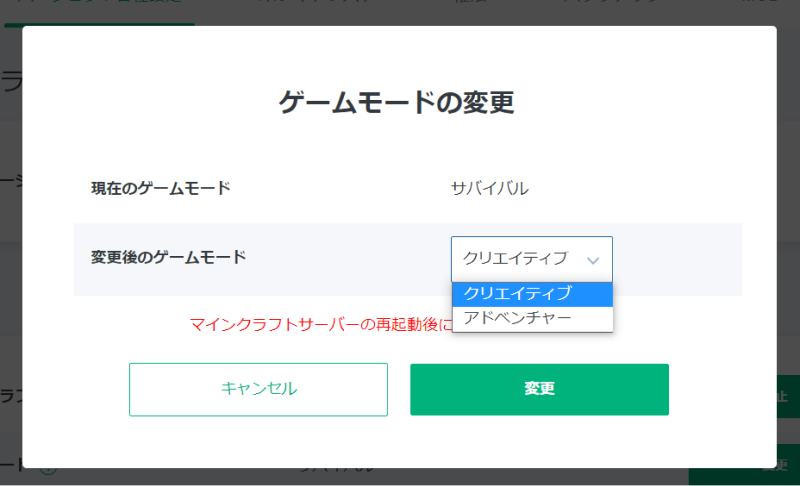
難易度の変更
「イージー」「ピースフル」「ノーマル」「ハード」から選べます。
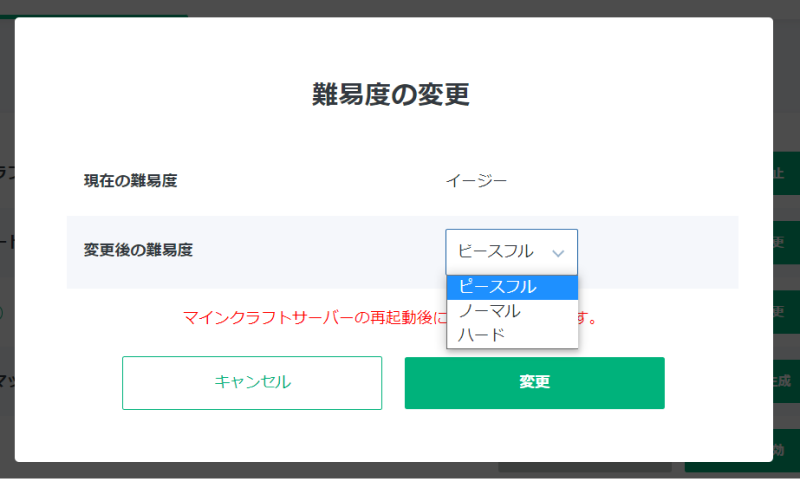
PvPモード
PvP(プレイヤー同士の対戦)モードの「有効」「無効」を変更できます。

ワールドサイズの変更
小さいワールドに変更できます。
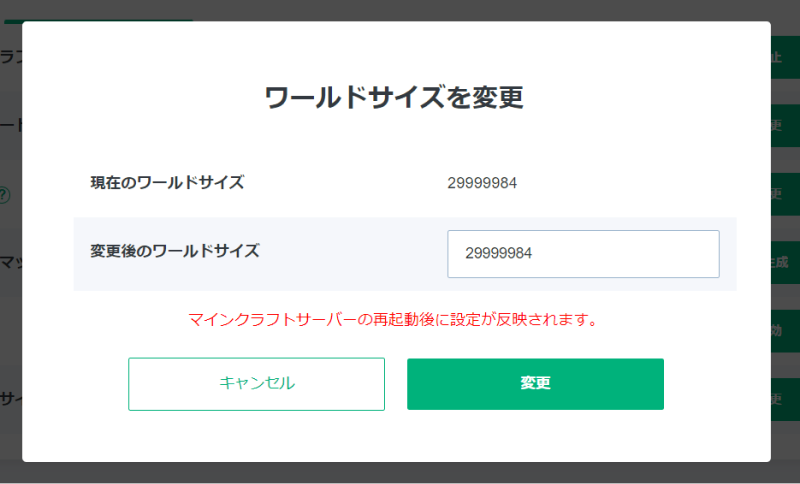
配布ワールドのインポート
ワールドマップの[再生成]ボタンを押し、再生成の方法として[配布ワールド]を選ぶと、配布ワールドをプレイできます。
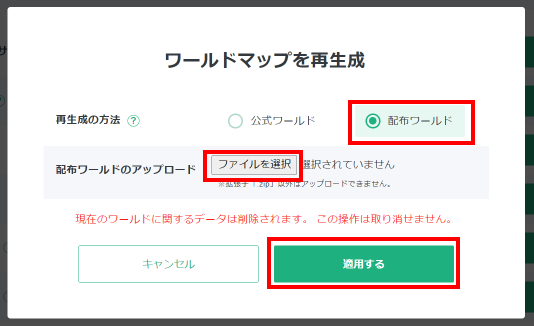
たとえば、いちごアスレをプレイするには、まずサイトからワールドデータ(zipファイル)をダウンロードします。
次に、[ファイルを選択]ボタンを押してzipファイルを選び、[適用する]ボタンをクリックしてください。
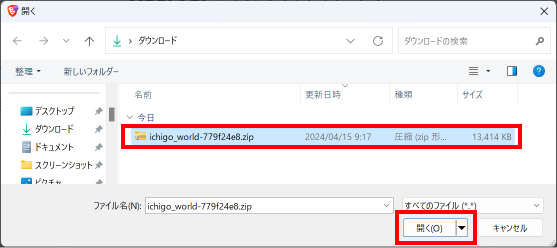
いちごアスレがプレイできるようになりました!
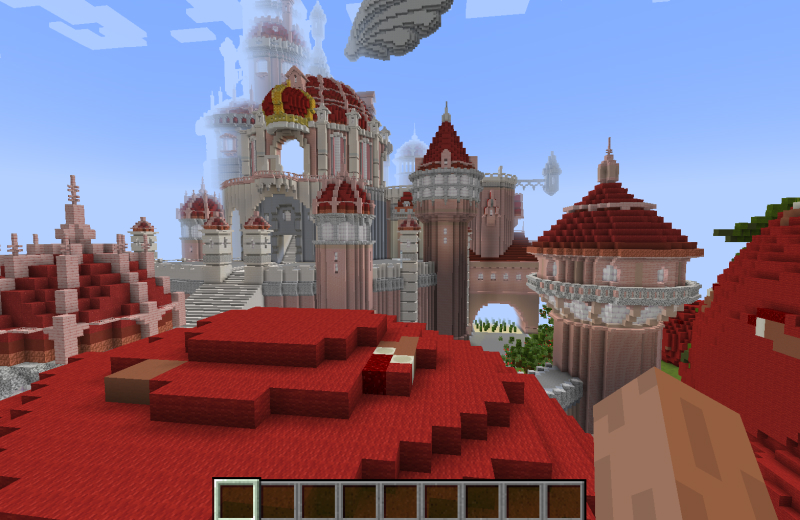
ワールドの再生成
ワールドマップの[再生成]ボタンを押し、再生成の方法として[公式ワールド]を選ぶと、新しいワールドでプレイできます。
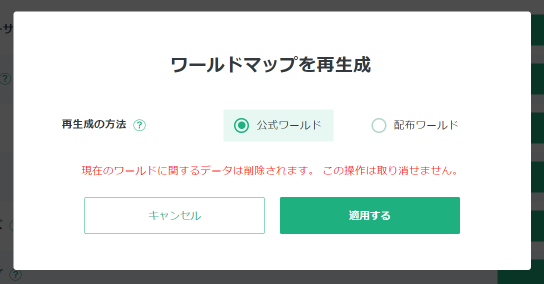
ワールドのバックアップ
バックアップを取っておくと、以前のワールドに戻すことができます。ワールドを再生成する前に、バックアップしておくのがおススメです。
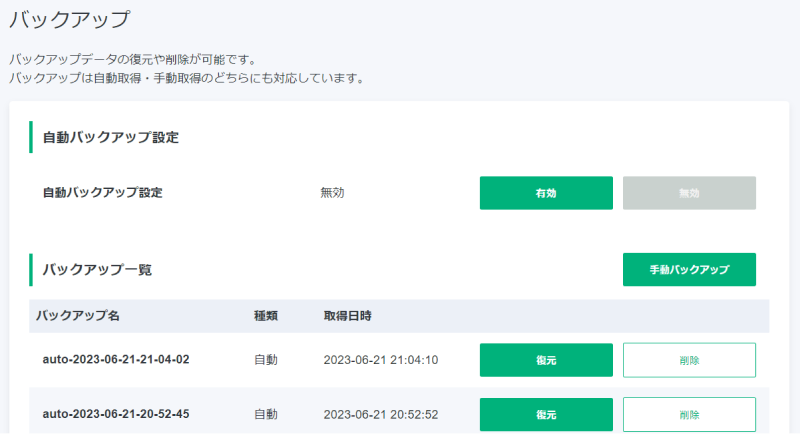
管理者の設定
特定プレイヤーを管理者にできます。
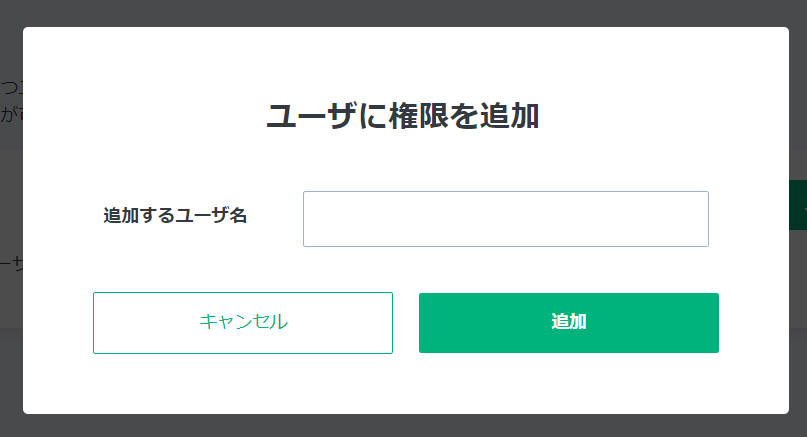
バージョンアップも簡単
XServer VPSでは、Minecraftサーバーのバージョンアップも簡単。
新しいバージョンが利用できるようになると「マインクラフトマネージャー」に「バージョン更新」ボタンが表示されます。
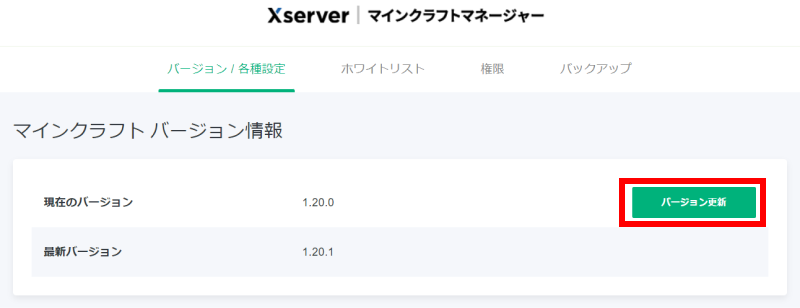
確認画面で「バージョン更新」ボタンを押したら、数分でバージョンアップ完了です。
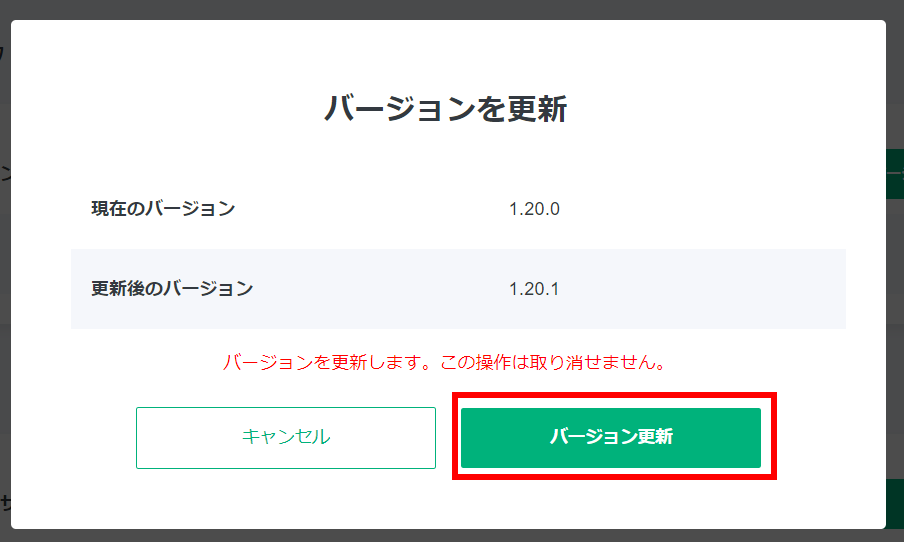
これなら誰でも使えますよね。
よくある質問
「サーバーへの接続に失敗しました」というエラーになる
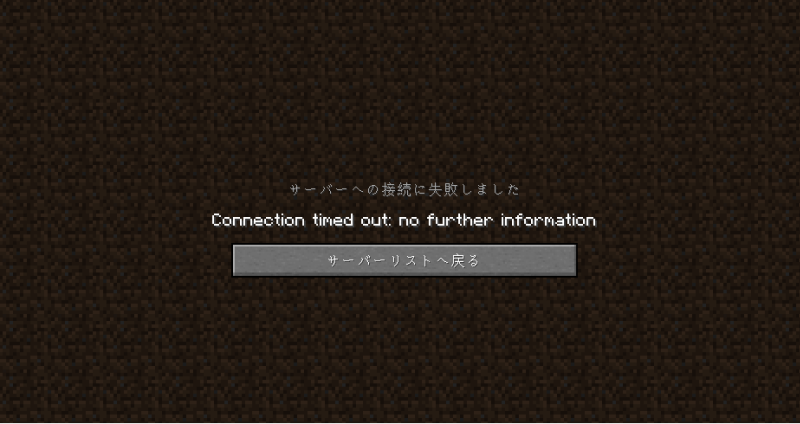
原因1:VPSが起動していない
VPS自体が起動していない可能性があります。
XServer VPSのVPSパネルで、サーバーが「稼働中」になっていることを確認します。

「停止中」になっているときは「電源操作」をクリックして「起動」を選んでください。
原因2:ポートが解放されていない
「パケットフィルター設定」が「OFF」になっていない可能性があります。
VPSパネルで「パケットフィルター設定」を再確認してください。

原因3:マインクラフトサーバーが起動していない
VPSが起動していても、マインクラフトサーバーが動作していない可能性があります。
「マインクラフトマネージャー」を開き、「起動中」になっていることを確認してみてください。
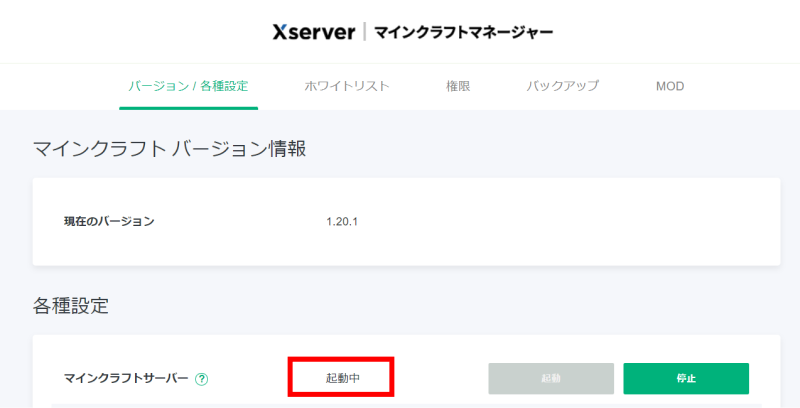
原因4:バージョンが一致していない
「Internal Exception」というメッセージが表示されるときは、ゲーム側とサーバーとでバージョンが一致していない可能性があります。
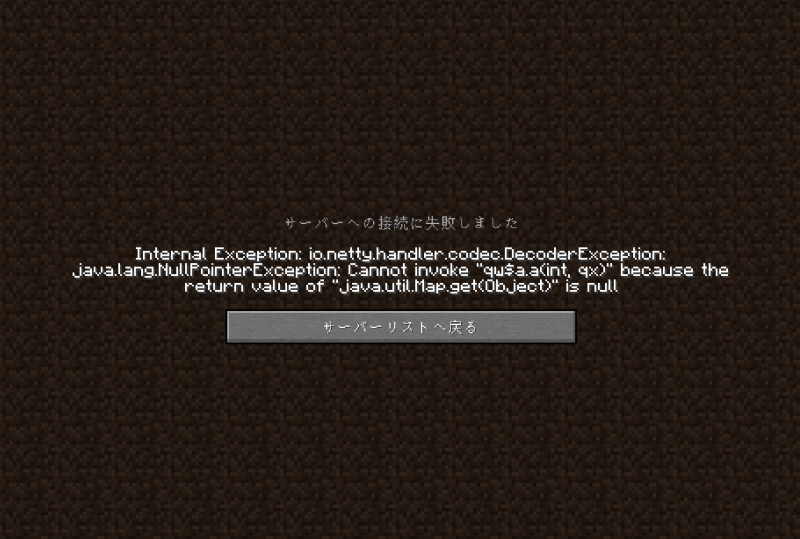
Minecraftサーバーのバージョンは、Minecraftマネージャーで確認してください。
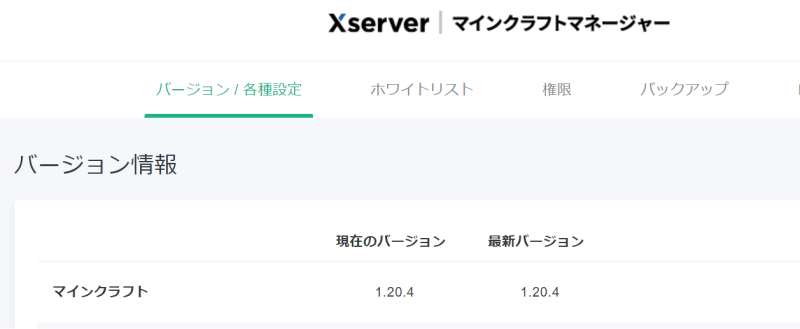
マルチプレイのワールドをシングルプレイで遊ぶには?
XServer VPSでマルチプレイしているワールドを、自分のPC上でシングルプレイできます。
サーバーのファイルをダウンロードするWinSCPをインストールすれば簡単です。
WinSCPのダウンロードページからWinSCPをダウンロードして、インストールします。
WinSCPを起動すると、次のようなウィンドウが表示されます。

ここで「ホスト名」「ユーザー名」「パスワード」を入力し、[ログイン]ボタンを押します。
| ホスト名 | サーバーのIPアドレス |
|---|---|
| ユーザー名 | root |
| パスワード | サーバー作成時に指定したrootパスワード |
サーバー上の /opt/minecraft/server/world というディレクトリを、C:\Users\<ユーザー名>\AppData\Roaming\.minecraft\saves フォルダ内に配置してください。
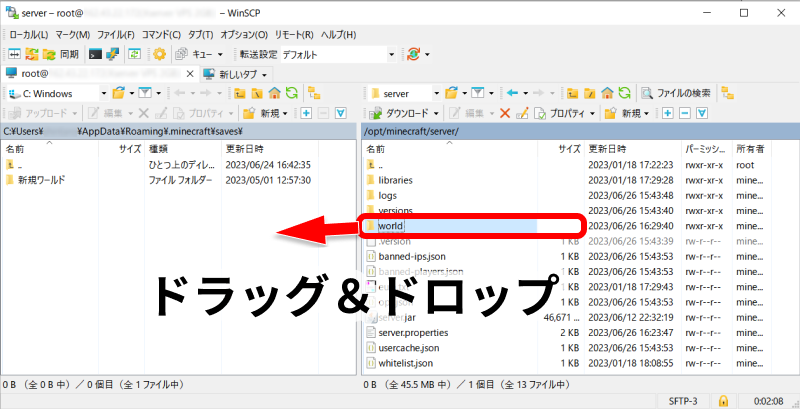
これで「world」という名前のワールドがシングルプレイで遊べます。
シングルプレイのワールドをマルチプレイで遊ぶには?
さきほどの逆で、シングルプレイで遊んでいたワールドをXServer VPSのJava版サーバーでマルチプレイもできます。
- 「マインクラフトマネージャー」でサーバーを停止します。
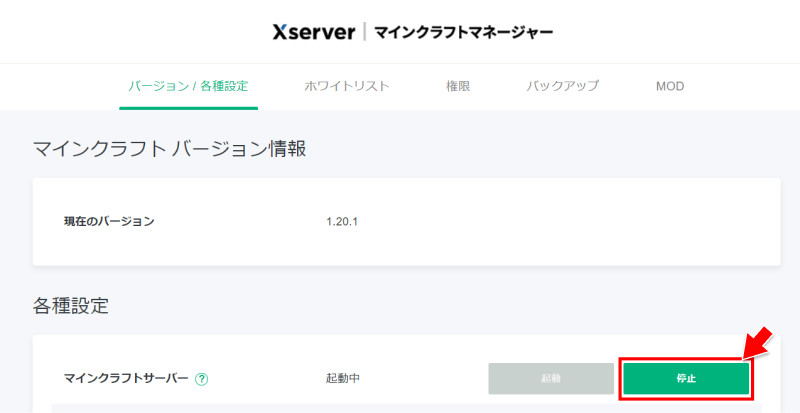
- WinSCPを開き、それぞれ次のディレクトリに移動します。
【左側】 C:\Users\<ユーザー名>\AppData\Roaming.minecraft\saves
【右側】/opt/minecraft/server/world - worldディレクトリを削除します。
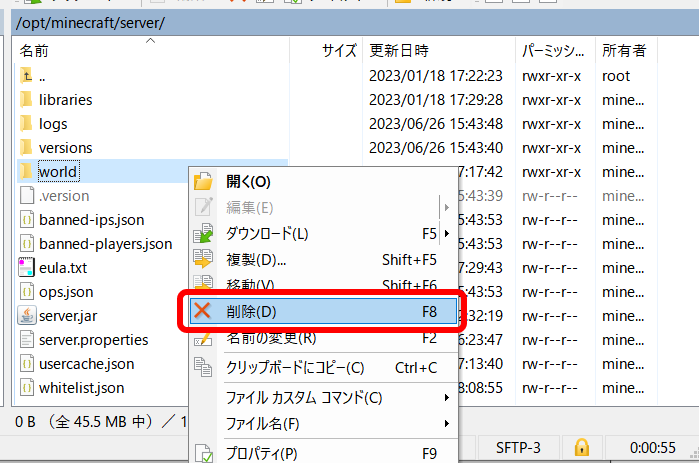
- 遊びたいワールドのフォルダをサーバーにドラッグ&ドロップでアップロードします。
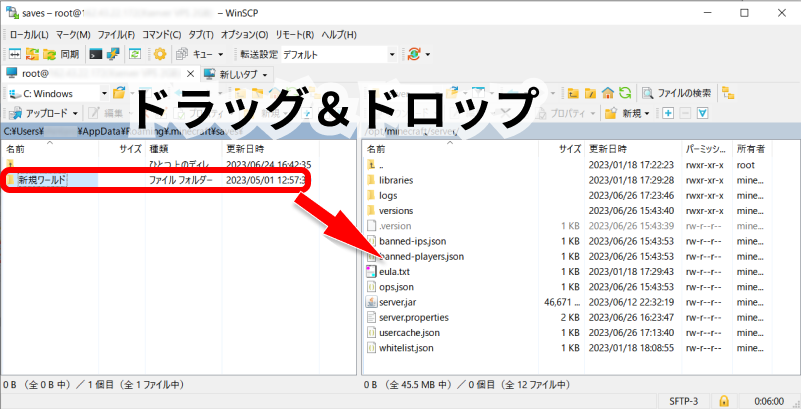
- アップロードしたディレクトリの名前を world に変更します。
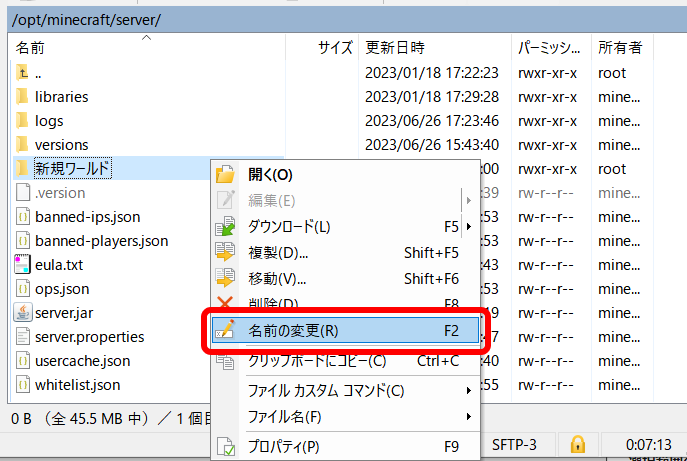
- worldディレクトリを右クリックして、[プロパティ]を選びます。
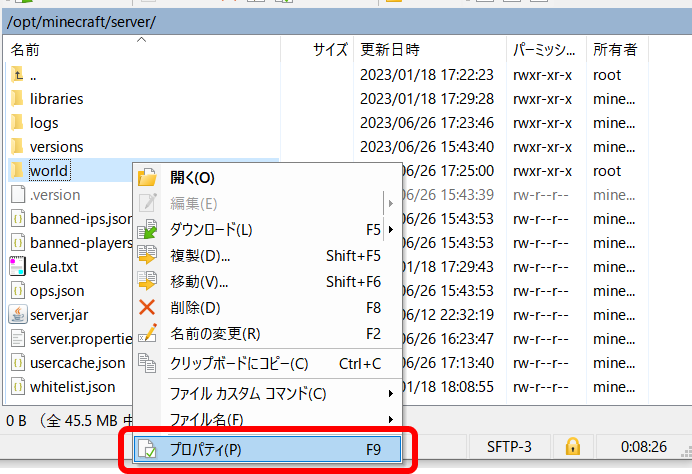
- 所有者とグループを minecraft に変更し、[所有者・グループ・パーミッションを再帰的に設定する]をチェックして、[OK]ボタンをクリックします。
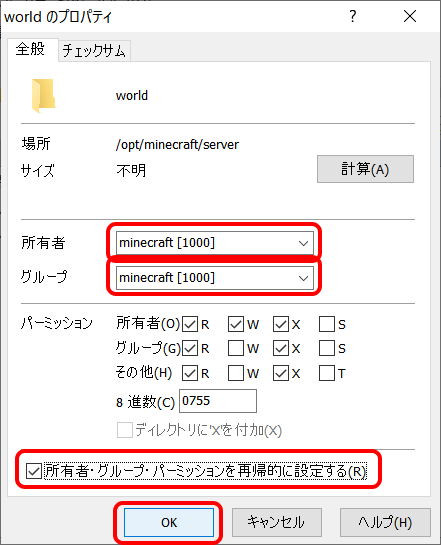
- 「マインクラフトマネージャー」でサーバーを起動します。

これでシングルプレイのワールドがマルチプレイできます。
シングルプレイで作ったキノコ島のワールドをマルチプレイできました!
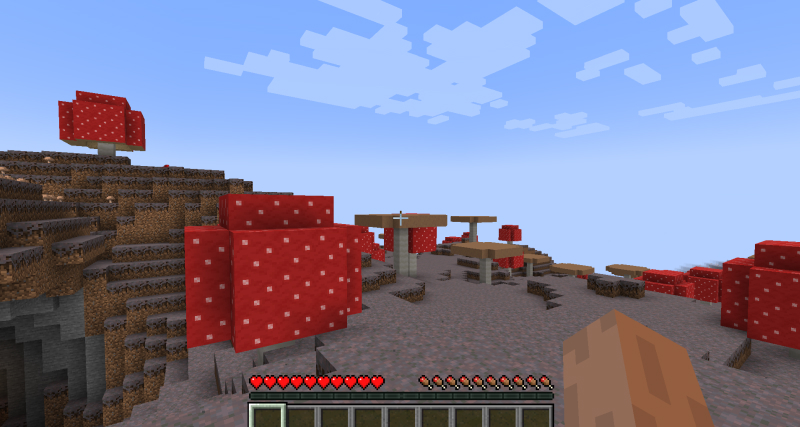
まとめ:XServer VPSなら設定変更も自由自在
以上、XServer VPSでマイクラJava版サーバーを立ててから、設定を変更する手順まで紹介しました。
XServer VPSでマルチプレイサーバーを立てるのはそれほど難しくありません。
マイクラマネージャーがあるので、設定変更もバージョンアップの簡単でした。
まずはXServer VPSでサーバーを作って、友だちを誘ってみよう!
XServer VPS
![]() では、2025/12/11(木) 17:00まで「サーバー料金最大20%OFF」キャンペーンを実施中!
では、2025/12/11(木) 17:00まで「サーバー料金最大20%OFF」キャンペーンを実施中!
※1年以上のプランで、新規申込、かつ初回の支払いのみキャンペーン対象。

