
XServer VPSで立てたサーバーのrootパスワードが分からない!
調べる方法ってあるの?
こんな悩みを解決します。
「XServer VPS」のrootパスワードは、サーバーを作成するときに指定します。
しかし、rootパスワードを後から確認することはできません。
その代わり、rootパスワードの再設定はできます。
この記事では、XServer VPSで立てたサーバーのrootパスワードを再設定する方法を紹介します。
マルチプレイサーバーを作ったのに忘れてしまった・・・という人も、再設定できるので安心してください。
データが消える心配もないですよ。
XServer VPSのrootパスワードの再設定手順
rootパスワードの再設定手順は、以下の3ステップです。
- GRUB画面を表示する
- シングルユーザーモードに切り替える
- rootパスワードを再設定する
では早速行きましょう。
GRUB画面を表示する
最初に、GRUBと呼ばれるOS選択画面を表示します。
GRUB画面の表示手順
- XServer VPSにログインし、サーバー一覧画面で[VPS管理]ボタンをクリックします。
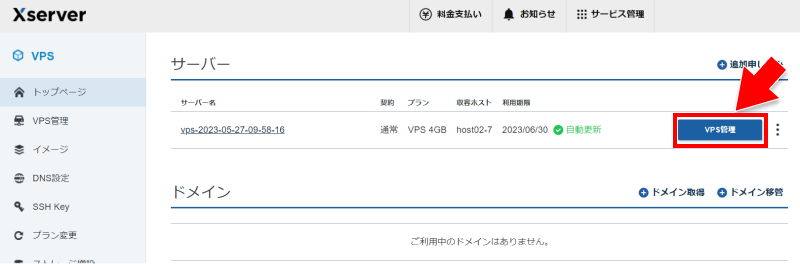
- [コンソール]ボタンをクリックします。
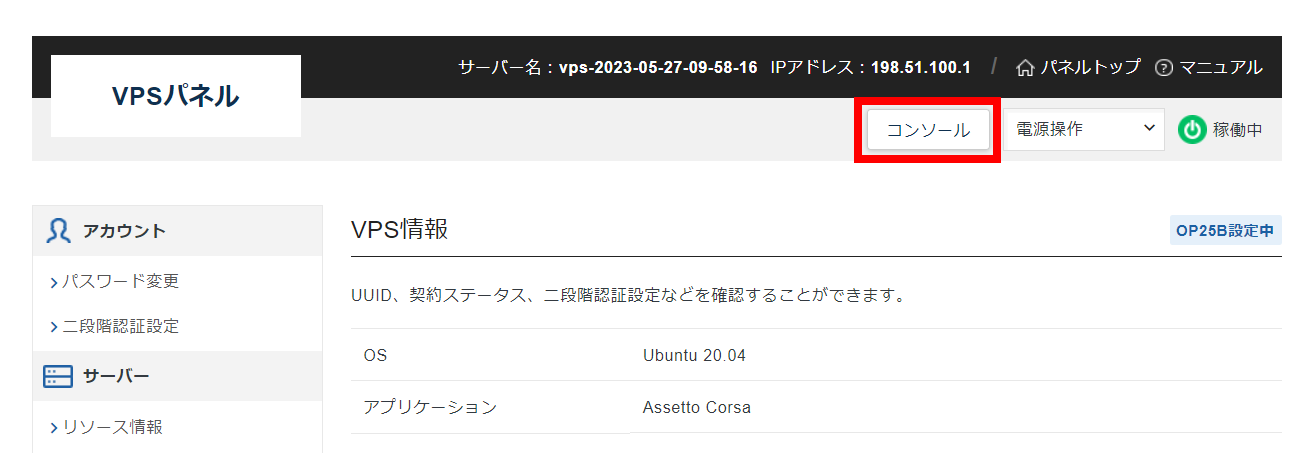
- コンソール画面が表示されます。ウィンドウが小さいので広げておいてください。
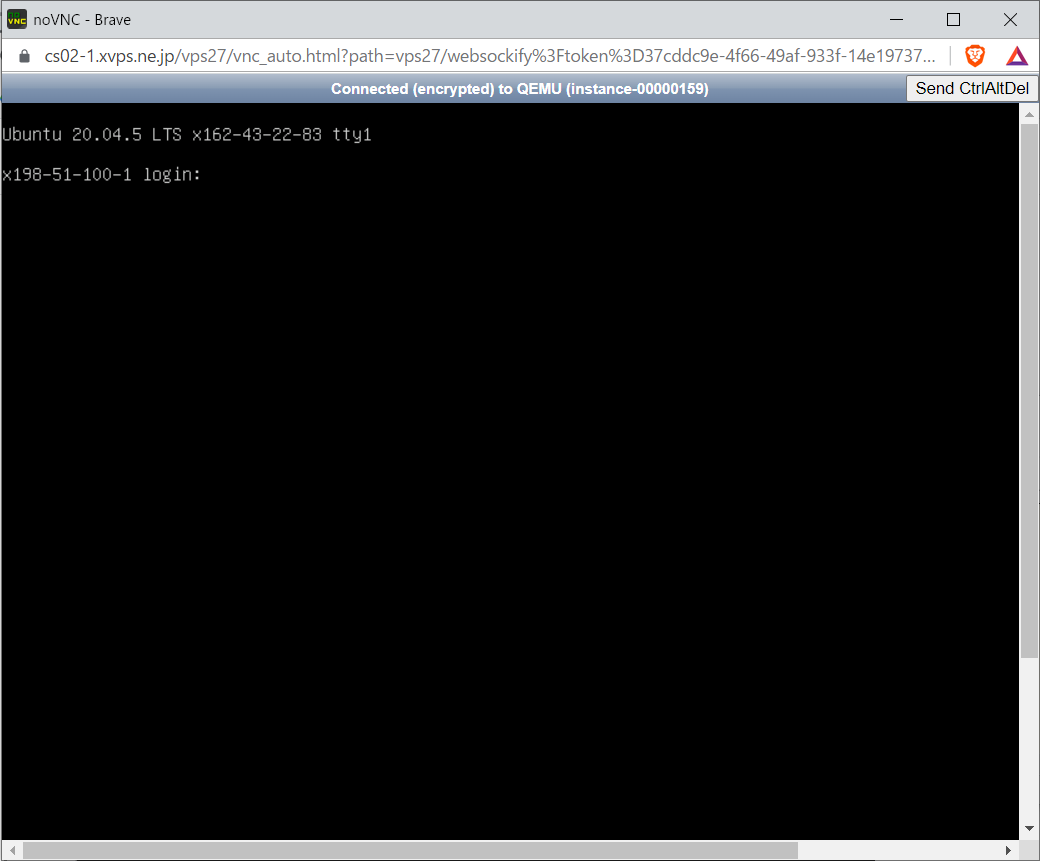
- [Ctrl+Alt+Del]ボタンをクリックします。
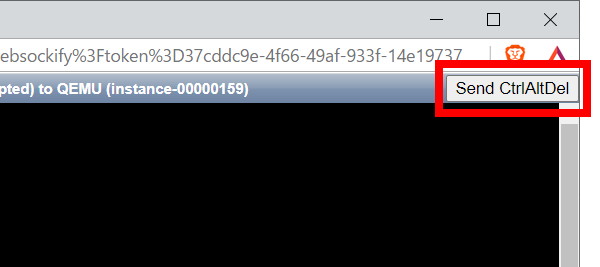
- ボタンを押したらすぐに、黒い画面をクリックします。
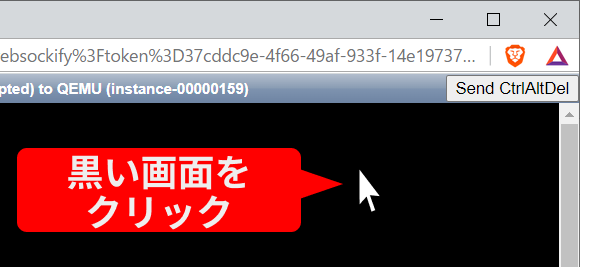
- 次のような画面が表示されたら[Esc]キーを押します。
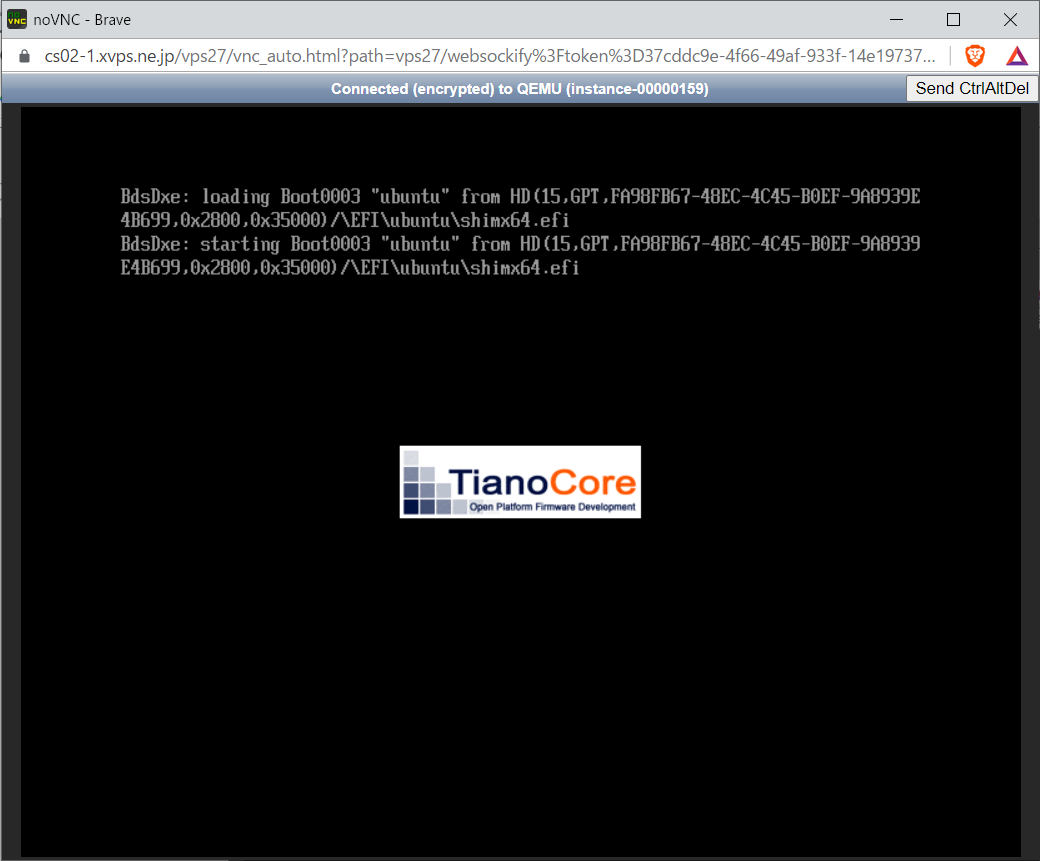
- 次のような画面が表示されたらOKです。この画面が表示されないときは、4~6の手順を繰り返してください。
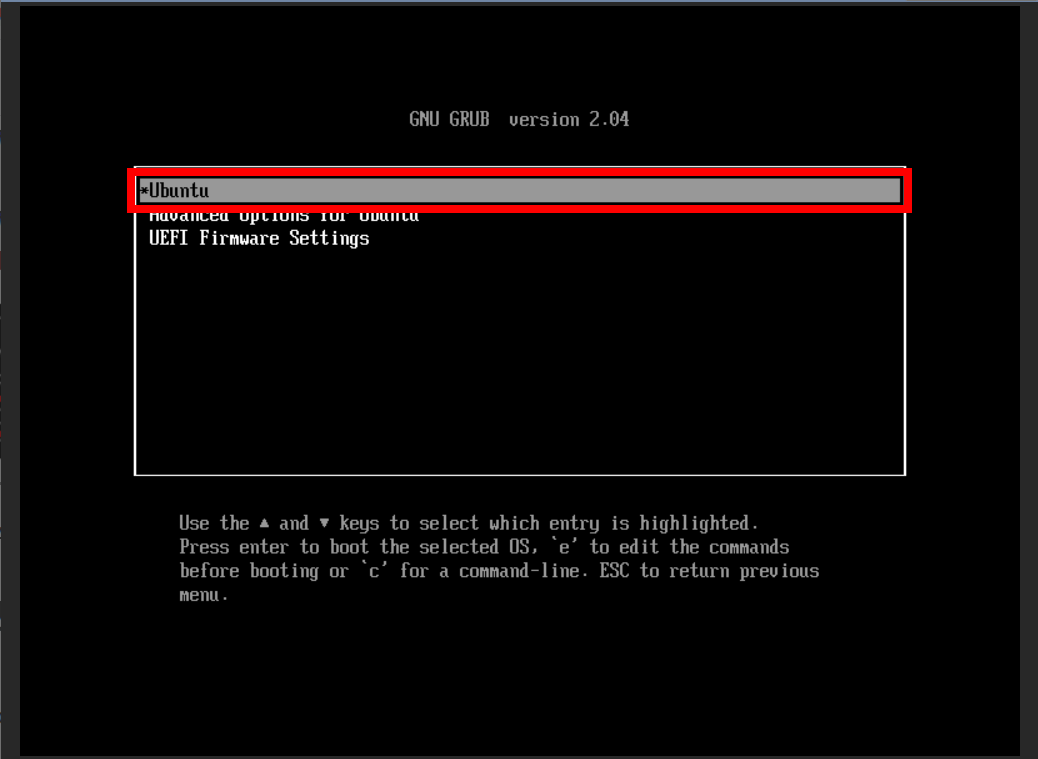
シングルユーザーモードに切り替える
次は、シングルユーザーモードでOS(Ubuntu)を起動します。
ここから先はキーボード操作のみです。
シングルユーザーモードに切り替える手順
- 「Ubuntu」が選択されている状態で、「e」キーを押します。
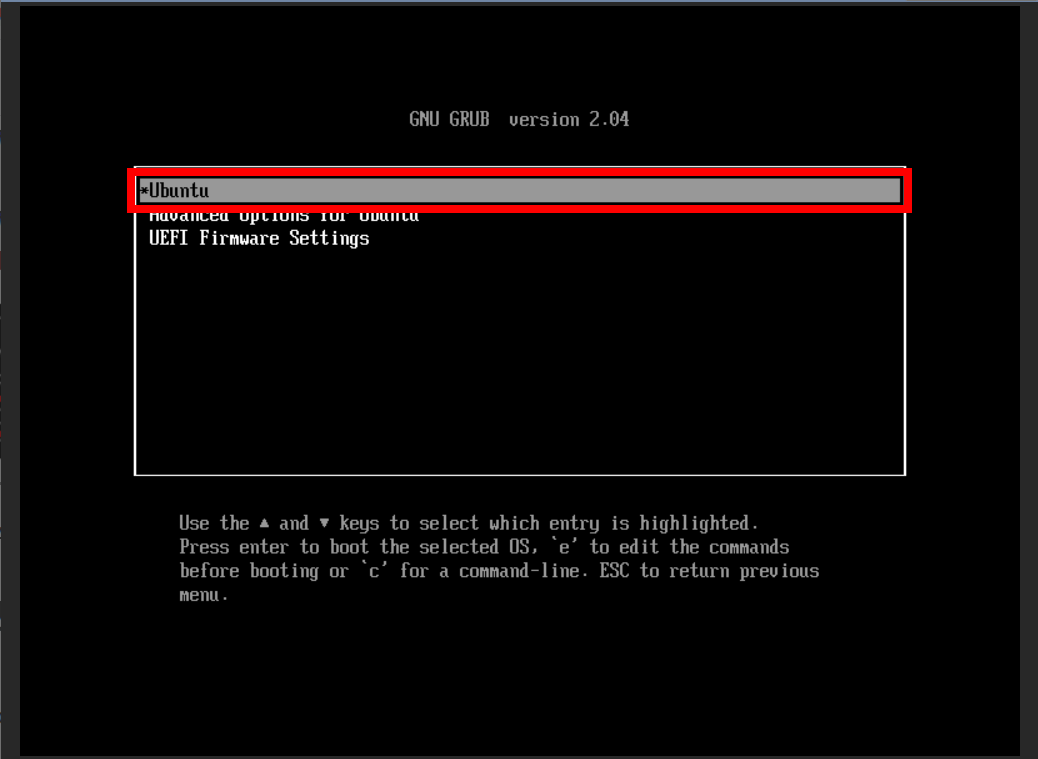
- 次のような画面が表示されます。
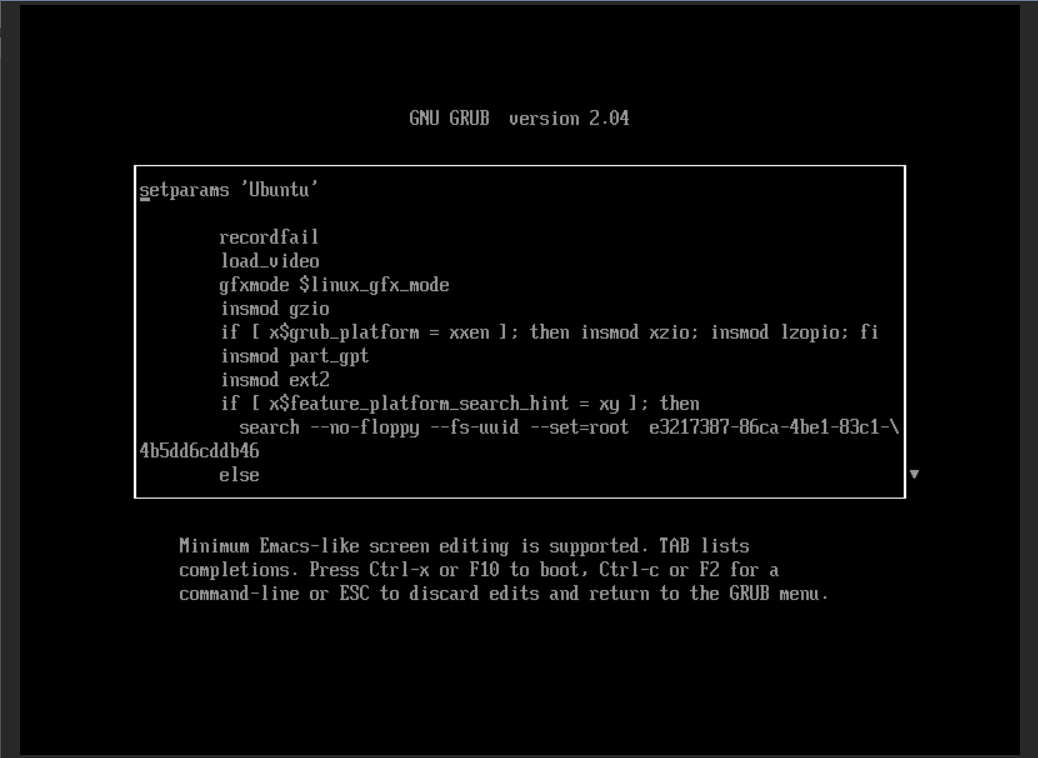
- 上下カーソルキーを使い、「linux」から始まる行を探します(上から20行目くらいにある)。
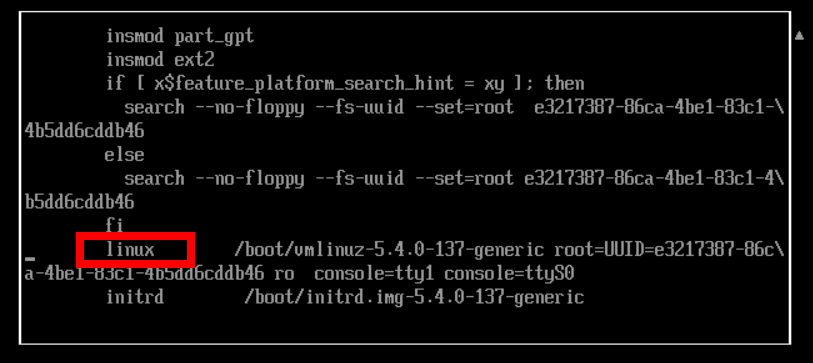
- 「
ro」という文字の後ろから行末までの文字を[Del]キーで消します。 - 「
ro」という文字を「rw」に変更します。 - 「
rw」の後ろに「single init=/bin/bash」を追加します。 - 最終的に、次のようになればOKです。「Ctrl」+「X」もしくは[F10]キーを押します。

これでOSが再起動します。
rootパスワードを再設定する
最後は、rootパスワードを再設定しましょう。
rootパスワードの再設定手順
- 画面の下部が
root@(none):/#という表示になっていることを確認します。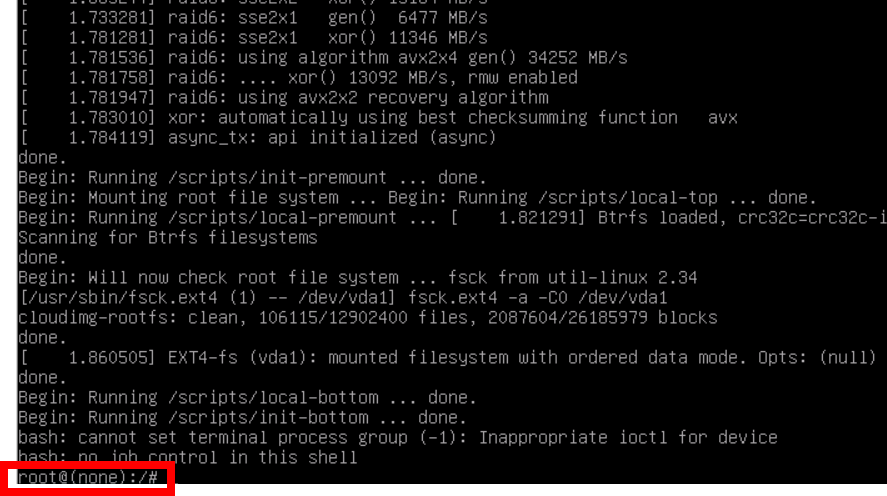
passwd rootと入力し、[Enter]キーを押します。
- 新しいパスワードを入力します。コピペは使えません。
- 新しいパスワードを再入力します。
- 「
passwd: password updated successfully」と表示されたら、成功です。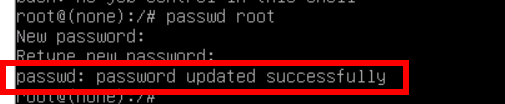
「Ctrl+Alt+Del」ボタンでサーバーを再起動します。これで完了です。
まとめ:XServer VPSのrootパスワード再設定は可能
以上、XServer VPSのrootパスワード再設定方法を紹介しました。
rootパスワードの再設定は、少々手間がかかりますね。
データが消えてOKなら、サーバーを作り直した方が早いかもしれません。

