当サイトの運営や投資に使用しているPCは、7年前のノートPCです。
ご想像の通り、メチャクチャ遅い…。
電源を入れてからOSが起動するまで何と4分!
Windowsが起動してからも、操作をする度に一瞬停止してしまいます。
買い換えればいいんだろうけど、妻にプレゼントしてもらったことと、生まれて初めて手にしたノートPCということもあって、大切に使ってきたので手放しにくい。
ということで、HP Pavilion dv6の内蔵HDDをSSD換装(交換)して高速化を目指してみました。
内蔵HDDを大容量HDDに交換するときも、やり方は同じです。ぜひチャレンジしてみてください。
SSD換装のメリットは?
SSD換装とは、HDDをSSDに交換することです。
SSD換装のメリットは、読み込み・書き込み速度が5倍~100倍くらいになるので、PCが劇的に高速化する点。
HDDのように回転する部分がないので、SSDの方が耐久性もいい。
さらに、SSDの方が軽く、ノートPCも持ち運びしやすくなりますよ。
ということで、最近のノートPC(低価格帯を除く)は、だいたいSSD搭載です。
HP Pavilionのスペック
では、SSD換装するノートPCのスペックを調べてみます。
| 製品名 | HP Pavilion dv6-3205TX |
| CPU | Core i5 480M 2.66GHz |
| メモリ | 4GB |
| HDD | 600GB |
| OS | Windows 10 Home Edition 64bit |
HP Pavilion dv6は、Microsoft Office 2010も入っているモデルで、当時の価格は10万円くらいでした。
換装するSSDを選ぶ
最近のSSDの価格は非常に安くなってます。
240GBで1万円程度です。
SSDは高価なイメージだったけど、これならノートPCを買い換えるよりSSD換装の方が安上がりですね。
今回はSANDISK SSD PLUS 240GB(型番:SDSSDA-240G-J26)を買いました。
HP Pavilion dv6の内蔵HDDの容量が600GBで、実際に使っている容量は100GBくらいだったので、240GBのSSDを購入することに。
容量の小さいSSDへの換装は、容量の大きいSSDへの換装に比べるとひと手間かかるけど、問題なく移行できます。
HDDのパーティションサイズを縮小する
移行前のHDD(Samsung HM640JJ)は、Cドライブの容量が570GB、残りはシステム領域とリカバリ領域、HPツール領域という構成。
だけど、リカバリ領域もHPツールもいらないので、Cドライブとシステム領域だけをSSDに移行することにします。
| ドライブ | 容量 | 用途 | 移行 |
|---|---|---|---|
| – | 0.2GB | システム領域 | する |
| Cドライブ | 570GB | Windows | する |
| Dドライブ | 25GB | リカバリ領域 | しない |
| Fドライブ | 0.1GB | HPツール | しない |
そこで必要になるのが、パーティションサイズの変更。
Cドライブの容量を570GBから200GBに縮小させます。
ディスク管理ツールは使えない
Windows付属のディスク管理ツールでもパーティションサイズを縮小できるけど、パーティションサイズが350GBにしかならない。
使用しているのは100GBくらいしかないのに。
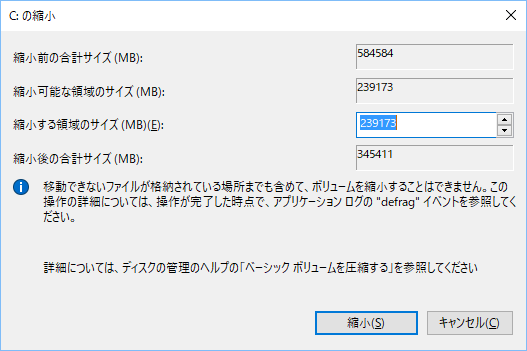
ということで、専用ツールを使うことにしました。
EaseUS Partition Master Free版の使い方
パーティションの縮小ツールは、EaseUS Partition Master Free版を使いました。
まず、公式サイトからインストーラをダウンロードし、インストールして起動します。
次に、Cドライブを右クリックし、[パーティションサイズの縮小/移動]を選択します。
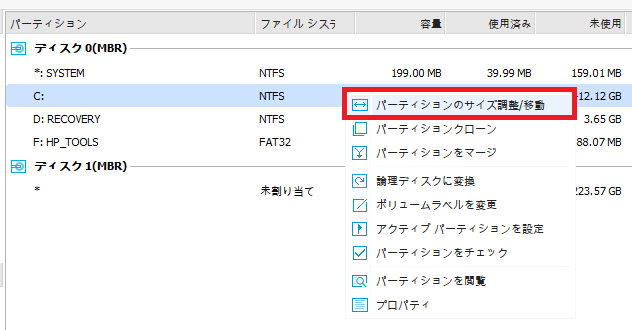 スライダーを左右に動かすか、パーティションサイズをテキスト入力します。
スライダーを左右に動かすか、パーティションサイズをテキスト入力します。
とりあえず180GBくらいにして、余裕を持たせておきます。
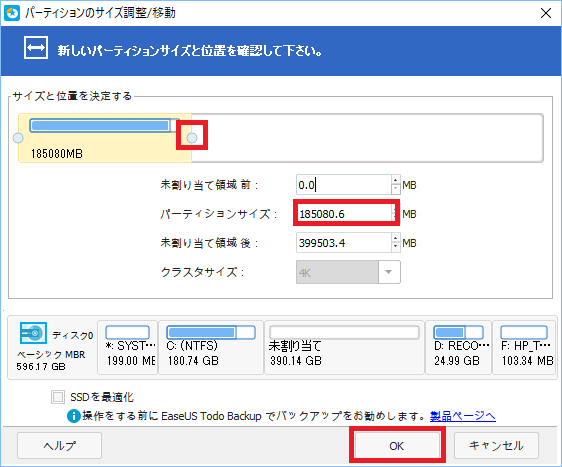
最後に変更を適用します。
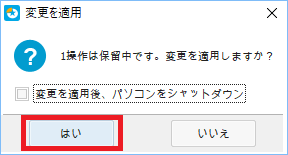
このあと再起動すると、Cドライブのパーティションサイズが縮小されます。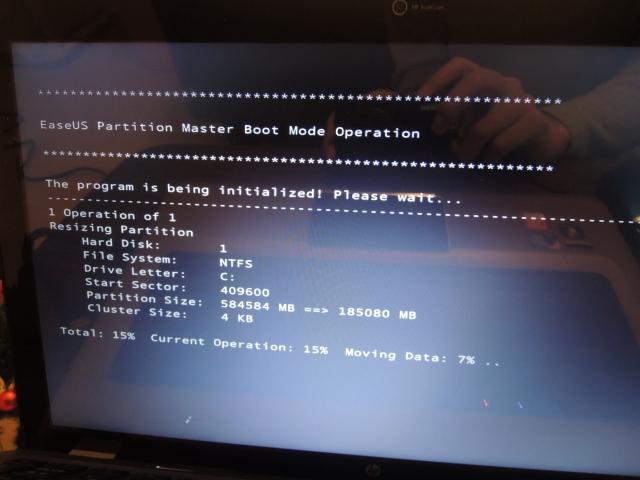
これでCドライブの容量が180GBになりました。
SSDをノートPCにUSB接続する
次はHDDケースを使って、SSDをUSB接続します。
使ったHDDケースは、玄人志向 2.5インチ HDDケース GW2.5SC-SU2です。
※GW2.5SC-SU2が販売中止になったため、以下が似た商品になります。
HDDケースにSSDをはめ込み、付属のドライバーでねじ止めするだけ。
カンタンです。
HDDからSSDにデータをコピーする
いよいよHDDからSSDにデータをコピーします。
Macrium Reflectを使って、システム領域とCドライブをSSDにクローンします。
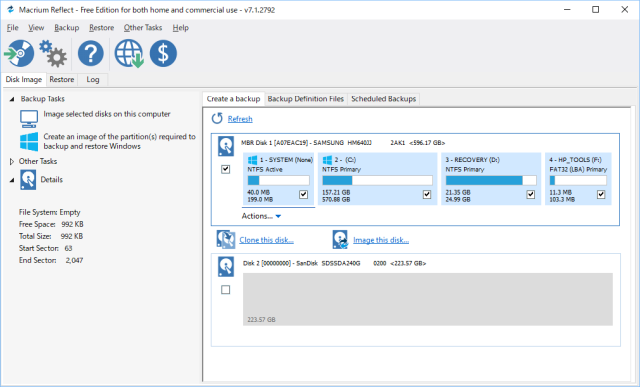
「Clone this disk…」をクリックして、指示に従うだけです。
しばらく時間がかかります。
コピーが終わったら、エクスプローラを開いて、データがコピーされているかどうかを見ておきます。
問題がなければ、USBを切断し、SSDをHDDケースから取り外します。
ノートPCにSSDを接続する
あとはノートPCに接続するだけです!
ノートPCを裏返し、レバーを右にスライドさせてバッテリーを外します。

今度はL字の大きなカバーを外しますが、ちょっとコツが必要。
まず、プラスドライバーで4ヶ所のねじを緩めます。
ねじは外れませんが大丈夫です。
次に、L字の下部分にマイナスドライバーとかを挟んで少しずつカバーを持ち上げながら一周します。

結構しっかり固定されてるので、バキっと割らないように注意。
開けるとこんな感じ。

次は、HDDを上に浮かせて取り出します。
ここでもマイナスドライバーを使うと簡単です。

HDDに接続されているコネクタを外します。

HDDを覆っている黒いカバーを取り外し、右のSSDに取り付けます。

プラスドライバーで左右に付いている4本のねじを外し、黒いカバーを取り外します。

SSDにカバーをかぶせ、4本のねじを付けて固定します。

SSDにコネクタを接続し、本体に戻し入れます。
最後にふたを閉めればHDDからSSDへの交換が完了です。
Windowsの起動時間はどうなった?
早速、Windowsを起動してみると…起動時間は3分弱とあまり速くない!
調べてみると、Windowsの起動中に黒い画面のまま進まなくなるという現象が起きていることが判明。
レジストリエディタで、EnableULPSの値を1から0に変更することに。
これで起動時間は50秒!
特に、Windowsブートが120秒から14秒と格段に速くなった!
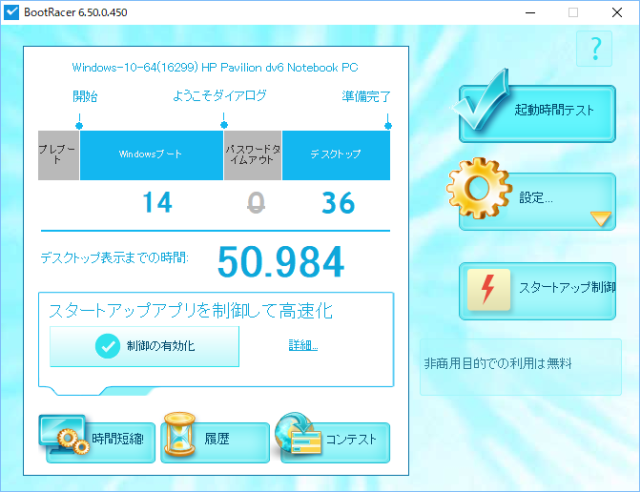
あらゆる操作が快適に
Windows 10の起動時間はもちろん、Chromeを起動したりOfficeを開いたりしてもストレスなし。
デジカメで撮った画像ファイルをSDカードからPCにコピーしたときの速度は驚異的!「ほんとにコピーしたの?」ていうくらいアッという間だった!
SSDへの交換作業もカンタンだし、今まで何でSSDに交換しなかったんだろうと思う。
もうちょい奮発して500GBを買ったり、メモリを増設してもよかったかな?




