
ノートPCがメモリ不足でゲームやアプリが遅い。Dell Inspiron 14 5415ってメモリ増やせるんだっけ?
こんな疑問を解決します。
DellのノートPCには「メモリが増設できるモデル」と「メモリが増設できないモデル」がありますが、Dell Inspiron 14 5415 は「メモリが増設できるモデル」です。
しかも1時間あれば自分で作業ができます。
ゲームや開発ツールが遅くて困っている人は、この機会にメモリ増設してみてはどうでしょうか?
この記事では、Dell Inspiron 14 5415 のメモリを増設する方法を写真で詳しく紹介します。
ぜひ快適な作業環境を手に入れてくださいね。
Dell Inspiron 14 5415 のメモリを増設する方法
Dell Inspiron 14 5415 のメモリを増設するには、大きく分けて2つの方法があります。
- 修理業者にメモリ増設を依頼する
- DIYでメモリ増設する
方法① 修理業者にメモリ増設を依頼する
1つ目の方法は、パソコン修理業者にメモリ増設を依頼する方法です。
たとえばドスパラの場合、「引き取り修理」と「店舗持ち込み」の両方に対応していて、作業完了までは約1週間です。
料金は3,000円~10,000円+メモリ代金と比較的リーズナブル。
ちなみにAmazonで買ったメモリを店舗へ持ち込むのもOKなので、なかなか使い勝手がいいですね。
方法② DIYでメモリ増設する

2つ目の方法は自分でメモリ増設を行う方法です。
ドライバーがあれば1時間で取り付け可能です。
最もコスパが高く、かかる料金はメモリの購入代金のみ。
この記事では「DIYで増設する方法」を中心に紹介します。
DIYでメモリ増設するメリット
DIYのメモリ増設には、次の3つのメリットがあります。
- 費用が圧倒的に安い
- 短期間でできる
- カスタマイズの経験値がアップする
メリット① 費用が圧倒的に安い
DIYのメモリ増設は格安です。
メモリ増設をパソコン修理業者に頼むと作業費用がかかりますが、自分で作業するから作業費用は0円。
またAmazonなどで量産品を選べば、メモリの購入費用は32GBでも1万円以内で済みます。
メリット② 短期間でできる
パソコン修理業者に依頼すると、1~2週間はPCが使えないので困りますよね。
DIYなら作業は1時間で完了します。
また、時間がある週末など、自分のタイミングに合わせて作業できるメリットもあります。
メリット③ カスタマイズの経験値がアップする

自分でPCを開けてメモリ増設するのは、とてもいい経験になります。
スキルがアップするので、バッテリー交換やSSD交換なども自分でできるようになりますよ。
DIYでメモリ増設するデメリット
一方で、DIYでメモリ増設するデメリットもあります。
- メーカー修理が受けられなくなる可能性
- ノートPCを壊してしまう可能性
- メモリを認識しない可能性
それぞれのデメリットを解説していきますね。
デメリット① メーカー修理が受けられなくなる可能性
メモリ増設など出荷時の構成を変更すると、Dellの「ベーシックハードウェアサービス」や「プレミアムサポート」が受けられなくなる可能性があります。
すべてのサポート対象製品から除外されるサービス
疑義を回避するため、次の作業が本サービス概要の範囲に含まれないことをここに付記します
ベーシックハードウェアサービス | Dell 日本
:
:
・ソフトウェアの問題、またデル、その認定再販業者もしくはサービスプロバイダ、または自己交換(CSR)パーツを利用しているお客様以外による改変、調整、修理に起因して必要となる修理。
Premium Support に含まれない機能:
Dell Premium Support | Dell 日本
:
:
デル、その認定再販業者もしくはサービスプロバイダ、または自己交換(CSR)パーツを利用しているお客様以外による改変、調整、修理に起因して必要となる修理。
メモリ増設に関係しない部分の故障は引き続き修理対象と思われますが、「補償対象外になる可能性」だけは認識しておいてください。
デメリット② ノートPCを壊してしまう可能性

ノートPCの内部は非常に繊細です。
取り付け方を間違えると、メモリだけでなくCPUやSSDなど他の部品が壊れるかもしれません。
静電気でノートPCが故障するリスクもあります。
デメリット③ メモリを認識しない可能性
購入したメモリが Dell Inspiron 14 5415 に対応していないと、PCがメモリを認識しません。
型番はもちろんですが、メモリを「2枚差し」するときの組み合わせにも要注意です。
以上のようなデメリットを認識したうえで、メモリ増設は自己責任で行ってください。
DIYでメモリ増設する流れ
ではDIYでDell Inspiron 14 5415のメモリを増設する具体的な流れを見てみましょう。
- Dell Inspiron 14 5415 に搭載されたメモリを確認する
- Dell Inspiron 14 5415 の対応メモリを購入する
- Dell Inspiron 14 5415 へメモリを取付ける
ステップ① Dell Inspiron 14 5415 に搭載されたメモリを確認する
まず、ノートPCを購入したときの「注文明細」で、購入時のメモリ構成を確認しましょう。
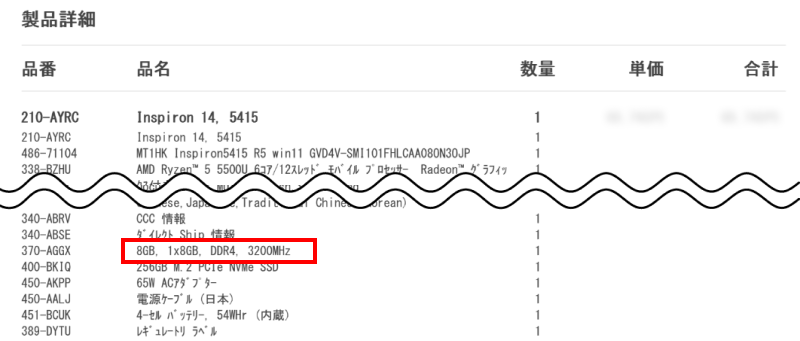
製品詳細にメモリサイズと枚数が書いてあります。
ほとんどの人は、以下のいずれかだと思います。
| 製品詳細の品目 | メモリ構成 |
|---|---|
| 4GB, 1x4GB, DDR4, 3200MHz | 4GBメモリが1枚 |
| 8GB, 2x4GB, DDR4, 3200MHz | 4GBメモリが2枚 |
| 8GB, 1x8GB, DDR4, 3200MHz | 8GBメモリが1枚 |
購入時の注文明細が見つからない人は、CPU-Zというツールをインストールして調べてみてください。
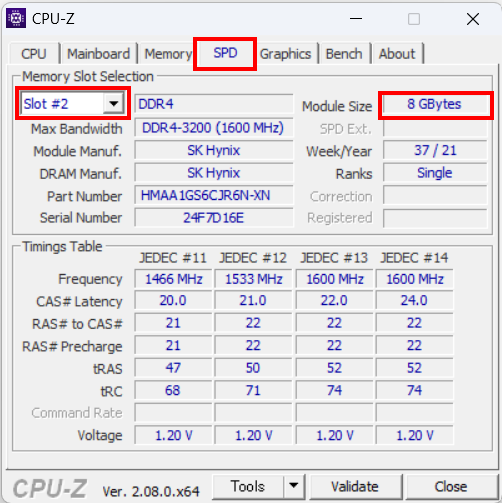
[SPD]タブで「Slot #1」と「Slot #2」を選ぶと、各スロットに装着してあるメモリサイズが分かります。
ステップ② Dell Inspiron 14 5415 の対応メモリを購入する
次に Dell Inspiron 14 5415 の対応メモリを購入します。
Dell Inspiron 14 5415 に対応しているメモリの仕様は次の通りです。
| メモリスロット | 2 |
|---|---|
| メモリタイプ | DDR4 |
| メモリ速度 | 3200MHz |
| 最大メモリ | 32GB |
| メモリ組み合わせ | 4GB × 1枚 4GB × 2枚 8GB × 1枚 8GB × 1枚 + 4GB × 1枚 8GB × 2枚 16GB × 1枚 16GB × 1枚 + 8GB × 1枚 16GB × 2枚 |
引用元:Inspiron 14 5415 セットアップと仕様 | Dell 日本
この仕様に合うノートPC用メモリを購入します。
「純正Dell製メモリ」か「大手メーカー製メモリ」かを決める
まず、どのメーカーのメモリを買うかを決めましょう。
具体的には「Dell」にするか「他の大手メーカー」にするかです。
| 価格(16GB) | 価格(32GB) | サポート対象 | |
|---|---|---|---|
| 純正Dell製メモリ | 2万5千円 前後 | 5万円 前後 | × |
| 大手メーカー製メモリ | 5千円 前後 | 1万円 前後 | × |
Dell製メモリは高価ですが、製品にも使われている純正品なので安心感があります。
一方で、大手メーカー製メモリはDellメモリに比べて価格が1/5と、めちゃくちゃ安いですね。
とはいえ、大手メーカーのメモリなら性能面を心配する必要はないでしょう。
純正Dell製メモリを購入する
「純正Dell製メモリ」はDell公式サイトで購入できます。
価格は以下の通りです。
| Dellパーツ型番 | メモリ容量 | 価格(税込) |
|---|---|---|
| AB371022 | 16 GB | 23,837 円 |
| AB371023 | 8 GB | 12,515 円 |
| AA937597 | 4 GB | 9,116 円 |
Inspiron 14 5000 (5415)のパーツおよびアップグレード
大手メーカー製メモリを購入する
大手メーカー製メモリは、Amazonや楽天などで購入できます。
なお同じ規格でも、違うメーカーのメモリと混在させるとトラブルになりやすいのでおススメしません。
いま取り付けてあるDell製メモリは全部取り外し、すべて置き換える想定でメモリを購入しましょう。
Crucial
Crucialはアメリカの半導体企業Micron Technology社のブランドです。
今回、Inspiron 14 5415のメモリ増設に使用して正常動作したので、迷った人はCrucialをおススメします。
32GB
メモリを32GBにしたい人は、16GBメモリを2枚購入してください。
16GB
メモリを16GBにしたい人は、「8GB を 2枚」購入するか、「16GB を 1枚」購入してください。
なお「16GB×1枚」よりも、メモリ転送量が2倍になる「8GB×2枚」をおススメします。
CORSAIR
CORSAIRはアメリカのゲーム関連パーツを製造するメーカーです。
32GB
16GB
Team
Teamは台湾のメモリメーカーです。
32GB
16GB
ステップ③ Dell Inspiron 14 5415 へメモリを取付ける
メモリを購入したら、次はノートPCへの取付作業です。
Dell Inspiron 14 5415 へメモリを取り付ける手順は以下の通りです。
- BitLocker回復キーを確認する
- 電源やUSB機器・SDカードを取り外す
- 静電気を防止する
- カバーを開ける
- バッテリーケーブルを外す
- メモリを取り外す
- メモリを取り付ける
- バッテリーケーブルを接続する
- カバーを閉じる
手順が長いですが、必ずこの手順で行ってください。
手順① BitLocker回復キーを確認する
はじめに、BitLocker回復キーを確認してください。
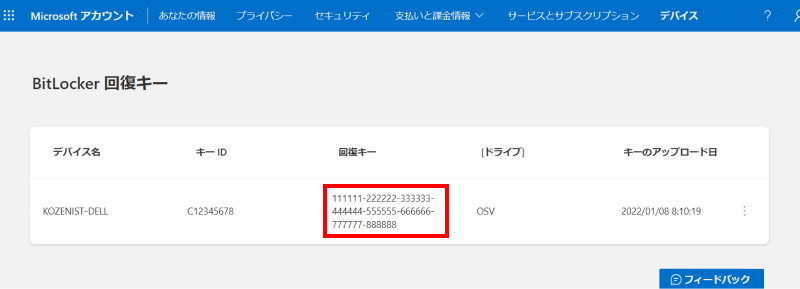
Windows で BitLocker 回復キーを見つける – Microsoft サポート
BitLocker回復キーは、メモリを増設したあとに入力が必要になります。
BitLocker回復キーを確認したら、PCをシャットダウンします。
手順② 電源ケーブルやUSB機器・SDカードを取り外す
電源ケーブルを取り外します。
また、USB機器やディスプレイケーブル・SDカードなど、PCについているものはすべて取り外してください。
手順③ 静電気を防止する

静電気はPCの大敵です。
この先の作業で絶対に静電気が発生しないよう対策してください。
- 加湿器などで部屋の湿度を上げる(湿度50%以上)
- 部屋を暖かくする(冬季)
- セーターや靴下を脱ぐ
- 作業する前に金属に触れて放電する
- 保湿クリームなどで手の乾燥を防ぐ
特に冬は静電気が発生しやすいので注意しましょう。
手順④ カバーを開ける
PC本体を裏返します。
Inspironの文字が上下逆さまになる向きにしてください。

プラスドライバーで、7ヶ所のネジを緩めてください。
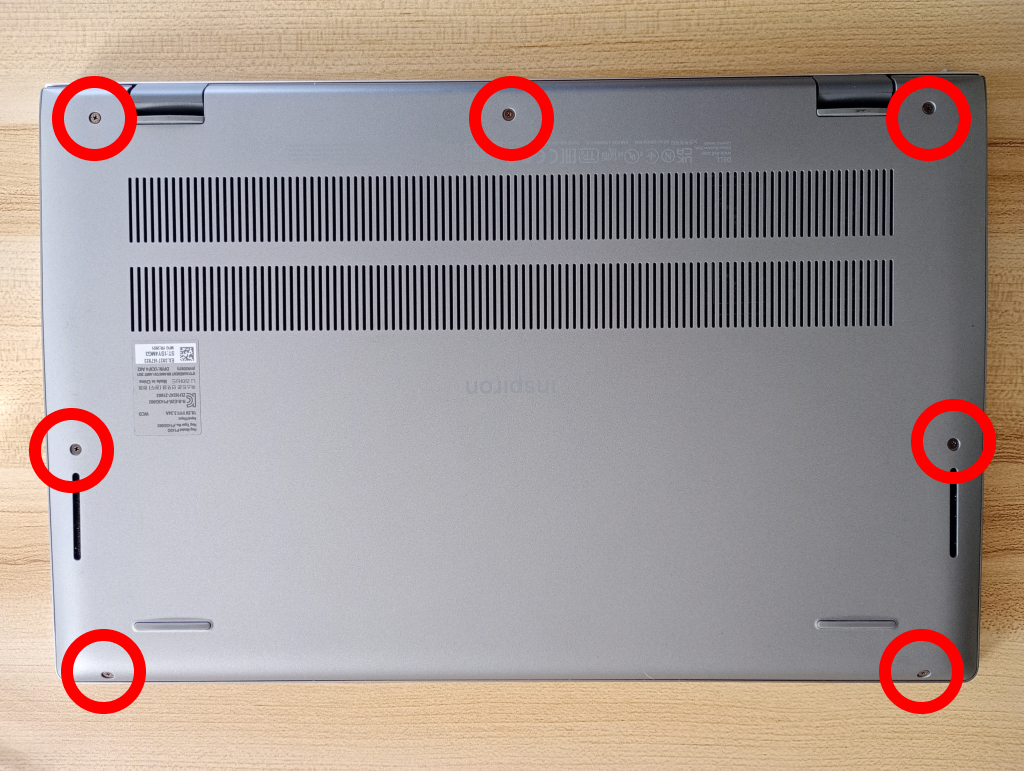
下敷きなど、プラスチック製の薄い板を差し込みながら、カバーをこじ開けます。


工具がないときは、Crucialのプラスチックケースでも開けられます。
ただし傷を防止するには、専用の工具(ケースオープナー)を使ってください。
参考:Removing the base cover | Inspiron 14 5415 Service Manual
手順⑤ バッテリーケーブルを外す
バッテリーに接続しているケーブルをコネクタから外します。
バッテリーのコネクタは、以下写真の赤丸部分にあります。
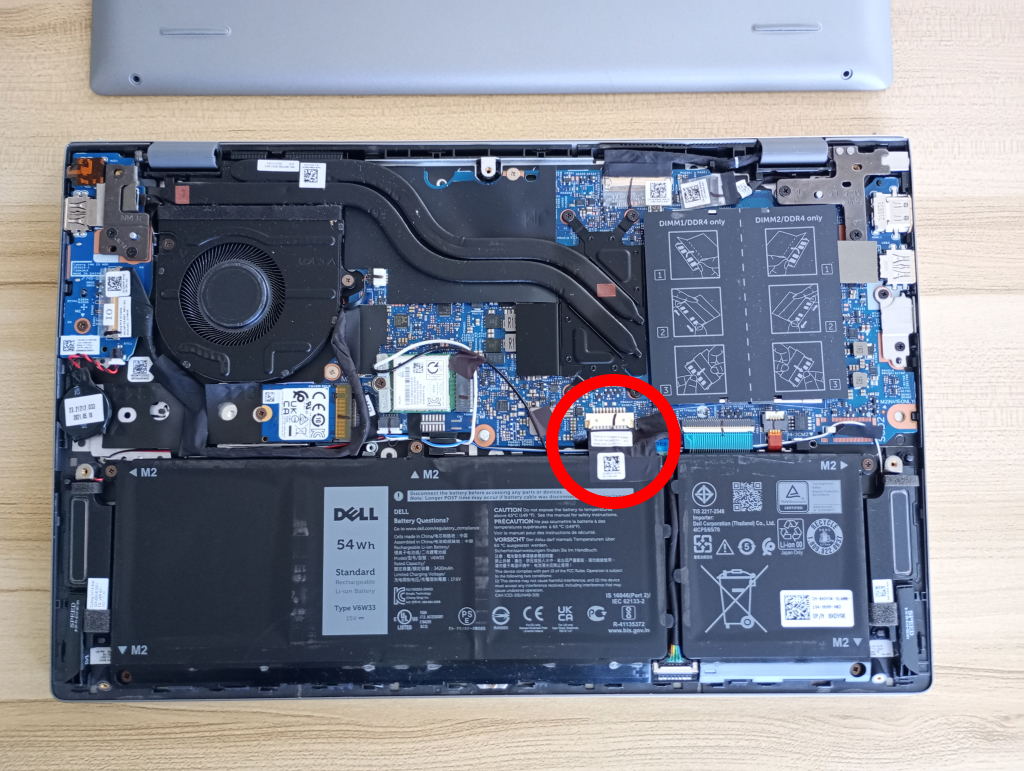
まず爪や指を使って、黒いシールをはがします。

シールがはがれたら、両手の爪を使ってケーブルを下方向に引き抜きます。
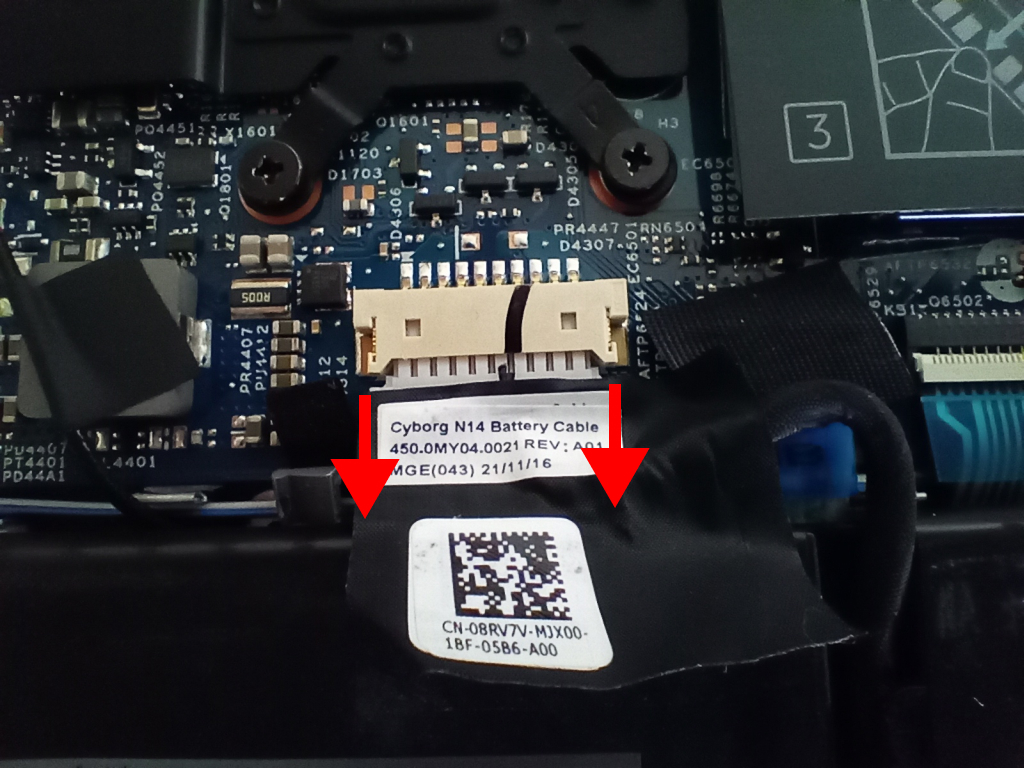
コネクタからケーブルが外れました。

ケーブルが外れたら、20秒間、電源ボタンを押します。

参考:Removing the base cover | Inspiron 14 5415 Service Manual
手順⑥ メモリを取り外す
次はもともと付いていたメモリを取り外します。
黒いシートの下にメモリ(緑色の基板)が隠れています。
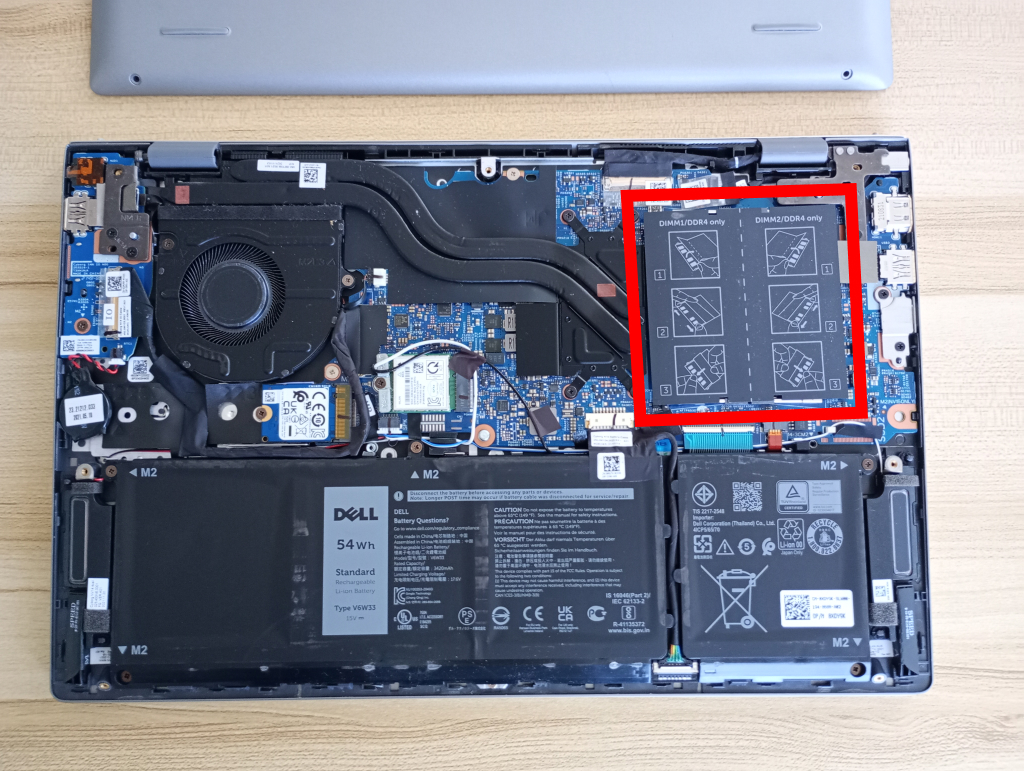

シートをめくりあげながら、両手の親指の爪を使ってシルバーのピンを外側方向へ動かします。

シルバーのピンが外れると、メモリが斜めに持ち上がってくるので、あとはまっすぐ引き抜きます。


メモリが2枚刺さっている場合は、2枚とも取り外してください。
参考:Removing the memory | Inspiron 14 5415 Service Manual
手順⑦ メモリを取り付ける
次に、買ったメモリを取り付けます。
購入したのはCrucialの16GBメモリ2枚です。

左側のスロットには、Crucialのシールがない面を上にします(右側のスロットは、Crucialのシールがある方が上面です)。
黒いシートをめくりあげた状態のまま、親指の腹で赤丸部分を押し、斜めに押し込みます。

このときメモリの溝が合うように、斜めに押し込んでください。
奥に入らないときは無理やり押さず、溝の位置を確認してください。
斜めに状態で奥まで押し込んだら、両端にあるシルバーのピンを内側へ押し込みます。
徐々にメモリが平らになっていき、最終的にピンがメモリをしっかり固定するようになればOKです。

同じやり方で2枚目も取り付けます。

参考:Installing the memory | Inspiron 14 5415 Service Manual
手順⑧ バッテリーケーブルを接続する
両手の爪を使って、バッテリーのケーブルをコネクタ(ベージュ色)に接続します。
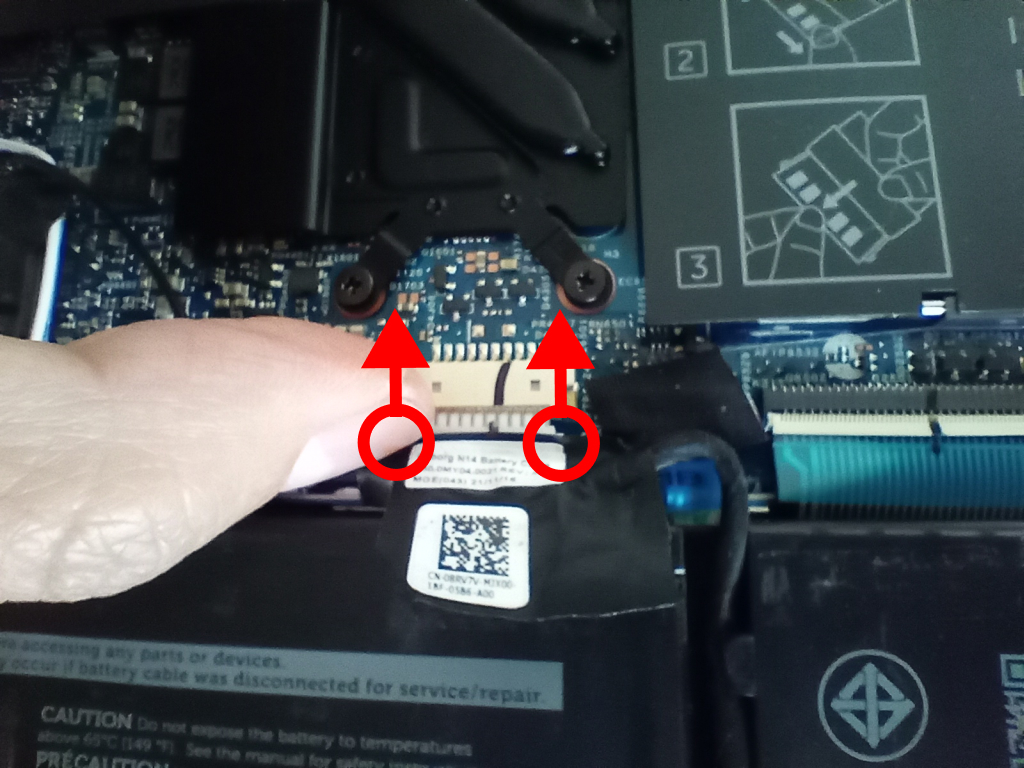
奥まで刺さったことを確認したら、黒いシールを元の場所に付けます。

手順⑨ カバーを閉じる
カバーを乗せ、7ヶ所のネジを閉じます。
7ヶ所のネジを全体的に少しずつ閉めていってください。
ふくらみを親指で強く押すと、パチッと音がして完全にカバーが締まります。

参考:Installing the base cover | Inspiron 14 5415 Service Manual
手順⑩ 電源を入れる
電源を入れると、メモリの変更が検出されるはずです。
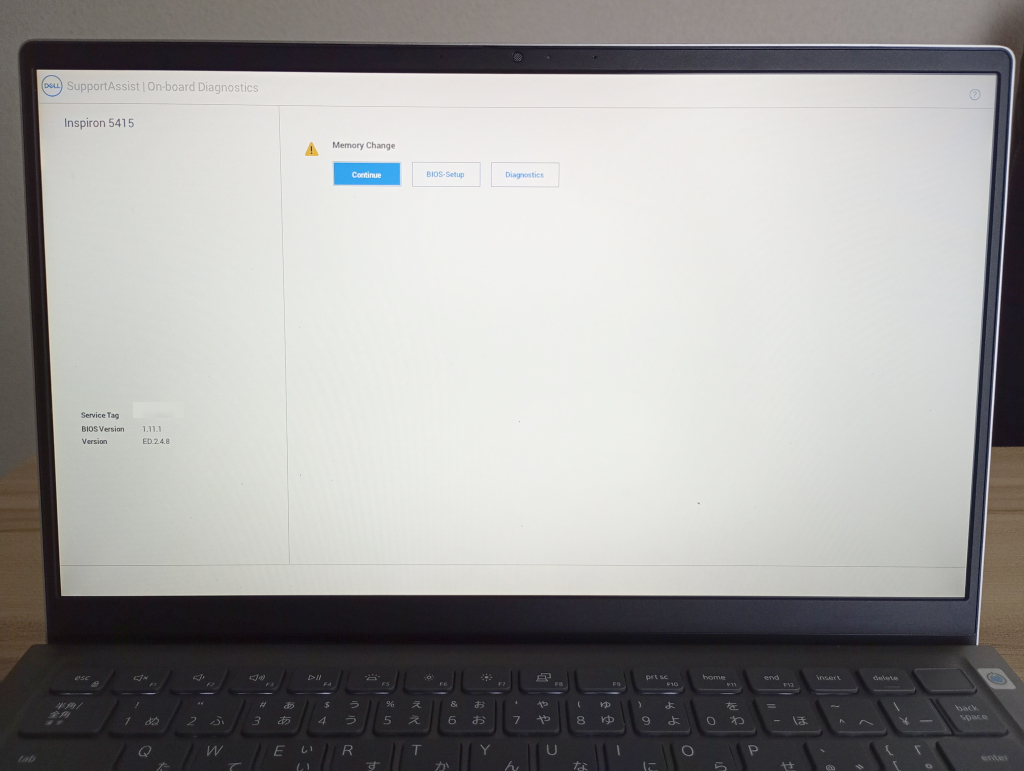
[Continue]ボタンを押すと、メモリチェックが始まります。
メモリチェックが終わると「Success」と表示されるので[CANCEL]ボタンを押します。
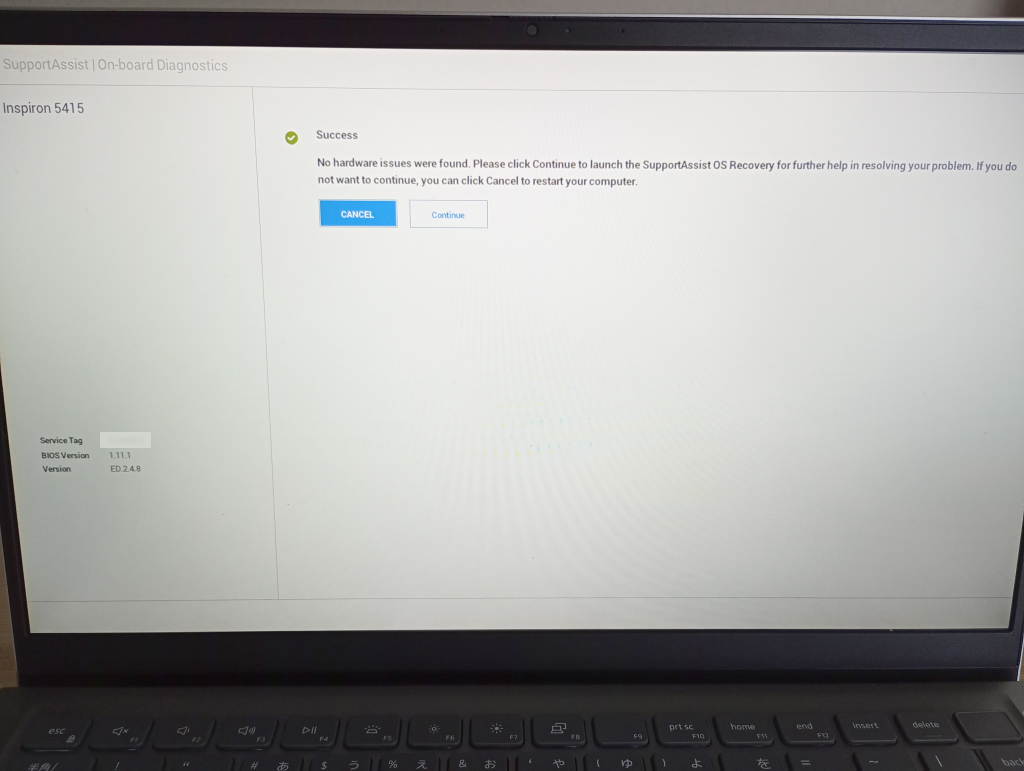
BitLocker回復キーを入力します。

お疲れさまでした!
これでメモリ増設完了です。
まとめ:ドライバー1本あればOK
今回のメモリ増設作業は、100均のドライバーセットを使いました。
メモリも32GBで1万円以内と安かったですね。
メモリ増設後はアプリがもたつくことなくサクサクに。
自己責任ではありますが、たった1時間でPCが快適になるので、ぜひメモリ増設にチャレンジしてみてください。










