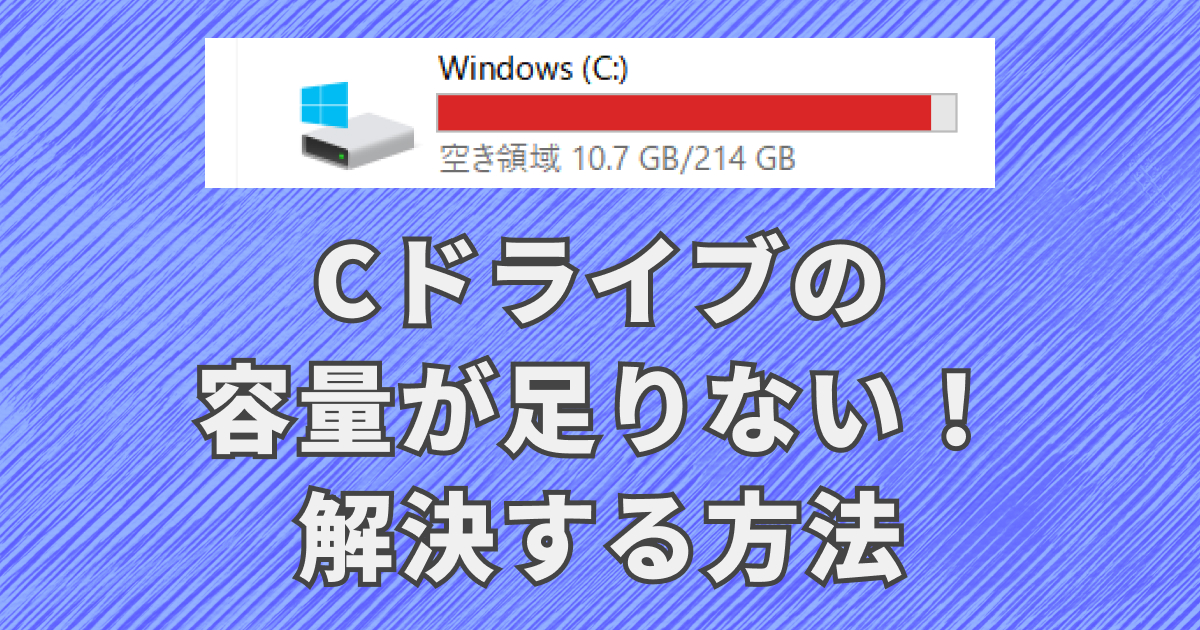Windowsに「ディスク領域不足」エラーが出るようになった。最近パソコンが遅いなぁと思ってたんだけど、どうしたらいい?
こんな悩みを解決します。
WindowsでCドライブの容量が不足すると、Windowsの動作が遅くなり、Windowsの更新やファイルの保存もできなくなります。
これは困りますよね・・・。
そこで、この記事ではWindowsのCドライブの容量不足を解決する方法を3ステップで紹介します。
ぜひ最後までどうぞ。
Cドライブ容量不足の原因
Cドライブの容量が不足する原因は様々です。
主な原因をリストアップしてみました。
- ごみ箱を空にしていない
- ゲームや動画編集ソフトなどのアプリをインストールしている
- ダウンロードしたファイルを削除していない
- 動画、音楽、写真などのメディアファイルが多い
- Cドライブにバックアップを保存している
- オンラインストレージとファイル同期している
- アプリのデータファイルが肥大化している
- 古いバージョンのWindowsが残っている
それぞれの原因について簡単に見ていきましょう。
原因① ごみ箱を空にしていない
Windowsでは削除したファイルは「ごみ箱」に移動します。
ただしファイルが「ごみ箱」フォルダに移動しただけなので、空き容量は増えません。
原因② 3Dゲームや動画編集ソフトなどアプリをインストールしている
3Dゲームや動画編集ソフトなどをインストールすると、多くの容量を消費します。
たとえばARKというゲームはファイルサイズが 250GB にもなります。
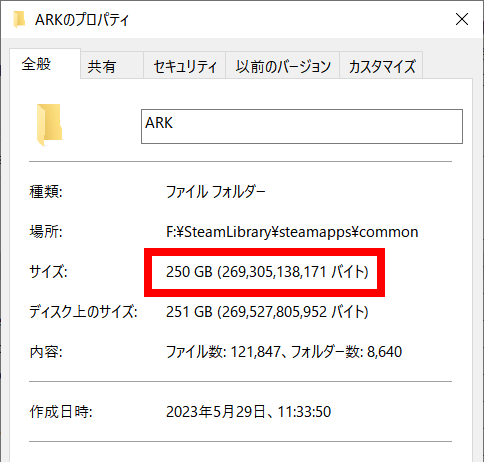
原因③ ダウンロードしたファイルを削除していない
ダウンロードしたアプリやPDFファイルは、「ダウンロード」フォルダに保存されます。使った後に削除しないと、空き容量は減っていきます。
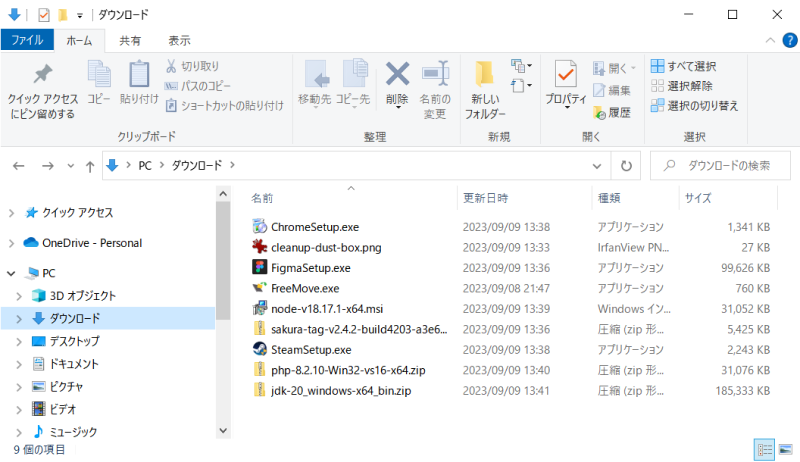
原因④ 動画、音楽、写真などのメディアファイルが多い
動画や音楽・写真データは、1ファイルで数MB~数百MBになります。
1ファイルのサイズが小さくても、ファイル数が多ければそれだけ空き容量が減ってしまいます。
原因⑤ Cドライブにバックアップを保存している
バックアップファイルは定期的に削除したりしないため、空き容量が減り続ける原因になります。
原因⑥ オンラインストレージのファイルをミラーリングしている
「Googleドライブ」などのオンラインストレージと、ファイルを完全に同期(ミラーリング)している場合は、Cドライブに「Googleドライブ」のコピーが作成されます。
つまり、オンラインストレージにファイルをアップロードすればするほど、自分のPCの空き容量が減っていってしまうのです。
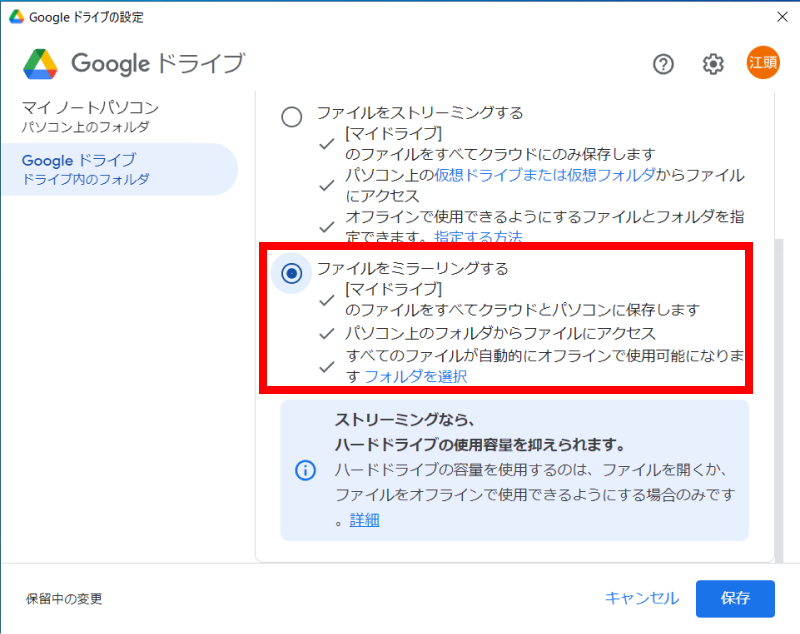
原因⑦ アプリのデータファイルが肥大化している
Windowsで動作するアプリは、内部にさまざまなデータファイルを持っています。
アプリを使い続けていると、知らないうちにデータファイルが肥大化します。
原因⑧ 古いバージョンのWindowsが残っている
Windowsのアップグレードの直後は、以前のバージョンのWindowsがCドライブに残りつづけます。
このフォルダ C:\Windows.old は10GB以上あるので、容量不足の原因になります。
Cドライブの容量不足を解決する手順
Cドライブの容量不足を解決する手順は以下の3ステップです。
- サイズの大きなフォルダを調べる
- 不要なファイルを削除する
- フォルダを外部ストレージに移動する
ステップ① サイズの大きなフォルダを調べる
DiskInfoでディスクを分析する
まず初めに「DiskInfo」という無料ツールを使って、どのフォルダが大きな容量を占めているのか、調べましょう。
やみくもにファイルを削除しても、思うように空き容量は増えず、効率が良くありません。DiskInfoで分析してから始めると、作業がスムーズに進められます。
ディスク利用状況の分析は簡単です。DiskInfoをダウンロードして起動したら、「解析」→「C:ドライブ」を選んでください。
サイズの大きなフォルダを探す
結果が出たら、どのフォルダが大きな容量を占めているのかを見てみましょう。
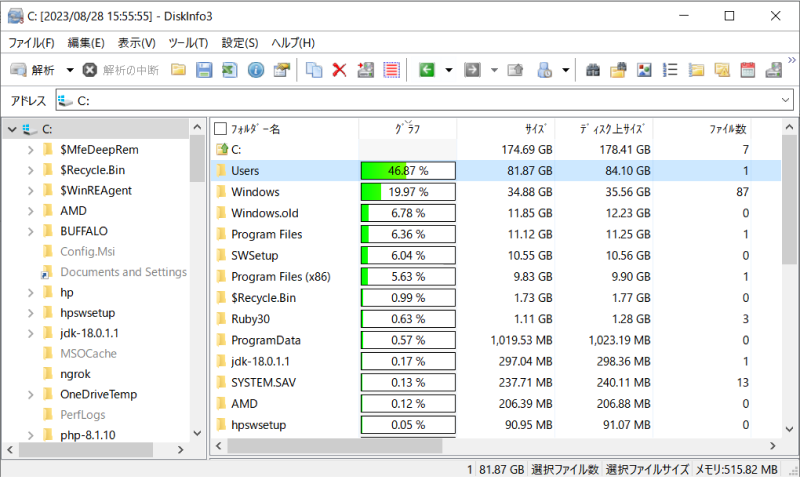
上の画像を見ると、C:\Users フォルダが80GB以上を消費していることが分かりますね。また、Windows.oldも10GB以上あります。
サイズの大きなフォルダを見つけたらダブルクリックして、原因となるフォルダを探してみてください。
AppDataフォルダの中のLocalフォルダやRoamingフォルダのサイズが大きいことが分かります。
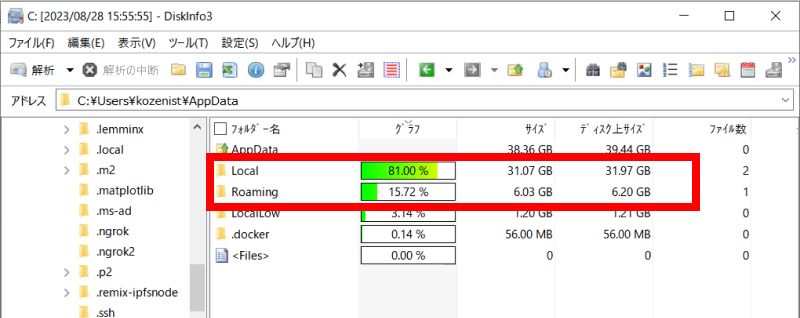
さらにフォルダを掘っていくと、Dockerフォルダ(仮想環境)とBraveSoftwareフォルダ(ブラウザ)の2つで16GBを占めていることが分かりました。
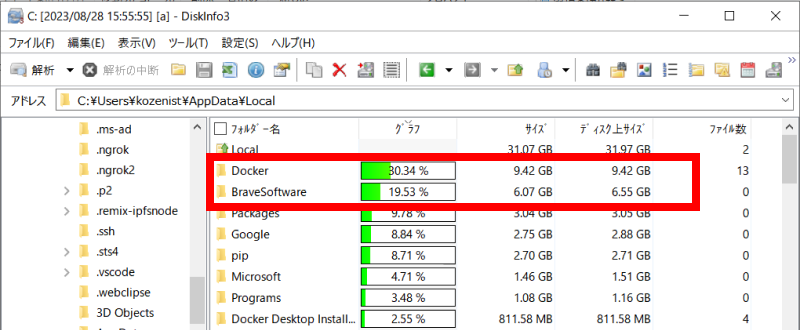
Roamingフォルダも調べると、.minecraftフォルダのサイズが約2GBになっていることが分かりました。
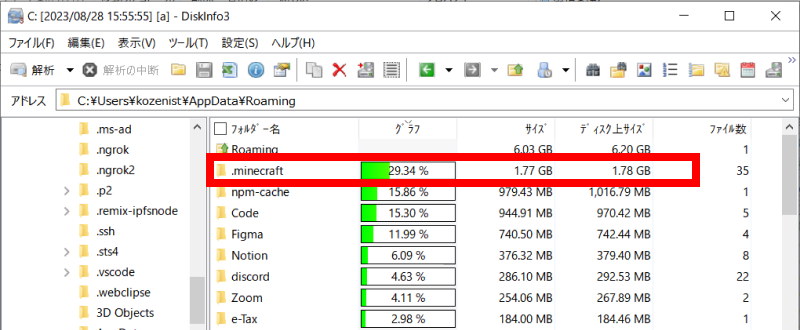
このように、ファイルサイズが大きい&心当たりのあるフォルダを探していきます。
ステップ② 不要なファイルを削除する
次のステップでは、不要なファイルを削除します。
まずはステップ①で調べたフォルダやアプリのうち、以下に該当するものから削除していきましょう。
- ダウンロードしたファイル
- 使っていないファイルやフォルダ
- 使っていないアプリ
- 昔のバックアップファイル
- アプリのキャッシュファイル
- ごみ箱
- Windowsの一時ファイルやキャッシュ
- 以前のバージョンのWindows
ダウンロードしたファイル
ネットからダウンロードしたインストーラーやZIPファイルは、ほとんどの場合、再ダウンロードできます。
「ダウンロード」フォルダ内のファイルは、削除しても問題ないでしょう。
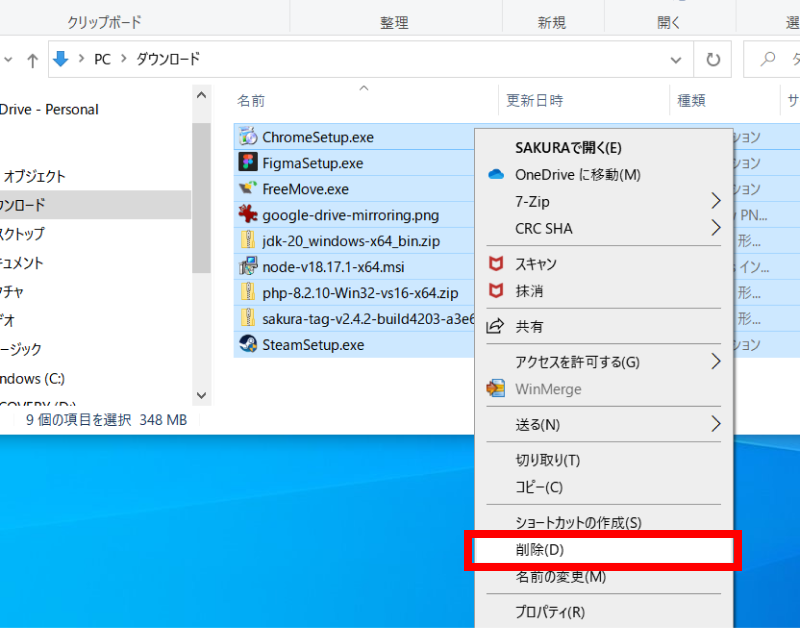
使っていないファイルやフォルダ
数年前のファイルなど、今は使わないファイルやフォルダなら削除します。
使っていないアプリ
使っていないアプリは、これを機会にアンインストールしましょう。
Windowsの[設定]-[アプリ]からアンインストールできます。
どうしても必要になれば、再インストールすればいいですよね。
昔のバックアップファイル
バックアップファイルが大きな容量を占めているなら、古いものから削除したり、バックアップの数を減らしましょう。
アプリのキャッシュファイル
使っているアプリのキャッシュデータ(後述)が肥大化しているときは、キャッシュの削除を行います。
キャッシュの削除方法はアプリによって異なります。
たとえばGoogle Chromeでは、[設定]-[プライバシーとセキュリティ]-[閲覧履歴データの削除]でキャッシュを削除できます。
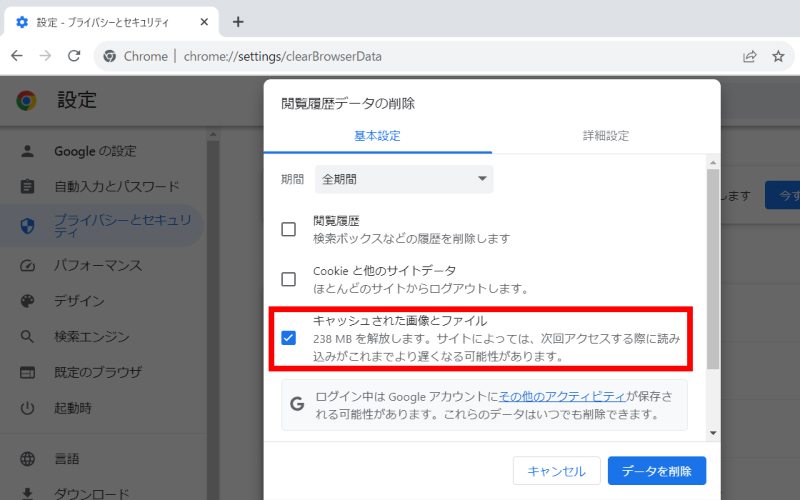
アプリにキャッシュの削除機能がない場合、アプリを一度アンインストールしてから、再インストールしましょう。
アプリが使用するキャッシュファイルや各種データは、主に以下のフォルダに保存されます。
C:\Users\<ユーザー名>\AppData\Local\<アプリ名>C:\Users\<ユーザー名>\AppData\Roaming\<アプリ名>C:\Users\<ユーザー名>\<アプリ名>
アプリをアンインストールしたのに、上記フォルダが大きなファイルサイズになっている場合、フォルダを手動で削除してください。
※使用しているアプリの上記フォルダは削除しないでください。削除できるのはアンインストールしたアプリの上記フォルダのみです。
ごみ箱
「ごみ箱」を右クリックして「ごみ箱を空にする」を選びます。
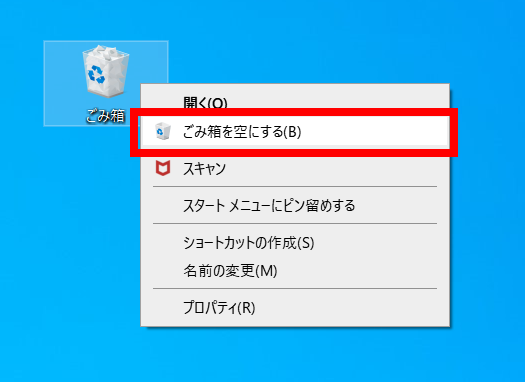
Windowsの一時ファイルやキャッシュ
まだ空き容量が増えないときは、ディスクのクリーンアップツールを使ってください。
「Windowsの一時ファイル」や「サムネイル画像(縮小表示)」を削除できます。
- Cドライブを右クリックして[プロパティ]を選択します。
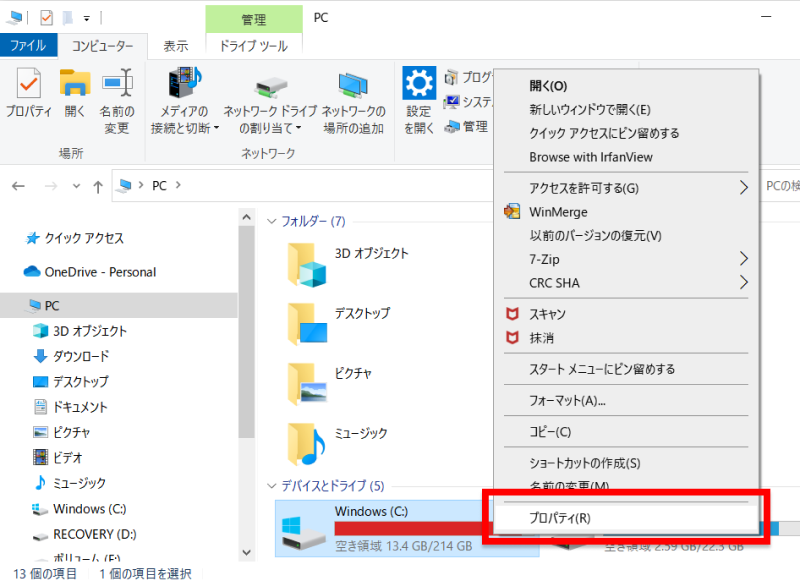
- [ディスクのクリーンアップ]ボタンをクリックします。
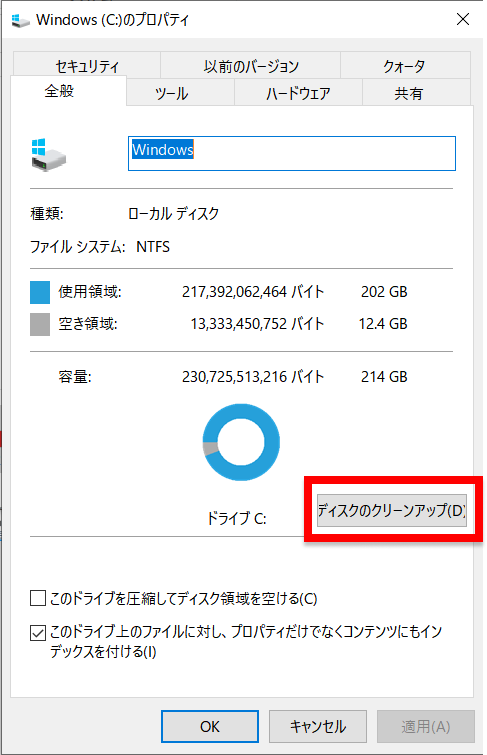
- 削除するファイルにチェックを入れ、[OK]ボタンをクリックします。
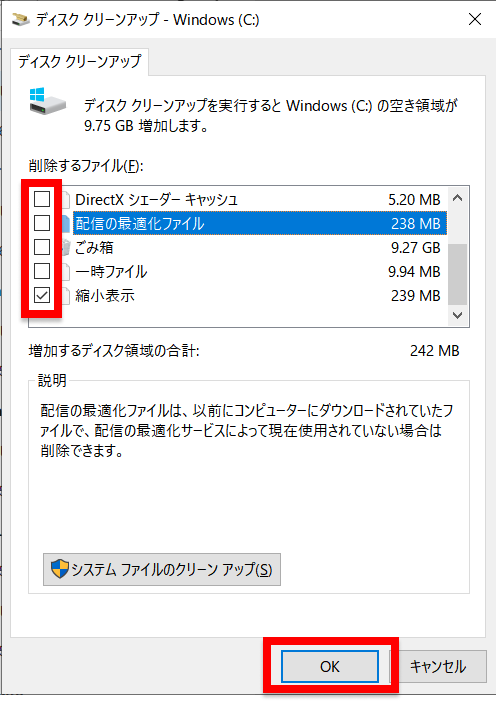
以前のバージョンのWindows
C:\windows.old フォルダには以前のバージョンのWindowsが保存されています。
このフォルダはWindowsアップデート後に作成され、10日間で自動削除されるので、放っておいても構いません。
ですが急ぎたい場合でWindowsを以前のバージョンに戻す必要がない場合に限り、削除できます。
ディスクのクリーンアップツールで、[システムファイルのクリーンアップ]を選択すると、安全に削除できます。
ステップ③ ファイルを外部ストレージに移動する
消せるだけのファイルを消しても空き容量が増えないなら、PCとは別の場所にファイルを移しましょう。
外部ストレージの種類
外部ストレージには様々な種類があります。
大きく分けると、PCに直接接続する「USB型」と、ネットワーク上に配置する「ネットワーク型」の2種類です。
ストレージの種類によって、容量や価格・読み書き速度が大きく違います。
| 外部ストレージ | 接続方式 | 容量 | 価格 |
|---|---|---|---|
| USBメモリ | USB | 16GB~256GB | 2,000~5,000円 |
| 外付けSSD | USB | 256GB~4TB | 10,000~50,000円 |
| ポータブルハードディスク | USB | 1TB~4TB | 5,000~20,000円 |
| SDカード | SDカードスロット | 32GB~512GB | 1,000~20,000円 |
| ネットワークハードディスク (NAS) | LAN | 2TB~32TB | 20,000~500,000円 |
| オンラインストレージ | WAN | 5GB~1TB | 無料~1,000円/月 |
USB型:USBメモリ、外付けSSD、ポータブルハードディスク
PCにUSBで接続できる外部ストレージは、本体に差し込むだけですぐ使える上、価格も安いです。
これを機会にUSBタイプの外部ストレージを買っておきましよう。
速度を重視する人は外付けSSD(ポータブルSSD)がオススメ。
特に、Roamingフォルダを外部ストレージに移動したい人は、「外付けSSD」を選びましょう。
ポータブルハードディスクは「外付けSSD」より安いですが、SSDではないので速度と耐久性が劣ります。
ネットワーク型:ネットワークハードディスク(NAS)、オンラインストレージ
ネットワークハードディスク(NAS)は自宅のネットワークにLANケーブルで接続します。
2TBを超える大容量なので、ファイルサイズを気にせず保管できるのがメリット。
複数のPCからアクセスできるので便利ですが、「外付けSSD」と比べると速度は遅いです。
また「Googleドライブ」や「OneDrive」などのオンラインストレージは、インターネット回線さえあればどこでも使えるのがメリット。
ただ転送速度は遅い上に、無料プランでは容量が10GBくらいしかありません。
Windowsの容量不足を解消するには、少し物足りないですね。
外部ストレージへの移動方法
基本的には容量の多いフォルダを丸ごと外部ストレージに移動しましょう。
ただし、AppData内のフォルダなどは通常の方法では移動できません。
以下、特殊なフォルダの移動方法を説明します。
「ドキュメント」「ピクチャ」「ビデオ」フォルダの移動
「ドキュメント」「ピクチャ」「ビデオ」フォルダは C ドライブにありますが、これらのフォルダの場所を外部ストレージに変更できます。
例として、「ビデオ」フォルダを外部SSD(Fドライブ)に移動する手順を紹介します。
- Fドライブ(外付けSSD)に「ドキュメント」フォルダを作ります。
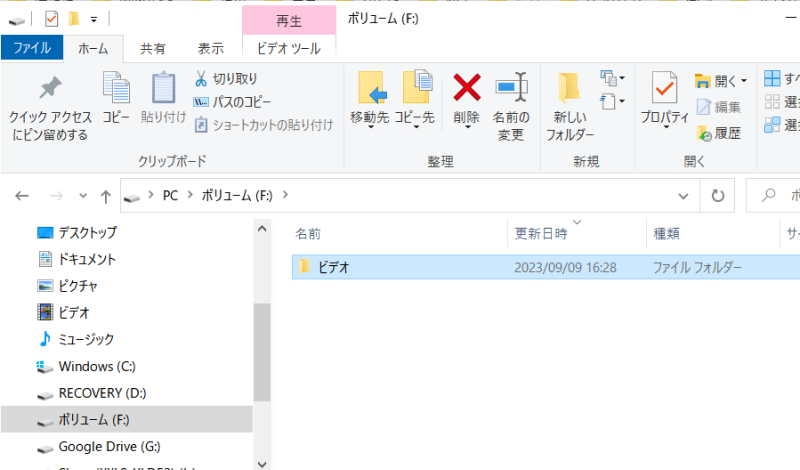
- 「ビデオ」フォルダを右クリックして、[プロパティ]を選びます。
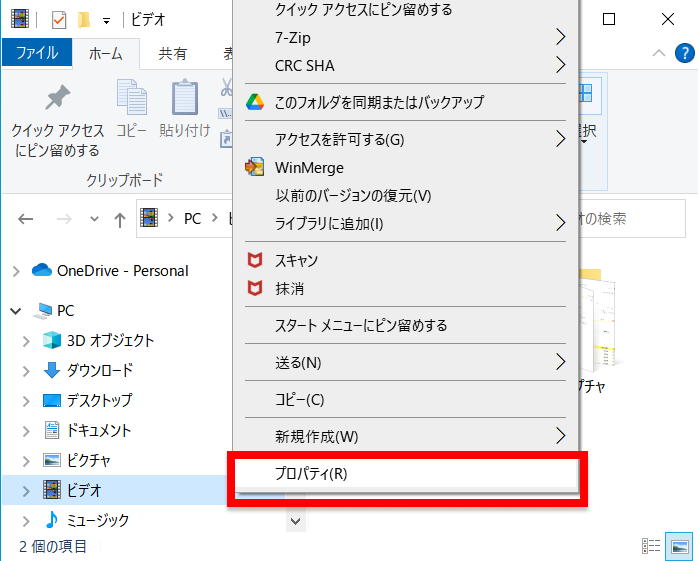
- [場所]タブを開きます。[移動]ボタンをクリックし、外付けSSDに作成した「ビデオ」フォルダを選びます。
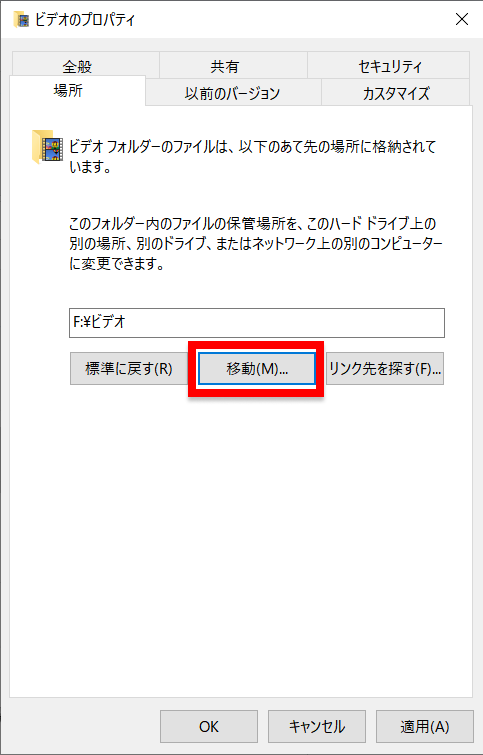
- [OK]ボタンをクリックします。
これで C ドライブにあった「ビデオ」フォルダが、外付けSSDに移動しました。
以後、「ビデオ」フォルダに動画を保存すると、ファイルは外付けSSDに保管されます。
AppData\RoamingやAppData\Local内のフォルダ移動
C:\Users\<ユーザー名>\AppData\Roaming\<アプリ名> フォルダや、C:\Users\<ユーザー名>\AppData\Local\<アプリ名> フォルダはファイルサイズが大きくなりがち。
ですが通常のやり方では、フォルダを別ドライブに移動できません。
その代わり、以下の方法を使えば、フォルダの場所を外部ストレージに変更できます。
例として、.minecraftフォルダをFドライブ(外付けSSD)に移動する手順を紹介しましょう。
- Fドライブに \AppData\Roaming フォルダを作ります。
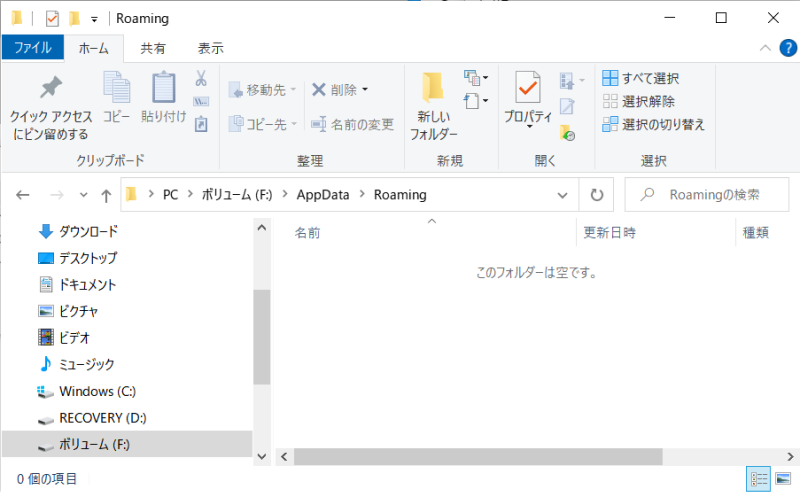
- FreeMoveをダウンロードします。
- FreeMove.exeを右クリックして[管理者として実行]を選びます。
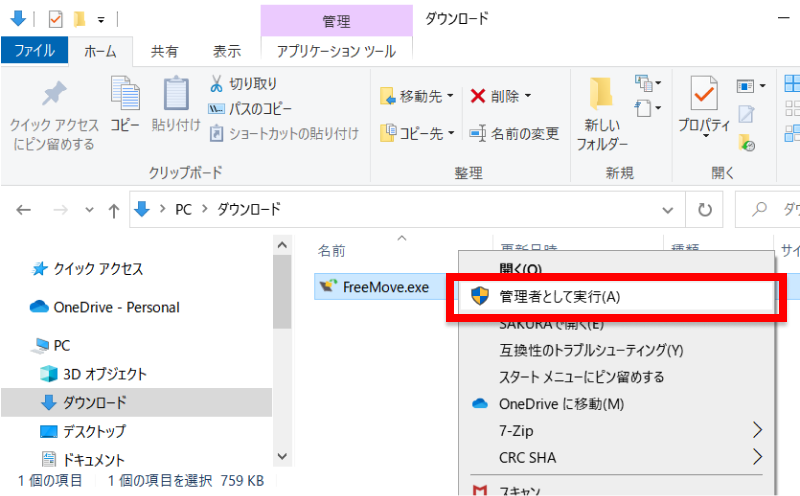
- 「Move From:」に、C:\ユーザー\<ユーザー名>\AppData\Roaming\.minecraftフォルダを指定します。
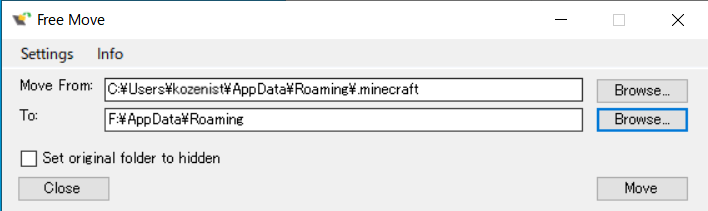
- 「To:」に F:\AppData\Roamingフォルダを指定します。
- [Move]ボタンをクリックします。
これで、.minecraftフォルダが「外付けSSD」に移動しました。
元のRoamingフォルダには次のようにショートカットができています。ショートカットは消さないようにしてください。
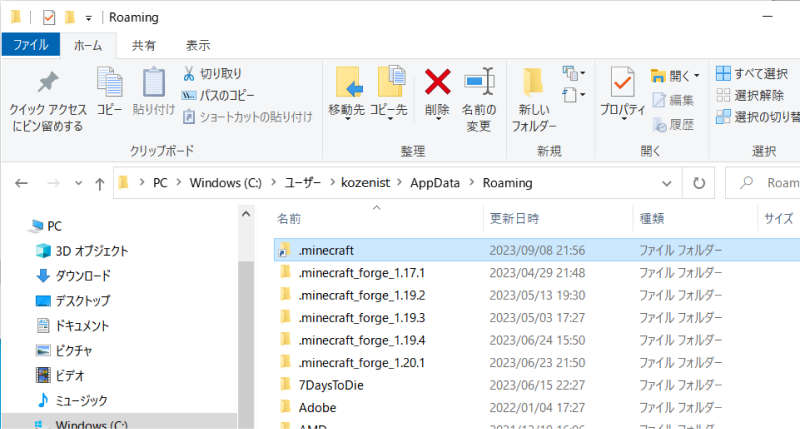
まとめ:USB型の外部ストレージを買うのが早い
以上、WindowsのCドライブの容量不足を解決する方法を紹介しました。
いろいろ書きましたが、Cドライブの容量がそもそも少ないなら、外部ストレージを買った方が早いです。
「外付けSSD」は1TBで1万円くらいと安い。
大容量のストレージがあれば、「消して問題ないファイルを探す」という労力から解放されます。
ぜひ参考にどうぞ。